(Mytour.vn) - Một số phương pháp giúp tăng không gian trống cho ổ đĩa hệ thống.
Trong bài viết trước, tôi đã hướng dẫn cách tăng không gian trên ổ đĩa hệ thống bằng cách giảm tải cho thư mục WinSxS. Tuy nhiên, nếu bạn sử dụng ổ cứng HDD có dung lượng nhỏ và muốn nhanh chóng tăng không gian lưu trữ cho ổ đĩa cài đặt Windows, bạn có thể xem qua một số phương pháp mà tôi sẽ trình bày sau đây.
Lưu ý rằng các phương pháp dưới đây không nhất thiết phải thực hiện. Nếu máy tính của bạn có không gian lưu trữ đủ lớn, bạn có thể không cần thiết phải thực hiện các bước này.
Xoá Bỏ Dữ Liệu Từ Cập Nhật Windows
Windows cho phép người dùng gỡ bỏ các bản cập nhật và vá từ Windows Update. Việc này có ích vì bạn có thể gỡ bỏ các cập nhật gây ảnh hưởng đến hệ thống. Tuy nhiên, liệu bạn có nên gỡ bỏ các bản cập nhật thường xuyên không? Với các cập nhật đã cài đặt từ vài năm trước, liệu bạn có nên gỡ bỏ chúng không? Và khi gỡ bỏ, chúng có thực sự bị loại bỏ khỏi hệ thống hay chỉ tạm thời không sử dụng?
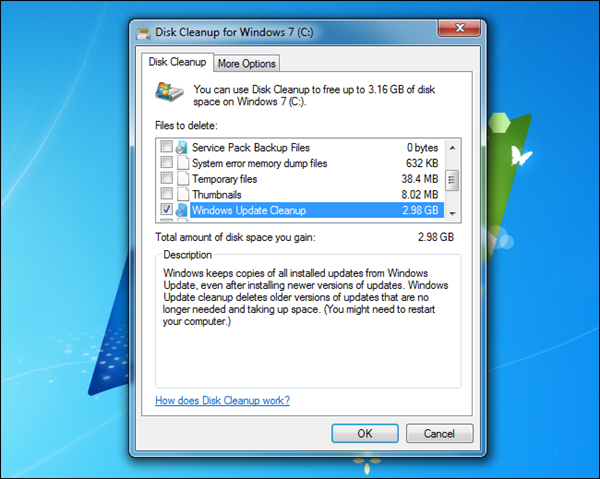
Như đã cập nhật trước đó, Microsoft đã phát hành một bản cập nhật dành cho Windows 7 để bổ sung tính năng Disk Cleanup. Người dùng có thể mở tính năng này và chọn Clean up system files, sau đó chọn Windows Update Cleanup và OK để dọn dẹp các tập tin cài đặt của cập nhật.
Xóa Phân Vùng Phục Hồi
Các máy tính chạy Windows thường có phân vùng phục hồi để khôi phục máy tính về trạng thái ban đầu. Phân vùng này cũng cho phép cài đặt lại Windows hoặc sử dụng tính năng Refresh và Reset (trong Windows 8).
Phân vùng này tiêu tốn nhiều không gian lưu trữ, chứa đựng hình ảnh hoàn chỉnh của hệ thống. Trên Surface Pro của Microsoft, phân vùng này chiếm khoảng 8-10GB.
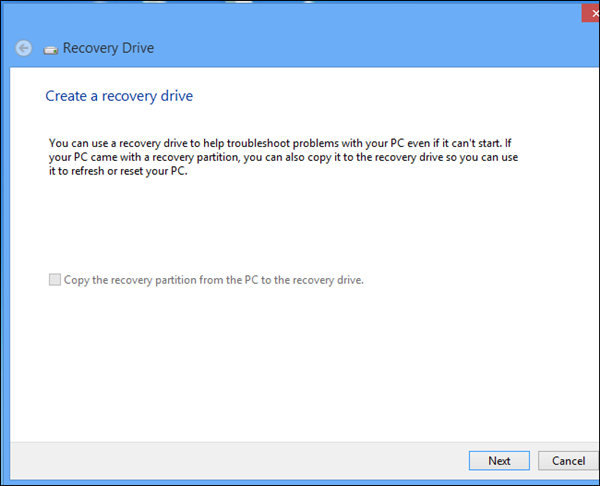
Trên Windows 8, không cần phân vùng phục hồi vì có tính năng Refresh và Reset. Bạn có thể tạo và sao chép phân vùng Recovery sang ổ đĩa di động.
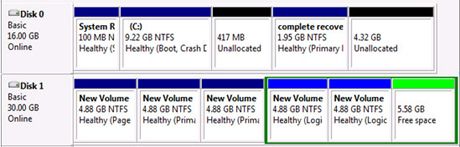
Trên Windows 7, có thể dùng Disk Management để xóa phân vùng Recovery. Tạo tập tin sao lưu GHOST khi máy tính ở trạng thái tốt nhất để phục hồi khi cần.
Tắt Tính Năng Ngủ Đông
Tính năng ngủ đông của Windows hữu ích khi bạn muốn tắt máy mà không lưu dữ liệu đang mở và có thể nhanh chóng trở lại làm việc khi mở máy lên.
Một điều cần lưu ý là Windows tạo ra tập tin ẩn ở đường dẫn “C:\hiberfil.sys” để ghi nhớ tính năng Hibernation. Khi tắt máy, Windows lưu nội dung từ bộ nhớ RAM vào tập tin này trước khi tắt máy. Tập tin này có thể chiếm đến 75% kích thước RAM, ví dụ, nếu bạn có 12GB RAM, tập tin này có thể chiếm 09GB không gian lưu trữ.
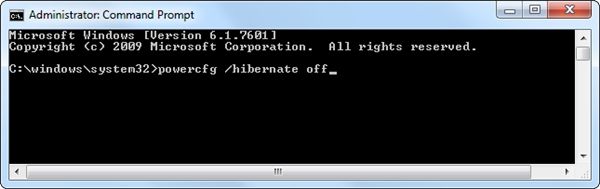
Tính năng này hữu ích trên Laptop, nhưng nên suy nghĩ lại nếu sử dụng ổ đĩa SSD hoặc Desktop.
Thu Nhỏ Tập Tin Paging
Windows sử dụng tập tin Page File làm bộ nhớ ảo, lưu trữ dữ liệu khi RAM đầy. Bạn có thể tùy chỉnh Page File để tăng hiệu suất máy tính.
Có nhiều hiểu nhầm về Page File, một số người vô hiệu hóa nó, nhưng thực tế, Page File giúp tăng hiệu suất sử dụng máy tính.
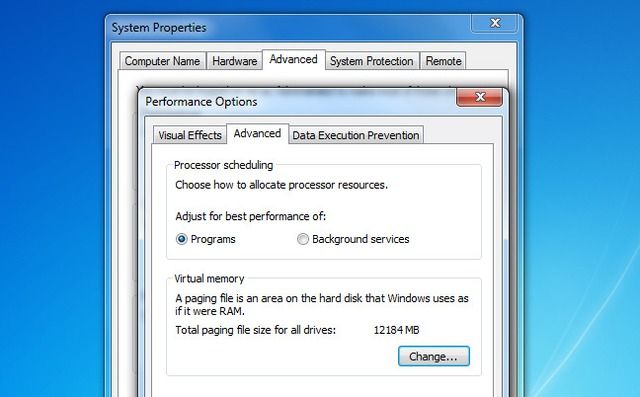
Với các máy tính cấu hình cao, Page File ít cần thiết hơn, nhưng đối với các máy tính trung bình, Page File là cứu cánh khi bộ nhớ RAM đầy.
Windows thường tự điều chỉnh Page File, nhưng bạn cũng có thể tùy chỉnh các thiết lập theo ý mình.
Để mở, nhập Advanced System Settings vào Start, sẽ mở cửa sổ System Properties.
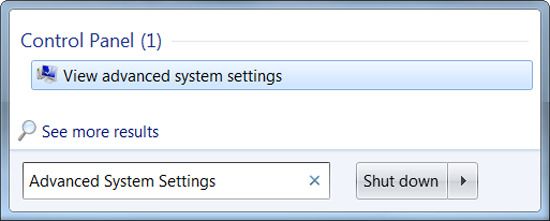
Trong tab Advanced, chọn Settings trong mục Performance.
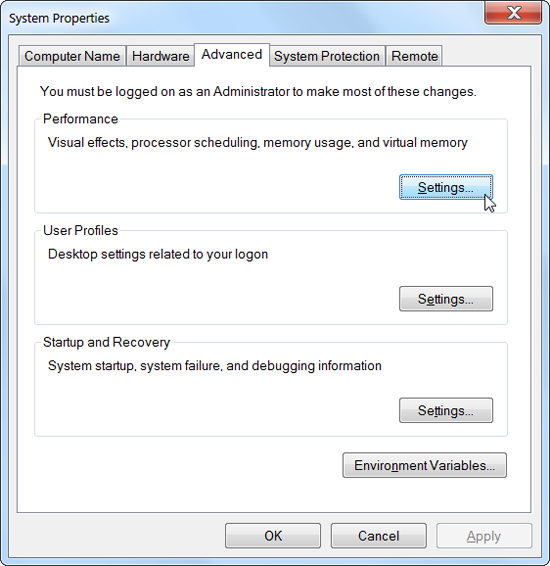
Tiếp theo, chọn tab Advanced và chọn Change trong mục Virtual memory.
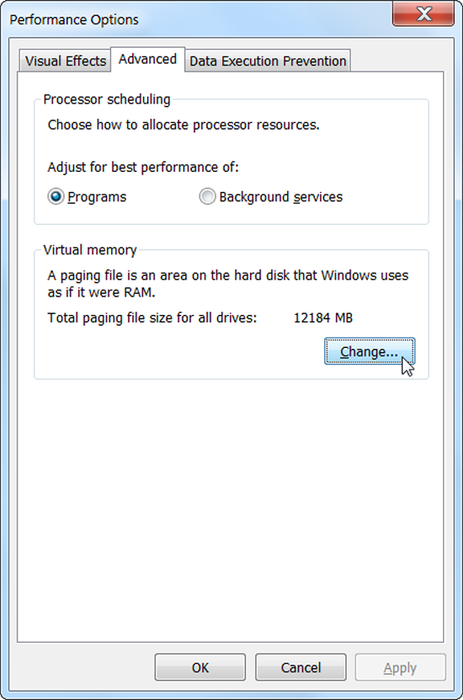
Trong cửa sổ Virtual memory, bỏ dấu tích ô Automatically manage paging file size để tự thiết lập Page File.
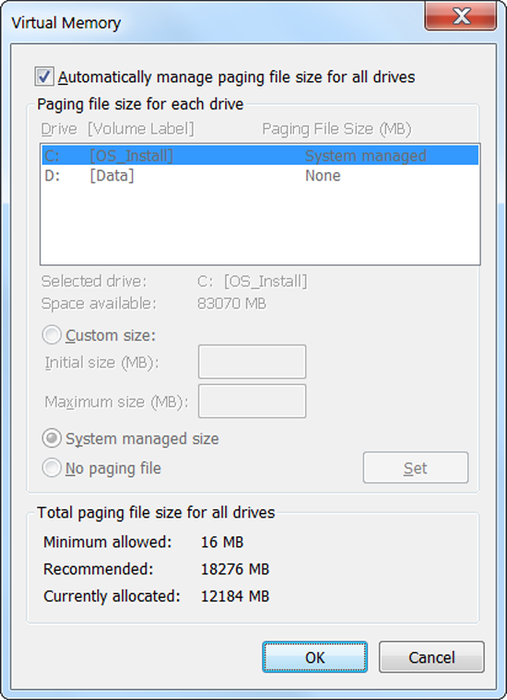
Sử dụng Page File không ảnh hưởng đến hiệu suất máy tính. Tuy nhiên, sử dụng liên tục có thể làm giảm tuổi thọ ổ cứng.
Cấu Hình Lại System Restore
Mặc định, Windows sử dụng 10GB không gian lưu trữ cho tính năng System Protection, nhưng thường không cần thiết. Bạn có thể giới hạn lại bằng cách chuột phải vào Computer và chọn Properties.
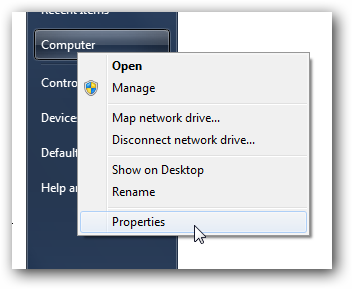
Trong cửa sổ System của Windows, chọn System protection.
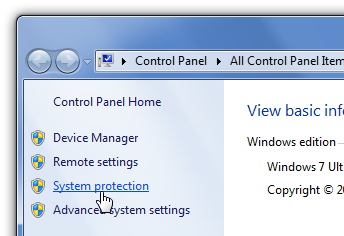
Chọn tab System Protection và sau đó chọn Configure.
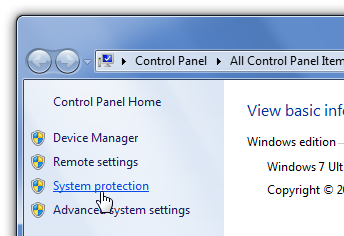
OK, bây giờ hãy thiết lập giới hạn cho System Restore.
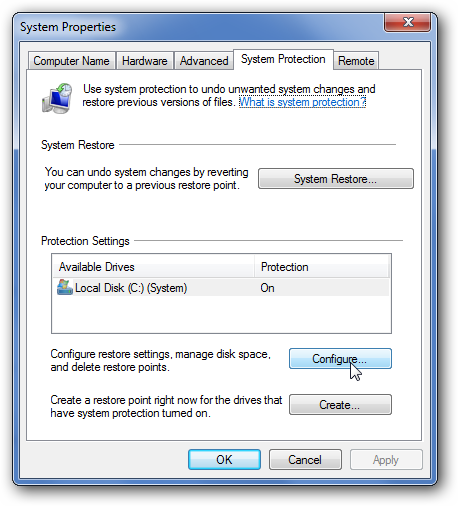
Tùy chỉnh một đĩa cài đặt Windows riêng cho bạn.
Với sự hỗ trợ của các công cụ như WinReducer cho Windows 8 hoặc RT Se7en Lite cho Windows 7, bạn có thể tự tạo đĩa cài đặt Windows với các tuỳ chọn cài đặt, cập nhật, chỉnh sửa để thu nhỏ kích thước sau khi cài đặt.
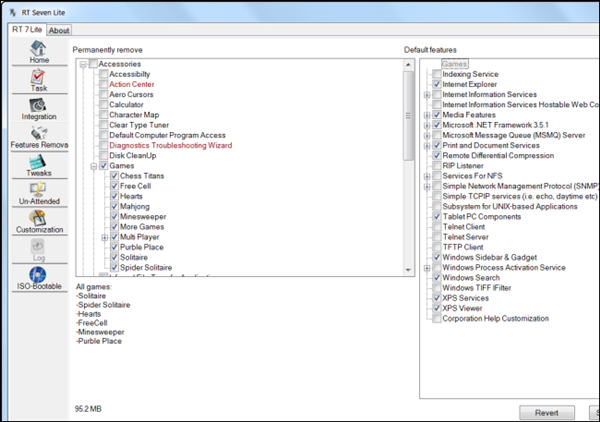
Tôi không khuyến nghị phương pháp này vì có thể bỏ sót tính năng quan trọng của Windows khi tiến hành.
Kết
Có nhiều phương pháp khác nhau, và một số có thể khá hiệu quả. Tuy nhiên, nếu có thể, bạn nên tạo một bản Ghost và lưu trữ nó trên USB hoặc ổ đĩa di động để sử dụng khi cần.
Tạo đĩa cài đặt Windows và loại bỏ các thành phần không cần thiết để giảm dung lượng là một phương pháp tốt. Tuy nhiên, nó có thể ảnh hưởng đến hoạt động của Windows dù ít hay nhiều.
Hy vọng bài viết này có ích cho bạn.
