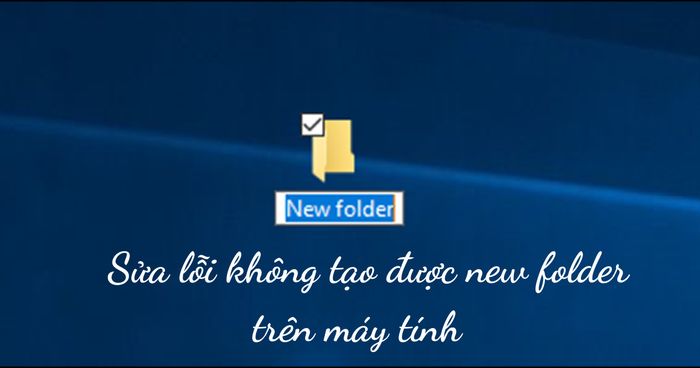
1. Sử dụng phím tắt để tạo thư mục mới
Nếu bạn gặp sự cố khi tạo thư mục mới, hãy truy cập màn hình desktop và nhấn tổ hợp phím Ctrl + Shift + N để tạo mới một thư mục.
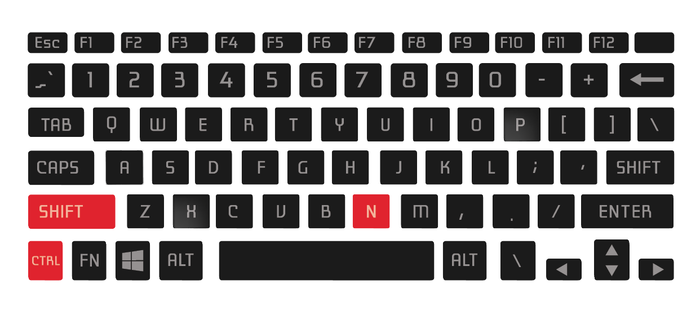
2. Khởi động lại máy tính
Đôi khi, xung đột phần mềm có thể làm cho việc tạo thư mục mới trở nên khó khăn. Hãy thử khởi động lại máy tính và thử tạo thư mục mới để kiểm tra xem vấn đề đã được giải quyết chưa nhé.

3. Chạy chương trình troubleshoot
Để khắc phục vấn đề không thể tạo thư mục mới trên máy tính, bạn có thể chạy Troubleshoot theo các bước sau:
Bước 1: Nhấn vào Biểu tượng Windows trên thanh Taskbar > nhập và tìm kiếm mục Troubleshoot
Bước 2: Chọn Program Compatibility Troubleshooter > nhấn Run the troubleshooter và chờ vài phút để hệ thống tìm kiếm lỗi cũng như khắc phục
4. Sửa lỗi trong Regedit
Ngoài những phương pháp trên, bạn còn có thể thử áp dụng cách sửa lỗi trong Regedit để tạo thư mục mới một cách dễ dàng hơn. Các bước thực hiện như sau:
Bước 1: Mở RUN bằng cách nhấn tổ hợp Windows + R > nhập Regedit để mở hộp thoại
Bước 2: Truy cập vào đường dẫn sau: “ HKEY_CLASSES_ROOT\Directory\Background\shellex\ContextMenuHandlers\New\”
Bước 3: Sau khi truy cập đường link, bạn sửa giá trị Default thành: {D969A300-E7FF-11d0-A93B-00A0C90F2719}
Bước 4: Cuối cùng là khởi động lại máy tính và kiểm tra lại
5. Quét Virus trên máy tính
Nếu laptop của bạn bị nhiễm virus, việc tạo thư mục mới có thể gặp sự cố. Hãy thử sử dụng và quét virus trên máy tính bằng một số phần mềm như Kaspersky Anti-Virus - 3 PC, Avast Free Antivirus, …..

6. Cập nhật hệ điều hành Windows để khắc phục lỗi không tạo được new folder
Cuối cùng, hãy cập nhật hệ điều hành Windows 11 để sửa lỗi không tạo được thư mục mới trên máy tính của bạn.
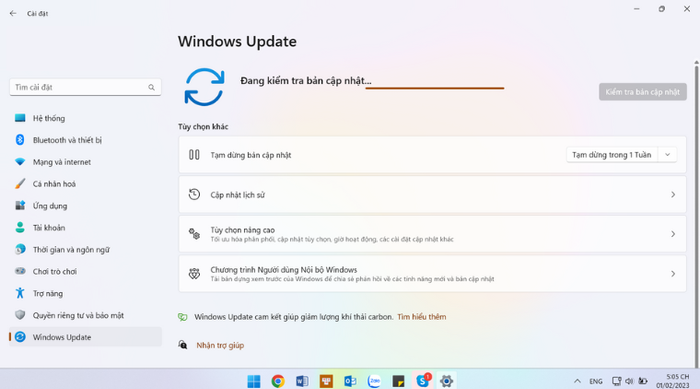
Hy vọng rằng 6 thủ thuật sửa lỗi không tạo được new folder trên máy tính mà Mytour chia sẻ sẽ giúp bạn khắc phục vấn đề một cách nhanh chóng. Cảm ơn bạn đã theo dõi bài viết.
