Tổng hợp các thao tác ShutDown máy tính trong Windows 8.
Windows 8 mang lại nhiều thay đổi đáng kể về hiệu suất và tính năng. Thay đổi lớn nhất nằm ở giao diện người dùng, khiến người dùng quen thuộc với Windows XP, Vista hoặc 7 cảm thấy lạ lẫm với Windows 8. Ví dụ điển hình là việc loại bỏ hoàn toàn nút Start.
Việc tắt máy tính trở nên phức tạp hơn với nhiều thao tác trên Windows 8. Mặc dù vậy, vẫn có nhiều cách để tắt máy mà người dùng mới cần biết. Dưới đây là tổng hợp của chúng tôi.
Sử dụng thanh Charms
Di chuyển chuột vào góc phải màn hình để mở thanh Charms, sau đó chọn Settings, tiếp theo là Power và chọn thao tác nguồn tương ứng.
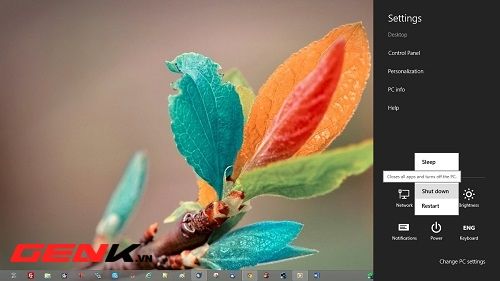
Bạn cũng có thể nhấn tổ hợp phím Win C để gọi thanh Charms, tiếp đó nhấn Win I để truy cập vào Settings trên thanh Charms. Sau đó, chọn Power và lựa chọn thao tác nguồn.
Sử dụng tổ hợp phím Ctrl Alt Delete

Trên mọi màn hình ứng dụng trong Windows 8, bạn có thể nhấn tổ hợp phím Ctrl Alt Delete để mở màn hình thao tác. Tiếp theo, nhấn vào biểu tượng nguồn ở góc phải màn hình và chọn thao tác nguồn tương ứng.
Thao tác Đăng Xuất và Tắt máy trên màn hình Start
Trên màn hình Start, bạn nhấn vào biểu tượng tài khoản Windows của bạn và chọn Đăng Xuất.
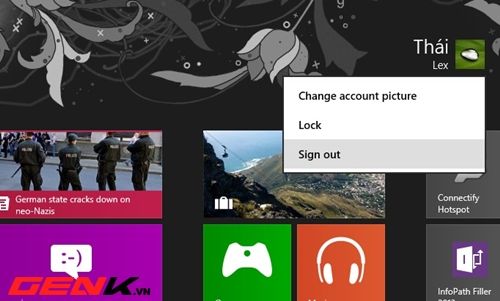
Bạn sẽ chuyển đến màn hình Đăng Nhập Windows. Tại đây, bạn nhấn vào biểu tượng nguồn và chọn thao tác nguồn tương ứng.
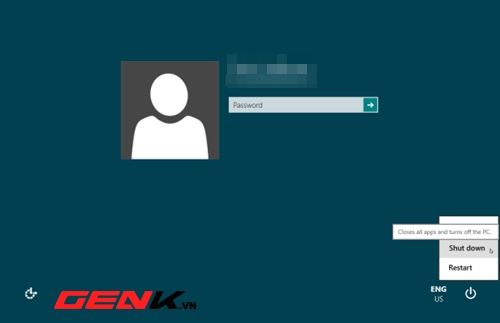
Sử dụng tổ hợp phím Alt F4
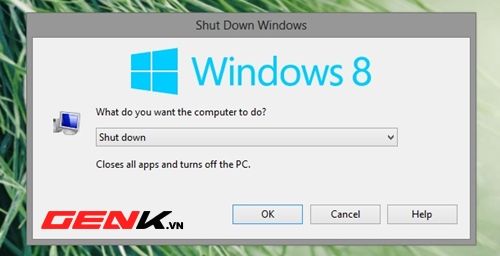
Tại màn hình Desktop của Windows 8, bạn có thể nhấn tổ hợp phím Alt F4 để mở hộp thoại thao tác nguồn của Windows. Sau đó, bạn có thể chọn thao tác nguồn bạn muốn và nhấn OK để thực hiện.
Thiết lập nút nguồn
Thiết lập này có thể hữu ích đối với người dùng laptop. Bạn có thể làm như sau:
Bước 1: Truy cập màn hình tìm kiếm trong Windows 8 bằng tổ hợp phím tắt Win F. Gõ “power buttons” để vào màn hình thiết lập nút nguồn.
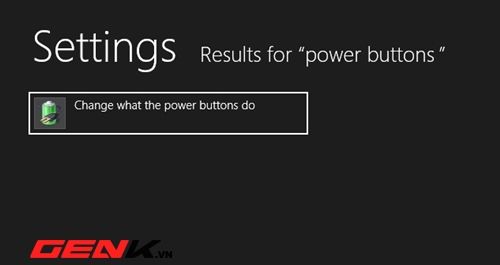
Bước 2: Nhìn ở góc trái màn hình và chọn lệnh “Choose what the power buttons do”. Tại đây, bạn có thể thiết lập tùy chọn khi nhấn vào nút Power.
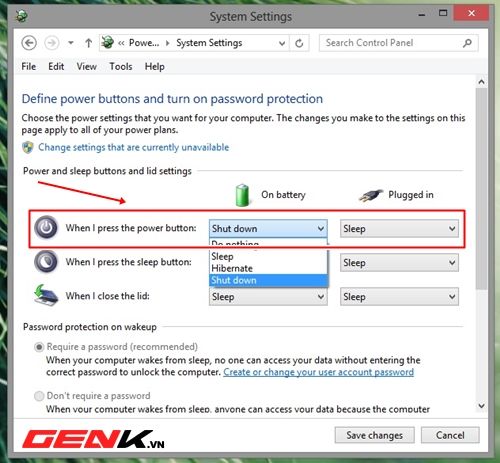
Nhấn Save changes để lưu lại thiết lập.
Tạo Shortcut lệnh trên màn hình Desktop
Nhấn phải chuột vào màn hình Desktop trong Windows 8, tìm đến New và chọn Shortcut. Sao chép và dán đoạn lệnh “shutdown.exe /s /t 0” vào dòng Type the location of the item.
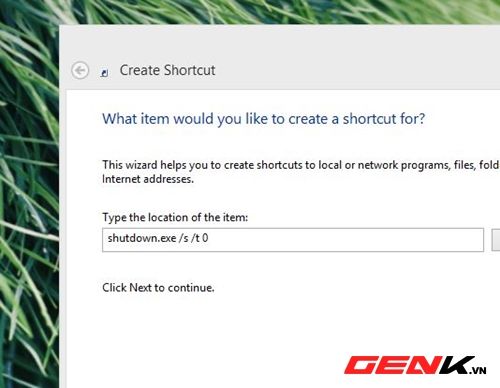
Nhấn Next để tiếp tục đặt tên cho Shortcut. Sau đó bạn có thể thay đổi biểu tượng của Shortcut để tránh nhầm lẫn. Và đây là kết quả.
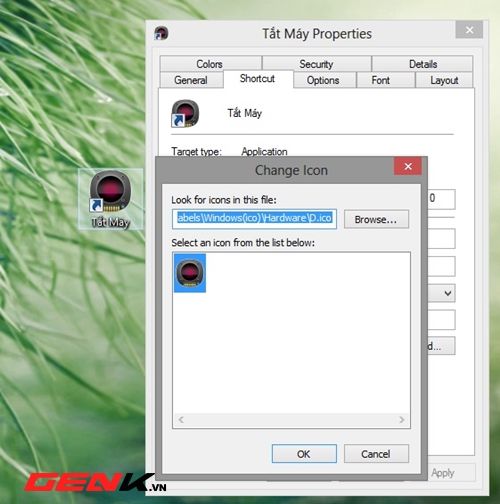
Bạn cũng có thể Ghim nó vào màn hình Start Screen bằng cách nhấn chuột phải vào Shortcut này và chọn Pin to Start.
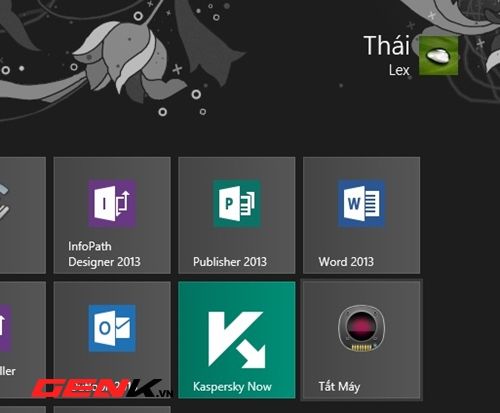
Ngoài ra, với lệnh “shutdown.exe /r /t 0” để khởi động lại hệ thống. Bạn có thể xem danh sách đầy đủ các lệnh theo sau shutdown.exe bằng cách gõ lệnh “shutdown.exe /?” vào Command Prompt.
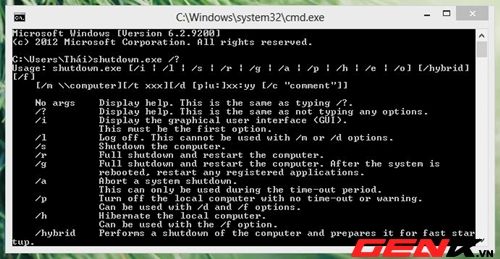
Nếu bạn phát hiện thêm cách tắt máy tính Windows 8 nào khác, hãy chia sẻ với chúng tôi và mọi người nhé.
Chúc bạn thành công.
