Cách xuống dòng trong Excel sử dụng tổ hợp phím Alt+Enter
Một trong những cách đơn giản và dễ nhớ nhất để thực hiện xuống dòng trong Excel. Chỉ cần nhấn đồng thời hai phím
Alt+Entervà hệ thống sẽ tự động chuyển dòng.
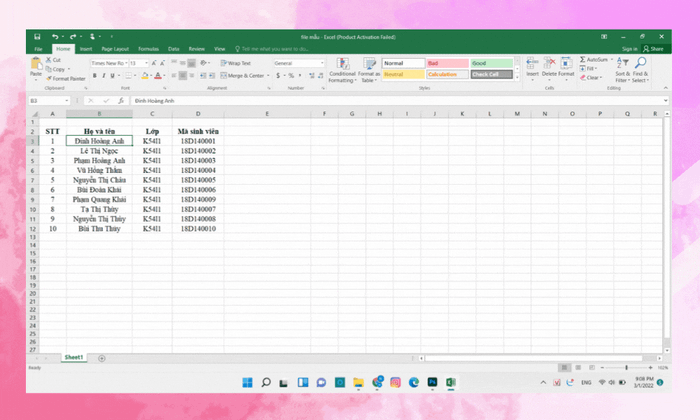
Xuống dòng trong Excel với tính năng Wrap Text
Sử dụng tính năng Wrap Text giúp bạn tự động xuống dòng một cách thuận tiện. Chỉ cần thực hiện 2 bước đơn giản sau:
Bước 1:Chọn vùng dữ liệu cần chỉnh sửa.
 Bước 2:
Bước 2:
Chọn
Wrap Texttrên thanh công cụ.
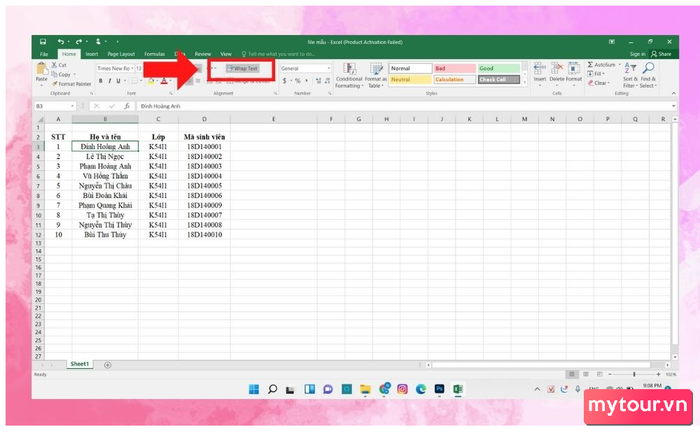 Bước 3:
Bước 3:
Kết quả hiển thị như hình bên dưới.
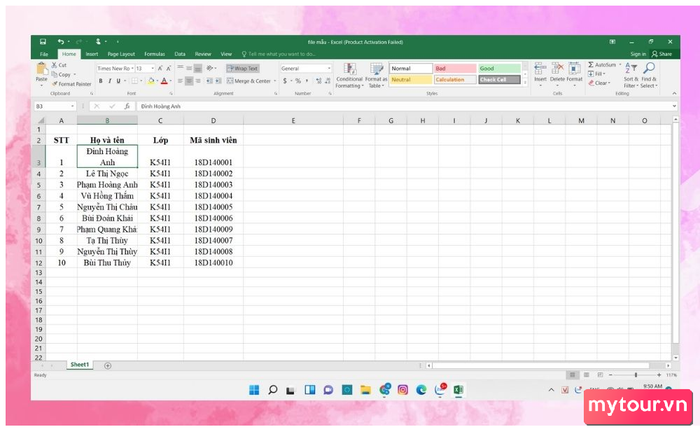
Cách xuống dòng trong Excel với Find & Replace
Tính năng Find & Replace trong Excel cũng sử dụng để xuống dòng được. Hãy tham khảo các bước thực hiện đơn giản ngay sau đây
Điều 1:Chọn vùng dữ liệu cần thay đổi xuống dòng.
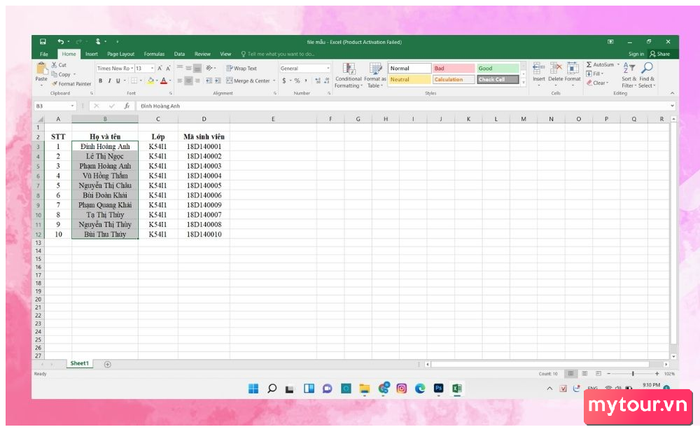 Bước 2:
Bước 2:
Kích vào
Tìm & Chọnở phía cuối thanh công cụ tìm kiếm ->
Thay thế.
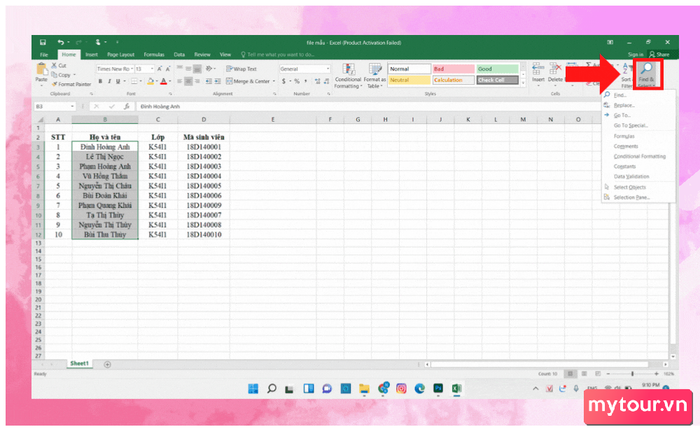 Bước 3:
Bước 3:
Trong ô
Nội dung cần thay thếbạn nhập dấu cách, sau đó rê chuột vào ô
Thay thếvà nhấn tổ hợp
Ctrl+J.
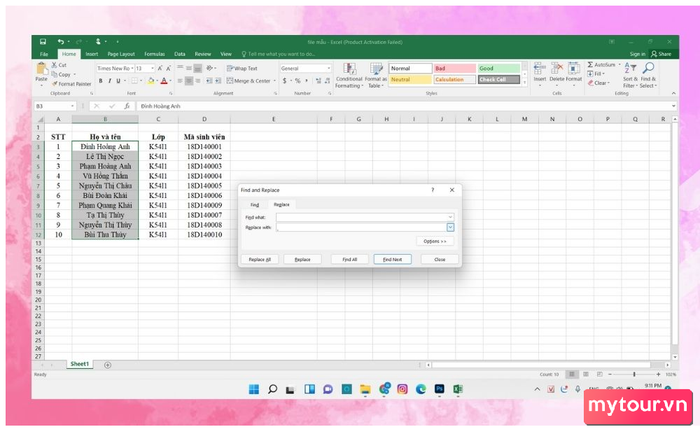 Bước 4:
Bước 4:
Bấm
Replace Allđể xuống dòng.
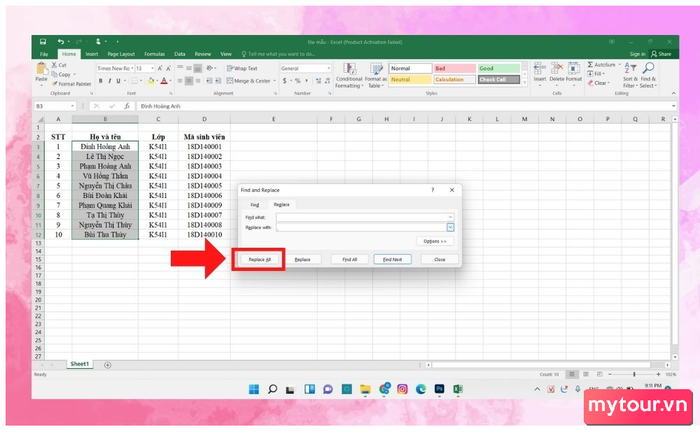 Bước 5:
Bước 5:
Kết quả hiển thị sẽ như hình.
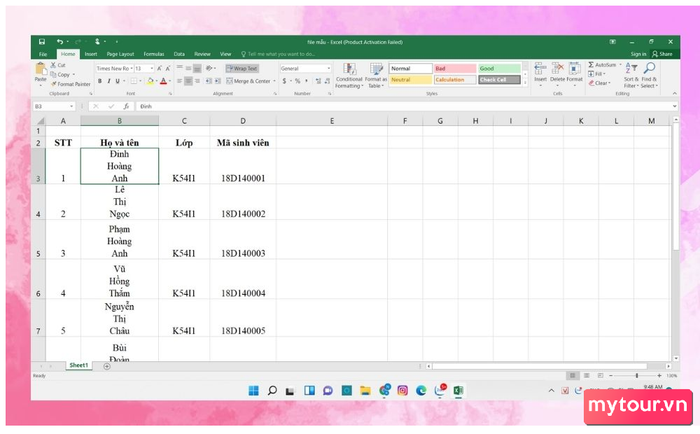
Cách xuống dòng trong Excel bằng Justify
Ưu điểm của cách làm này là bạn sẽ không cần phải căn chỉnh lề nữa, vì tính năng Justify đã giúp bạn thực hiện điều đó rồi. Tuy nhiên, cách làm này có phần hơi phức tạp so với các cách trước đó, cụ thể:
Bước 1:Chọn ô muốn sửa dữ liệu.
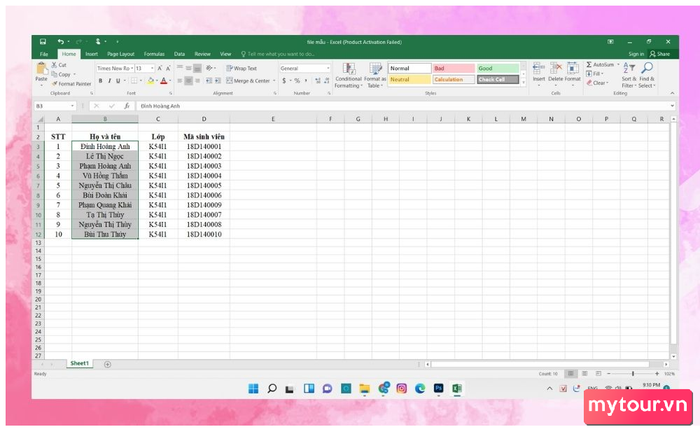 Bước 2:
Bước 2:
Chọn
Định dạngtrên thanh công cụ ->
Format Cells.
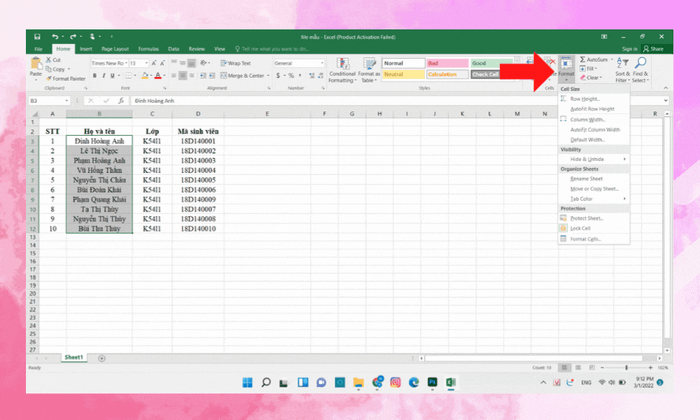 Bước 3:Mở ô chọn
Bước 3:Mở ô chọn
Định dạng ô
Allignment -> Căn chỉnhrồi ấn
OK.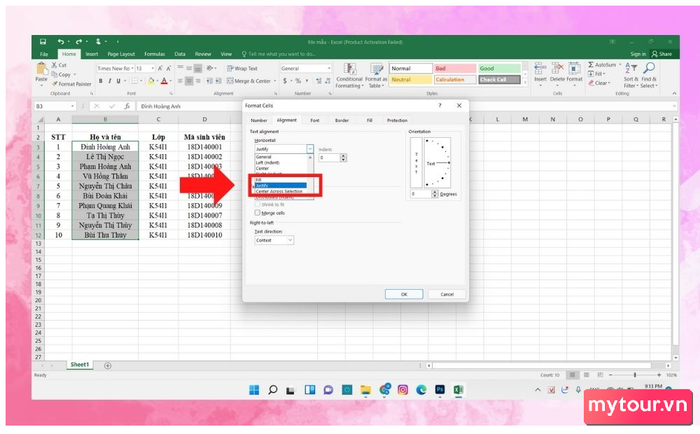 Bước 4:
Bước 4:
Chọn và ấn
Xác nhận.
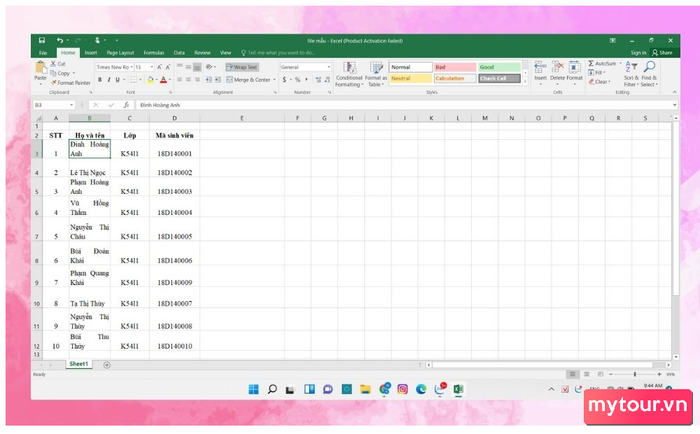
Cách xuống dòng trong Excel trên Google Sheets
Trong Google Sheets, tương tự như Excel, cách xuống dòng cũng có một số điểm tương đồng.
Sử dụng phím tắt Alt+Enter
Bước 1:Chọn dòng cần chỉnh sửa và vị trí muốn xuống dòng, sau đó nhấn tổ hợp phím
Alt+Enter.
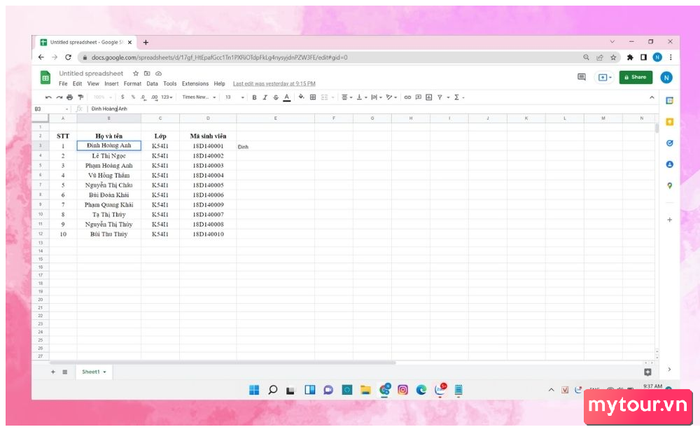 Bước 2:
Bước 2:
Kết quả hiển thị sẽ như hình minh họa dưới đây.
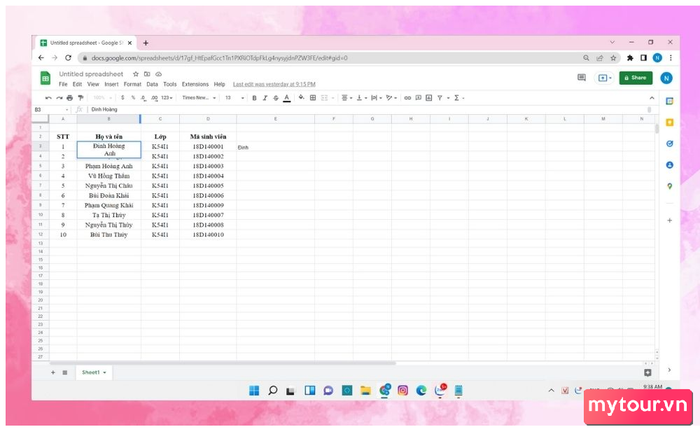
Cách xuống dòng trong Excel bằng Text Wrapping
Bước 1:Chọn dòng cần xuống dòng.
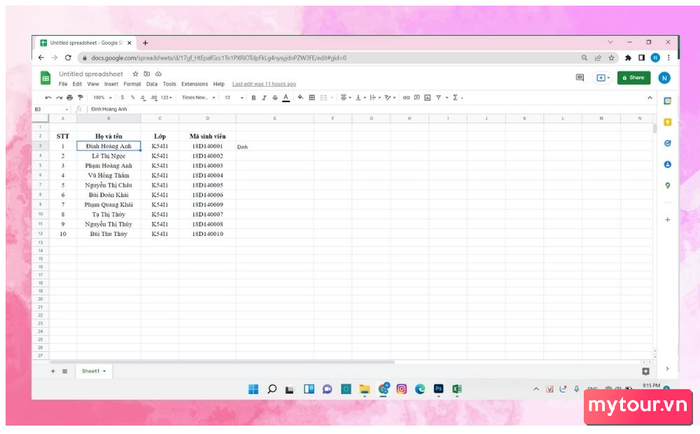 Bước 2:
Bước 2:
Mở tính năng
Text Wrapping->
Wrap.
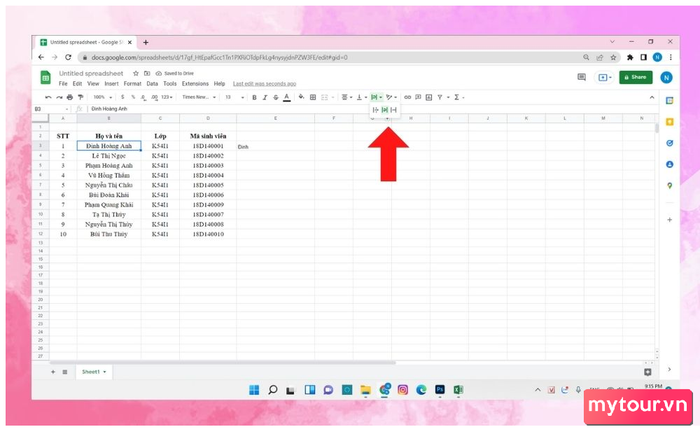 Bước 3:
Bước 3:
Khi đã chỉnh sửa xong, kết quả sẽ xuất hiện như trong hình.
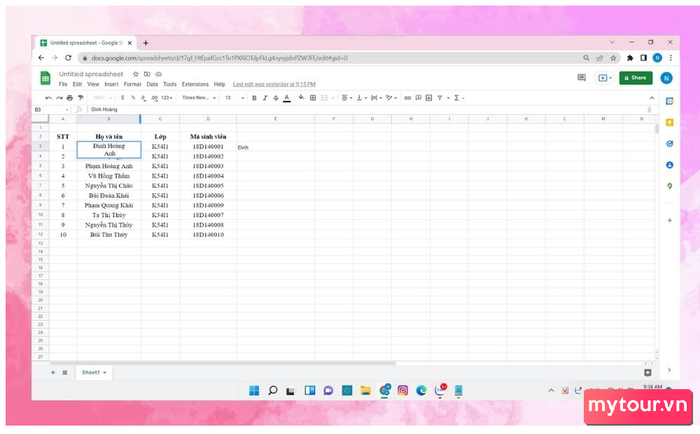
Khắc phục lỗi không thể xuống dòng trong Excel
Đôi khi khi sử dụng Excel, bạn có thể gặp phải những vấn đề khi không thể xuống dòng. Những sự cố này thường xuất phát từ cài đặt định dạng không đúng, vì vậy hãy kiểm tra và điều chỉnh theo các bước sau:
Bước 1:Mở ứng dụng
Mởsau đó vào mục
Tệp.
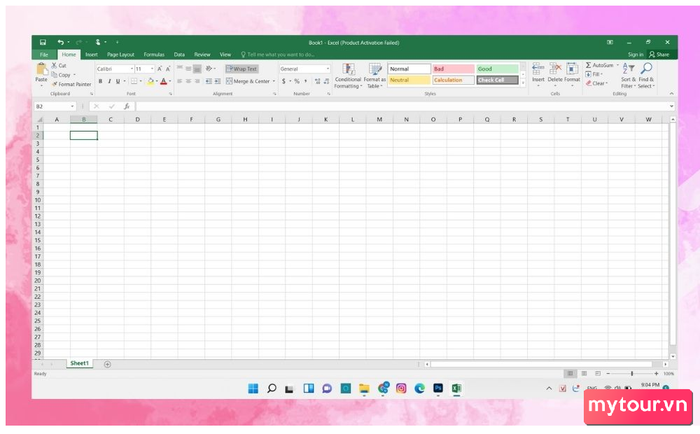 Bước 2:
Bước 2:
Lựa chọn
Cài đặt->
Nâng cao.
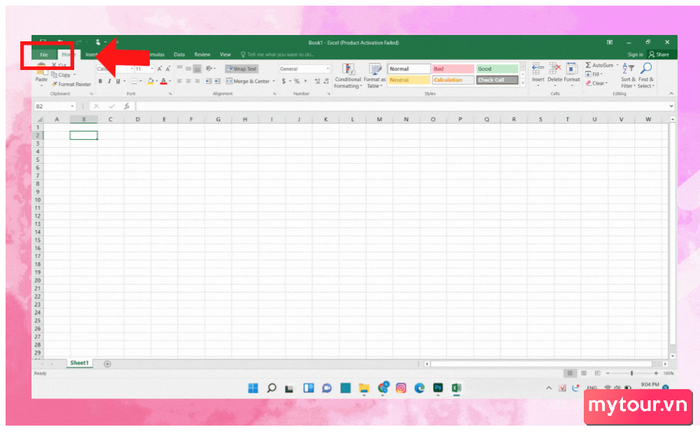 Bước 3:
Bước 3:
Trong phần
Sau khi nhấn Enter->
Hướngchọn
Xuống->
Được rồilà xong.

Cam Kết
Dưới đây Mytour đã hướng dẫn cho bạn các bước xuống dòng trong Excel. Nếu thấy hữu ích, hãy chia sẻ bài viết này đến với nhiều người hơn bạn nhé!
- Xem thêm: Mẹo Windows, Mẹo Excel.
