Khi chia sẻ hoặc in ấn tài liệu dưới dạng PDF, việc gộp các file tài liệu lại thành một tệp là quan trọng. Vậy làm cách nào để kết hợp file PDF bằng phần mềm hoặc trang web trực tuyến miễn phí một cách nhanh chóng? Hãy cùng tham khảo 6 cách phổ biến dưới đây.
Cách gộp file PDF bằng Adobe Merge PDF
Đây là một ứng dụng từ Adobe, hỗ trợ kết hợp các file PDF. Bạn có thể sử dụng nó trực tuyến thay vì cần tải xuống máy tính. Tuy nhiên, bạn cần đăng ký tài khoản (bằng Email, Facebook hoặc tài khoản Apple).
Hướng dẫn:
Bước 1: Truy cập trang web Merge PDF tại đây (https://www.adobe.com/acrobat/online/merge-pdf.html).
Tiếp theo, nhấp vào nút “Đăng nhập” và chọn tài khoản để truy cập/đăng nhập vào trang web.
Bước 2: Nhấp vào nút “Chọn Files” và chọn các tệp PDF bạn muốn gộp từ máy tính.
Bước 3: Sắp xếp các tệp theo thứ tự bạn muốn gộp > nhấp vào nút “Gộp” để bắt đầu quá trình ghép file PDF trực tuyến. Sau khi công cụ gộp file hoàn tất, bạn có thể tải tệp về máy để kiểm tra và xem bình thường.
Cách gộp file PDF bằng smallpdf.com
smallpdf.com cũng là một trong những công cụ gộp file PDF trực tuyến trên trình duyệt web. Để sử dụng công cụ này, bạn không cần tải bất kỳ phần mềm nào về máy hoặc đăng ký tài khoản.
Hướng dẫn:
Bước 1: Truy cập vào trang web smallpdf.com tại đây (https://smallpdf.com/).
Bước 2: Di chuyển chuột xuống giữa trang web và nhấp vào phần “Gộp PDF”.
Bước 3: Nhấn vào “Chọn Files” > chọn những tệp PDF cần ghép từ thư viện máy tính. Hoặc bạn có thể kéo thả các tệp cần ghép vào khu vực chứa file.
Bước 4: Đợi một chút để tải lên các tệp > sau đó nhấn vào “Gộp PDF” để bắt đầu quá trình ghép file.
Bước 5: Sau khi hoàn thành ghép, nhấp vào “Tải về” để lấy tệp. Để xuất tệp ở nhiều định dạng khác nhau như Hình ảnh (jpg), Excel, PowerPoint hoặc dạng PDF nén, hãy chọn tại mục “Xuất As”.
Cách gộp file PDF bằng ilovepdf.com
ilovepdf.com là một trong những công cụ ghép file PDF trực tuyến phổ biến nhất. Ưu điểm của nó là giao diện đơn giản và sử dụng dễ dàng cho mọi người.
Hướng dẫn:
Bước 1: Truy cập trang ilovepdf.com tại đây (https://www.ilovepdf.com/merge_pdf) > nhấp vào nút “Chọn Files PDF” > tìm và chọn các tệp PDF bạn muốn ghép từ máy tính. Nếu muốn, bạn cũng có thể nhấp vào biểu tượng “Drive” và “Dropbox” để chọn file từ đó.
Bước 2: Nhấp nút “Ghép PDF”.
Bước 3: Đợi một chút để quá trình ghép file diễn ra, và file PDF gộp sẽ tự động tải về máy. Nếu muốn lưu file gộp vào Drive, Dropbox hoặc có link để chia sẻ, hãy nhấp vào biểu tượng ở bên phải nút “Tải về PDF gộp”.
Cách ghép file PDF bằng Ultra PDF Merger
Muốn ghép tài liệu dạng PDF, bạn có thể sử dụng phần mềm Ultra PDF Merger. Đầu tiên, tải phần mềm về máy và giải nén.
Hướng dẫn:
Bước 1: Truy cập vào đường link này (https://michalisnicolaides.com/ultra-pdf-merger-v1-3-has-been-released/) và tải phiên bản mới nhất của Ultra PDF Merger. Sau khi tải xong, giải nén file .zip và khởi chạy phần mềm.
Bước 2: Trên giao diện chính, nhấp vào “Add” > chọn file cần ghép từ máy tính > nhấp vào “Merge File”.
Bước 3: Chọn đường dẫn để lưu file sau khi ghép.
Bước 4: Kiểm tra file PDF đã ghép sau khi hoàn tất quá trình gộp file.
Gộp file PDF dễ dàng với PDF24 Tools
Muốn gộp file PDF mà không cần tải phần mềm? Sử dụng PDF24 Tools - công cụ gộp PDF miễn phí trực tuyến với giao diện đơn giản.
Hướng dẫn:
Bước 1: Truy cập PDF24 Tools tại đây (https://tools.pdf24.org/en/merge-pdf) và bấm vào “Merge PDF”.
Bước 2: Kéo thả tệp PDF cần gộp vào khu vực chứa file hoặc nhấp vào “Choose Files” và chọn các tệp từ máy tính.
Bước 3: Nhấp “Merge” sau khi tệp được tải lên để bắt đầu quá trình gộp file.
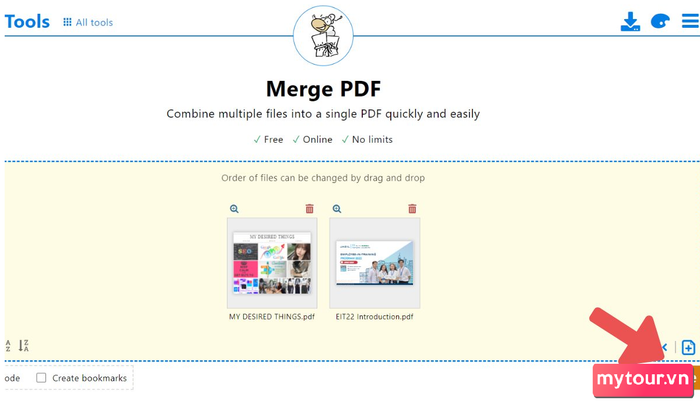 Nhấn “Merge” để gộp file PDF nhanh chóng với PDF24 Tools
Nhấn “Merge” để gộp file PDF nhanh chóng với PDF24 Tools
Bước 4: File sau khi gộp hiển thị ngay bên dưới. Chỉ cần nhấp “Download” để tải file hoặc nhấp “Preview” để xem trước. Muốn chia sẻ đến Email, Dropbox hoặc Google Drive, nhấn biểu tượng tương ứng ở dưới.
Gộp file PDF trên macOS với Preview
Không giống Windows, máy tính macOS có ứng dụng Preview để xem và gộp file PDF. Sử dụng theo hướng dẫn sau đây.
Hướng dẫn:
Bước 1: Nhấp vào một trong các tệp PDF cần gộp và chọn mở bằng Preview.
Bước 2: Mở tab “View” và chọn mục “Thumbnails” > một cửa sổ pop-up sẽ xuất hiện ở góc trái màn hình.
Bước 3: Kéo thả các tệp PDF cần ghép vào cửa sổ pop-up đó, giữ phím Command mỗi khi chọn tệp. Như vậy, bạn đã hoàn tất quá trình ghép file PDF trong Preview.
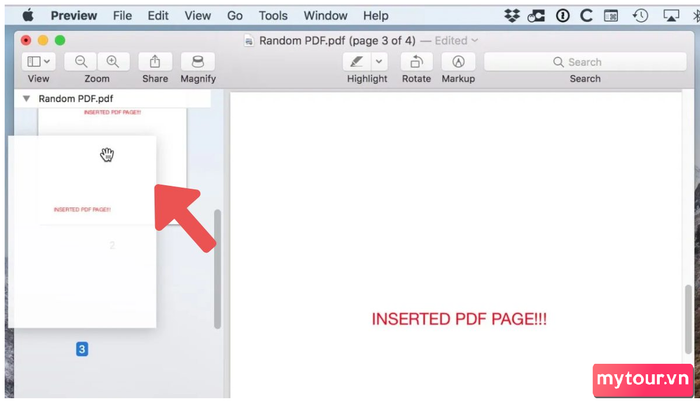 Kéo thả các tệp PDF vào cửa sổ pop-up của Preview trên macOS
Kéo thả các tệp PDF vào cửa sổ pop-up của Preview trên macOS
Bước 4: Nhấp vào File > Print > chọn “Save as PDF” để lưu tệp đã ghép dưới dạng PDF. Đặt tên mới và nhấn “Save” để hoàn tất quá trình.
FAQ
Sau khi ghép, file PDF cuối cùng thường có dung lượng lớn. Trong quá trình ghép, một số ứng dụng thường trì hoãn. Làm thế nào để giải quyết vấn đề này và ghép file nhanh hơn? Hãy cùng tìm hiểu.
Dung lượng lớn sau khi ghép file PDF
Thường, sau khi ghép, file PDF không được nén, tạo nên dung lượng cuối cùng khá lớn, gây khó khăn khi chia sẻ qua các nền tảng. Để giải quyết, bạn cần thực hiện bước tiếp theo: nén file PDF.
Để nén file, bạn có thể sử dụng các phần mềm/ứng dụng dưới đây:
- ilovepdf.com (https://www.ilovepdf.com/vi/giam-dung-l%C6%B0%E1%BB%A3ng-pdf)
- smallpdf.com (https://smallpdf.com/vi/compress-pdf)
- tools.pdf24.org (https://tools.pdf24.org/vi/nen-pdf)
- adobe.com (https://www.adobe.com/vn_vi/acrobat/online/compress-pdf.html)
Đây là những công cụ nén tệp PDF miễn phí và trực tuyến, giúp bạn nén file mà không cần tải thêm phần mềm.
Thời gian chờ lâu khi ghép file PDF
Khiến bạn phải đợi một thời gian dài, quá trình ghép file trực tuyến có thể làm bạn chán nản. Nếu bạn cảm thấy đợi quá lâu, hãy chuyển sang sử dụng phần mềm ghép file trực tiếp trên máy tính. Đồng thời, hãy nén các tệp con trước khi ghép để tạo ra một tệp chung. Quá trình ghép file PDF sẽ diễn ra nhanh chóng hơn với dung lượng tệp nhỏ.
Hi vọng rằng những thông tin trên sẽ giúp bạn làm quen với việc sử dụng các phần mềm ghép file PDF miễn phí trực tuyến. Hãy tuân theo hướng dẫn để gộp file PDF một cách nhanh chóng và nhận được tệp với định dạng hoàn chỉnh. Đừng quên chia sẻ bài viết với bạn bè và để lại ý kiến nếu bạn gặp khó khăn khi ghép file.
Xem thêm bài viết trong mục: Mẹo và thủ thuật, Hướng dẫn sử dụng PDF