Bạn Sở Hữu Một Chiếc MacBook và Muốn Sử Dụng Chuột Không Dây Để Tăng Sự Trải Nghiệm Làm Việc Hoặc Giải Trí Trên Laptop Của Mình? Đừng Lo Lắng! Trong Bài Viết Này, Mytour Sẽ Hướng Dẫn Bạn Qua 6 Phương Pháp Kết Nối Chuột Không Dây Với MacBook Một Cách Nhanh Chóng và Đơn Giản, Đáp Ứng Mọi Nhu Cầu Của Bạn.
1. MacBook Có Thể Kết Nối Với Những Dòng Chuột Bluetooth Nào?
MacBook của Apple có khả năng kết nối với hầu hết các loại chuột Bluetooth có sẵn trên thị trường, thậm chí cả chuột có dây. Bài viết hôm nay sẽ đi sâu vào các dòng chuột không dây như chuột Magic Mouse, chuột Bluetooth Logitech và chuột Bluetooth Microsoft. Mỗi loại chuột sẽ có cách kết nối riêng biệt, hãy cùng Mytour khám phá các bước thực hiện dưới đây nhé!

2. Hướng Dẫn Kết Nối Chuột Magic Mouse với MacBook
Cách Kết Nối Chuột Không Dây với MacBook Bằng Phím Command + Space
Đây Là Phương Pháp Đầu Tiên Mytour Muốn Chia Sẻ Với Bạn Vì Nó Rất Nhanh Chóng (Chỉ Mất Từ 1 - 3 Phút) và Không Yêu Cầu Phải Hiểu Biết Quá Nhiều Về Các Cài Đặt Của MacBook. Hãy Thực Hiện Ngay Bây Giờ Nhé!
Bước 1: Nhấn đồng thời hai phím Command và Space (Khoảng cách) để mở thanh tìm kiếm Spotlight Research.
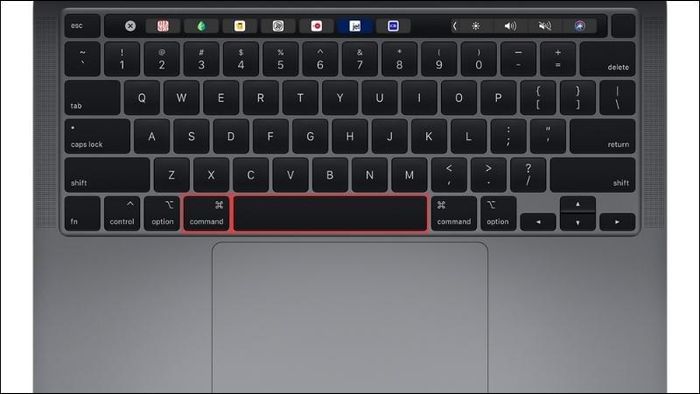
Nhấn cùng lúc hai phím Command với Space
Bước 2: Trong thanh tìm kiếm, tìm kiếm từ khóa “Tệp Bluetooth” và nhấn Enter/Return để mở nó.
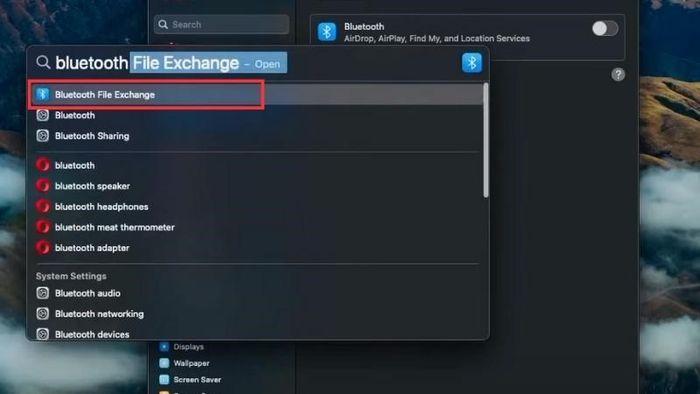
Bước 3: Khi thông báo 'Bluetooth Hardware is Off' xuất hiện, nhấn 'Bật Bluetooth Lên'.
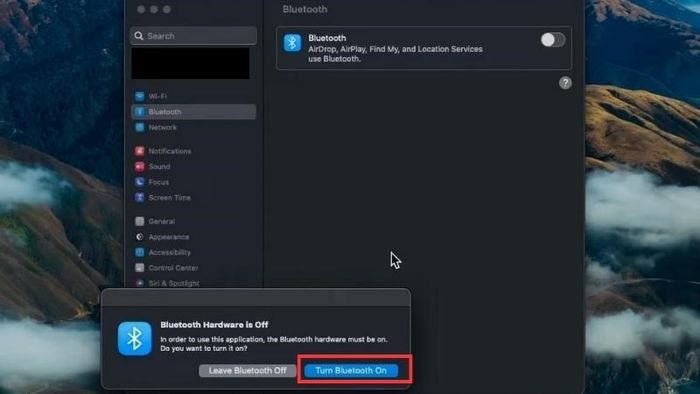
Nhấn Bật Bluetooth Lên để xem danh sách thiết bị đã kết nối
Bước 4: Nếu xuất hiện thông báo như vậy, hãy nhấn 'Hủy' để tiến hành bước tiếp theo.
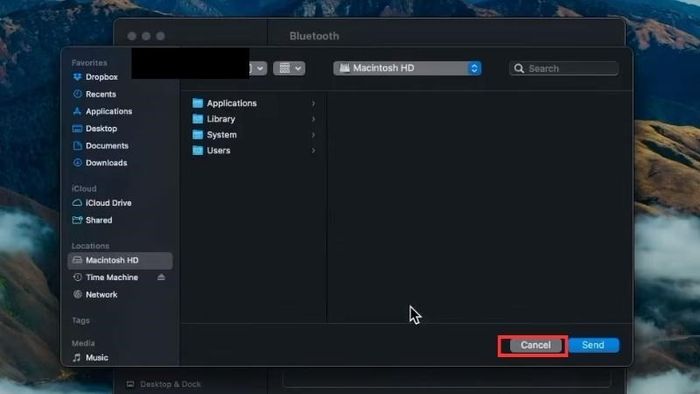
Nhấn Hủy nếu có thông báo này xuất hiện
Bước 5: Trong cửa sổ Bluetooth, sử dụng phím mũi tên trên bàn phím MacBook để di chuyển đến chuột Apple Magic Mouse mà bạn muốn kết nối > Nhấn “Enter/Return” để chọn “Kết nối”.
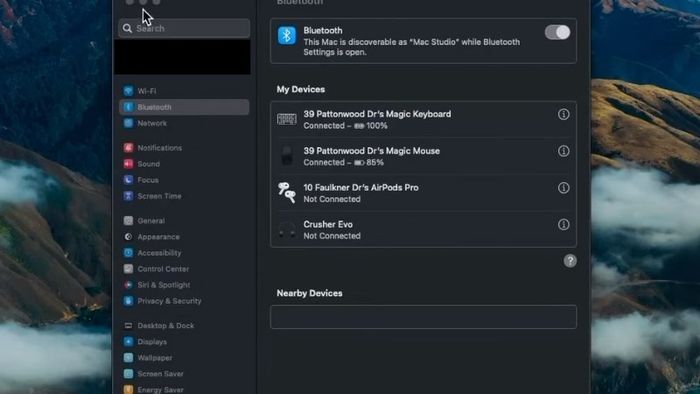
Chọn chuột cần kết nối và nhấn Enter / Return
Cách kết nối chuột không dây với MacBook bằng phím Tab
Sử dụng phím Tab cũng là một cách để kết nối chuột không dây với MacBook, thực hiện các bước như sau:
Bước 1: Trên MacBook của bạn, chọn Logo Apple > System Setting.
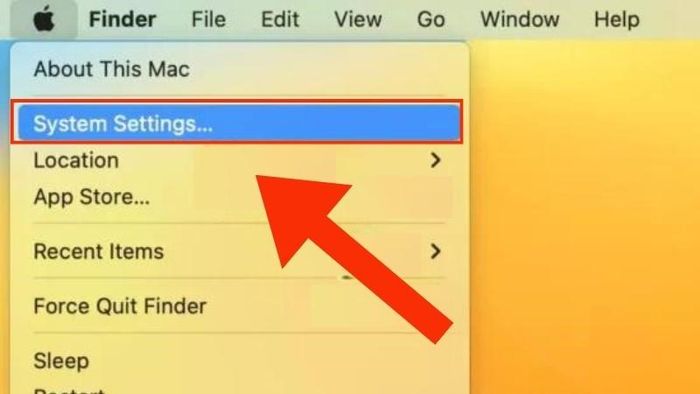
Mở cửa sổ Cài đặt Hệ thống
Bước 2: Cuộn xuống và chọn Tiện ích > Tiếp tục chọn Bàn phím để mở hộp thoại Truy cập Bàn phím đầy đủ để bật phím Tab.
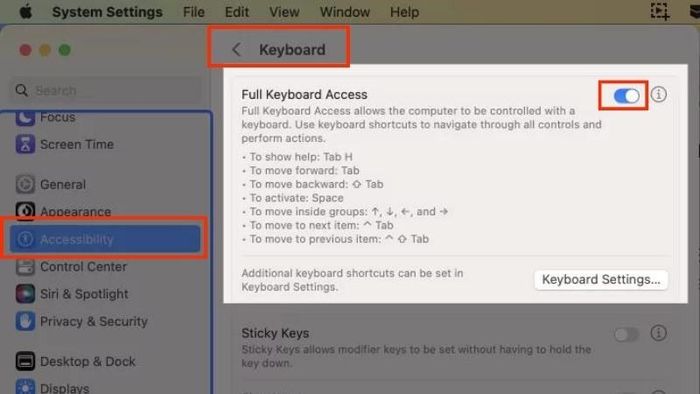
Chọn Tiện ích > Chọn Bàn phím > Bật Truy cập Bàn phím đầy đủ lên
Bước 3: Nhấn đồng thời hai phím Command và Space để mở thanh tìm kiếm Spotlight Research > Gõ Cài đặt Hệ thống.
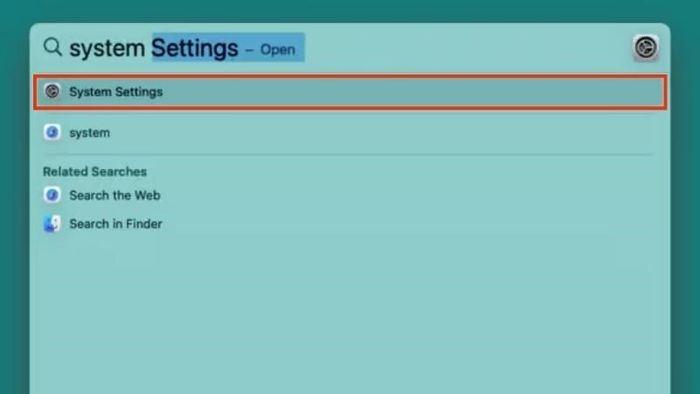
Bật thanh tìm kiếm Spotlight Research để mở cửa sổ Cài đặt Hệ thống
Bước 4: Mở cửa sổ Bluetooth và sử dụng phím tab để điều hướng đến thiết bị Bluetooth cần kết nối và nhấn phím cách (Space) để thực hiện kết nối.
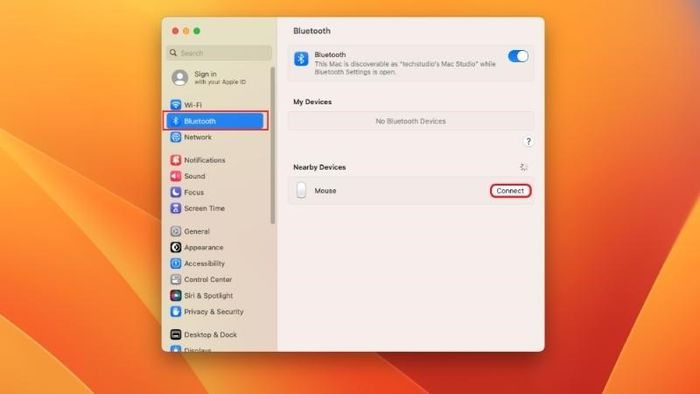
Điều hướng đến thiết bị cần kết nối bằng phím tab > Nhấn phím cách (Space) để thực hiện kết nối
Cách kết nối chuột Bluetooth với MacBook từ chuột của bên thứ ba
Các bước thực hiện sẽ rất đơn giản và nhanh chóng với các bước sau:
Bước 1: Tương tự như cách trước đó, mở cửa sổ Bluetooth để xem danh sách các thiết bị đã kết nối và chưa kết nối.
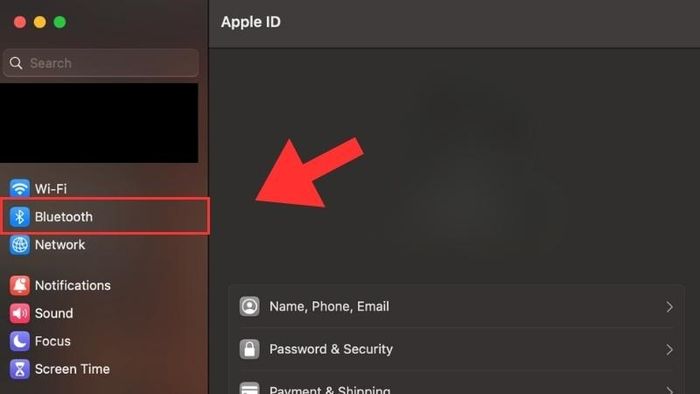
Mở cửa sổ Bluetooth giống như cách trước đó
Bước 2: Bật Bluetooth và di chuyển đến tên chuột Bluetooth từ bên thứ ba đã từng kết nối trước đó, sau đó chọn Kết nối để thiết lập kết nối.
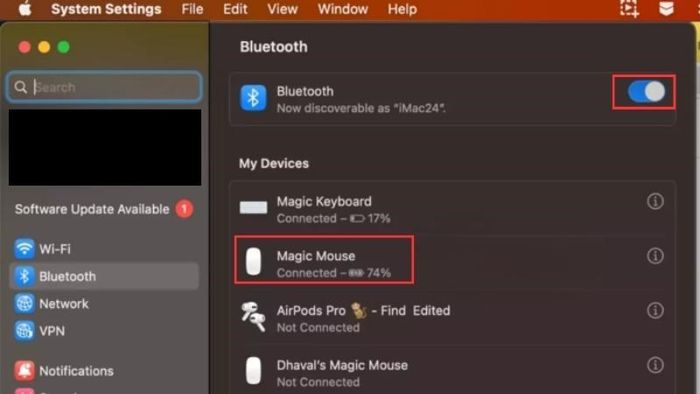
Thực hiện kết nối với chuột thứ ba đã từng kết nối trước đó
3. Hướng dẫn kết nối chuột Bluetooth Logitech với MacBook
Hướng dẫn kết nối chuột Logitech với MacBook qua Bluetooth
Để kết nối chuột Logitech với MacBook qua Bluetooth, bạn thực hiện các bước sau đây:
Bước 1: Bật chuột Logitech của bạn bằng cách đặt công tắc ở phía sau sang chế độ ON.

Kích hoạt chuột Logitech của bạn
Bước 2: Dưới đáy của chuột, nhấn và giữ nút Easy Switch cho đến khi đèn bắt đầu nhấp nháy, là dấu hiệu chuột của bạn đã sẵn sàng kết nối qua Bluetooth.

Nhấn và giữ nút Easy Switch để chuyển sang chế độ sẵn sàng kết nối
Bước 3: Click vào biểu tượng Apple > Chọn Preference Hệ Thống > Bấm vào biểu tượng Bluetooth để bật Bluetooth.
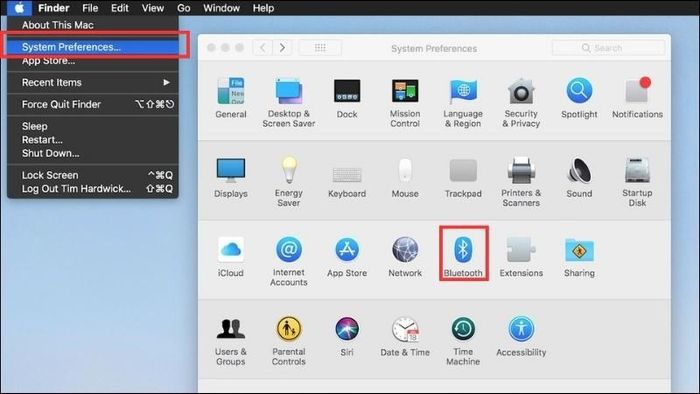
Mở cửa sổ Bluetooth
Bước 4: Một cửa sổ Bluetooth sẽ hiện ra. Chọn Kết Nối với chuột Logitech của bạn > Chờ cho việc kết nối hoàn tất.
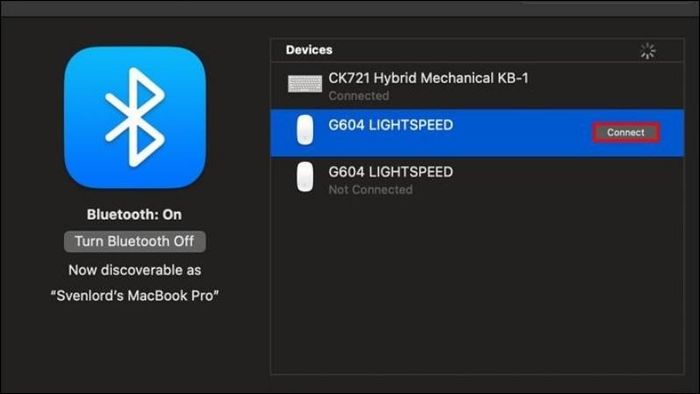
Thực hiện kết nối với chuột Logitech của bạn
Kết nối chuột Bluetooth với MacBook qua cổng USB
Bước 1: Giống như cách trên, hãy bật chuột bằng cách đặt công tắc nguồn sang chế độ BẬT.

Bật công tắc của chuột Logitech
Bước 2: Sau đó, cắm đầu USB đi kèm với chuột Logitech vào cổng USB của MacBook để thực hiện kết nối tự động. Bạn cũng có thể sử dụng adapter chuyển đổi USB Type-C để tiện lợi hơn.

Cắm USB vào cổng USB trên MacBook của bạn
Lưu ý: Phương pháp này chỉ phù hợp với hầu hết các dòng chuột Logitech không dây có đầu thu USB.
4. Kết nối chuột Bluetooth của Microsoft với MacBook
Hãng sản xuất chuột Bluetooth Microsoft là một trong những thương hiệu nổi tiếng và uy tín, là sự lựa chọn đáng tin cậy cho MacBook của bạn. Để kết nối chuột Bluetooth của Microsoft với MacBook, bạn chỉ cần thực hiện các bước sau:
Bước 1: Kích hoạt chế độ Bluetooth trên Chuột Microsoft bằng cách giữ nút nguồn trong khoảng 5 giây cho đến khi đèn xanh nhấp nháy.

Kích hoạt công tắc của chuột Microsoft
Bước 2: Nhấn vào biểu tượng Bluetooth > Chọn Mở Bluetooth Preferences...
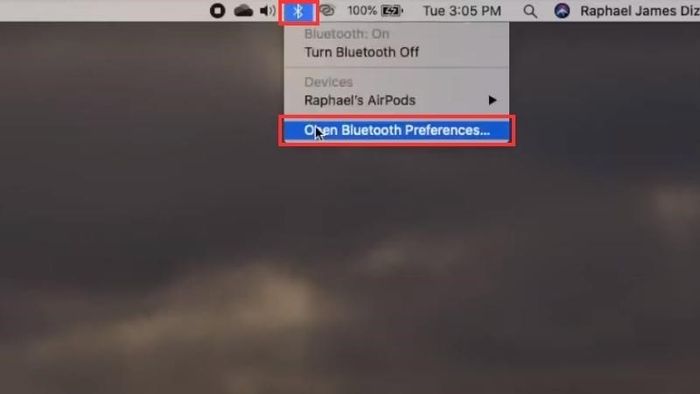
Chọn Mở Bluetooth Preferences...
Bước 3: Khi cửa sổ Bluetooth hiển thị, chọn tên chuột Microsoft bạn muốn kết nối và nhấn Kết nối để hoàn tất quá trình.
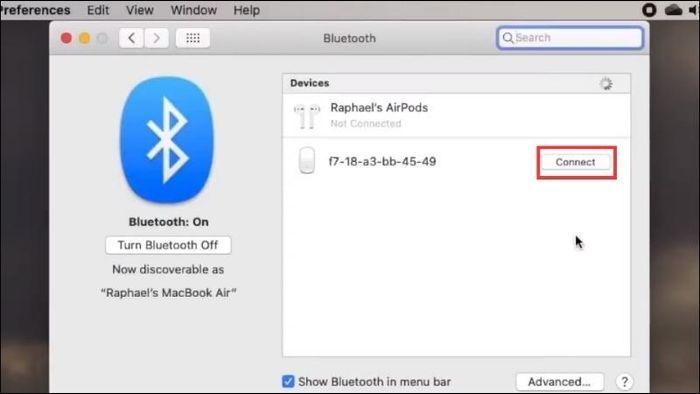
Nhấn Kết nối để chuột Microsoft kết nối với MacBook của bạn
5. Cách sử dụng chuột Bluetooth lần đầu trên MacBook
Hướng dẫn thiết lập cơ bản cho chuột khi kết nối lần đầu
Dưới đây là một số tính năng cơ bản của chuột mà bạn có thể điều chỉnh để phù hợp với nhu cầu sử dụng của bạn. Hãy thực hiện các bước sau đây:
Bước 1: Nhấn vào biểu tượng Apple và chọn “System Settings”.
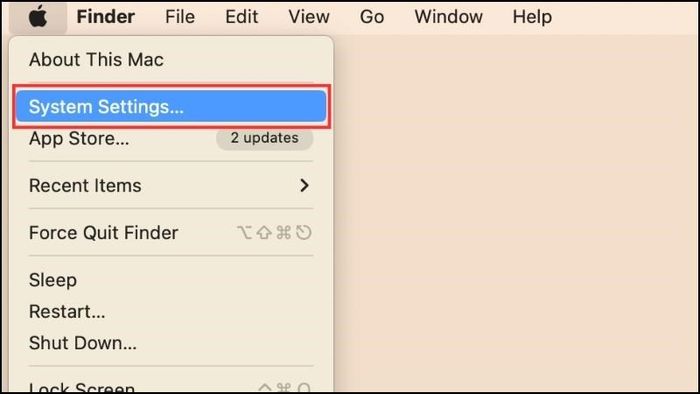
Mở cửa sổ System Settings
Bước 2: Chọn Mouse để tùy chỉnh một số tính năng sau:
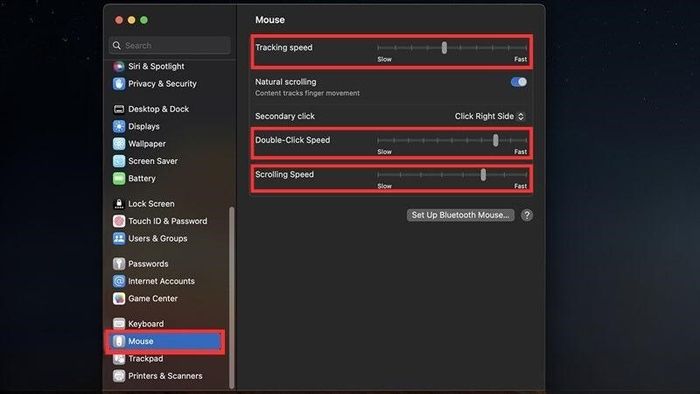
Một số tính năng cơ bản mà bạn có thể tinh chỉnh để nâng cao trải nghiệm
- Tốc độ theo dõi: Kéo thanh sang phải để tăng tốc độ di chuyển của chuột hoặc ngược lại.
- Tốc độ click hai lần: Kéo sang phải hoặc trái để điều chỉnh tốc độ giữa hai lần click của bạn.
- Tốc độ cuộn: Kéo sang phải để tăng tốc độ di chuyển khi bạn cuộn con trỏ, hoặc ngược lại.
Cách điều chỉnh các tính năng khác của chuột trên MacBook
Ngoài các chức năng trên, Apple cung cấp chương trình USB OverDrive để tùy chỉnh các tính năng nâng cao của chuột. USB OverDrive là phần mềm giúp định hình cấu hình chuột trên MacBook và điều chỉnh thao tác chính xác hơn.
Để sử dụng ứng dụng USB OverDrive, bạn cần vào AppStore để tải về. Lưu ý rằng phần mềm này có phí 20$ để tải về và sử dụng. Sau khi đã tải về, bạn thực hiện các bước sau:
Bước 1: Mở phần mềm USB OverDrive thông qua System Preferences sau khi đã tải về.
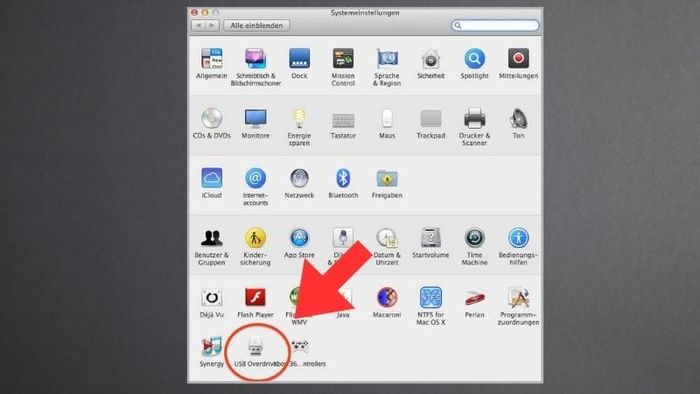
Mở USB Overdrive
Bước 2: Cuộn xuống dưới để thấy các tùy chỉnh cơ bản như Tốc độ, Tỉ lệ tăng tốc, Nút lăn. Bạn cũng có thể truy cập các tùy chỉnh nâng cao bằng cách nhấn vào 'Tùy chọn nâng cao'.
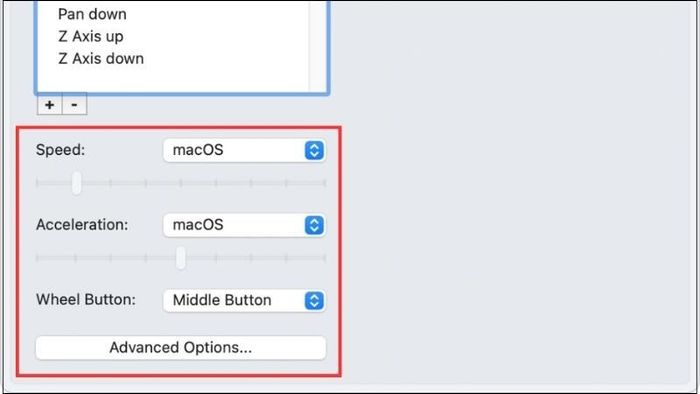
Cải thiện hiệu suất và tuỳ chỉnh tiện ích
Giải quyết vấn đề khiến MacBook không nhận chuột Bluetooth
Phạm vi kết nối quá xa
Chuột Bluetooth sẽ không kết nối ổn định nếu cách xa hơn 9 - 10 mét. Hãy kiểm tra xem có vật cản nào gây nhiễu hoặc các tia từ xung quanh ảnh hưởng đến sóng Bluetooth và loại bỏ chúng. Trong trường hợp cách xa, bạn chỉ cần đặt chuột gần hơn để khắc phục vấn đề.

Khoảng cách quá xa có thể dẫn đến sự không ổn định
Một trong hai thiết bị chưa được kích hoạt Bluetooth
Để kết nối chuột Bluetooth với MacBook của bạn, cả hai thiết bị đều phải bật Bluetooth. Đừng quên mở Bluetooth cho cả hai thiết bị nhé!

Thường xuyên quên bật Bluetooth cho MacBook và chuột là một vấn đề phổ biến
Chuột Bluetooth cạn pin
Một trong những nguyên nhân phổ biến nhất gây ra lỗi MacBook không nhận chuột Bluetooth là do chuột Bluetooth đã hết pin. Để tránh tình trạng này, hãy nhớ sạc pin đầy và mang theo sạc dự phòng để sử dụng khi cần.
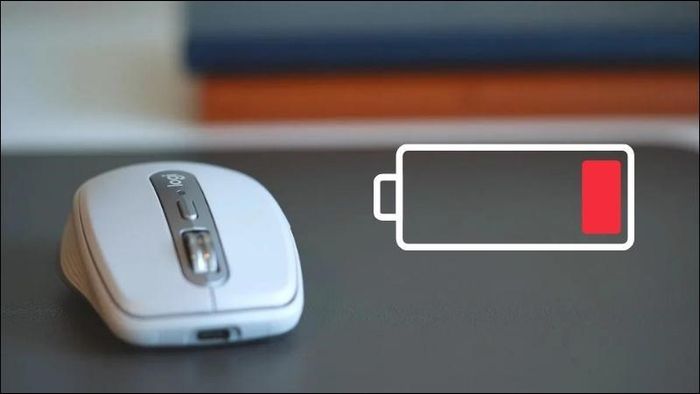
Sự cạn pin làm cho MacBook không nhận được chuột Bluetooth
File PLIST gây ra sự cố kết nối
Ngoài các nguyên nhân phổ biến đã đề cập, lỗi MacBook không nhận chuột Bluetooth còn có thể phát sinh từ những nguyên nhân phức tạp hơn, như file PLIST (cấu trúc dữ liệu để lưu trữ và truyền thông tin giữa các ứng dụng trên MacBook). Để khắc phục vấn đề này, bạn cần thực hiện các bước sau:
Bước 1: Mở Finder > Chọn Go > Kéo lên và chọn Go to Folder.
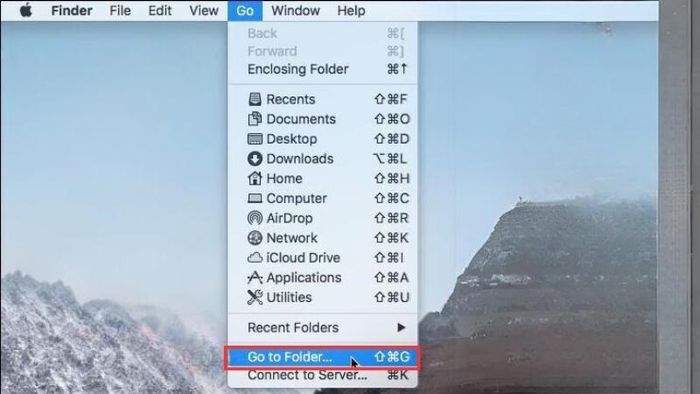
Mở cửa sổ tìm kiếm Go to folder
Bước 3: Nhập ~/Library/Preferences và chọn Go.
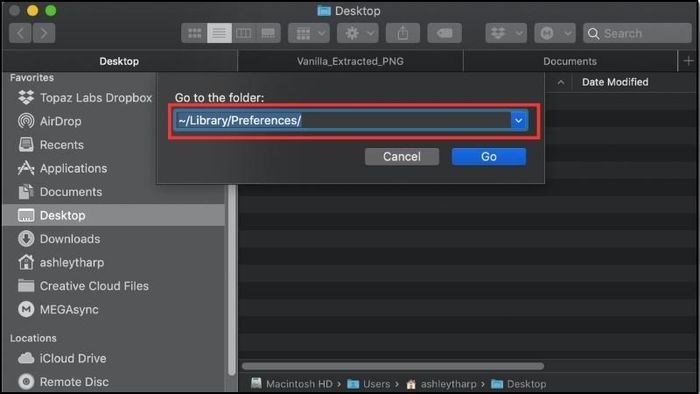
Gõ ~/Library/Preferences > Nhấn Go
Bước 4: Chọn ba tệp sau đây và xóa bằng cách chuột phải và chọn 'Move to Trash':
- com.apple.AppleMultitouchMouse.plist
- com.apple.driver.AppleBluetoothMultitouch.mouse.plist
- com.apple.driver.AppleHIDMouse.plist
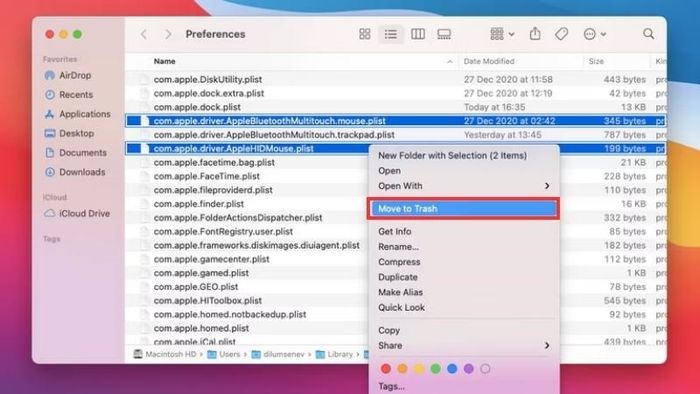
Tìm và xóa ba tệp như hướng dẫn
Bộ điều khiển quản lý hệ thống (SMC) làm gián đoạn kết nối Bluetooth
Lỗi MacBook không nhận chuột Bluetooth cũng có thể xuất phát từ việc cài đặt lại PRAM và SMC. Để cài đặt lại PRAM và SMC, làm theo các bước sau:
Bước 1: Tắt nguồn MacBook và ngắt kết nối các thiết bị đang gắn vào cổng USB (ngoại trừ bàn phím có dây).
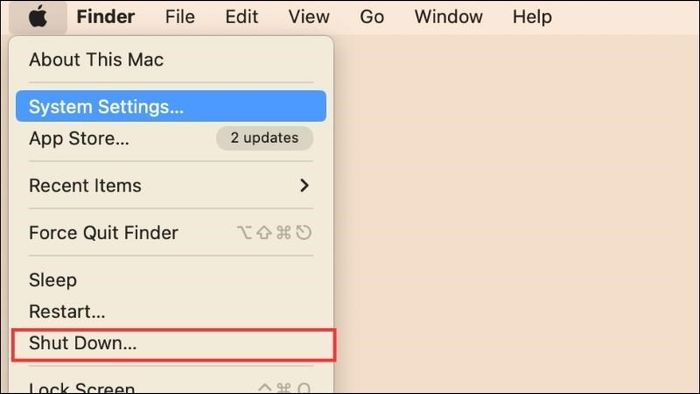
Tắt nguồn và ngắt kết nối các thiết bị đang cắm vào cổng USB
Bước 2: Nhấn nút nguồn để bật MacBook.

Mở nguồn cho thiết bị
Bước 3: Giữ bốn phím Option + Command + P + R trong ít nhất 20 giây (nhấn tổ hợp phím trước khi màn hình xám hiển thị) và thả ra để MacBook tự khởi động lại.
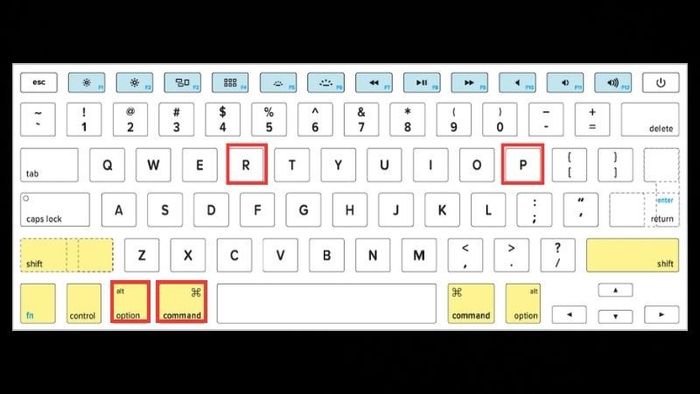
Nhấn và giữ các phím Option + Command + P + R trong 20 giây
Vấn đề Bluetooth trên MacBook
MacBook của bạn cũng có thể là nguyên nhân gây ra vấn đề không kết nối được chuột do lỗi từ Bluetooth trên máy. Hãy thử reset Bluetooth module bằng cách làm theo các bước sau:
Bước 1: Mở System Preferences và chọn Bluetooth.
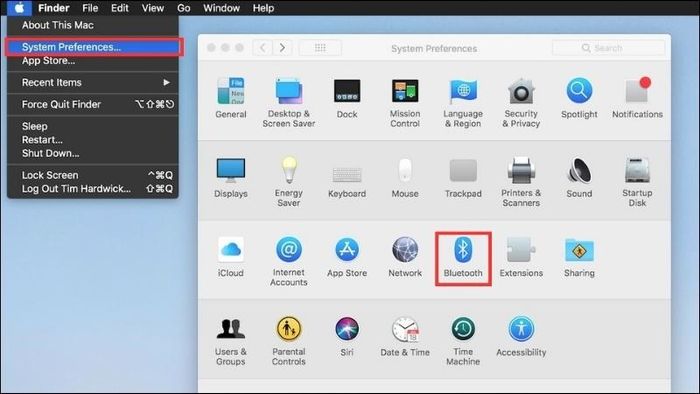
Mở cửa sổ Bluetooth
Bước 2: Đánh dấu vào Show Bluetooth in menu bar.
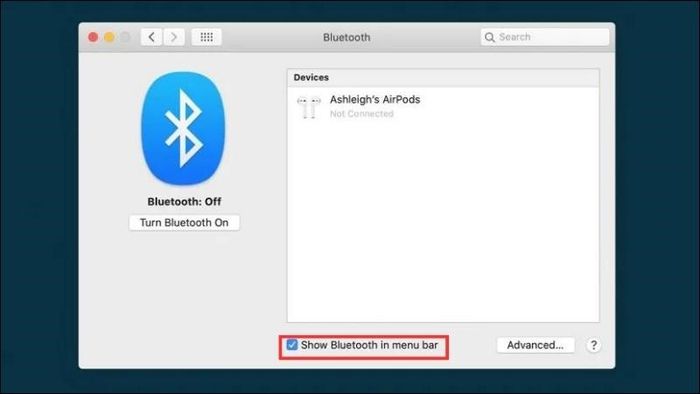
Chọn dòng chữ Show Bluetooth in menu bar
Bước 3: Giữ hai phím Shift + Option và nhấn vào biểu tượng Bluetooth. Sau đó, chọn 'Reset the Bluetooth module' và bấm OK.
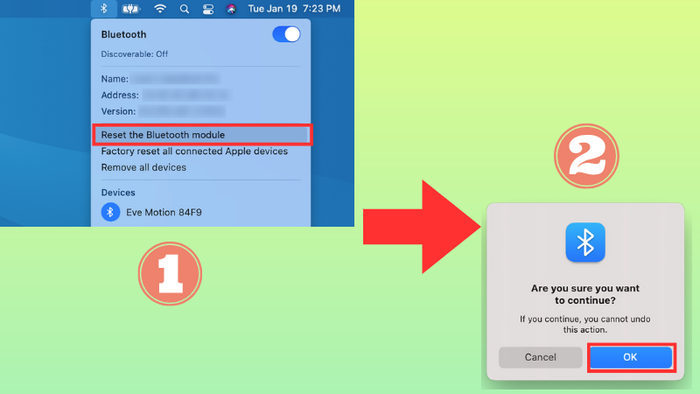
Chọn Reset the Bluetooth module > Bấm OK để hoàn thành
NHANH TAY NHẬN MÃ GIẢM GIÁ CỰC SỐC TẠI ĐÂY
ĐỪNG BỎ LỠ CƠ HỘI SỞ HỮU NHỮNG CHIẾC CHUỘT MÁY TÍNH HOT NHẤT TẠI Mytour:Trên đây là 6 Cách kết nối chuột không dây với MacBook một cách nhanh chóng và đơn giản. Hi vọng sẽ hữu ích cho bạn khi sử dụng sản phẩm. Nếu có bất kỳ thắc mắc nào, đừng ngần ngại để lại bình luận dưới đây nhé!
