Danh sách một số mẫu điện thoại Android đang có sẵn trên Mytour:
Đang gặp khó khăn khi muốn chụp màn hình trên chiếc điện thoại Samsung Galaxy A12 của bạn? Đừng lo, bài viết dưới đây sẽ hướng dẫn bạn 6 cách chụp màn hình Samsung Galaxy A12 đơn giản và nhanh chóng nhất!
Xem thêm cách chụp màn hình trên các dòng điện thoại Samsung khác:
- Cách chụp ảnh màn hình Samsung
1. Bấm đồng thời nút Nguồn và nút Giảm âm lượng
Đứng ở vị trí muốn chụp ảnh màn hình, hãy nhấn và giữ đồng thời nút Nguồn và nút Giảm âm lượng trên điện thoại. Nếu màn hình nhấp nháy sáng hoặc phát ra tiếng kêu, đó chính là lúc bạn đã chụp thành công.
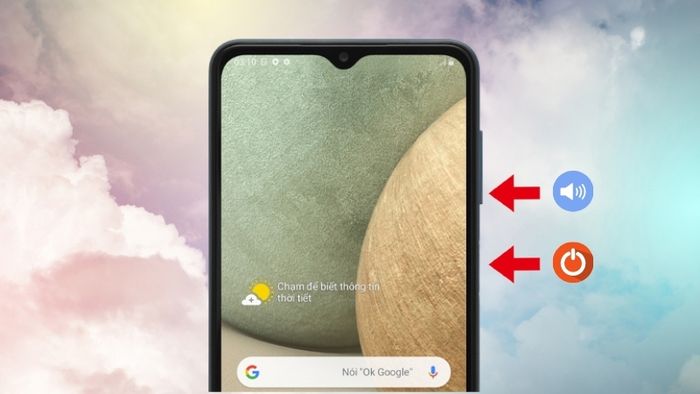
Giữ nút Nguồn và nút Giảm âm lượng cho đến khi chụp xong
Ảnh chụp màn hình sẽ tự động lưu vào Thư viện ảnh trong phần Ảnh chụp màn hình.
2. Chụp ảnh bằng cử chỉ vuốt lòng bàn tay
Lưu ý: Phương pháp chụp màn hình này chỉ áp dụng cho các điện thoại chạy hệ điều hành phiên bản cũ. Sau khi Samsung Galaxy A12 nâng cấp lên Android 11, tính năng chụp màn hình bằng cách vuốt lòng bàn tay sẽ không còn được hỗ trợ.
Đây là một tính năng thú vị có thể thay thế cho các phím cứng hoặc phím vật lý bị hỏng trên điện thoại của bạn.
Để kích hoạt tính năng này, bạn làm theo các bước sau đây:
Bước 1. Điều hướng đến Cài đặt > Lựa chọn Tính năng tiên tiến.
.jpg)
Lựa chọn Tính năng tiên tiến
Bước 2: Chọn
-800x600.jpg)
Kích hoạt tính năng Vuốt bàn tay để chụp ảnh
Sau khi bật tính năng này, để chụp màn hình, bạn chỉ cần vuốt lề bàn tay qua màn hình tại vị trí mong muốn.
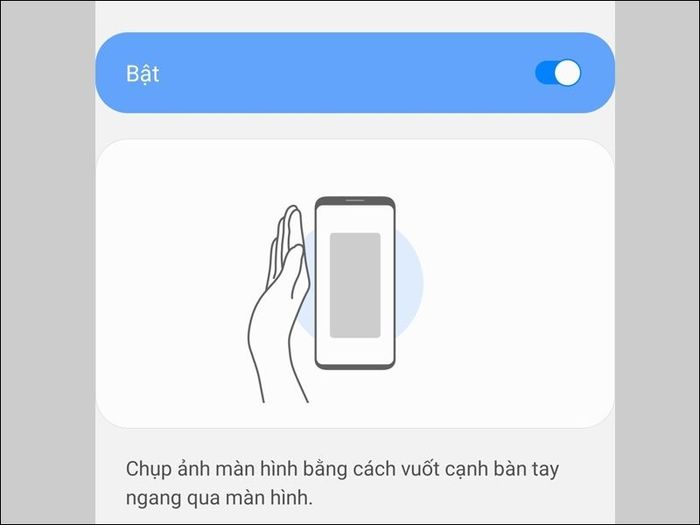
Vuốt lề bàn tay để chụp màn hình
Samsung vừa ra mắt sản phẩm mới từ dòng Galaxy S với nhiều màu sắc hot cho năm 2023 như: Đen, Xanh lá, Vàng và Tím. Khám phá và mua ngay Samsung Galaxy S23, S23 Ultra, Samsung Galaxy S23 Plus để nhận nhiều ưu đãi hấp dẫn.
3. Sử dụng phím Home ảo (Menu hỗ trợ)
Trước hết, hãy kích hoạt phím Home ảo bằng cách thực hiện các bước sau:
Bước 1: Mở Cài đặt > Chọn Trợ giúp.
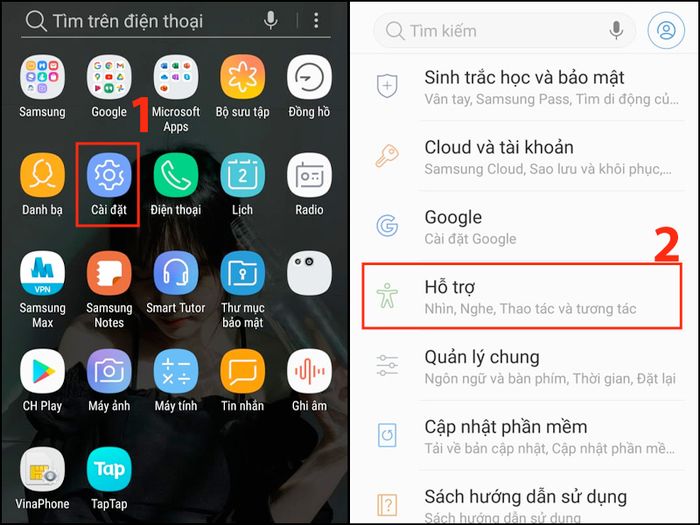
Vào mục Cài đặt và chọn Trợ giúp
Bước 2: Chọn Tương tác và thao tác > Nhấn vào Menu hỗ trợ để bật tính năng này.
.jpg)
Nhấn vào Menu hỗ trợ để kích hoạt tính năng
Sau khi đã bật, để chụp màn hình, bạn thực hiện như sau:
Mở màn hình đến vị trí bạn muốn chụp > Nhấn vào phím Home ảo > Nhấn Ảnh chụp màn hình.
.jpg)
Chụp màn hình trên Samsung Galaxy A12 bằng nút Home ảo
4. Sử dụng trợ lý Google Assistant để chụp màn hình
Bạn có thể tham khảo cách cài đặt, kích hoạt Google Assistant tại bài viết sau:
- Cách sử dụng trợ lý Google Assistant trên điện thoại Android chi tiết
Sau khi đã bật, bạn hãy mở Google Assistant bằng cách:
Bước 1: Chạm và giữ nút Home, hoặc nói 'OK Google' để khởi chạy Trợ lý ảo Google.
Bước 2: Dùng lệnh 'Chụp màn hình' để Trợ lý Google thực hiện việc chụp ảnh màn hình điện thoại của bạn.
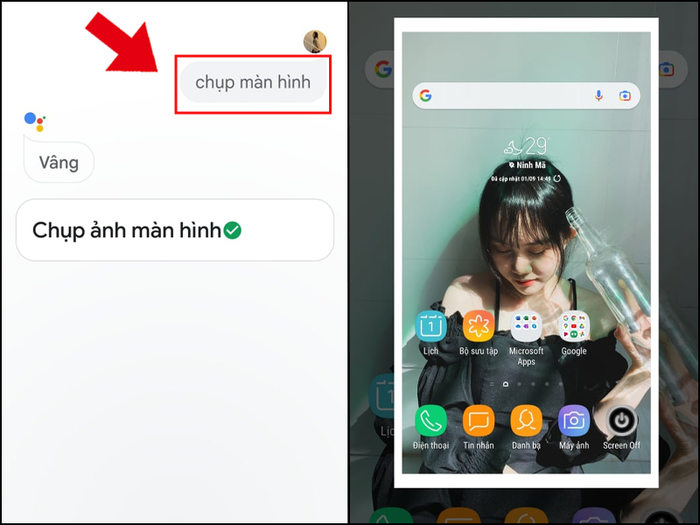
Nói
5. Sử dụng ứng dụng từ bên thứ ba
Bạn cũng có thể chụp ảnh màn hình bằng cách sử dụng ứng dụng từ bên thứ ba, ví dụ như Ứng dụng Chụp Màn hình Dễ Dàng. Với hơn 10 triệu lượt tải về (27/7/2021) và đánh giá cao (4,3 sao), đây là một ứng dụng giúp bạn chụp ảnh màn hình trên thiết bị của mình một cách thuận tiện và đơn giản nhất.
Dựa trên trải nghiệm cá nhân, mình cho rằng đây là một ứng dụng dễ sử dụng, bạn có thể cài đặt trên điện thoại một cách thuận lợi.
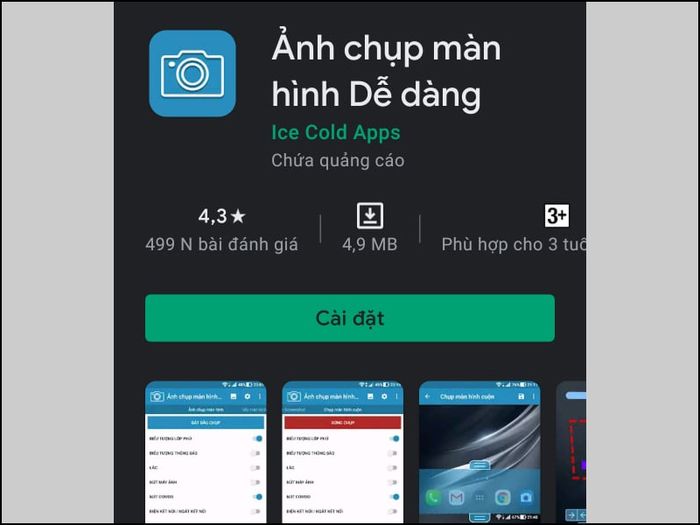
Ứng dụng Chụp Màn hình Dễ Dàng
Bạn có thể tải ứng dụng TẠI ĐÂY.
Hướng dẫn sử dụng:
Mở ứng dụng > Tùy chỉnh cài đặt cho thiết bị > Nhấn vào BẮT ĐẦU CHỤP để chụp màn hình.
.jpg)
Sử dụng ứng dụng Chụp Màn hình Dễ Dàng
Để chụp màn hình cuộn, bạn kéo thanh Chụp màn hình cuộn > Chọn vị trí ảnh bạn muốn chụp trên màn hình.
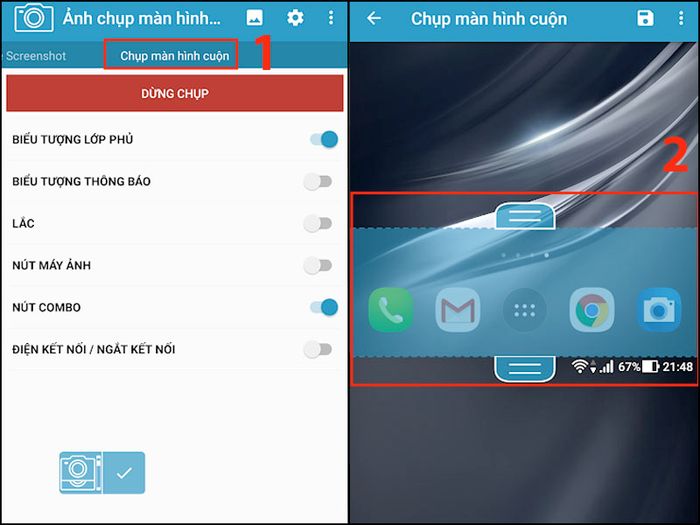
Chụp màn hình cuộn
Ngoài các ứng dụng trên, bạn cũng có thể kiểm tra một số ứng dụng khác có chức năng tương tự như: Ảnh chụp màn hình, Chụp màn hình,...
6. Chụp ảnh màn hình dài, cuộn trang
Lưu ý: Tính năng này chỉ áp dụng cho các máy Samsung chạy từ phiên bản Android 9 trở lên.
Làm thế nào khi nội dung bạn muốn chụp quá dài, không thể hiển thị trong một màn hình? Tính năng chụp cuộn trang sẽ giúp bạn chụp toàn bộ thông tin mà bạn muốn lưu giữ.
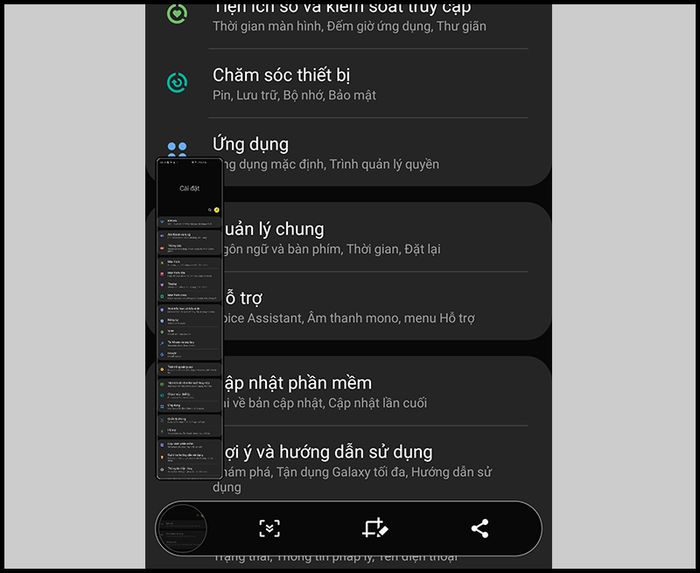
Chức năng chụp ảnh màn hình dài, cuộn trang
Đây là một tính năng giúp bạn chụp màn hình và cuộn theo chiều dài trang, áp dụng cho bất kỳ ứng dụng nào trên điện thoại của bạn. Thực sự tiện lợi và hữu ích phải không?
Bài viết trên vừa hướng dẫn 6 cách chụp màn hình Samsung Galaxy A12 một cách đơn giản và nhanh chóng. Hãy chọn cách thích hợp nhất cho chiếc điện thoại yêu quý của bạn nhé!
