Nếu bạn đã sử dụng Android trong nhiều năm, có lẽ bạn đã nghĩ rằng đã biết mọi cài đặt và không bỏ qua bất kỳ tùy chọn hữu ích nào.
Thật không may, có thể bạn đã bỏ lỡ một vài điều vì hiện nay, menu Cài đặt của Android đã trở thành một mê cung 'phép thuật' chứa đầy các menu chính và phụ. Hãy cùng chúng tôi khám phá 6 thủ thuật Android hữu ích mà bạn có thể chưa biết:
1. Phóng to màn hình
Bạn đã từng gặp khó khăn khi lướt web và font chữ hay hình ảnh quá nhỏ phải không? Nếu bạn đang sử dụng trình duyệt trên máy tính, phóng to ảnh để xem rõ hơn là điều dễ dàng. Tất nhiên, cả Windows và macOS đều cung cấp bộ công cụ truy cập mạnh mẽ.
Trên điện thoại di động, điều này lại là một câu chuyện khác. Một số trang web cho phép người dùng chụm hai ngón tay hoặc kéo hai ngón tay ra khỏi màn hình để phóng to ảnh. Tuy nhiên, không phải tất cả các trang web đều hỗ trợ tính năng này. Tất cả phụ thuộc vào cách trang web được lập trình.
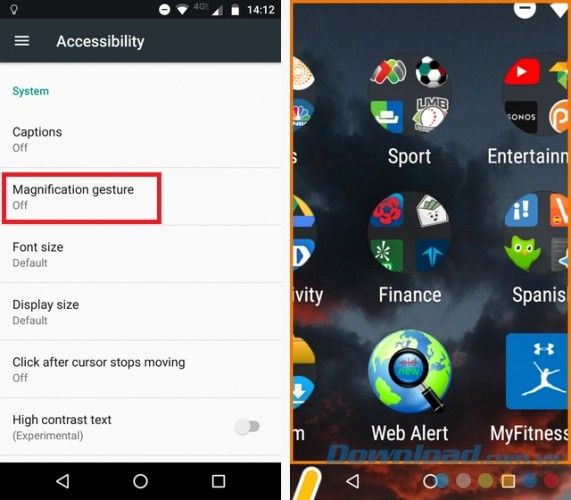
Android cung cấp một giải pháp. Bạn có thể mở Cài đặt, di chuyển đến Trợ năng > Hệ thống > Cử chỉ phóng to và bật nó lên chế độ Bật.
Sau đó, bạn có thể chạm màn hình liên tục 3 lần để phóng to trang và điều hướng bằng cách kéo hai ngón tay quanh màn hình. Bạn cũng có thể điều chỉnh mức độ phóng to bằng cách chụm ngón tay. Chạm màn hình 3 lần liên tục một lần nữa để trở lại chế độ xem bình thường.
Ngoài ra, bạn cũng có thể chạm màn hình liên tục 3 lần và giữ ngón tay ở vị trí trong lần chạm thứ ba, điều này sẽ tạm thời phóng to màn hình cho đến khi bạn buông tay.
2. Thay đổi màu sắc màn hình ngược
Một trong những tính năng hữu ích khác trong
Hãy nghĩ xem bạn đã muốn có giao diện ứng dụng màu tối bao nhiêu lần? Bao nhiêu lần bạn cảm thấy khó chịu vì sử dụng màn hình sáng trong môi trường tối? Mặc dù có nhiều ứng dụng bên thứ ba có thể điều chỉnh nhiệt độ màu sắc màn hình, nhưng đây là một giải pháp tiện lợi hơn, được tích hợp trực tiếp vào Android.
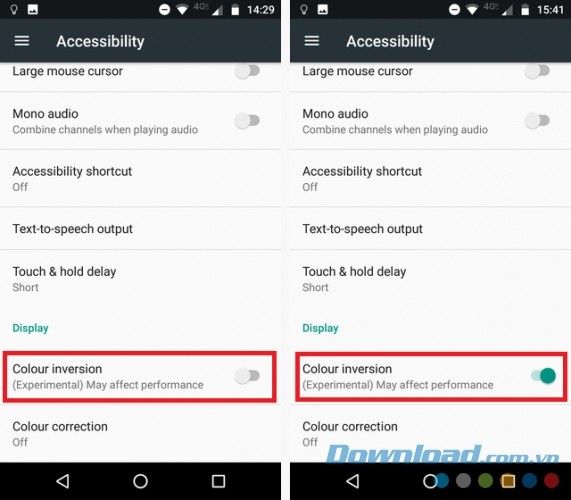
Để thay đổi màu sắc màn hình ngược trên Android, bạn chỉ cần mở Cài đặt > Trợ năng > Hiển thị > Đảo ngược màu sắc. Bật công tắc lên vị trí Bật để kích hoạt tính năng này.
Sử dụng tính năng này, bạn cần chú ý đến hai vấn đề. Thứ nhất, thiết bị có thể không hoạt động hiệu quả. Thứ hai, không có phím tắt - bạn sẽ phải truy cập menu Cài đặt mỗi khi muốn tắt hoặc bật nó.
3. Thêm các dịch vụ in khác nữa
Đôi khi, khi bạn đang trên đường, bạn nhớ ra đã quên mất thư quan trọng hoặc cần bản sao ID. Lúc này, điện thoại có khả năng in trực tiếp tài liệu sẽ thật tuyệt vời.
Google Cloud Print đã trở thành một phần của hệ điều hành Android từ lâu. Tuy nhiên, mặc dù là một tính năng “dài hạn”, dịch vụ này vẫn chưa thực sự hiệu quả, nhiều lần in thất bại vẫn xảy ra. Nếu bạn sử dụng máy in cũ, việc thêm nó vào ứng dụng là một công việc khó khăn.
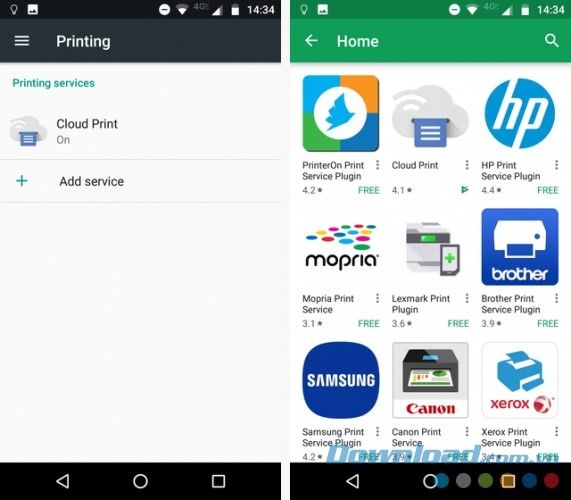
Rất may mắn, bạn có thể dễ dàng thêm nhiều máy in hơn vào thiết bị. Các plugin từ các nhà sản xuất máy in hàng đầu, bao gồm HP, Brother, Canon, Xerox, Epson. Ngoài ra, cũng có một số ứng dụng máy in từ bên thứ ba.
Thêm plugin máy in bằng cách truy cập Cài đặt > In ấn > Thêm Dịch vụ. Danh sách toàn bộ plugin có sẵn sẽ hiện ra. Để thêm một cái vào điện thoại, chạm vào biểu tượng tương ứng rồi nhấn Cài đặt.
4. Hiển thị mật khẩu
Theo quy trình bảo mật tốt nhất, bạn nên đặt mật khẩu dài, kết hợp các chữ số và ký tự đặc biệt, cũng như các ký tự viết hoa và viết thường.
Về lý thuyết, có vẻ dễ dàng đúng không? Nhưng khi thực hiện, điều đó lại khiến người dùng cảm thấy không thoải mái, đặc biệt là khi sử dụng trên thiết bị di động vì mất rất nhiều thời gian để nhập mật khẩu bằng bàn phím. Tệ hơn nữa, đôi khi bạn không biết liệu mình đã gõ sai hay không vì điện thoại thường ẩn mật khẩu bằng dấu sao hoặc dấu chấm.
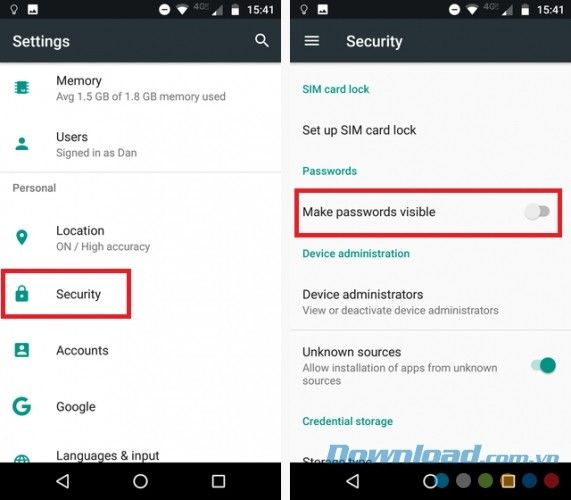
Nếu bạn thường xuyên phải nhập lại mật khẩu do lỗi đánh máy, cài đặt này chắc chắn dành cho bạn. Kích hoạt nó đồng nghĩa với việc mật khẩu của bạn sẽ được hiển thị trên màn hình.
Để hiển thị toàn bộ mật khẩu: Cài đặt > Bảo mật > Mật khẩu > Hiển thị mật khẩu. Sau đó, trượt công tắc sang vị trí Bật.
Cảnh báo: Cài đặt này ảnh hưởng trực tiếp đến bảo mật. Nếu kích hoạt nó, bạn cần đảm bảo không có ai nhìn thấy nó trong khi thực hiện giao dịch ngân hàng trực tuyến hoặc sử dụng các dịch vụ nhạy cảm khác.
5. Thiết lập chu kỳ thanh toán
Mặc dù trên toàn cầu, việc hỗ trợ dữ liệu không giới hạn trong hợp đồng viễn thông đang trở nên phổ biến, nhưng vẫn tồn tại nhiều hạn chế, đặc biệt là tại Mỹ.
Nếu vượt quá giới hạn, bạn sẽ phải mua thêm dịch vụ đắt đỏ để tiếp tục truy cập internet hoặc trải qua cảm giác sốc khi nhận hóa đơn điện thoại.
Nếu bạn thiết lập chu kỳ thanh toán, bạn có thể theo dõi lượng dữ liệu di động sử dụng trong vòng 30 ngày và điều chỉnh cách sử dụng của mình cho phù hợp.
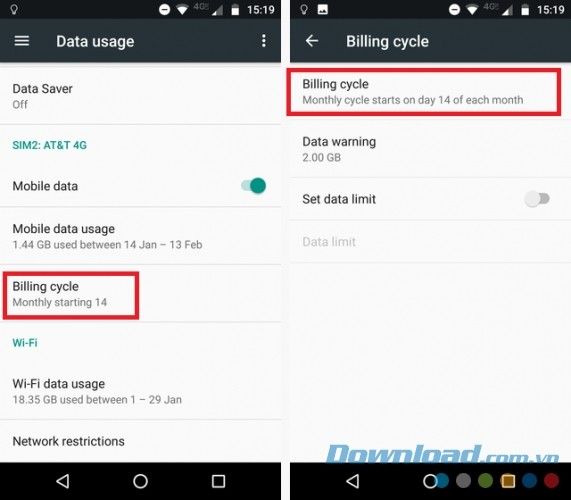
Để đặt ngày thanh toán, bạn vào Cài đặt > Sử dụng dữ liệu > Chu kỳ thanh toán > Chu kỳ thanh toán. Tại đây, bạn cũng có thể chọn nhận cảnh báo khi gần đạt giới hạn dữ liệu, thậm chí tắt toàn bộ dữ liệu di động khi vượt quá giới hạn.
Để kiểm tra lượng dữ liệu bạn đã sử dụng trong một khoảng thời gian cụ thể, chạm vào Sử dụng dữ liệu di động. Tại đây, bạn có thể thấy một biểu đồ rõ ràng cho thấy số liệu sử dụng dữ liệu của bạn trong các ngày, giúp bạn nhận biết được khi sử dụng ít hoặc nhiều hơn bình thường.
6. Giữ và chạm để hoãn
Bạn đã biết rằng menu Tiện ích có thể điều chỉnh thời gian bạn cần giữ một phím để thực hiện một nhiệm vụ? Nếu bạn thường xuyên phải sao chép và dán văn bản, hãy đặt thời gian giữ phím là ngắn nhất. Tính năng này sẽ giúp bạn thực hiện các tác vụ trên điện thoại Android nhanh chóng hơn.
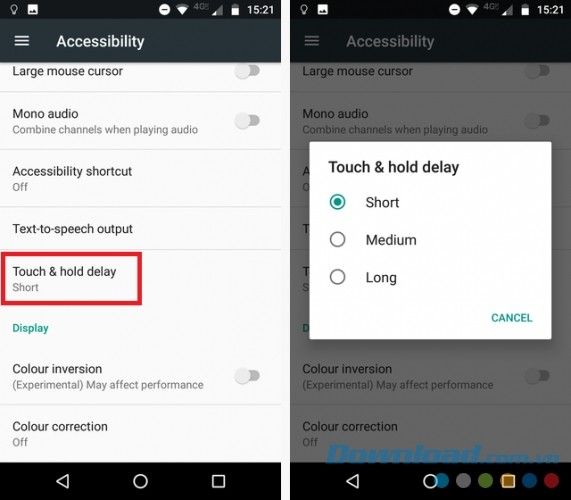
Để kích hoạt tính năng này, vào Cài đặt > Tiện ích > Hệ thống > Thời gian giữ và chạm. Sau đó, chọn Ngắn, Trung bình hoặc Dài.
Bạn đã khám phá những thiết lập trên Android chưa? Nếu thấy chúng hữu ích, đừng ngần ngại chia sẻ với bạn bè của bạn nhé.
