Windows 10 được xem là nền tảng tốt nhất cho game thủ. Bạn có thể thưởng thức các trò chơi PC truyền thống, cũng như những tựa game độc quyền dành riêng cho Windows 10 hoặc thậm chí trực tiếp phát sóng game từ xa...
Nếu bạn chưa biết, Microsoft đã cập nhật hệ điều hành của họ để người chơi có thể tùy chỉnh Windows 10 để chơi game với trải nghiệm mượt mà nhất.
Tùy chỉnh trải nghiệm chơi game trên Windows 10
- Bật chế độ Game Mode
- Tắt thuật toán Nagle
- Tắt tính năng tự cập nhật của Windows
- Điều chỉnh hiệu ứng hình ảnh trên Windows 10
- Sử dụng chế độ tiết kiệm điện tối đa khi chơi game

Bật chế độ Game Mode
Chế độ Game trên Windows 10 tối ưu hóa tài nguyên của hệ thống, tối ưu hóa việc sử dụng CPU và GPU, giúp trải nghiệm chơi game trên máy tính Windows 10 mượt mà hơn, đồ hoạ tốt hơn.
Khi kích hoạt Chế độ Game trên Windows 10, hệ thống sẽ ưu tiên CPU và GPU cho game, đồng thời ngưng các tác vụ không cần thiết.
Để bật Chế độ Game trên Windows 10, thực hiện các bước sau:
Bước 1: Trên giao diện chính của máy tính, nhấp chuột trái vào thanh Type here to search, nhập từ khoá 'Settings', và nhấn Enter hoặc click chuột trái vào kết quả tìm kiếm.
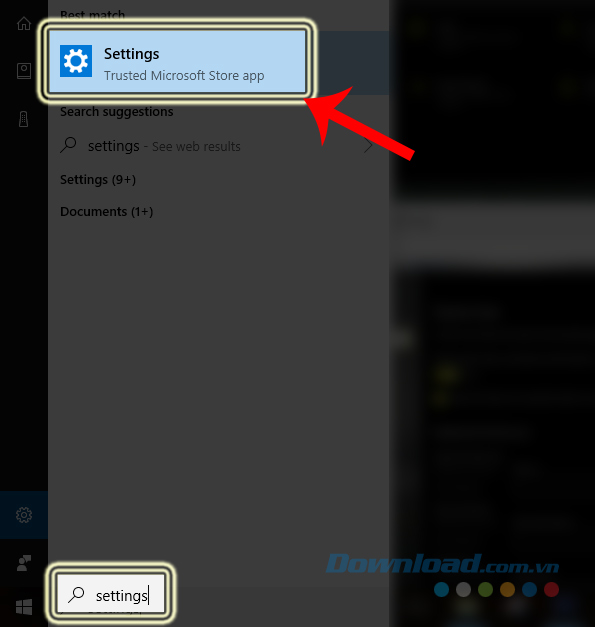
Bước 2: Tiếp tục nhấp chuột trái vào mục Gaming.
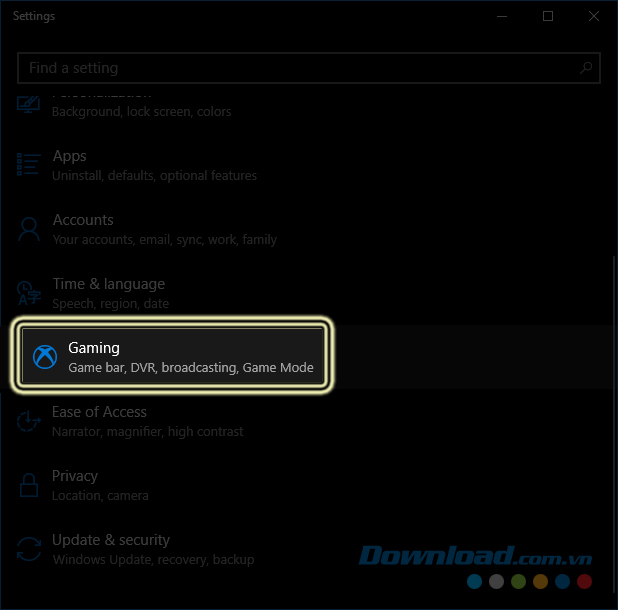
Bước 3: Lựa chọn Game Mode bằng chuột trái.
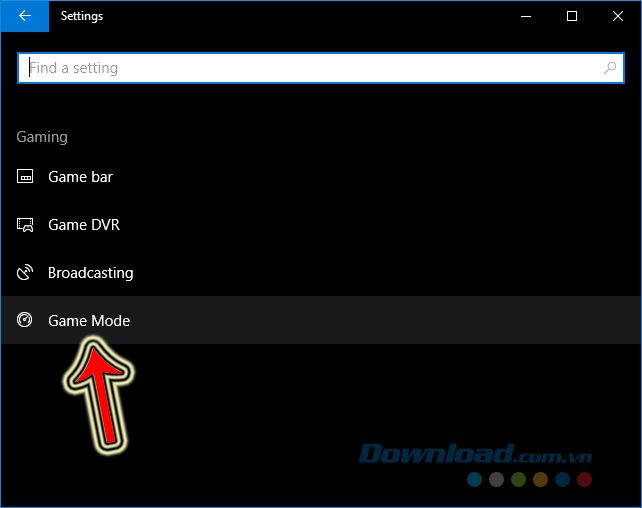
Bước 4: Tại đây, bạn chỉ cần click để thay đổi trạng thái. Khi nút chuyển sang màu xanh, ON là đã được kích hoạt.
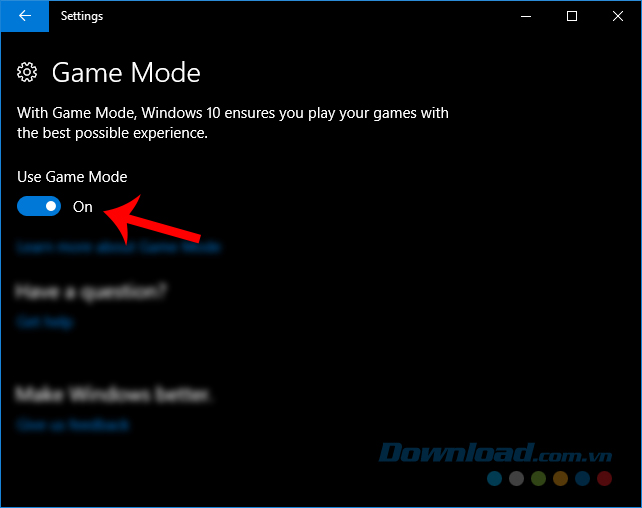
Tắt thuật toán Nagle
Thuật toán Nagle không có nhiều ích lợi đối với người dùng thông thường cũng như game thủ. Khi được kích hoạt, nó có thể gây lag, giật trong quá trình chơi game, đặc biệt là với các trò chơi trực tuyến.
Nếu bạn gặp phải độ trễ khi chơi game (mặc dù mạng không có vấn đề gì), có thể thuật toán Nagle là nguyên nhân. Vì vậy, việc tắt nó đi là cách tốt nhất. Tuy nhiên, tắt thuật toán Nagle không phải ai cũng biết cách thực hiện.
Bước 1: Mở hộp thoại Run bằng cách nhấn tổ hợp phím Windows + R, nhập 'regedit' và nhấn OK (hoặc Enter).
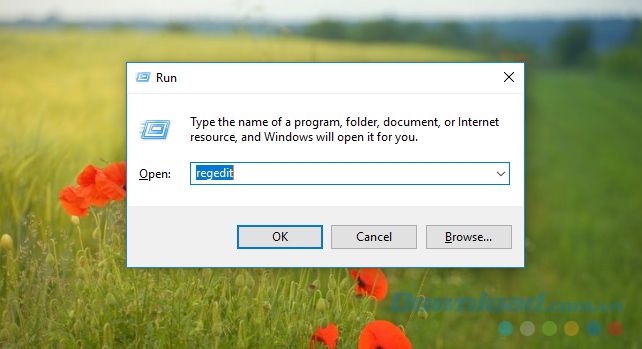
Bước 2: Hộp thoại Registry xuất hiện, bạn tiến hành tìm kiếm theo đường dẫn sau:
HKEY_LOCAL_MACHINESYSTEMCurrentControlSetServicesTcpipParametersInterfaces

Giao diện hiện tại sẽ xuất hiện, bạn hãy giữ nguyên và mở kết nối internet của mình.
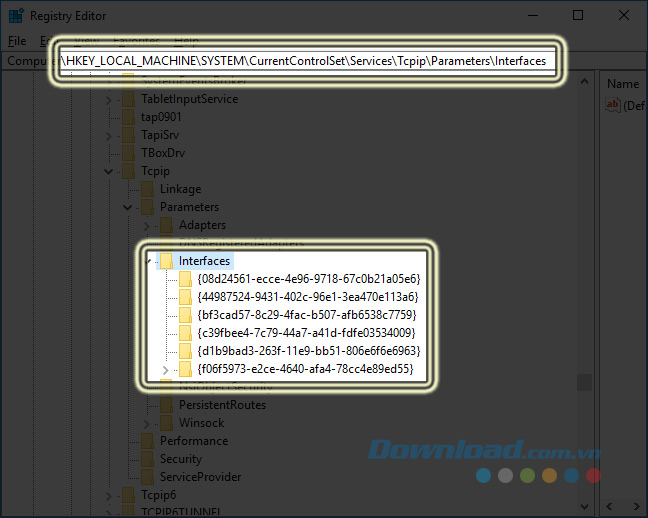
Bước 3: Chuột phải vào biểu tượng kết nối mạng ở thanh taskbar và chọn 'Mở Trung tâm Mạng và Chia sẻ“.
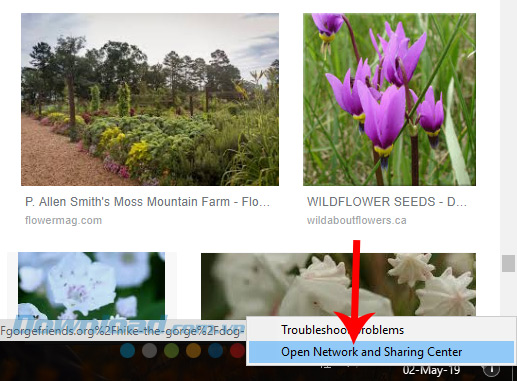
Bước 4: Hộp thoại kết nối Internet mở ra, nhấp chuột trái vào tên kết nối (tên mạng WiFi) hoặc Ethernet (bên cạnh chữ Connections).

Bước 5: Cửa sổ Trạng thái Ethernet hiển thị, click chuột trái vào Chi tiết... và tìm kiếm địa chỉ IP ở mục Địa chỉ IPv4.
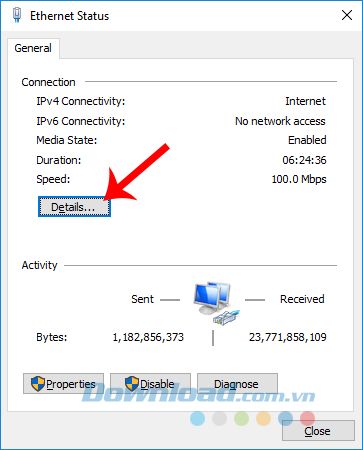
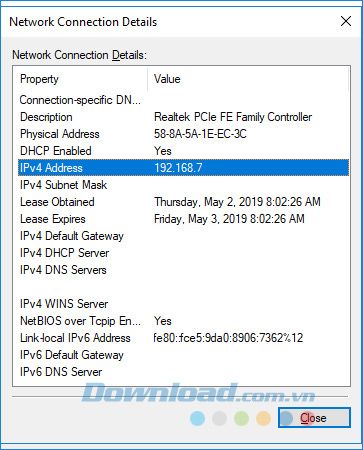
Bước 6: Quay lại cửa sổ Registry, trong mục Interfaces, tìm khoá DhcpIPAddress có giá trị giống với địa chỉ của Địa chỉ IPv4.
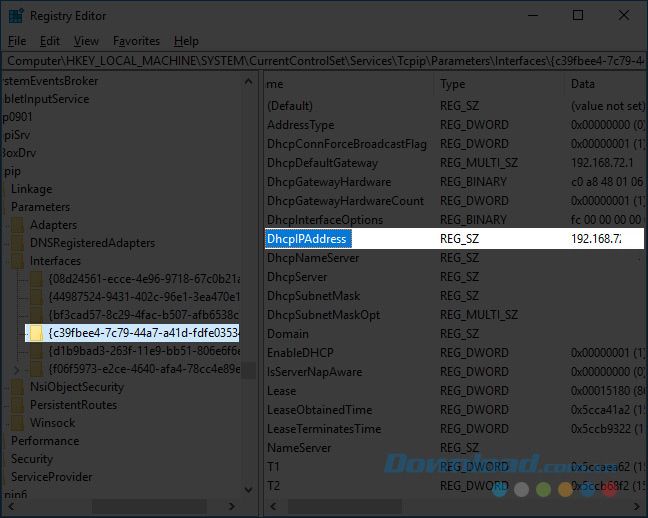
Bước 7: Tại thư mục mà chúng ta tìm thấy giá trị tương đồng với Địa chỉ IPv4, tạo hai khoá mới với tên là:
- TcpAckFrequency
- TCPNoDelay
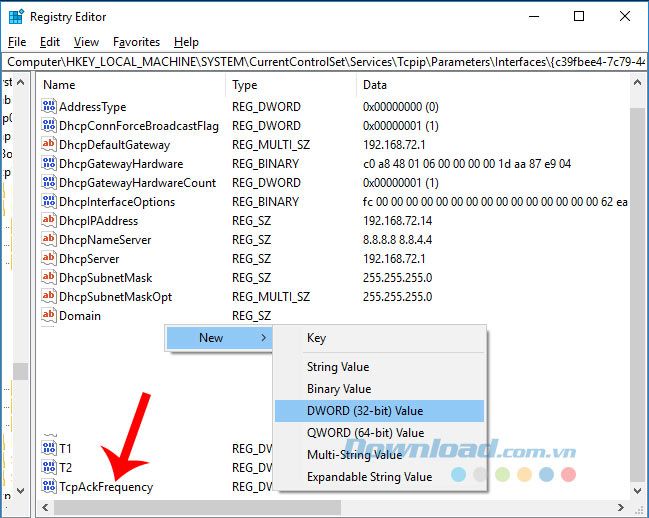
Thực hiện như sau:
- Chuột phải vào vùng trống, chọn New.
- Chọn DWORD (32-bit) Value.
- Đặt tên cho khoá như đã hướng dẫn ở trên.
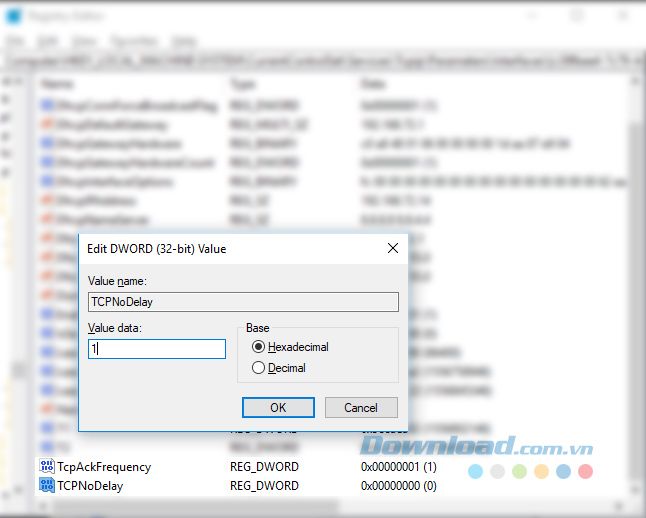
Tạo mới và đặt giá trị của cả hai là 1. Lưu lại công việc và khởi động lại máy tính sau khi hoàn thành. Nếu gặp lỗi, bạn có thể quay lại để sửa giá trị của khoá này về 0.
Tắt chức năng tự cập nhật của Windows
Như chúng ta đã biết, nếu không tắt chế độ tự cập nhật của Windows 10, mỗi khi Microsoft phát hành bản cập nhật mới, máy tính sẽ tự động cập nhật và lên kế hoạch khởi động lại mà không cần sự đồng ý của người dùng.
Tất nhiên không ai muốn máy tính tự động cập nhật khi đang trong trận chiến, hoặc đặt tưởng tượng, bạn đang chơi PUBG Mobile và 'sấy' một tay gần hết, bỗng nhiên máy tính khởi động lại, khi quay lại trò chơi, bạn thấy mình đang ở Sảnh. Điều này chắc chắn không dễ chịu phải không?
Để ngăn chặn Windows 10 tự động cập nhật một cách nhanh chóng nhất, bạn làm như sau:
Bước 1: Nhập 'Update and security' vào thanh tìm kiếm của Windows và chọn Check for update. Hoặc bạn có thể vào Settings / Update and security / Windows Update để tìm.
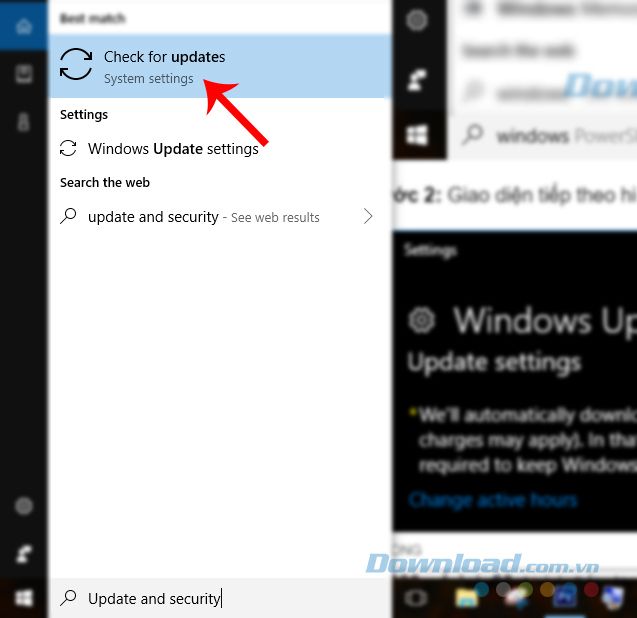
Bước 2: Giao diện tiếp theo xuất hiện, chọn chuột trái vào Cài đặt nâng cao.
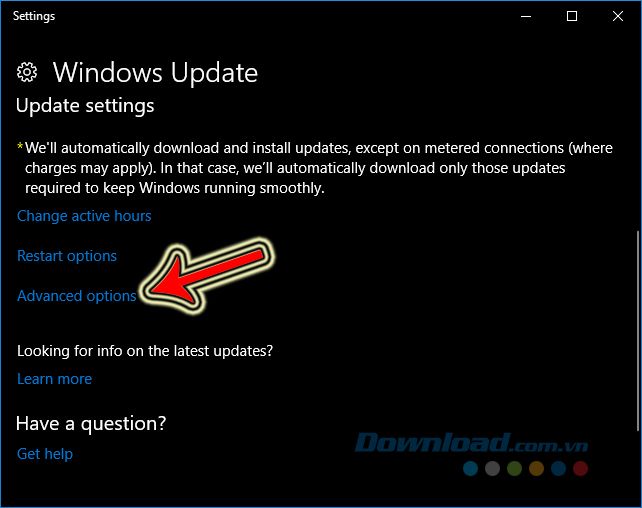
Bước 3: Di chuyển thanh trạng thái của Tự động cập nhật, kể cả trên kết nối dữ liệu đo lường (có thể tính phí) sang chế độ TẮT để vô hiệu hóa nó.
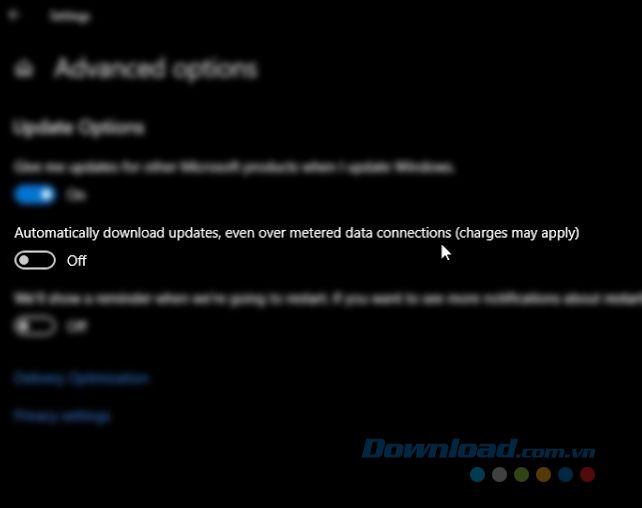
Điều chỉnh hiệu ứng hình ảnh trên Windows 10
So với phiên bản trước đó (mặc định), hiệu ứng giao diện trên Windows 10 khá đẹp. Tuy nhiên, cũng cần nhớ rằng, nó có thể ảnh hưởng đến tốc độ và hiệu suất của hệ thống.
Bởi vì, đôi khi các ứng dụng chạy ngầm có thể gây xung đột với các hiệu ứng giao diện của hệ điều hành. Để tăng hiệu suất đồ hoạ trong game, bạn có thể điều chỉnh hiệu ứng hình ảnh của Windows 10 như sau:
Bước 1: Từ màn hình desktop, nhập từ khoá 'performance' và chọn Điều chỉnh hiệu suất và giao diện của Windows hoặc Hiệu suất thiết bị & sức khỏe (hình bên dưới).
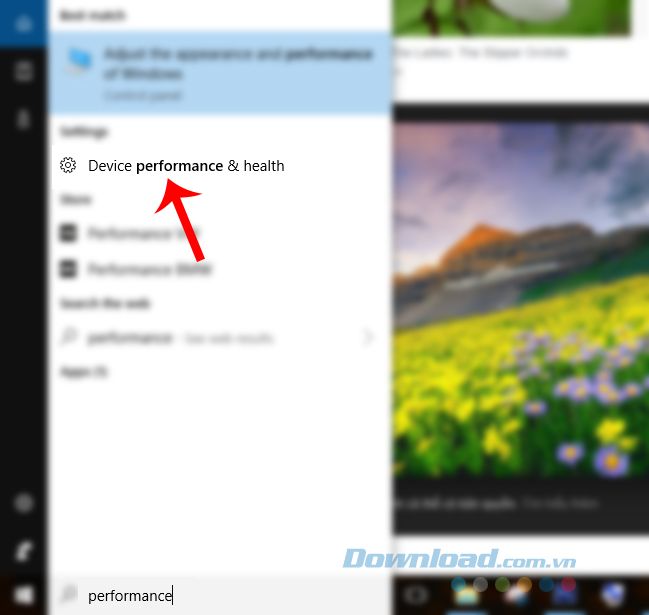
Bước 2: Cửa sổ Tuỳ chọn Hiệu suất xuất hiện:
- Ở Hiệu ứng hình ảnh, chọn Điều chỉnh cho hiệu suất tốt nhất.
- Trong tab Nâng cao, ở mục Điều chỉnh hiệu suất tốt nhất của, chọn Chương trình.
- Nhấn Áp dụng/OK để hoàn tất.
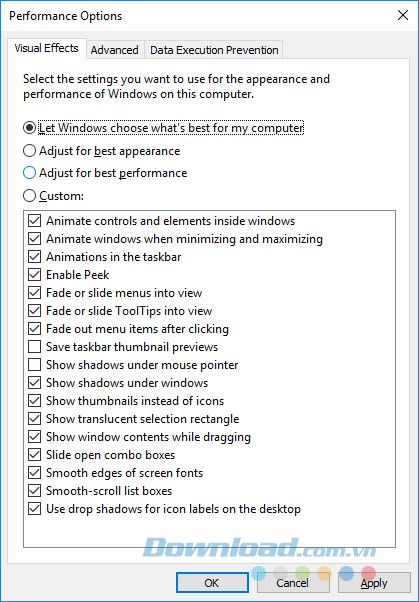
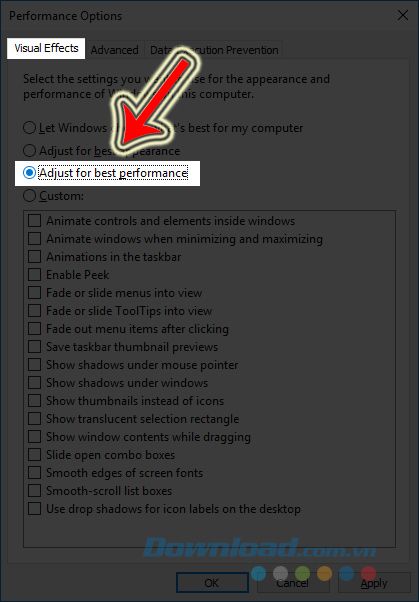
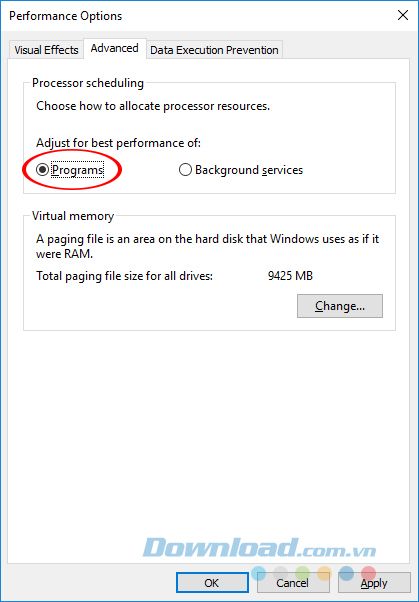
Sử dụng chế độ tối ưu nguồn điện khi chơi game
Mặc định, Windows sử dụng chế độ nguồn điện thấp để duy trì hiệu suất bình thường và đảm bảo máy tính hoạt động lâu dài mà không gặp sự cố. Tuy nhiên, một số game và một số game thủ đã thử và kết luận rằng, chơi game với chế độ nguồn điện tối đa sẽ mang lại trải nghiệm tốt hơn.
Bước 1: Nhập từ khoá 'power' vào thanh tìm kiếm hoặc tìm trong Cài đặt, chọn Cài đặt Nguồn và Ngủ.
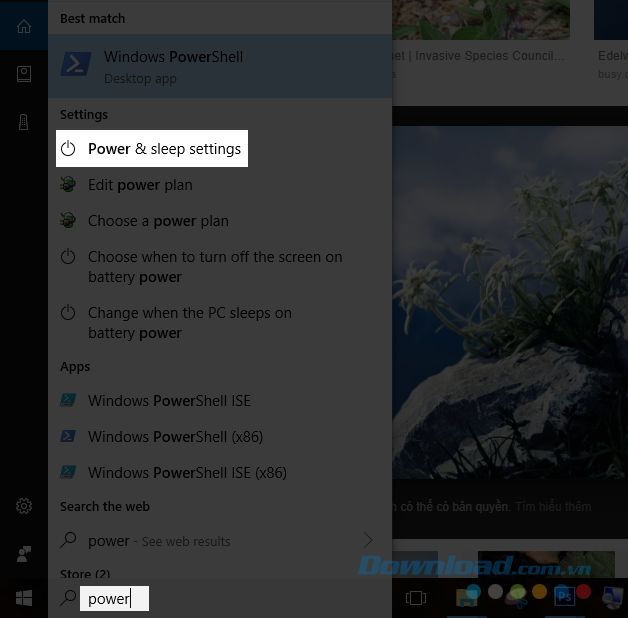
Bước 2: Click chuột trái vào Cài đặt nguồn điện bổ sung.
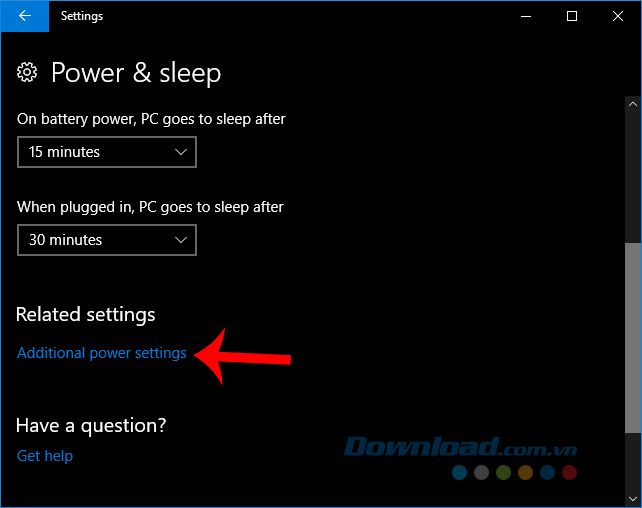
Bước 3: Cửa sổ Tuỳ chọn Nguồn điện hiện ra, nhấp chuột trái để chọn chế độ Hiệu suất cao và chơi game.
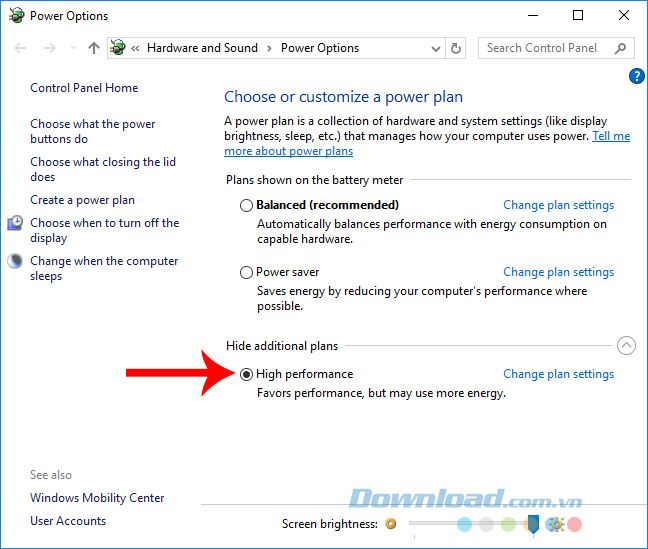
Nếu trong Tuỳ chọn Nguồn điện bạn không thấy chế độ này thì có thể nhấn chuột trái vào biểu tượng mũi tên ở Hiển thị các kế hoạch bổ sung.
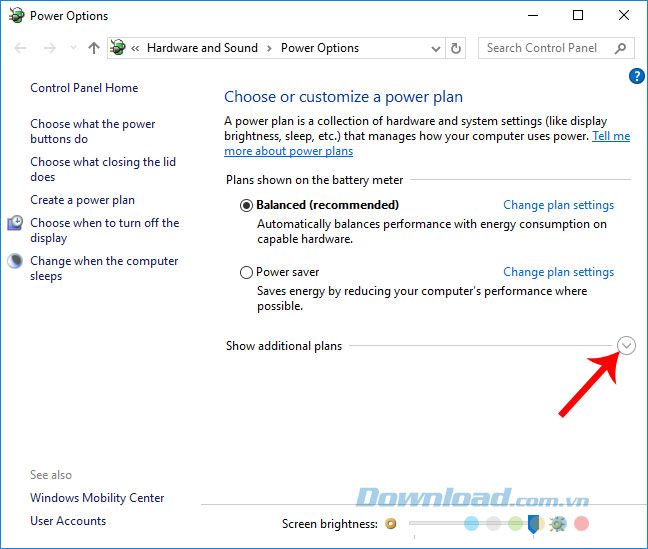
Ngoài những cách trong bài viết này, bạn cũng có thể vô hiệu hoá tính năng tự động cập nhật của Steam để tránh lãng phí dung lượng trống, ảnh hưởng tới quá trình hoạt động của máy khi chơi game.
