Với hơn 1 tỷ người dùng trên toàn thế giới, WhatsApp là phương tiện liên lạc tuyệt vời để kết nối với bạn bè và thậm chí trong công việc. Nếu bạn thường xuyên sử dụng WhatsApp, chắc chắn bạn muốn trải nghiệm trên màn hình lớn hơn.
WhatsApp Desktop tương tự như WhatsApp Web nhưng hoạt động như một ứng dụng độc lập trên PC hoặc Mac. Nó đáng tin cậy, nhanh chóng và ổn định hơn việc sử dụng phiên bản Web. Điều đặc biệt là WhatsApp có sẵn trên nhiều nền tảng, từ di động đến máy tính. Bài viết này sẽ cung cấp cho bạn những mẹo hiệu quả khi sử dụng WhatsApp Desktop.
WhatsApp Desktop WhatsApp cho Mac
Bí quyết sử dụng WhatsApp Desktop hiệu quả
- 1. Tùy chỉnh thông báo
- 2. Sử dụng biểu tượng cảm xúc
- 3. Điều hướng nhanh hơn với phím Tab
- 4. Chuyển đổi emoji từ biểu tượng cảm xúc
- 5. Sử dụng định dạng văn bản
- 6. Sử dụng phím tắt cho WhatsApp Desktop
- 7. Thử ứng dụng ChatMate trên WhatsApp cho Mac
1. Tùy chỉnh thông báo
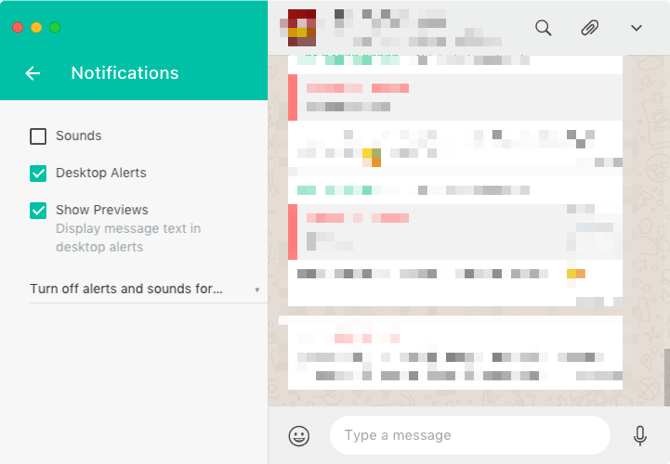
Mặc định, WhatsApp sẽ thông báo âm thanh và hiển thị hình ảnh mỗi khi có tin nhắn mới. Tuy nhiên, bạn vẫn có thể tùy chỉnh thông báo này.
Nhấp vào biểu tượng hình ảnh đại diện của bạn và chọn Cài đặt. Tại đây, chọn Thông báo.
Điều đầu tiên bạn nên làm là tắt tùy chọn Âm thanh. Nếu bạn không muốn nội dung tin nhắn hiển thị trên Mac (đặc biệt hữu ích nếu bạn đang ở môi trường làm việc), hãy bỏ tích tùy chọn Hiển thị xem trước. Để tắt thông báo, hãy bỏ tích Cảnh báo trên Desktop.
Bạn cũng có thể tắt WhatsApp Desktop trong một giờ hoặc một ngày bằng cách sử dụng tùy chọn thả xuống ở dưới trang.
2. Sử dụng lệnh emoji
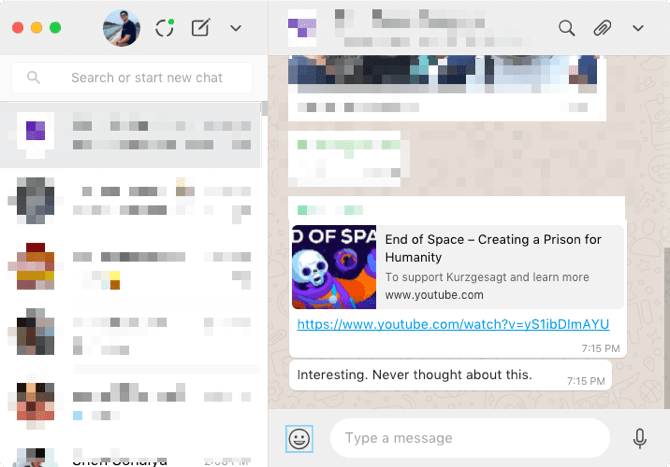
Nếu bạn là người yêu thích sử dụng emoji trong cuộc trò chuyện, WhatsApp Desktop là ứng dụng nhắn tin bạn không thể bỏ qua. Khi bạn mở hội thoại, nhấn phím Shift+Tab để hiển thị công cụ chọn emoji và nhấn Enter để mở nó (bạn cũng có thể tìm thấy hình ảnh GIF và sticker ở đây). Thậm chí, bạn không cần phải thực hiện điều đó bởi WhatsApp Desktop hỗ trợ việc hoàn thiện tự động cho emoji giống như Slack.
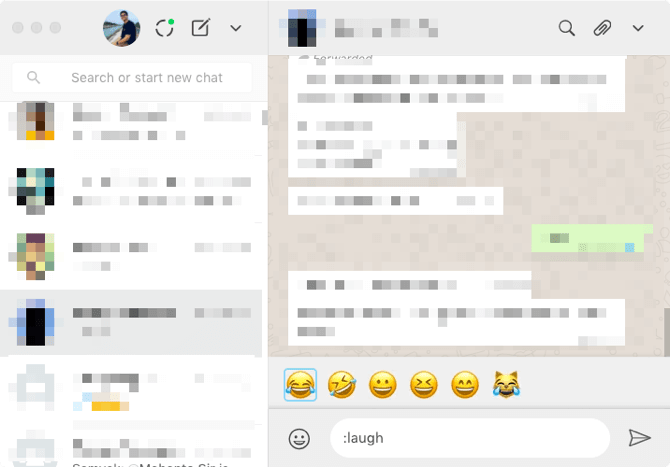
Muốn sử dụng biểu tượng cảm xúc, chỉ cần gõ :(tên biểu tượng). Ví dụ “:cười”, bạn sẽ thấy 5 biểu tượng cảm xúc liên quan đến nụ cười. Sử dụng phím mũi tên để di chuyển giữa các tùy chọn và nhấn Enter để thêm vào tin nhắn.
3. Điều hướng nhanh hơn bằng phím Tab
WhatsApp Desktop được thiết kế dành cho những người dùng có sở thích sử dụng phím tắt và có thể thao tác nhanh trên phím Tab.
Sau khi mở ứng dụng, nhấn Tab đầu tiên để làm nổi bật vùng Tìm kiếm. Tiếp theo làm nổi bật cửa sổ chat hiện tại trên danh sách, sau đó là công cụ chọn biểu tượng cảm xúc, ô nhắn tin. Không cần thiết phải nhấn Tab nữa vì bạn chỉ cần nhấn phím Enter từ trình xem danh sách đã trực tiếp làm nổi bật ô tin nhắn.
Hai phím Tab đầu tiên rất hữu ích. Khi muốn mở cuộc trò chuyện mới, chỉ cần nhấn Tab, sau đó nhập tên và chọn từ danh sách bằng cách nhấn Enter, bạn có thể bắt đầu nhập tin nhắn.
Khi di chuyển đến một phần hay một yếu tố quan trọng, bạn có thể sử dụng phím Tab. Ví dụ, sau khi chọn công cụ emoji, bạn có thể sử dụng phím Tab để nhanh chóng di chuyển qua phần GIF hoặc Stickers.
4. Chuyển đổi biểu tượng cảm xúc thành Emoji
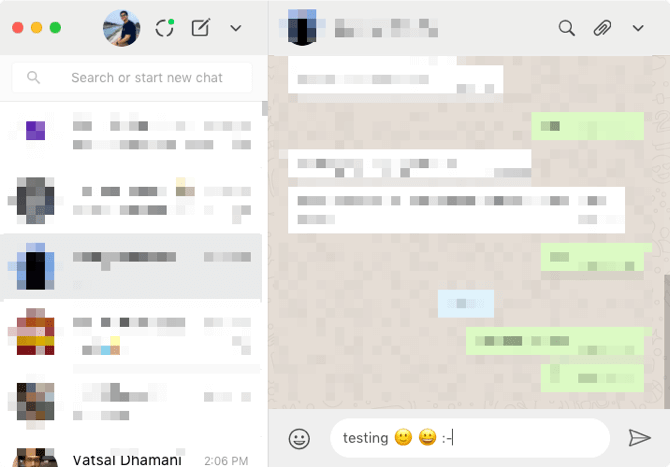
WhatsApp Desktop hỗ trợ các biểu tượng cảm xúc cổ điển và tự động chuyển đổi chúng thành emoji. Vì vậy, ngay cả khi bạn không thể đăng nhập vào AOL chat vào ngày lễ, bạn vẫn có thể sử dụng emoji để trò chuyện trên WhatsApp.
Chỉ cần nhập biểu tượng cảm xúc như thông thường, tất cả các biểu tượng phổ biến như :-), :-(, :-p. <3... đều được hỗ trợ. Khi nhấn Enter, chúng sẽ hiển thị dưới dạng emoji trong cửa sổ chat.
5. Sử dụng định dạng văn bản
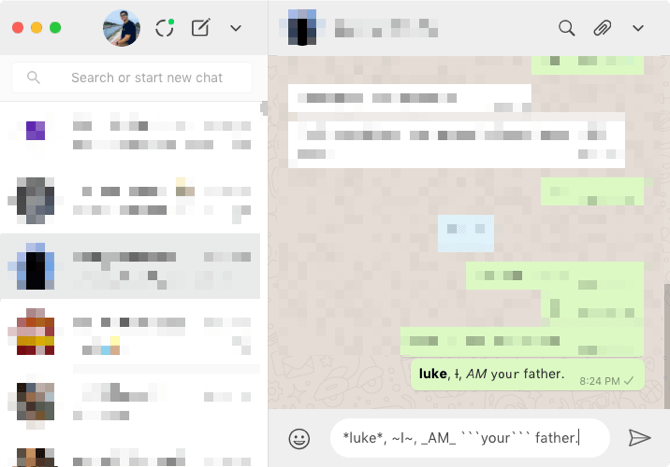
Năm 2017, WhatsApp đã thêm hỗ trợ định dạng văn bản. Điều này có nghĩa là, bạn có thể sử dụng các ký hiệu định dạng kiểu Markdown để làm cho chữ in đậm, in nghiêng, gạch ngang, gạch chân. Bây giờ bạn có thể làm điều đó dễ dàng hơn trên WhatsApp Desktop vì các công cụ sửa đổi như dấu hoa thị, dấu ngã dễ truy cập hơn trên bàn phím máy tính.
Để in đậm chữ, bọc nó trong dấu hoa thị. Để in nghiêng, sử dụng dấu gạch dưới, để gạch ngang tin nhắn, sử dụng dấu ngã ở cả hai đầu. Để thay đổi font, thêm 3 dấu '`' ở cả hai đầu.
6. Sử dụng phím tắt để thao tác nhanh trên WhatsApp Desktop
WhatsApp Desktop được thiết kế để tận dụng hoàn toàn bàn phím. Vì vậy, bạn có thể sử dụng các phím tắt để thực hiện các thao tác một cách nhanh chóng mà không cần phải tìm kiếm trên menu.
- Ctrl + N: Bắt đầu cuộc trò chuyện mới.
- Ctrl + Shift + N: Tạo nhóm mới.
- Ctrl + Shift + [/]: Di chuyển giữa các cuộc trò chuyện.
- Ctrl + E: Lưu cuộc trò chuyện.
- Ctrl + Shift + M: Tắt âm cuộc trò chuyện.
- Ctrl + Shift + U: Đánh dấu là đã đọc tin nhắn.
- Ctrl + Backspace/Delete: Xóa cuộc trò chuyện.
- Ctrl + P: Mở hồ sơ cá nhân của bạn.
Trên Mac, hãy sử dụng phím Command thay vì Ctrl.
7. Thử sử dụng ChatMate trên WhatsApp cho Mac
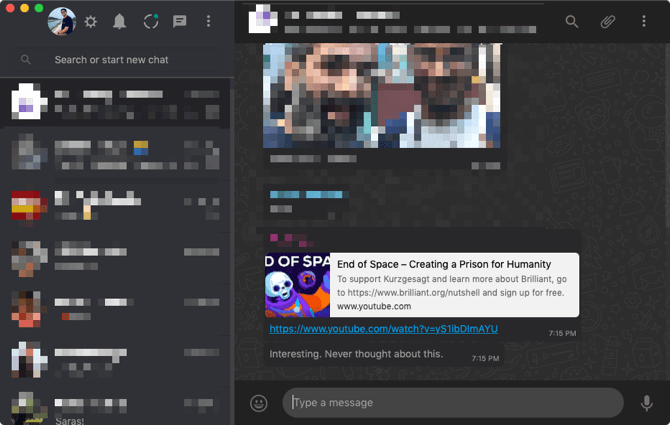
Nếu bạn sử dụng Mac, hãy thử ứng dụng ChatMate cho WhatsApp. Đây là một ứng dụng bên thứ ba mang lại trải nghiệm tốt hơn khi sử dụng WhatsApp trên Mac.
Ví dụ, ứng dụng này có chế độ tối phù hợp với giao diện Dark của macOS Mojave. Ngoài ra, nó cũng có chế độ Im lặng, hỗ trợ Touch Bar và khả năng khóa ChatMate.
Mytour ChatMate cho WhatsApp (2.99 USD)
Bạn vẫn có thể trải nghiệm các tính năng tuyệt vời của WhatsApp như trên điện thoại di động. Bạn có thể sử dụng danh sách phát sóng, gửi ghi âm, xem WhatsApp Status từ danh bạ… Việc đính kèm ảnh và tài liệu cũng trở nên dễ dàng hơn bao giờ hết bằng cách kéo và thả file trực tiếp vào cuộc trò chuyện trên WhatsApp.
Tuy nhiên, bạn vẫn không thể thực hiện cuộc gọi video hoặc chat voice hoặc đăng lên WhatsApp Status từ WhatsApp Desktop.
Nếu bạn đang sử dụng WhatsApp Desktop, bạn có thể trải nghiệm các tính năng này trên cả Mac và PC.
Hy vọng bài viết này sẽ hữu ích với các bạn.
