iPad của Apple sẽ trở thành một trải nghiệm hoàn toàn mới sau khi cài đặt iOS 11. Đối với người mới bắt đầu, giờ đây, họ đã có một ứng dụng hoàn hảo. Ngoài ra, tính năng đa nhiệm cũng được cải thiện, mang lại trải nghiệm tuyệt vời hơn. Dưới đây là một số mẹo và thủ thuật điều hướng trên iPad sau khi nâng cấp hệ điều hành lên iOS 11.
Khám phá thanh dock của ứng dụng
Thanh dock hiện có khả năng chứa 13 ứng dụng cố định cùng với 3 ứng dụng gần đây nhất. Bạn có thể thêm bất kỳ ứng dụng nào bạn muốn bằng cách kéo biểu tượng của nó vào thanh dock.
Dù bạn đang sử dụng ứng dụng nào, bạn có thể truy cập thanh dock bất cứ lúc nào bằng cách đặt ngón tay phía dưới màn hình và vuốt lên. Thật tiện lợi đúng không?
Trình diễn chế độ màn hình đa nhiệm
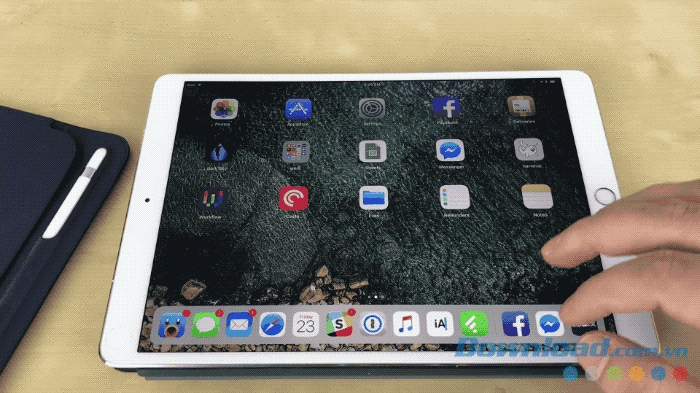
Nếu bạn tiếp tục vuốt lên từ dưới màn hình sau khi thanh dock hiện ra, bạn sẽ thấy màn hình đa nhiệm mới và điều khiển trung tâm.
Thêm ứng dụng từ thanh dock một cách dễ dàng
Khi đang làm việc trên một ứng dụng, bạn có thể vuốt ngón tay từ phía dưới màn hình để mở thanh dock. Giữ ngón tay lâu vào biểu tượng của ứng dụng, sau đó kéo lên. Khi làm như vậy, ứng dụng sẽ chuyển sang chế độ Slide Over mà Apple đã thiết kế.
Trong chế độ Slide Over, bạn có thể sử dụng toàn bộ ứng dụng trên màn hình. Trong một số tình huống cụ thể, người dùng có thể mở đến 4 ứng dụng khác nhau cùng một lúc.
Thêm ứng dụng từ màn hình chính vào chế độ Slide Over
Nếu ứng dụng mà bạn muốn thêm và sử dụng trong chế độ Slide Over không có trong thanh dock, bạn vẫn có cách khác để thêm nó. Nhấn nút Home, sau đó tìm biểu tượng ứng dụng trên màn hình chính. Giữ tay lên biểu tượng ứng dụng cho đến khi nó bắt đầu nổi lên (nhưng không rung), sau đó chạm vào một biểu tượng ứng dụng khác để mở nó. Ứng dụng nổi này sẽ chuyển sang chế độ Slide Over để bạn sử dụng.

Ẩn bảng điều khiển Slide Over
Khi sử dụng một ứng dụng trong chế độ Slide Over, người dùng có thể dễ dàng di chuyển nó sang phải hoặc trái màn hình bằng cách kéo biểu tượng ở đầu panel sang các hướng mong muốn.
Tuy nhiên, để ẩn một panel, người dùng cần di chuyển nó sang bên phải màn hình, sau đó kéo nó ra khỏi màn hình. Ứng dụng vẫn sẽ hiển thị chỉ với một cái vuốt nhẹ sang trái từ cạnh phải của màn hình.
Chia màn hình để sử dụng đồng thời hai ứng dụng
Nếu bạn muốn sử dụng hai ứng dụng cùng một lúc mà không ẩn bất kỳ thông tin nào, bạn có thể kích hoạt chế độ chia màn hình bằng cách chạm vào biểu tượng điều khiển và kéo xuống dưới hoặc kéo một ứng dụng xuống một trong hai cạnh của màn hình.
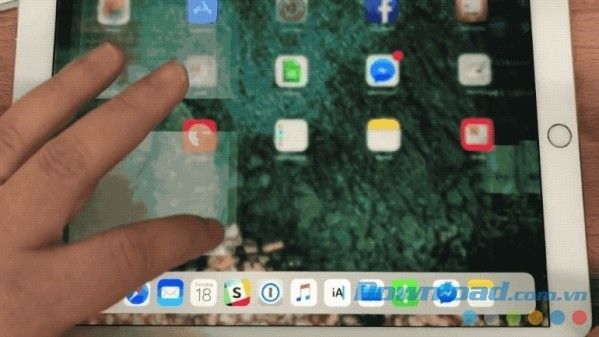
Tắt ứng dụng
Cách tắt ứng dụng trên iPad chạy iOS 11 tương tự như iOS 10. Vuốt từ dưới màn hình lên cho đến khi hiện giao diện đa nhiệm. Chạm rồi kéo cửa sổ xem trước của ứng dụng đang chạy lên trên. Vuốt là cách nhanh nhất để tắt toàn bộ ứng dụng đang mở hiện tại. Ngoài ra, bạn cũng có thể sử dụng 4 ngón tay để tắt nhiều ứng dụng cùng một lúc.
