Đối với các thiết bị laptop nói chung và đặc biệt là các sản phẩm MacBook, việc không gian lưu trữ trên máy quá ít sẽ ảnh hưởng đến hiệu suất và trải nghiệm sử dụng của bạn. Dưới đây là hướng dẫn cách tiết kiệm không gian lưu trữ trên MacBook với 7 biện pháp đơn giản.
1. Xóa các tệp trong mục Quản lý
Để quản lý tất cả các tệp trên máy, bạn cần truy cập vào mục Quản lý trong Ổ lưu trữ. Tại đây, bạn có thể xem các tệp nào đang chiếm nhiều dung lượng, gây ra tình trạng thiếu không gian lưu trữ. Dưới đây là cách truy cập mục Quản lý.
- Bước 1: Nhấn vào biểu tượng Apple > Chọn Giới thiệu về máy Mac này.
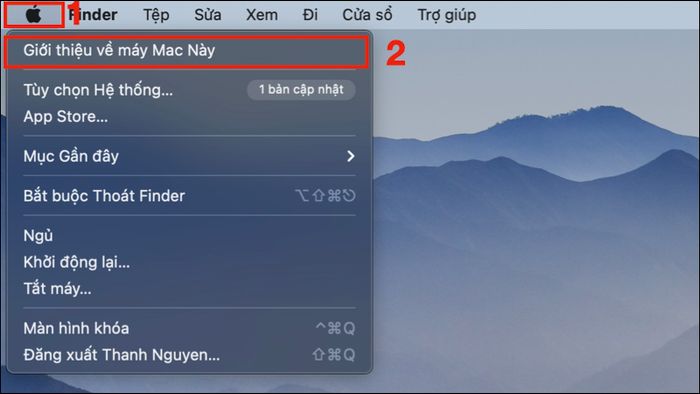
Nhấn vào Giới thiệu về máy Mac này
- Bước 2: Chọn Ổ lưu trữ > Nhấn Quản lý.
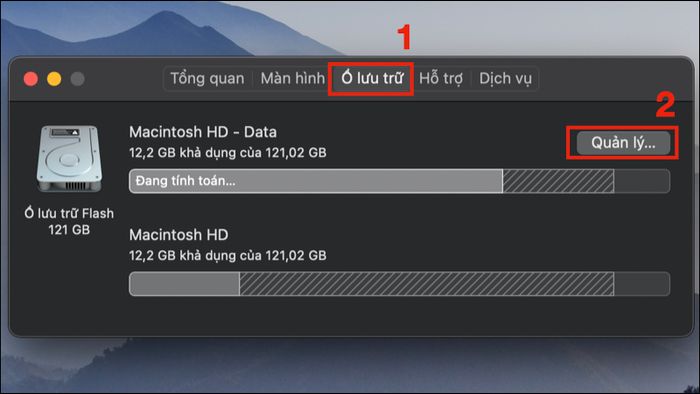
Truy cập phần Quản lý trong ổ lưu trữ
Tại phần Quản lý, bạn có thể xem và xóa các tệp (được phân loại thành nhiều danh mục như Ảnh, Mail, Tài liệu, Tin nhắn, Nhạc, Thùng rác, Ứng dụng,...).
Ví dụ, bạn muốn xóa các tệp trong mục Tài liệu.
- Bước 3: Chọn mục Tài liệu > Chọn tệp cần xóa > Nhấn Xóa > Nhấn Xóa thêm lần nữa để xác nhận.
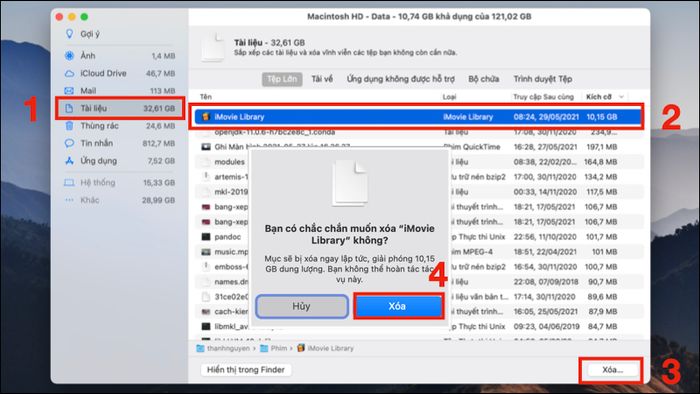
Xóa tệp trong mục Tài liệu
2. Sử dụng iCloud để lưu trữ dữ liệu
Trong trường hợp bạn ước lượng không chính xác lượng dung lượng cần sử dụng, và đã mua máy MacBook có dung lượng thấp hơn nhu cầu, bạn có thể mua thêm dung lượng iCloud từ Apple.
Ví dụ, với mức giá từ 19.000 VNĐ/tháng (50GB) đến 199.000 VNĐ/tháng (2TB), bạn có thể mở rộng dung lượng lưu trữ trên máy bằng cách chuyển các tệp (trong mục Màn hình nền, Tài liệu và Ảnh) lên iCloud. Tuy nhiên, hạn chế của phương pháp này là bạn chỉ có thể truy cập và sử dụng các tệp khi có kết nối Internet.
(*) Giá có thể thay đổi tại thời điểm 31/05/2021.
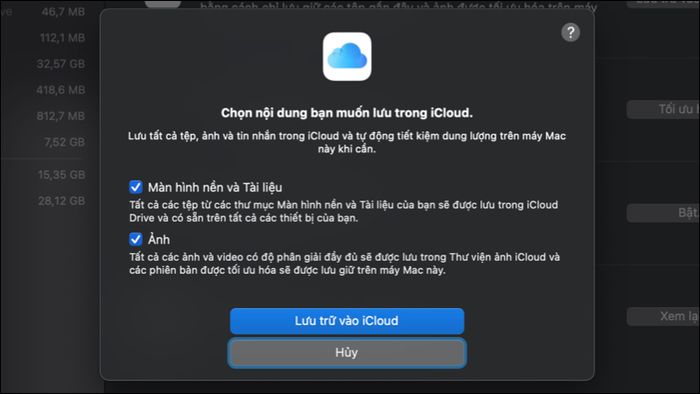
Lưu trữ dữ liệu trên iCloud
3. Tối ưu hóa Dung lượng
Đây là một gợi ý trong phần Gợi ý của Ổ lưu trữ trên các thiết bị Mac, và sẽ hữu ích cho người dùng Apple TV+ hoặc sử dụng ứng dụng Mail của Apple.
Đối với ứng dụng Apple TV+, sau khi xem một tập phim, thiết bị sẽ tự động xóa đi, giúp bạn giải phóng dung lượng cho các tác vụ khác. Hơn nữa, tính năng này cũng xóa các tệp đính kèm trong Mail trên thiết bị, nhưng bạn vẫn có thể tải xuống lại nếu cần.
Để thực hiện, bạn vào phần Quản lý của Ổ lưu trữ > Chọn Gợi ý > Nhấn Tối ưu tại mục Tối ưu hóa Dung lượng.
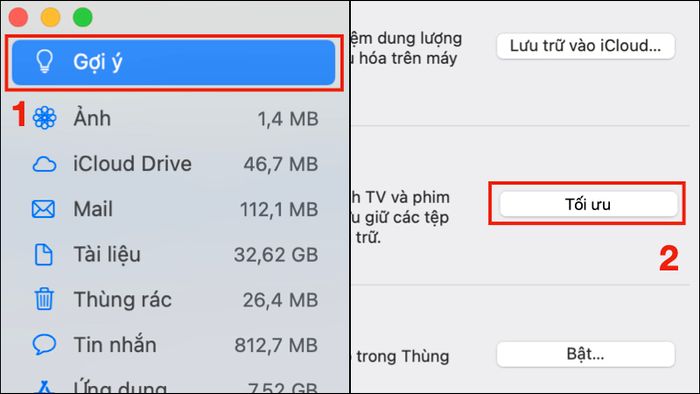
Nhấn Tối ưu ở mục Tối ưu hóa Dung lượng
4. Tự động dọn dẹp Thùng rác
Nếu bạn thường không xóa các tệp trong Thùng rác, điều này có thể làm giảm dung lượng lưu trữ của thiết bị. Bạn có thể thiết lập tự động xóa dữ liệu sau 30 ngày trong Thùng rác.
Để làm điều này, vào phần Quản lý của Ổ lưu trữ > Chọn Gợi ý > Bật tính năng Tự động Dọn sạch Thùng rác.
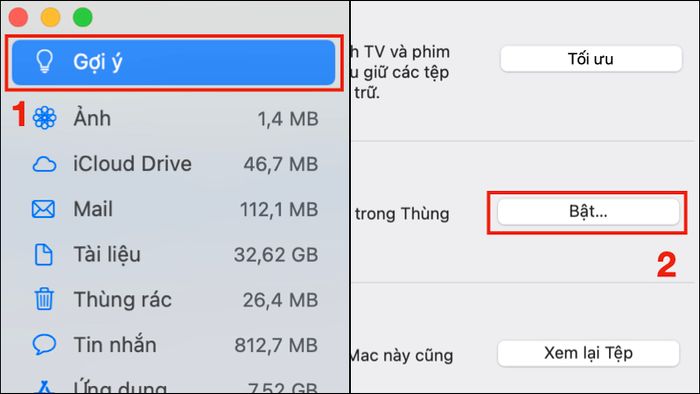
Nhấn Bật ở mục Tự động Dọn sạch Thùng rác
5. Xóa các tệp không cần thiết
Với tính năng Giảm lộn xộn, máy của bạn có thể xác định các tệp chiếm nhiều dung lượng và tệp không được sử dụng. Để thực hiện, làm theo các bước sau.
- Bước 1: Truy cập vào Quản lý của Ổ lưu trữ > Chọn Gợi ý > Nhấn Xem lại Tệp ở mục Giảm lộn xộn.
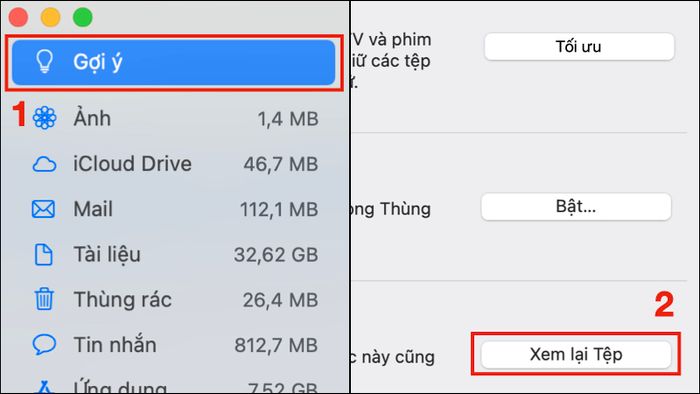
Nhấn Xem lại Tệp ở mục Giảm lộn xộn
- Bước 2: Chọn tệp bạn muốn xóa > Nhấn Xóa > Nhấn Xóa thêm một lần nữa để xác nhận.
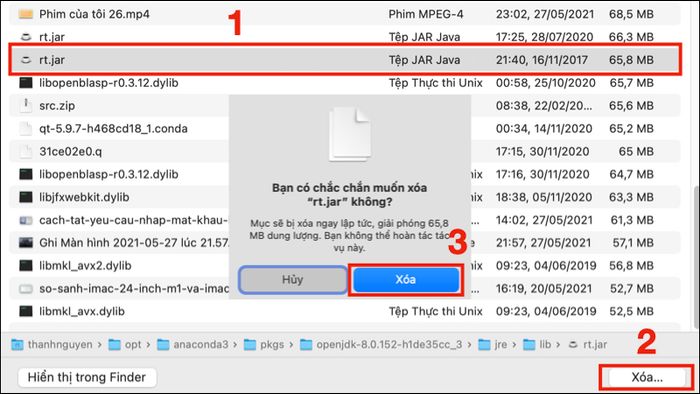
Giải phóng tệp lộn xộn
6. Giải phóng dung lượng thủ công
- Gỡ bỏ ứng dụng không cần thiết
Gỡ bỏ các ứng dụng không sử dụng thường xuyên sẽ giúp bạn tiết kiệm dung lượng bộ nhớ trên máy và cải thiện hiệu suất của nó. Bạn cũng có thể chuyển sang sử dụng các ứng dụng trực tuyến thay vì cài đặt trên máy. Ví dụ, thay vì dùng Microsoft Word, bạn có thể dùng Google Docs.
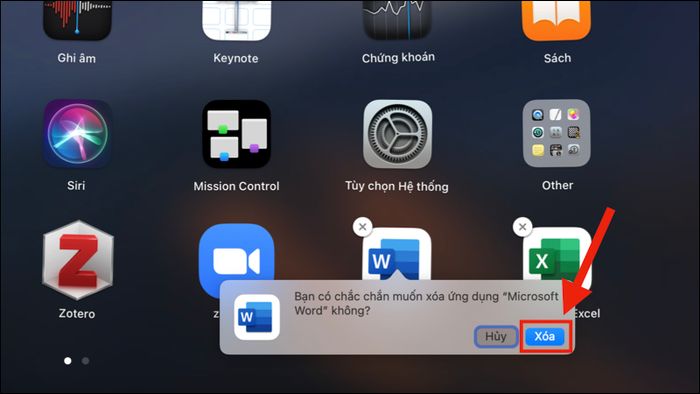
Bạn có thể gỡ bỏ các ứng dụng không sử dụng
- Xóa nhạc, phim
Nếu bạn sử dụng Apple Music hoặc Spotify trên MacBook, bạn có thể truy cập trực tiếp vào các ứng dụng này để xóa bài hát hoặc danh sách phát đã lưu trên máy. Những bài hát này thường có chất lượng cao và có thể chiếm một lượng lớn dung lượng bộ nhớ trên thiết bị của bạn.
Tương tự, nếu bạn sử dụng dịch vụ Apple TV+, bạn nên xóa các bộ phim đã tải về trên máy, trừ khi bạn cần chúng cho các chuyến đi không có kết nối mạng.
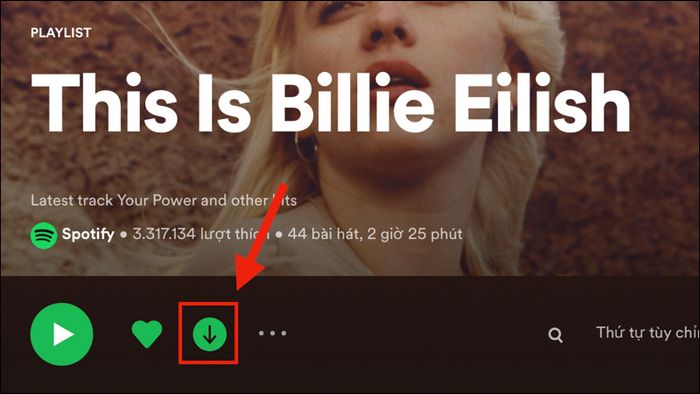
Cách xóa nhạc trên ứng dụng Spotify trên MacBook
- Xóa email không cần thiết
Nếu bạn sử dụng ứng dụng Mail của Apple, bạn có thể dễ dàng xóa các email không cần thiết bằng cách thủ công.
Truy cập ứng dụng Mail > Chọn Email cần xóa > Nhấn biểu tượng xóa để hoàn tất.
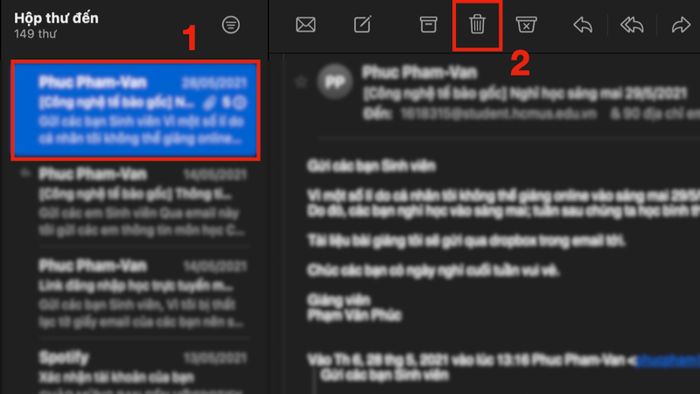
Cách xóa email trong ứng dụng Mail
- Xóa tệp ngôn ngữ
Thường thì các tệp ngôn ngữ được Apple cài đặt sẵn trên MacBook khi bạn mở hộp sản phẩm. Tuy nhiên, không phải lúc nào bạn cũng cần tất cả chúng. Nếu máy bạn gần đầy dung lượng, bạn có thể thử cách này để giải phóng hàng trăm MB trên bộ nhớ.
Để làm điều này, bạn có thể sử dụng ứng dụng Monolingual.
Truy cập ứng dụng Monolingual sau khi cài đặt > Chọn Ngôn ngữ muốn xóa > Nhấn Remove.
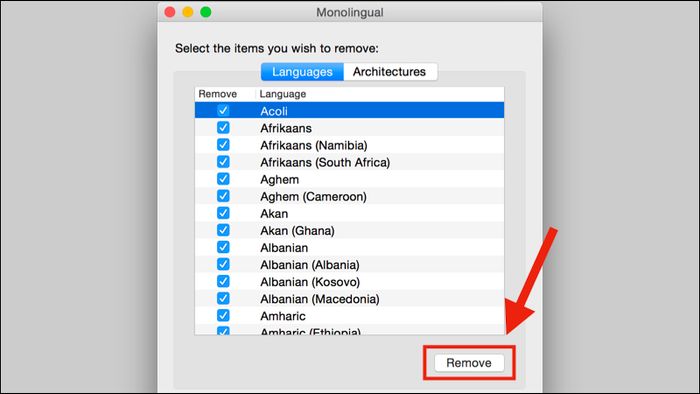
Cách xóa các tệp ngôn ngữ trên máy
- Chuyển tệp sang thiết bị lưu trữ bên ngoài
Bạn có thể đầu tư một ổ cứng di động để tăng không gian lưu trữ cho tài liệu. Tuỳ vào nhu cầu sử dụng, bạn có thể chọn ổ cứng HDD hoặc SSD để tiết kiệm chi phí.

Ổ cứng SSD
- Nén thư mục
Với những tài liệu ít khi sử dụng, bạn có thể gom chúng vào một thư mục và nén lại. Ví dụ, một thư mục dung lượng 1,15GB khi nén chỉ còn 833,3MB.
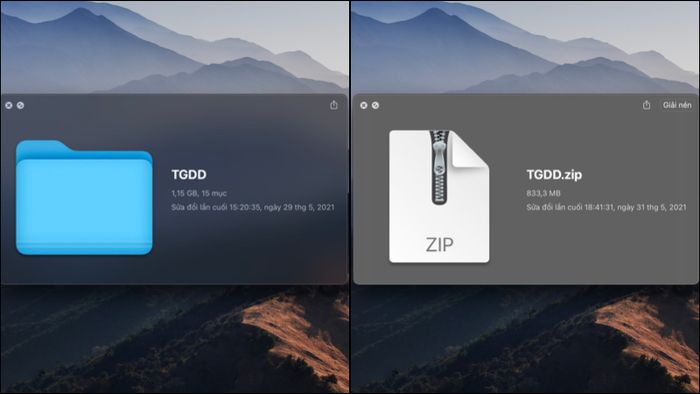
Ví dụ sau khi nén
Để thực hiện, bạn chọn thư mục chứa các tệp > Nhấn nút chuột phải (hoặc chạm 2 ngón vào Touchpad) > Chọn Nén.
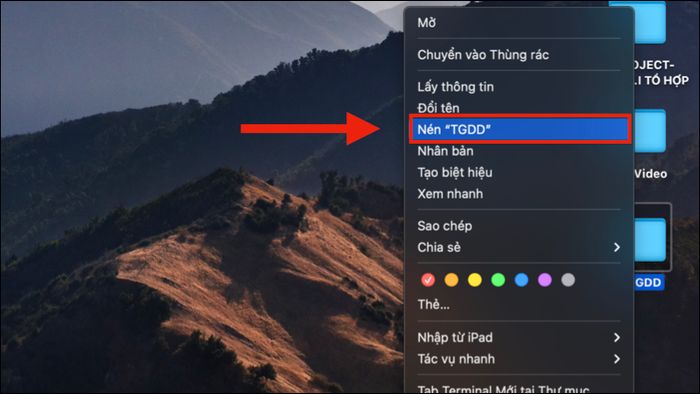
Cách nén thư mục
7. Sử dụng ứng dụng bên thứ ba
Ngoài những phương pháp đã nêu trên, bạn có thể xem xét sử dụng hai ứng dụng khác là CleanMyMac X và Gemini 2.
Với CleanMyMac X, các tác vụ đã được tự động hóa để giúp bạn dễ dàng dọn dẹp tệp rác trên máy. Còn với Gemini 2, ứng dụng sẽ phát hiện và gợi ý xóa các tệp trùng lặp trên thiết bị, giúp giải phóng dung lượng lưu trữ.

Ứng dụng CleanMyMac X và Gemini 2
Đây là những cách giúp bạn tối ưu bộ nhớ trên MacBook. Hi vọng bạn tìm thấy bài viết hữu ích. Cảm ơn bạn đã đọc và hẹn gặp lại trong các bài viết tiếp theo!
