Bạn vừa cập nhật Windows 10 cho máy tính và gặp phải thông báo lỗi 'Potential Windows Update Database error detected” kèm theo mã 0x80070490 khi tải các phần mềm, ứng dụng từ Microsoft Store? Đừng lo, dưới đây là hướng dẫn ngay cho bạn 7 cách khắc phục lỗi 0x80070490 khi cập nhật Windows 10 một cách hiệu quả.
1. Vấn đề gây ra lỗi Windows Update 0x80070490 là gì?
Lỗi Windows Update 0x80070490 là lỗi 'Potential Windows Update Database error detected”, là trạng thái người dùng không thể cập nhật hoặc tải ứng dụng nào về máy tính và xuất hiện khi cố gắng cập nhật bất kỳ phiên bản Windows 10 nào.
Lỗi Windows Update 0x80070490 thường bắt nguồn từ nhiều nguyên nhân khác nhau như do Phần mềm diệt virus của bên thứ ba đang tạo xung đột đang ngăn cài đặt cập nhật, hoặc từ các tệp hỏng trong dịch vụ cơ sở (CBS) hoặc trong cửa hàng thành phần hệ thống. Thêm vào đó là một số dịch vụ yêu cầu của WU bị tắt theo cách thủ công hoặc xảy ra lỗi trong các tệp Registry.
2. 7 phương pháp khắc phục lỗi Windows Update 0x80070490
- Vô hiệu hóa, gỡ bỏ phần mềm diệt virus của bên thứ ba
(*) Phương pháp này chỉ áp dụng cho các trường hợp máy tính có cài phần mềm bên thứ ba, còn phần mềm trên máy thì không ảnh hưởng.
Hướng dẫn nhanh: Mở Start > Ứng dụng > Nhấn chuột phải vào ứng dụng cần gỡ > Chọn Gỡ cài đặt.
- Sử dụng Cài đặt Troubleshooter
Bạn thực hiện như sau: Bấm phím Windows trên bàn phím > Gõ 'troubleshoot settings' > Mở Cài đặt Troubleshooter > Chọn Sửa lỗi nếu có sự cố.
(*) Tính năng này tự động sửa lỗi chỉ khi phát hiện sự cố. Nếu không có vấn đề, hệ thống sẽ không đề xuất sửa chữa. Hình minh họa chỉ hiển thị khi có lỗi xảy ra.
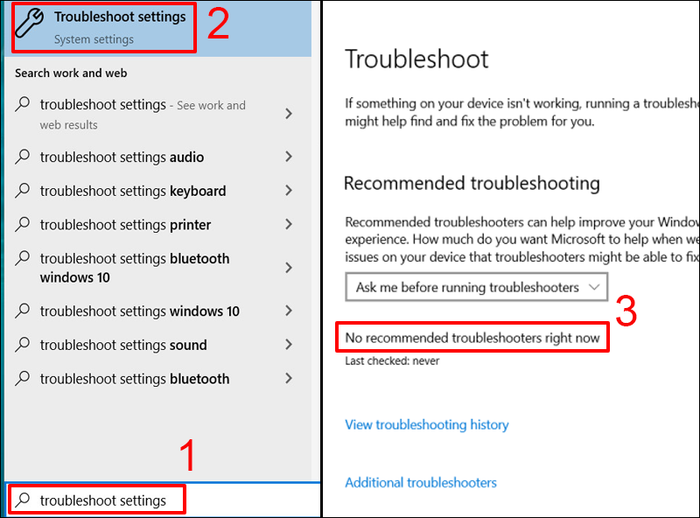
Sử dụng Cài đặt Troubleshooter để khắc phục sự cố
- Chạy công cụ kiểm tra hệ thống
Bước 1: Nhấn tổ hợp phím Windows + R để mở hộp thoại Run > Nhập lệnh 'cmd' > Nhấn Enter hoặc chọn OK.
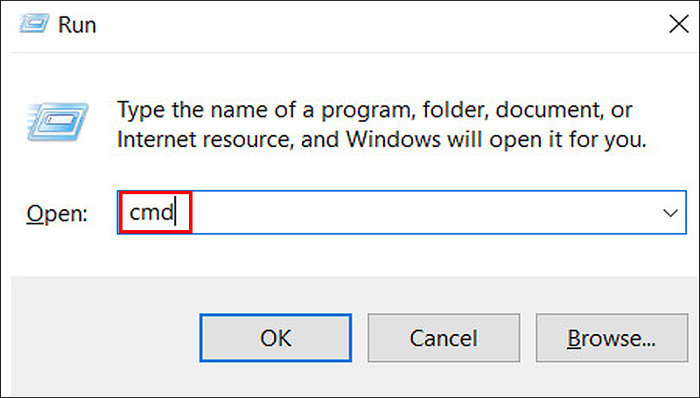
Mở Command Prompt
Mở Command Prompt
Bước 2: Trong cửa sổ Command Prompt nhập lệnh 'sfc/scannow' > Nhấn phím Enter.
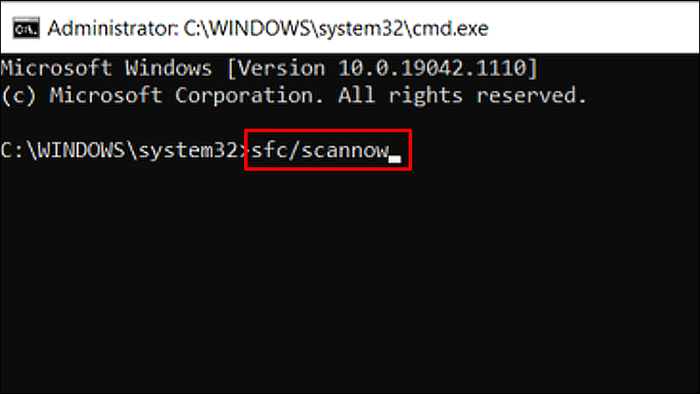
Nhập lệnh vào Command Prompt
Phương pháp này giúp quét và sửa chữa các lỗi trong tệp hệ thống và khôi phục tệp đã bị hỏng.
- Khởi động lại dịch vụ Cập nhật Windows
Để khởi động lại dịch vụ Cập nhật Windows, bạn thực hiện như sau:
Bước 1: Mở hộp thoại Run bằng tổ hợp phím Windows + R
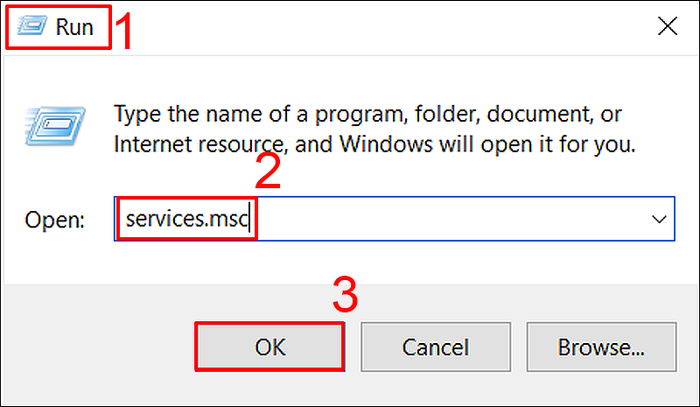
Nhập lệnh mở Dịch vụ
Bước 2: Tại Cập nhật Windows nếu trạng thái hiển thị là 'Running' bạn thực hiện: Nhấp chuột phải tại Cập nhật Windows sau đó chọn Stop để ngừng chạy trong hệ thống.
(*) Nếu không thấy trạng thái 'Running' thì không cần thực hiện bước này.
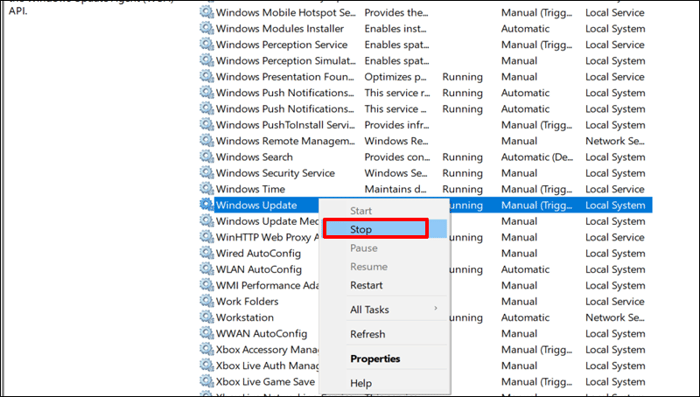
Chọn Dừng tại Cập nhật Windows
Bước 3: Nhấn tổ hợp phím Windows + E để mở Trình duyệt tệp tin > Sao chép dán đường dẫn sau C:WindowsSoftwareDistributionDataStore > Nhấn phím Enter > Chọn Xóa để xóa toàn bộ tệp trong DataStore.
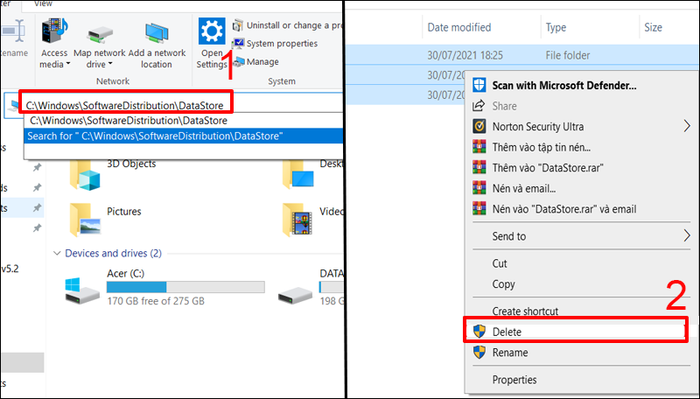
Xóa toàn bộ các tệp trong DataStore
Bước 4: Tương tự như bước 3, trong Trình duyệt tệp tin, bạn Sao chép dán đường dẫn C:WindowsSoftwareDistributionDownload > Nhấn phím Enter > Chuột phải Cập nhật Windows > Chọn Bắt đầu để hoàn tất.
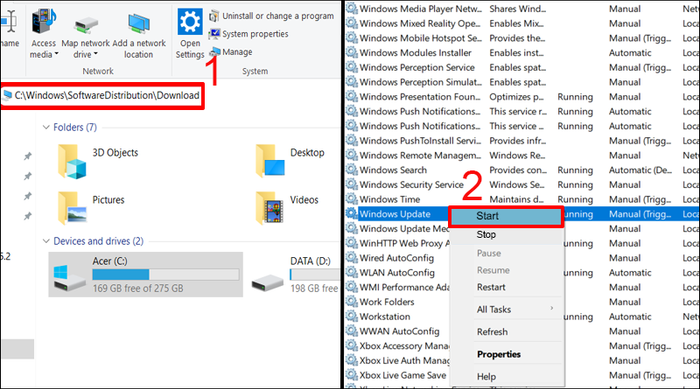
Chọn Bắt đầu tại Cập nhật Windows
- Sử dụng công cụ DISM
DISM (Deployment Image Servicing and Management) là công cụ được các nhà quản trị mạng sử dụng để sửa chữa lỗi hệ thống trên PC. Nếu gặp phải lỗi Windows Update 0x80070490, bạn cũng có thể sử dụng công cụ này để khắc phục.
Bước 1: Nhấn tổ hợp phím Windows + R để mở hộp thoại Run > Nhập lệnh 'cmd' > Nhấn Enter hoặc OK.
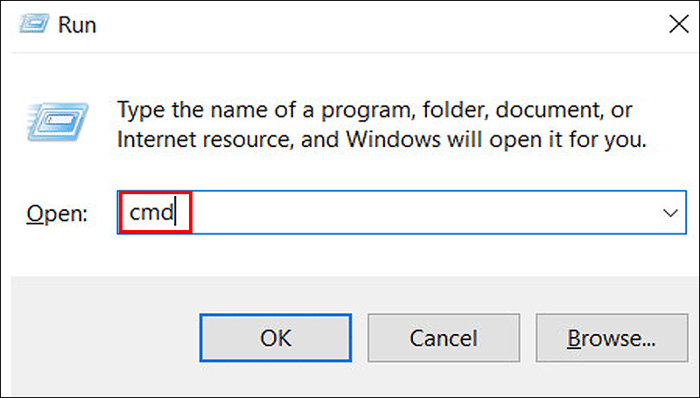
Mở Command Prompt
Mở Command Prompt
Bước 2: Thực hiện các lệnh sau tại cửa sổ hiển thị
Gõ lệnh Dism/Online/Cleanup-Image/ScanHealth vào > Nhấn phím Enter. Quá trình chạy lệnh sẽ mất vài phút để hoàn tất.
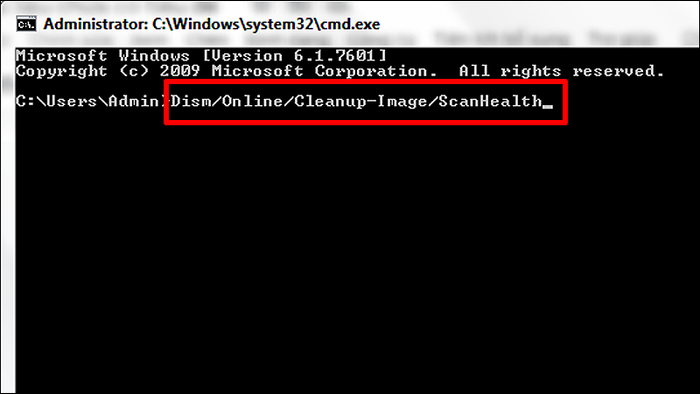
Chạy lệnh Quét Sức khỏe
Dism/Online/Cleanup-Image/ScanHealth sẽ quét tất cả các tệp bằng các công cụ quản lý trong hệ thống, giúp máy tính xác định xem có bất kỳ lỗi nào trong hệ thống hay không. Ngoài ra, dòng lệnh còn so sánh các phiên bản trên hệ thống PC có phù hợp với nguồn chính thức không.
Tuy nhiên, tùy chọn này sẽ không thực hiện sửa chữa nếu có lỗi. Bạn có thể thực hiện quá trình quét sẽ nâng cao hơn để xác định xem trong hệ điều hành có bất kỳ sự cố nào hay không bằng các dòng lệnh sau:
+ Gõ Dism/Online/Cleanup-Image/CheckHealth > Nhấn phím Enter.
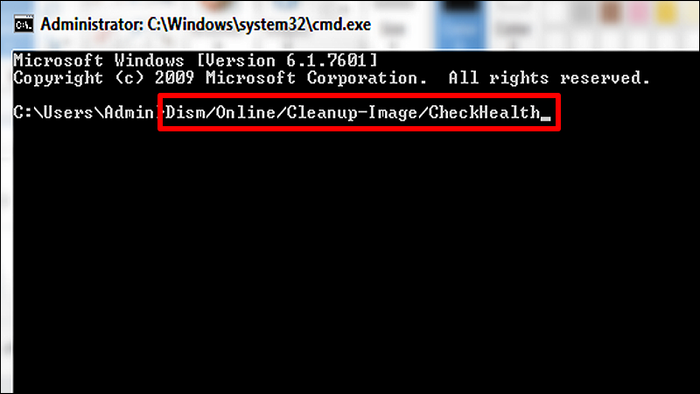
Chạy lệnh Kiểm tra Sức khỏe
+ Gõ Dism/Online/Cleanup-Image/RestoreHealth > Nhấn phím Enter.
(*) Nếu máy tính gặp phải vấn đề kẹt lệnh trong quá trình chạy lệnh, đây là tình trạng bình thường của máy tính. Chỉ cần chờ một vài phút và quá trình chạy lệnh sẽ hoàn tất.
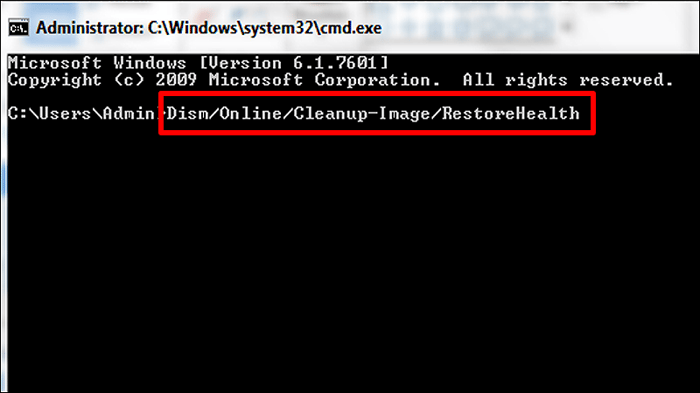
Chạy lệnh Khôi phục Sức khỏe
Nếu có vấn đề trong hệ thống, các công cụ quản lý sẽ kết nối với Windows Update trực tuyến để tải xuống và thay thế các tệp bị hỏng (nếu có).
- Tải và cài đặt bản cập nhật thủ công
Bước 1: Nhấn chọn phím Windows trên bàn phím > Gõ 'Windows Update settings' > Chọn mở Windows Update settings > Vào Lịch sử cập nhật để kiểm tra xem các phiên bản cập nhật không thành công.
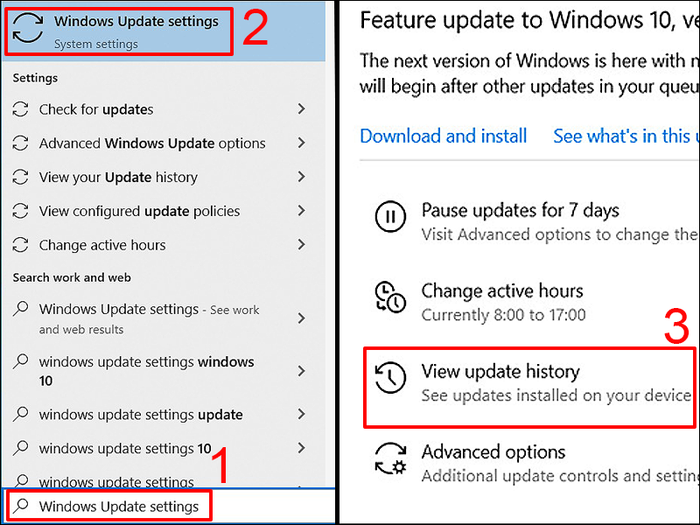
Kiểm tra các phiên bản chưa được cài đặt
Bước 2: Mở hộp thoại Run chọn tổ hợp phím Windows + R > Nhập 'cmd' > Nhấn phím Enter hoặc OK để mở Command Prompt.
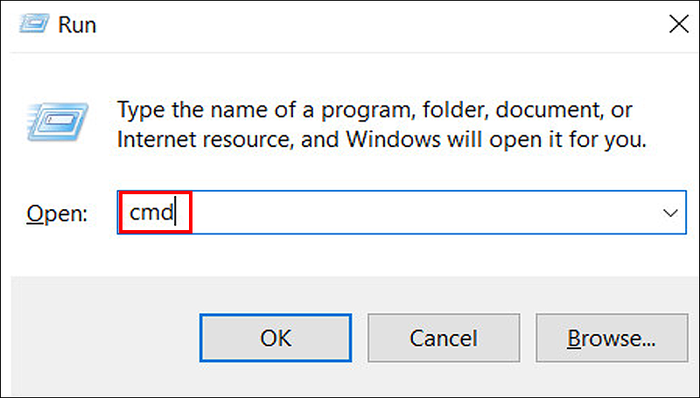
Nhập
Bước 3: Nhập lệnh 'systeminfo' vào cửa sổ CMD hiển thị và nhấn Enter để kiểm tra xem hệ thống của bạn là 32 hay 64-bit.
Nếu cửa sổ hiển thị “X64-based PC” thì tương đương với 64-bit, còn “X86-based PC” là 32-bit.
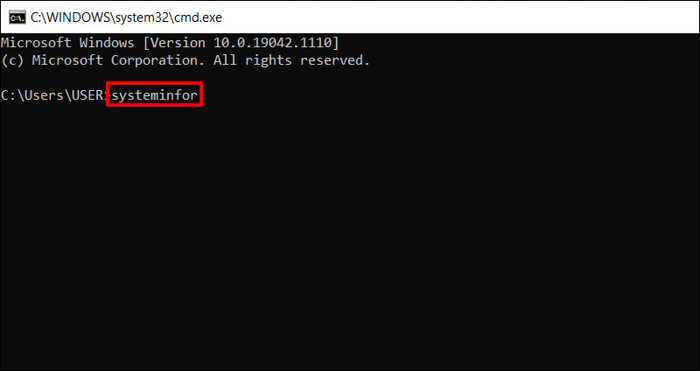
Nhập lệnh
Bước 4: Truy cập vào Microsoft Update Catalog > Nhập vào phiên bản mà bạn muốn cập nhật. Ví dụ ở đây mình chọn KB3006137 > Chọn Tìm kiếm > Trong danh sách kết quả tìm kiếm, chọn Tải về ở phiên bản phù hợp với hệ điều hành của bạn.
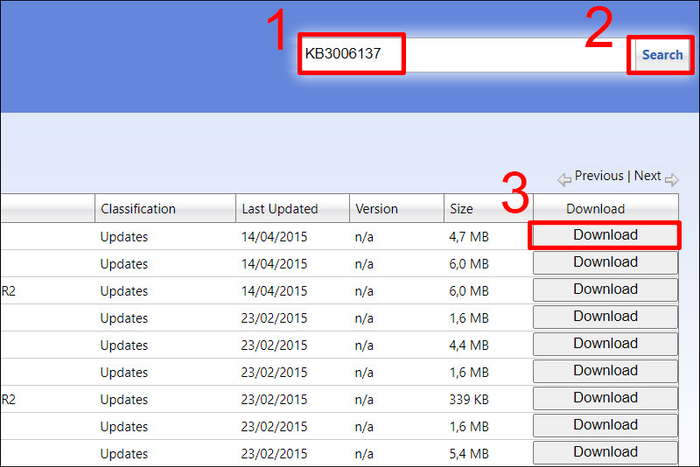
Lựa chọn tại Microsoft Update Catalog
Bước 5: Trong cửa sổ tiếp theo, nhấp vào liên kết để tải xuống bản cập nhật.
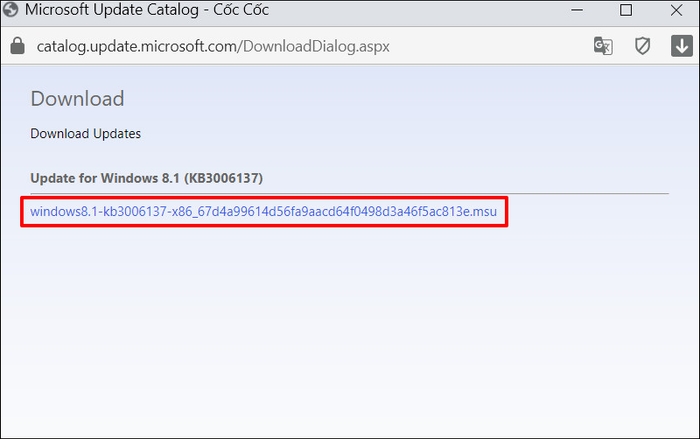
Nhấp vào liên kết
Sau đó, bạn tuân theo hướng dẫn của Microsoft Update Catalog để cài đặt bản cập nhật.
- Sử dụng công cụ Media Creation Tool
Media Creation Tool là một công cụ hỗ trợ trong việc tải xuống, cài đặt và cập nhật Windows 10. Để sử dụng công cụ này, bạn thực hiện theo hướng dẫn sau:
Bước 1: Truy cập vào liên kết NÀY > Nhấp để tải tệp xuống > Sau khi tệp đã tải xuống, nhấp chuột vào tệp đó > Chọn Accept để cấp quyền.
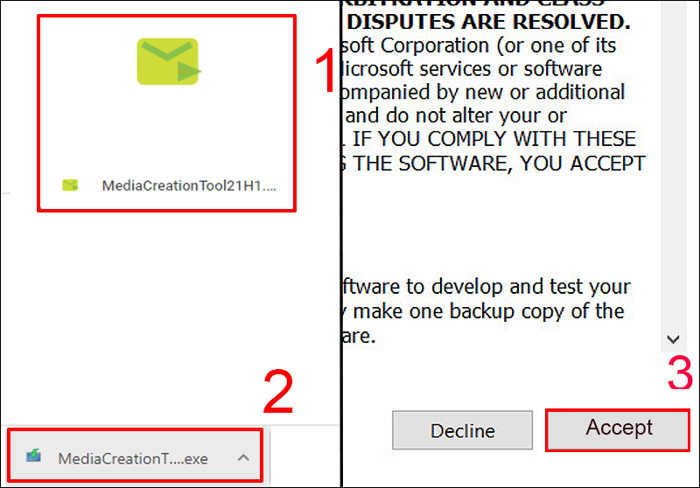
Tải Media Creation Tool
Bước 2: Lựa chọn Nâng cấp máy tính này ngay và nhấn vào Tiếp theo để hoàn tất.
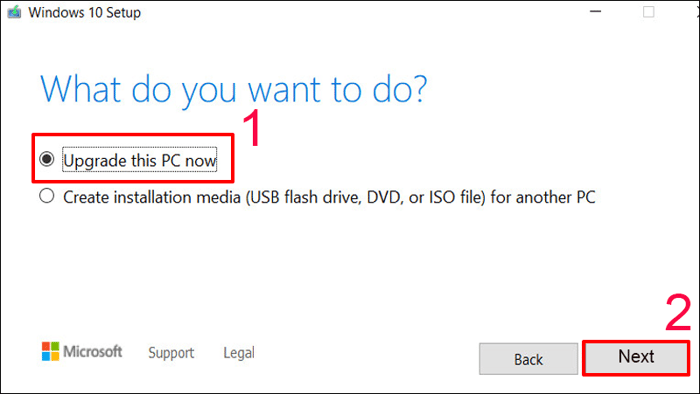
Chọn Nâng cấp máy tính này ngay
Hy vọng bài viết đã cung cấp cho bạn nhiều thông tin hữu ích, giúp khắc phục lỗi 0x80070490 trên máy tính của bạn. Chúc các bạn thành công, hẹn gặp lại trong các bài viết tiếp theo!
