Chức năng cập nhật tự động thông báo về những bản cập nhật mới nhất của Windows và thậm chí tự động cài đặt chúng cho người dùng. Tuy nhiên, đôi khi tính năng này mang lại sự phiền toái, ví dụ như lỗi Failure configuring Windows updates reverting changes. Đọc bài viết để hiểu rõ về lỗi này và cách sửa nhanh chóng!
- Lỗi Failure configuring Windows updates reverting changes có ý nghĩa gì?
Lỗi này thường xuất hiện khi bạn kích hoạt tính năng tự động cập nhật phiên bản mới trên Windows hoặc khi tự cập nhật. Không phải lúc nào quá trình cập nhật của Windows cũng diễn ra suôn sẻ, do cấu hình và thiết lập máy không phù hợp với phiên bản mới của hệ điều hành.
Để tắt tính năng tự động cập nhật Windows, xem hướng dẫn chi tiết tại đây: Cách bật, tắt tính năng tự động cập nhật Windows 10 trên máy tính.
1. Chờ khoảng 20 - 30 phút
Nếu bạn đang mắc phải lỗi Failure configuring Windows updates, một cách giải quyết hiệu quả là chờ đợi khoảng 20 - 30 phút để hệ thống máy tự động cài đặt lại các thiết lập trước khi có cập nhật. Sau đó, bạn chỉ cần khởi động lại máy tính để kiểm tra xem lỗi có giải quyết không.

Chờ đợi khoảng 20-30 phút để máy tính tự động cài đặt lại các thiết lập trước khi có cập nhật
2. Bấm nút Nguồn để khởi động lại máy
Nếu sau khoảng thời gian đó mà laptop không khởi động lại, bạn có thể nhấn nút Nguồn và giữ cho máy tắt. Sau đó, khởi động lại máy để quay lại màn hình chính của Windows, từ đó bạn có thể thực hiện các biện pháp sửa lỗi dưới đây.

Nhấn và giữ nút Nguồn để tắt máy nếu máy không khởi động lại sau một khoảng thời gian chờ lâu.
3. Khởi động lại Windows với trạng thái Clean Boot
Một phương pháp khắc phục lỗi là khởi động lại Windows với trạng thái Clean Boot.
Nhấn biểu tượng Windows > Gõ msconfig > Mở.
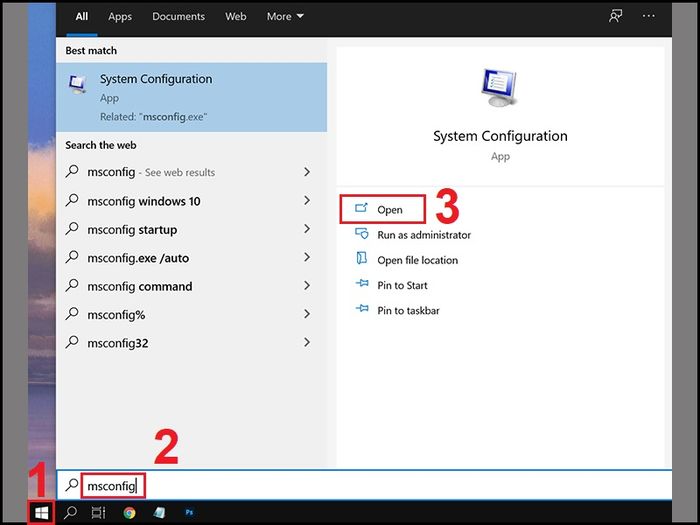
Mở cửa sổ Configuration System
Chọn Startup > Mở Task Manager.
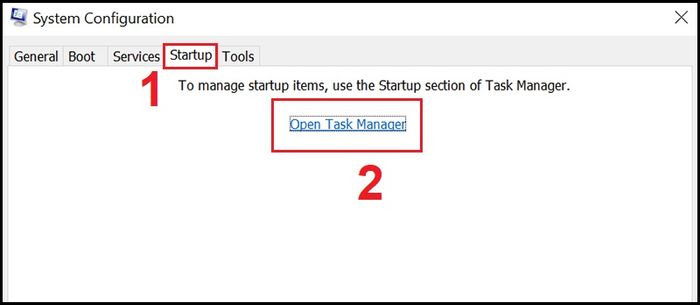
Mở Task Manager
Trong cửa sổ Task Manager, chọn các ứng dụng bạn cho là không cần thiết khi khởi động cùng Windows > Nhấn Disable.
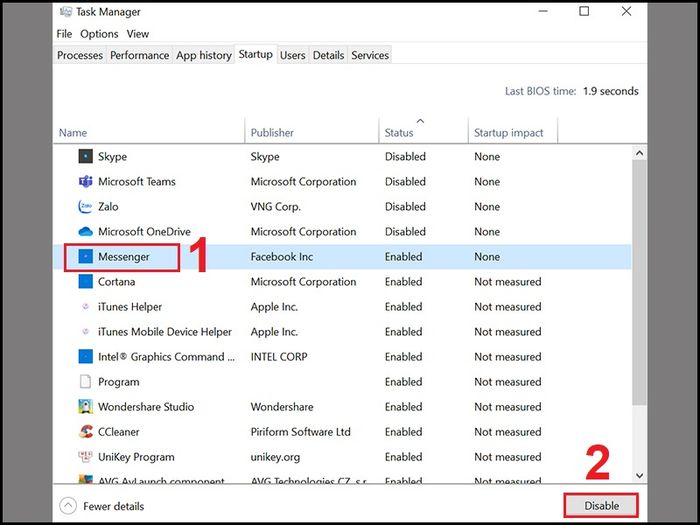
Tắt các ứng dụng không cần thiết khi khởi động Windows
Quay lại cửa sổ Configuration System, mở mục General > Chọn Selective startup > Đánh dấu tích vào ô Load system services và Use original boot configuration.
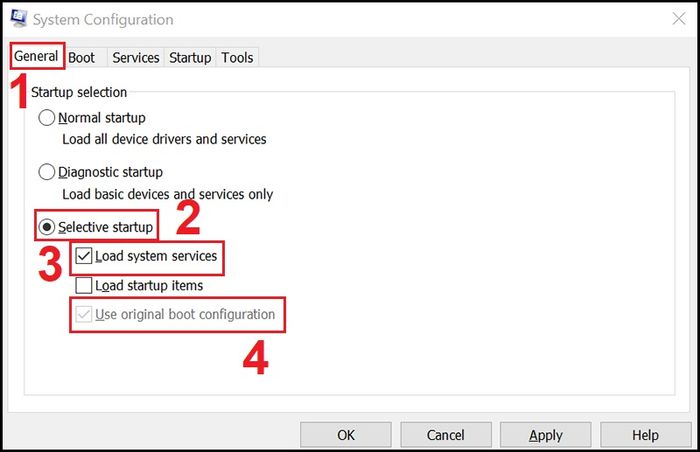
Quay lại cửa sổ Configuration System và thực hiện các thao tác trong mục General
Mở mục Services > Đánh dấu tích vào ô Hide all Microsoft Services > Chọn Disabled all > Chọn Apply > OK.
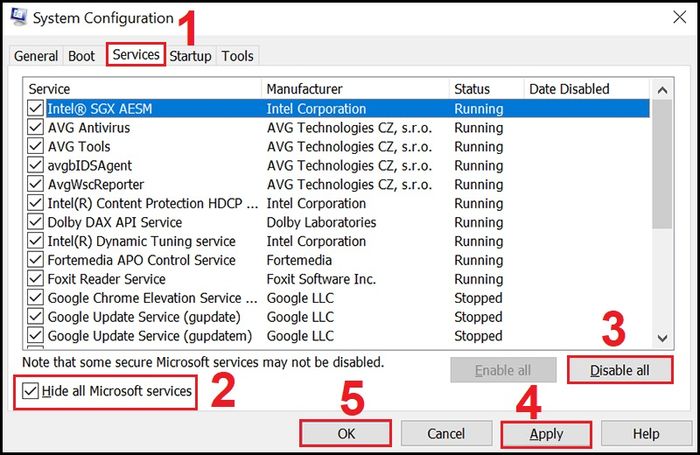
Tiếp tục thực hiện các bước trong mục Dịch vụ
Cuối cùng, khởi động lại máy để lưu lại những thay đổi.
4. Xóa bộ nhớ đệm của tính năng Windows Update
Một cách khác để khắc phục lỗi này là xóa bộ nhớ đệm của tính năng Windows Update.
Nhấn vào biểu tượng Windows > Gõ dịch vụ > Mở.
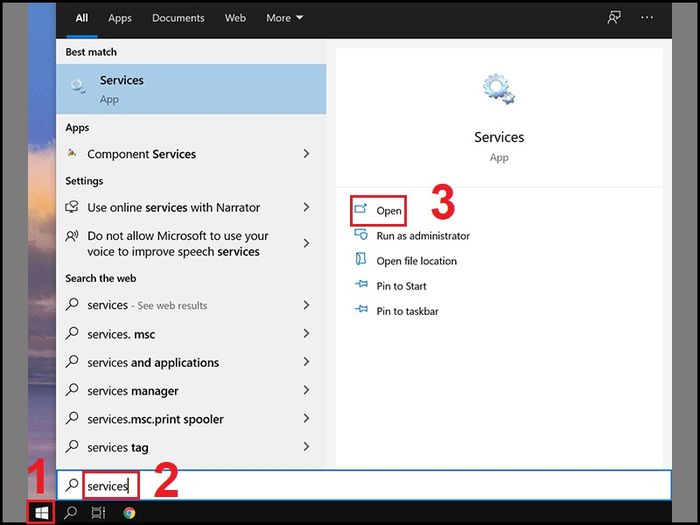
Mở cửa sổ Dịch vụ
Tìm và chọn Background Intelligent Transfer Service > Nhấn Dừng nếu có để tắt chức năng này (nếu không có nút Dừng, chỉ có Bắt đầu thì không cần thao tác gì thêm).
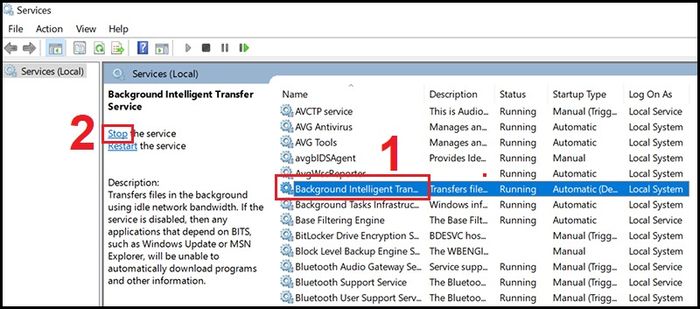
Tắt Background Intelligent Transfer Service
Tiếp theo, truy cập đường dẫn C:\Windows\SoftwareDistribution.
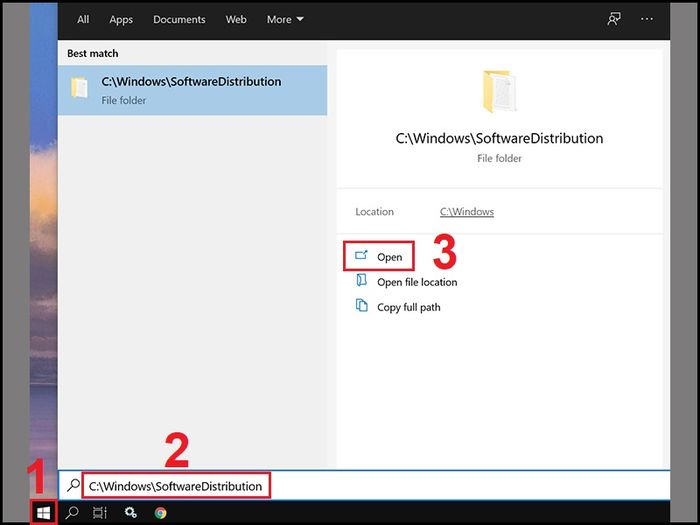
Mở thư mục Distribution
Tìm 2 thư mục DataStore và Download > Xóa tất cả các thư mục con trong 2 thư mục DataStore và Download.
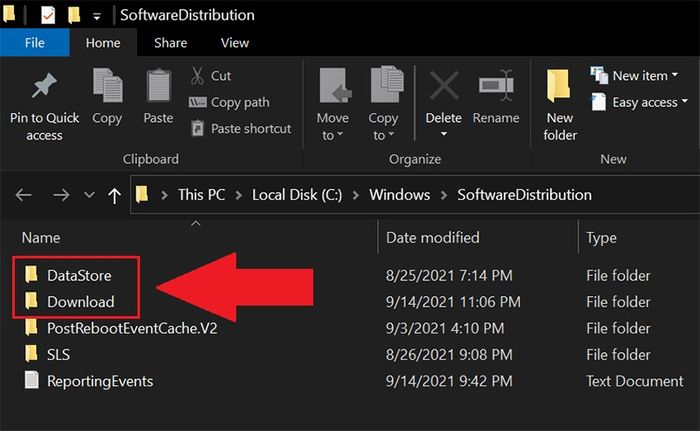
Xóa toàn bộ thư mục con trong 2 thư mục DataStore và Download
Sau đó, quay lại cửa sổ Services, tìm và chọn Background Intelligent Transfer Service > Nhấn Start để khởi động lại tính năng này.
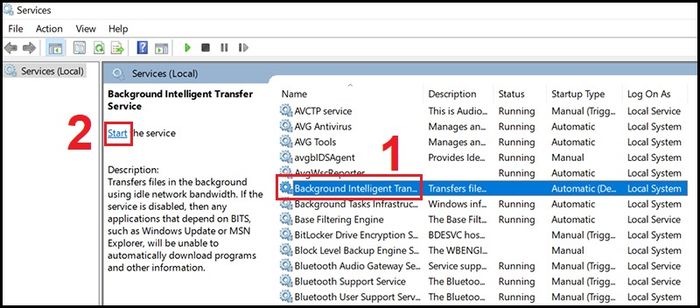
Khởi động lại Background Intelligent Transfer Service
Sau khi khởi động lại máy, tiến hành cập nhật lại Windows để kiểm tra xem lỗi còn hay không.
5. Khởi động và truy cập máy tính qua chế độ Safe Mode
Để sửa lỗi, bạn có thể khởi động lại máy và nhấn F8 để vào chế độ Safe Mode.
Còn một số cách khác để truy cập chế độ Safe Mode: Tìm hiểu 3 cách vào chế độ Safe Mode trên Windows 10.
Sau đó, truy cập đường dẫn C:\Windows\SoftwareDistribution\Download và xóa sạch tất cả các mục bên trong. Khởi động lại máy tính sau khi hoàn thành.
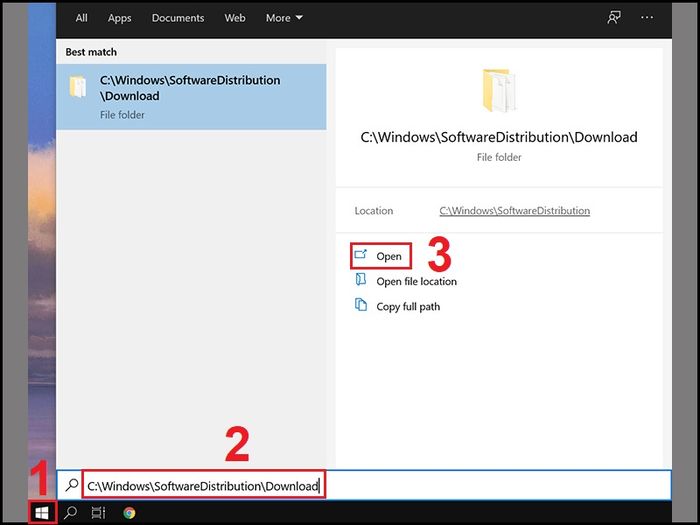
Mở và xóa các mục con trong thư mục Download khi đang ở chế độ Safe Mode trên máy tính.
6. Xóa dữ liệu trong thư mục WinSxS
Thư mục WinSxS chứa dữ liệu liên quan đến hệ điều hành, là nơi bạn không nên xóa nếu máy đang hoạt động bình thường. Tuy nhiên, khi gặp lỗi hệ điều hành, như cập nhật Windows, bạn có thể xóa thư mục con để khắc phục vấn đề.
Truy cập đường dẫn C:\Windows\WinSxS và xóa sạch tất cả thư mục con.
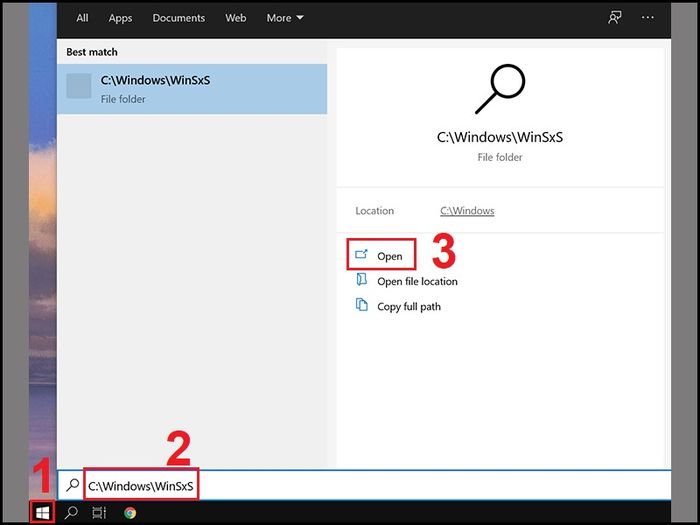
Xóa các thư mục con trong thư mục WinSxS để giải quyết lỗi hệ điều hành.
7. Tận dụng trình sửa lỗi Troubleshooters
Cuối cùng, một giải pháp hiệu quả là sử dụng trình sửa lỗi Troubleshooters.
Ấn vào biểu tượng Windows > Gõ troubleshoot settings > Mở.
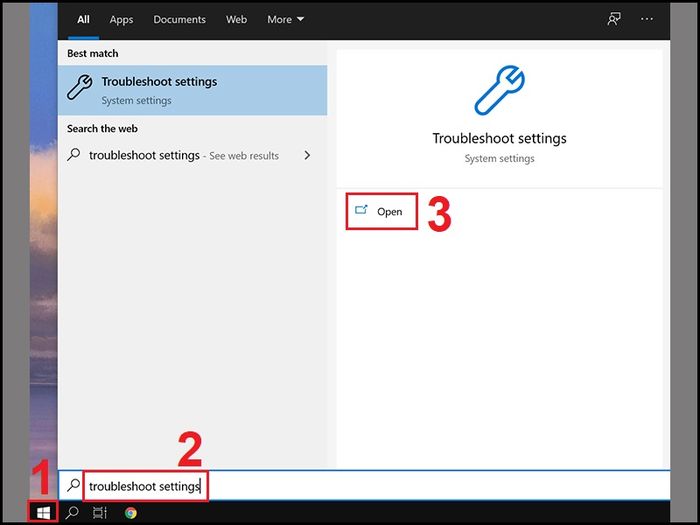
Mở cài đặt Troubleshoot và thực hiện các bước sửa lỗi.
Chọn Additional troubleshooters.
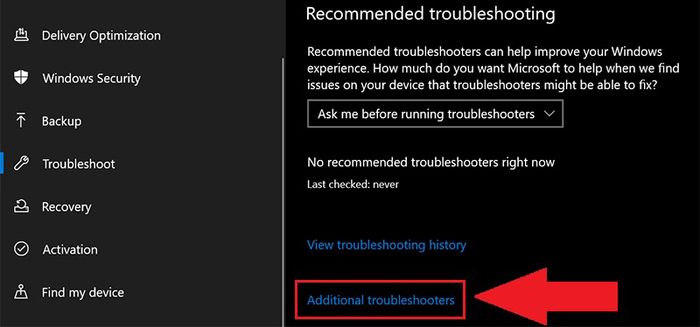
Chọn Các trình sửa lỗi bổ sung
Chọn Windows Update > Bấm vào Chạy trình sửa lỗi.
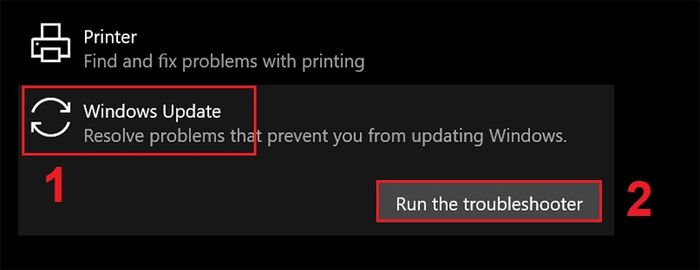
Thực hiện trình sửa lỗi
Danh sách những chiếc laptop hot tại MytourTrên đây là 7 phương pháp khắc phục lỗi Failure configuring Windows updates hiệu quả. Cảm ơn bạn đã đọc và hẹn gặp lại trong những bài viết tiếp theo.
