Gợi ý một số thủ thuật với Thư mục trên Windows mà có thể bạn chưa biết.
Mọi người sử dụng máy tính Windows đều có thể tạo và sắp xếp các thư mục để lưu trữ dữ liệu trên ổ cứng. Tuy nhiên, cách làm đơn giản như nhấn chuột phải trong File Explorer rồi chọn New > Folder, sau đó sao chép và dán dữ liệu vào thư mục mới để lưu trữ là khá nhàm chán phải không?
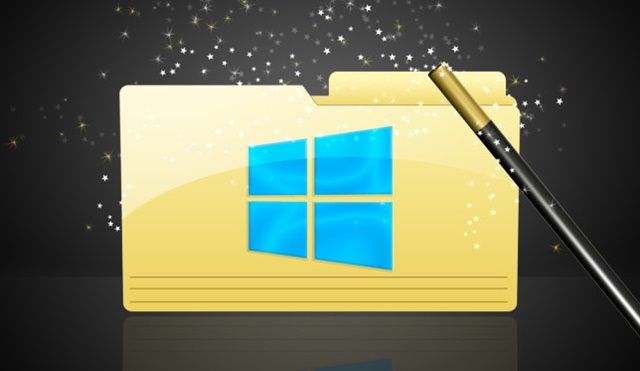
Bài viết này sẽ chia sẻ với bạn một số thủ thuật tùy chỉnh Thư mục theo ý muốn mà có thể bạn chưa biết. Nếu bạn quan tâm, hãy tham khảo hướng dẫn dưới đây.
Thay đổi vị trí mặc định của thư mục người dùng
Cách đơn giản nhất để di chuyển một thư mục từ vị trí này sang vị trí khác là sử dụng thao tác kéo và thả. Tuy nhiên, vẫn có những thư mục ngoại lệ và được ẩn đi, chúng chứa dữ liệu người dùng quan trọng.
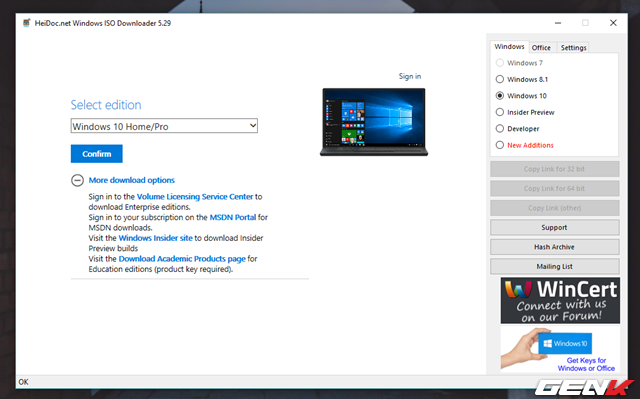
Đó là các thư mục như Pictures hoặc Videos liên quan đến tài khoản người dùng. Chúng không thể di chuyển hoặc xóa bình thường, vì khi làm vậy, Windows sẽ tự động tái tạo chúng.
Vì vậy, để thay đổi vị trí mặc định của những thư mục này, bạn có thể làm như sau:
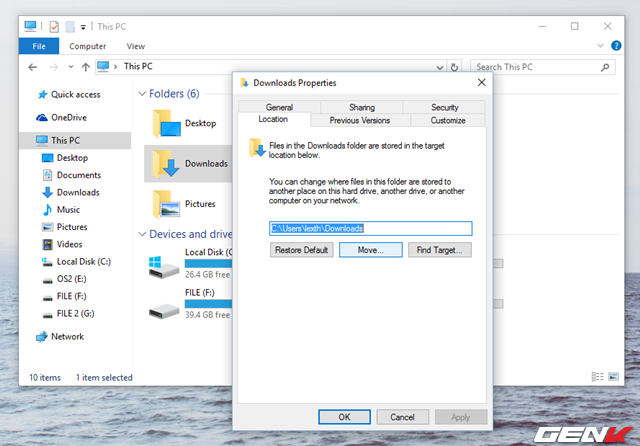
- Chuột phải vào thư mục cần thay đổi vị trí và chọn Thuộc tính.
- Trong hộp thoại Thuộc tính hiển thị, nhấp vào tab Vị trí và nhấp vào Di chuyển…
- Dẫn đường đến vị trí mong muốn và nhấn OK.
Các tổ hợp phím cần biết
Tính năng phím tắt là một ưu điểm rất tiện lợi của Windows. Các ứng dụng mặc định của hệ điều hành đều hỗ trợ việc thao tác nhanh bằng các tổ hợp phím. Ví dụ, khi bạn sử dụng Trình duyệt Tệp, bạn có thể truy cập nhanh vào thanh địa chỉ bằng cách nhấn tổ hợp phím ALT D.
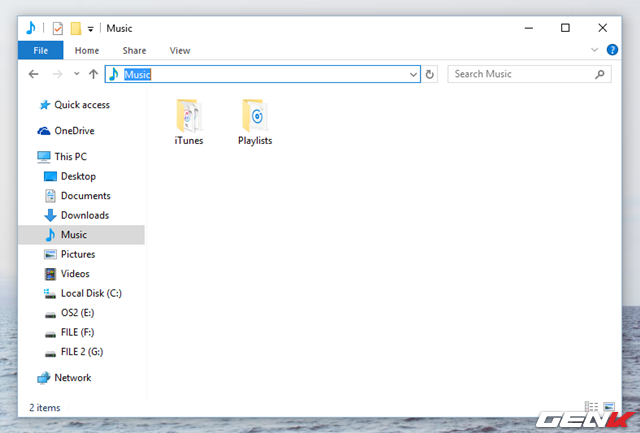
Nếu bạn muốn đổi tên nhiều tập tin cùng một lúc, chỉ cần nhấn CTRL A để chọn tất cả và tiếp theo là phím F2.
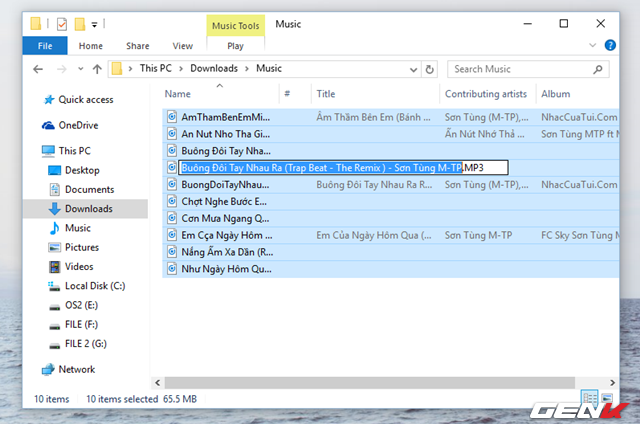
Hơn nữa, bạn có thể tự tạo phím tắt để nhanh chóng truy cập vào một thư mục cụ thể như sau:
Chuột phải vào thư mục bạn muốn và chọn Tạo đường lối. Đến Màn hình máy tính và chuột phải vào đường lối bạn vừa tạo và chọn Thuộc tính. Trong hộp thoại Thuộc tính hiện ra, nhấp vào tab Đường lối.
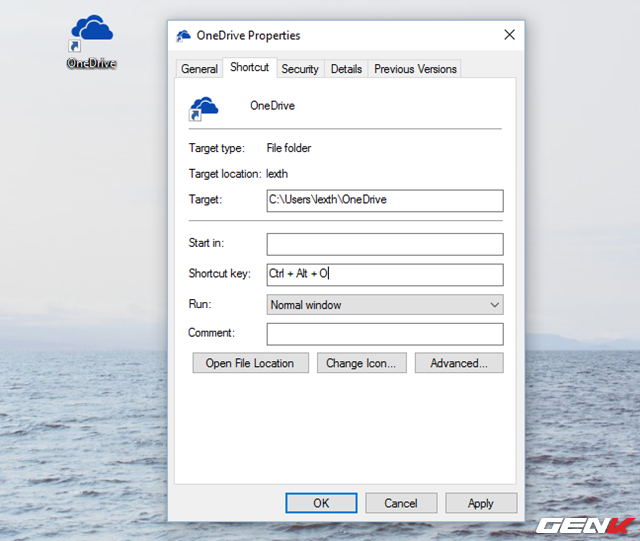
Nhập tổ hợp phím bạn muốn sử dụng vào ô Phím tắt và nhấn Áp dụng > OK để lưu lại.
Bảo vệ thư mục an toàn
Mặc dù có nhiều ý kiến khác nhau, Microsoft vẫn chưa tích hợp tính năng bảo vệ thư mục bằng mật khẩu trên Windows 10. Tuy nhiên, bạn vẫn có thể sử dụng các công cụ của bên thứ ba như là SecretFolder để bảo vệ dữ liệu trong thư mục.
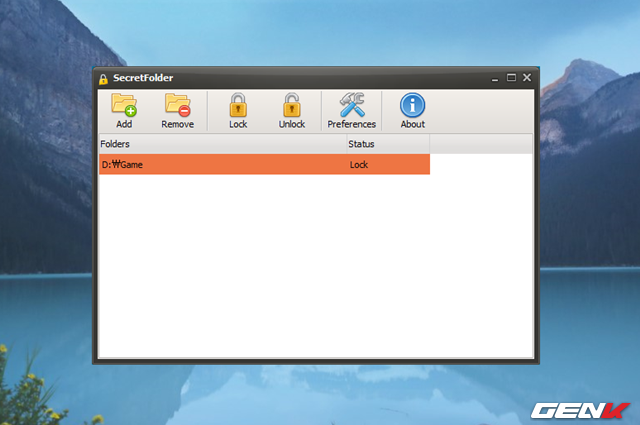
SecretFolder hoạt động một cách đơn giản, khi bạn chọn thư mục cần bảo vệ, nó sẽ tự động giới hạn truy cập vào thư mục đó bằng mật khẩu và ẩn khỏi File Explorer. Tổng quan, SecretFolder là một giải pháp khá hoàn hảo mà bạn nên cân nhắc nếu cần.
Tự động xóa các thư mục trống
Không có lý do gì cho việc Windows giữ các thư mục rỗng trên hệ thống. Nếu có quá nhiều, bạn sẽ mất thời gian để tìm kiếm thư mục cần. Vì vậy, nếu bạn muốn dọn dẹp chúng mà không mất nhiều thời gian, Empty Folder Finder là lựa chọn tốt.
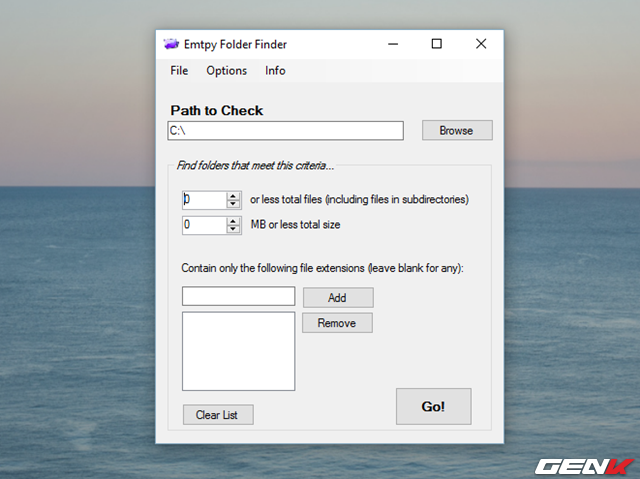
Sau khi tải về, bạn có thể sử dụng Empty Folder Finder mà không cần cài đặt. Đặt đường dẫn phân vùng cần kiểm tra, sau đó nhấn Go! để bắt đầu.
Thêm một số tùy chọn ẩn nâng cao trong thư mục
Khi nhấn chuột phải vào một thư mục, bạn sẽ thấy các lựa chọn như mở, chia sẻ hoặc truy cập thuộc tính của thư mục.
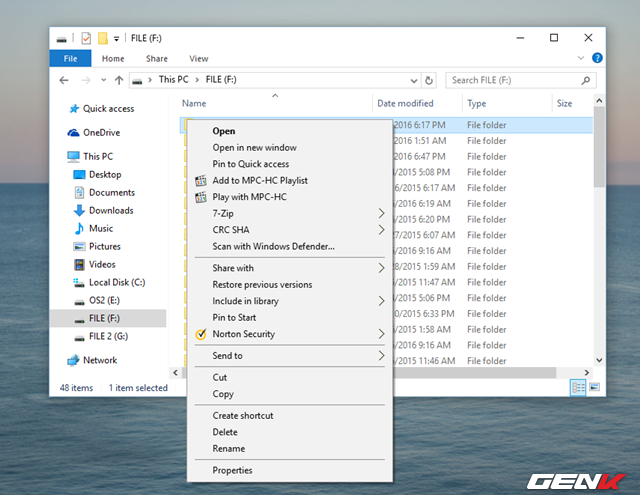
Nhưng nếu bạn giữ phím Shift khi nhấn chuột phải vào thư mục, bạn sẽ thấy các tùy chọn nâng cao như Mở trong quy trình mới và Mở cửa sổ lệnh để thao tác.
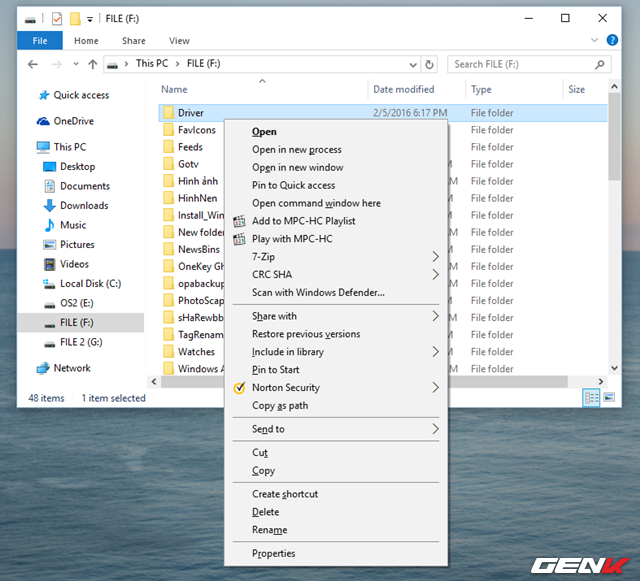
Mở lại các thư mục đã đóng gần đây
Đôi khi bạn đóng các thư mục đã mở sẵn và muốn mở lại chúng mất thời gian. Bạn có thể sử dụng công cụ UndoClose để tránh sơ suất này.
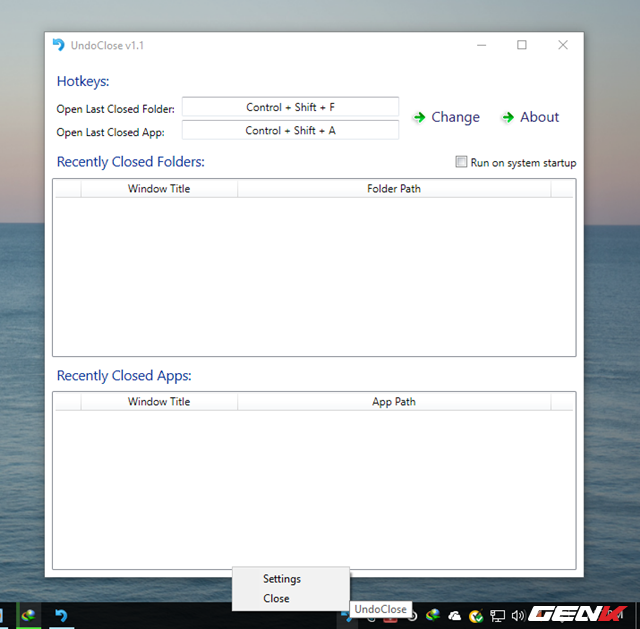
UndoClose là một ứng dụng di động giúp bạn khôi phục nhanh chóng các cửa sổ thư mục mà bạn đã vô tình đóng lại.
Kích hoạt chế độ God Mode của Windows
God Mode đã được tích hợp sẵn trong 3 phiên bản Windows gần đây và trên Windows 10, tính năng này vẫn được Microsoft duy trì. God Mode cung cấp một loạt các thiết lập cho người dùng muốn tùy chỉnh và trải nghiệm theo phong cách của riêng họ.
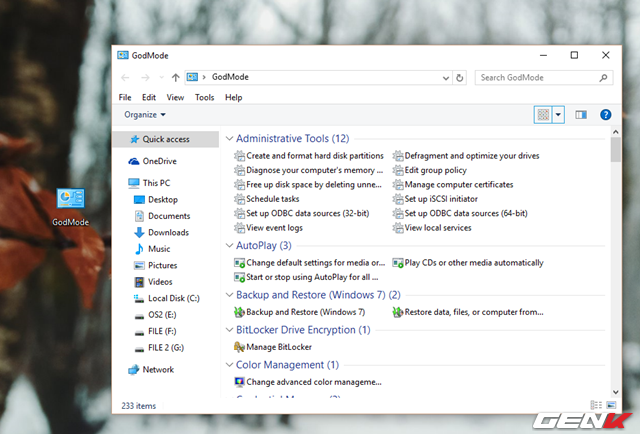
Để kích hoạt chế độ này, bạn chỉ cần nhấp chuột phải vào Desktop và chọn New > Folder. Sau đó, đặt tên cho thư mục theo định dạng sau: GodMode.{ED7BA470-8E54-465E-825C-99712043E01C}. (Bạn có thể Copy & Paste để chắc chắn).
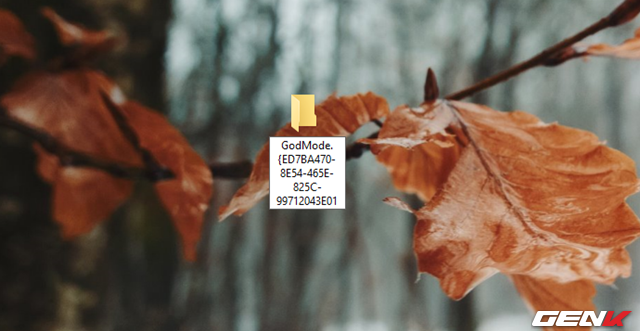
Khá đơn giản phải không?
