Sử dụng máy tính Windows đôi lúc bạn muốn tắt máy, nhưng thay vì lệnh Shut down thông thường, máy lại hiện thông báo Update and shut down. Update and shut down là gì, và hậu quả ra sao nếu bạn lỡ tắt máy tính khi đang cập nhật? Xem câu trả lời trong bài viết dưới đây!
1. Định nghĩa về Update and shutdown và Update and restart
Update and shut down là gì?
Khi dùng Windows, đặc biệt là Windows 10, người dùng thường thấy hệ điều hành liên tục được cập nhật để khắc phục sự cố hoặc thêm tính năng mới.
Update and shut down là lệnh cập nhật và tắt máy. Lệnh này yêu cầu cập nhật trước rồi máy sẽ tự động tắt sau khi hoàn tất.
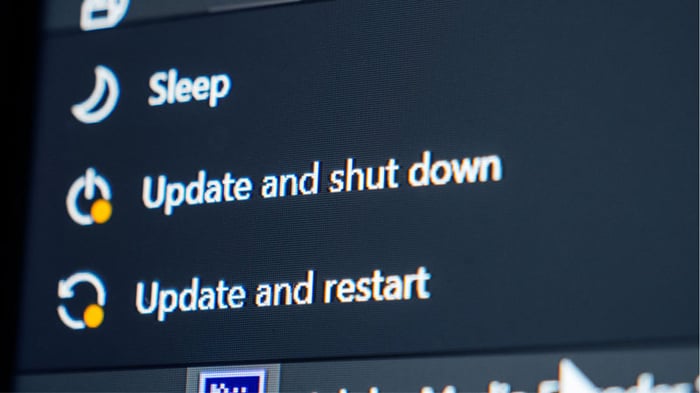
Update and shut down
Định nghĩa về Update and restart
Đây là lệnh thay thế cho Restart, cho phép cập nhật trước khi khởi động lại máy.
Quá trình cập nhật Windows có thể mất thời gian, sau đó máy sẽ khởi động lại và có các cập nhật mới nhất.
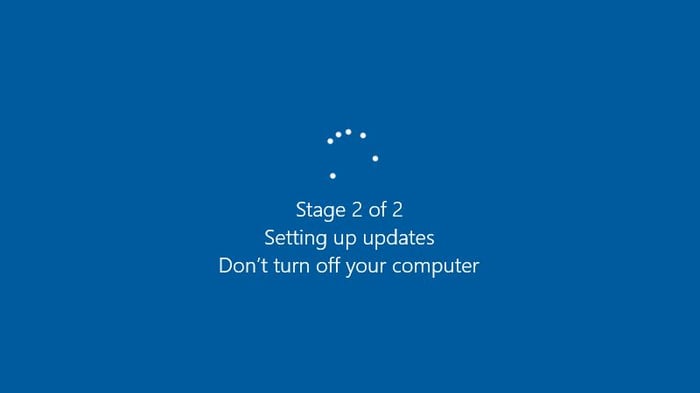
Lệnh Update and restart
2. Tại sao nên tắt tính năng cập nhật tự động trên Windows 10?
Windows thường tự động tải và cài đặt cập nhật khi khởi động lại hoặc tắt máy, gây phiền hà khi bạn cần máy hoạt động nhanh.
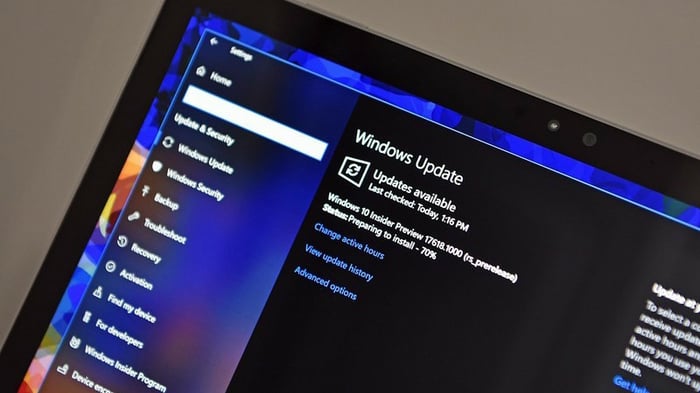
Tắt tính năng này để không bị gián đoạn công việc
3. Hướng dẫn 7 cách tắt cập nhật tự động trên Windows 10
Bạn có thể chọn một trong bảy cách dưới đây để ngăn chặn cập nhật tự động.
Tắt trong Cài đặt
Mở Cài đặt > Chọn Cập nhật & Bảo mật > Windows Update > Tùy chọn nâng cao.
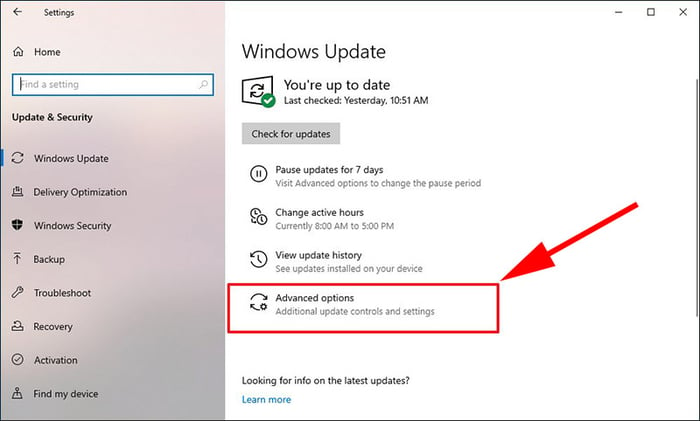
Chọn Tùy chọn nâng cao
Đặt thời gian tạm dừng cập nhật trong mục Tạm dừng đến (có thể đặt đến 35 ngày).

Tạm dừng cập nhật
Tắt cập nhật trong Services
Nhấn tổ hợp Windows + S > Nhập Services > Nhấn Enter.
Tìm Windows Update, nhấp chuột phải chọn Properties > Nhấn Stop > Trong mục Startup type chọn Disabled > Nhấn Apply rồi OK.
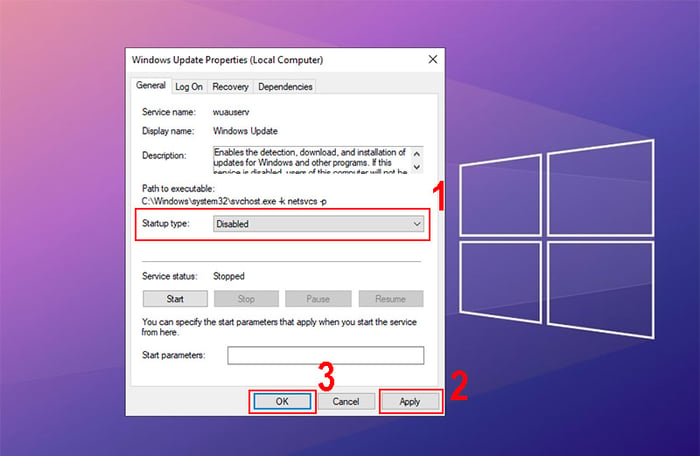
Trong mục Startup type chọn Disabled
Tắt cập nhật bằng Policy Editor
Nhấn tổ hợp phím Windows + R > Nhập gpedit.msc.
Truy cập theo đường dẫn Cấu hình máy tính > Mẫu quản trị > Thành phần Windows > Chọn Windows Update.
Nhấp đúp vào phần Configure Automatic Update > Chọn Vô hiệu hóa > Nhấn OK.
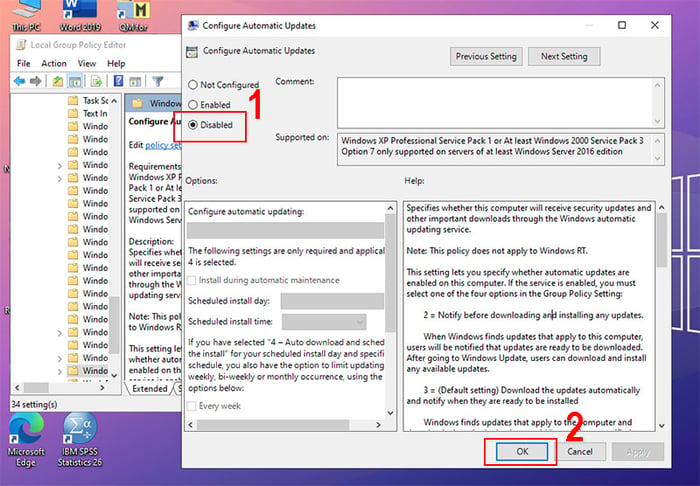
Chọn Vô hiệu hóa > Nhấn OK
Vô hiệu hóa thông qua Regedit
Nhấn tổ hợp phím Windows + S > Nhập regedit > Nhấn Enter.
Sao chép và dán đường dẫn bên dưới vào thanh địa chỉ.
Nhấp đúp vào NoAutoUpdate > Nhập số 1 vào ô Value data > Nhấn OK.
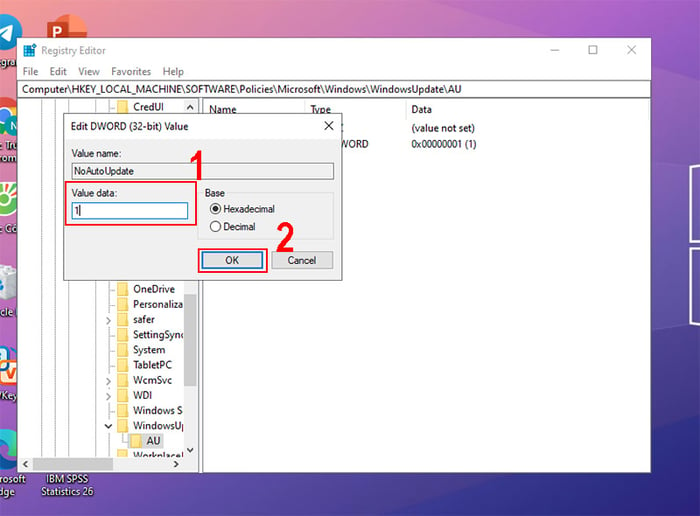
Nhập số 1 vào ô Value data
Tải về Show or hide updates
Tải về Show or hide updates TẠI ĐÂY.
Mở tệp zip vừa tải về > Nhấp đúp vào show-or-hide-updates.diagcab.
Chọn Next > Nhấp vào Hide updates > Chọn bản cập nhật cần chặn > Nhấp Next.
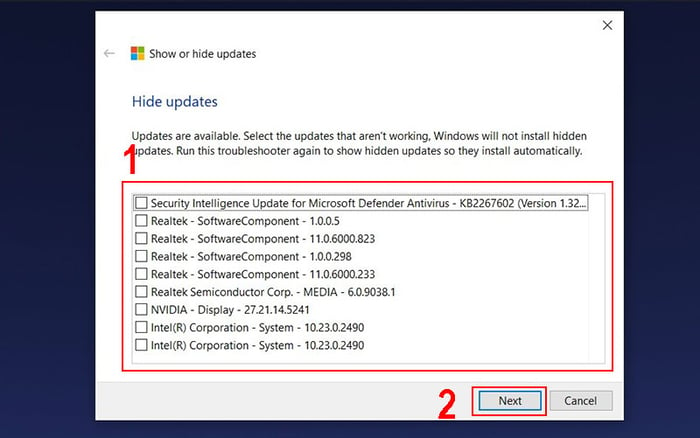
Chọn bản cập nhật cần chặn > Nhấp Next
Để kết nối Wifi ở chế độ Metered Connection
Vào Cài đặt > Wi-Fi > Quản lý các mạng đã biết > Chọn Wifi bạn đang dùng > Chọn Thuộc tính > Kích hoạt Set as metered connection.
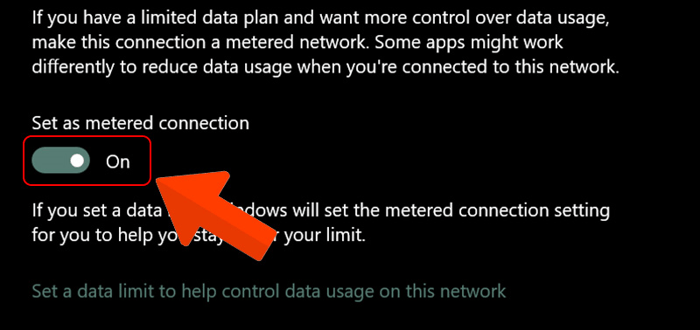
Kích hoạt Set as metered connection
Chặn cập nhật bằng phần mềm Windows Update Blocker
Bước 1: Tải về TẠI ĐÂY > Mở tệp zip đã tải về.
Bước 2: Mở tệp Wub.exe > Chọn Disable Updates > Nhấp Apply Now.
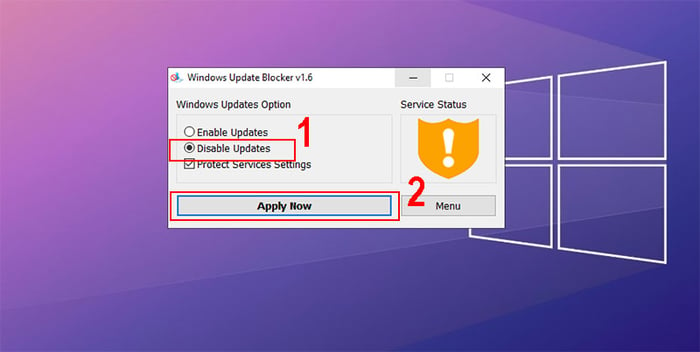
Chọn Disable Updates > Nhấp Apply Now
4. Có nên tắt máy khi đang cập nhật Windows?
Khi chọn cập nhật lại máy, hệ thống sẽ yêu cầu không tắt máy trong suốt quá trình cập nhật diễn ra.
Nếu bạn tắt máy đột ngột trong khi quá trình cập nhật chưa hoàn tất, có thể gây xung đột dẫn đến lỗi phần mềm. Thậm chí, bạn có thể cần cài lại hệ điều hành để sử dụng bình thường.

Máy gặp lỗi phần mềm
5. Xử lý tình trạng cập nhật Windows quá lâu
Thời gian cập nhật trên laptop thường không quá dài, nhưng tốc độ cập nhật có thể chậm do tuổi máy và kết nối internet.
Nếu máy đã cập nhật trên 30 phút mà vẫn chưa hoàn tất, có thể quá trình bị gián đoạn hoặc đóng băng.
Hãy thử tắt máy rồi mở lại. Nếu quá trình cập nhật bị kẹt, sau khi khởi động lại, nó sẽ tiếp tục và hoàn thành.
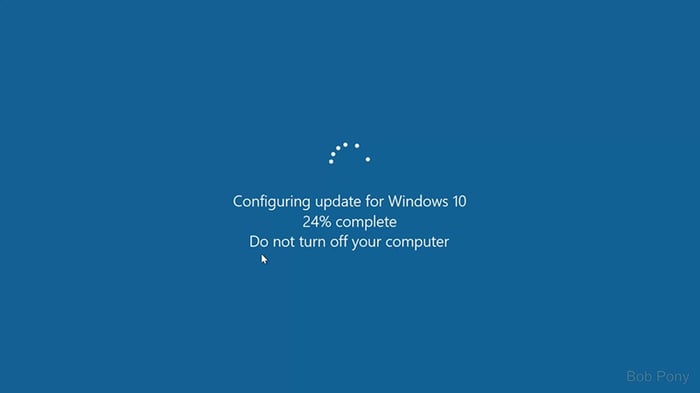
Xử lý tình trạng cập nhật Windows quá lâu
Vừa rồi là một số thông tin về Update and shut down, rủi ro khi tắt máy trong quá trình cập nhật và cách xử lý nếu cập nhật kéo dài. Hy vọng bài viết hữu ích cho bạn, cảm ơn bạn đã đọc!
