Mặc dù MacBook luôn đứng đầu về hiệu suất và ổn định, nhưng sử dụng máy trong thời gian dài có thể gặp vấn đề treo máy. Bài viết này sẽ hướng dẫn bạn 7 cách khắc phục lỗi treo máy trên MacBook một cách đơn giản và hiệu quả!
Hướng dẫn áp dụng trên MacBook Air M1 2020 (macOS 11.3.1). Đối với các dòng MacBook khác chạy phiên bản macOS, hoặc laptop Windows, bạn cũng có thể thực hiện tương tự. Tuy nhiên, giao diện có thể khác một chút.
1. Đóng ứng dụng gây treo máy trên MacBook
Có những khi, việc mở và chạy các ứng dụng nặng hoặc bị lỗi có thể gây treo máy. Bạn có thể đóng bất kỳ ứng dụng nào đang gây sự cố bằng cách:
Nhấn tổ hợp phím Command + Option (hoặc Alt) + Esc > Chọn ứng dụng bị treo > Nhấn Force Quit.
Xem thêm chi tiết:
- 5 cách đơn giản và nhanh chóng để thoát khỏi ứng dụng bị treo trên MacBook.
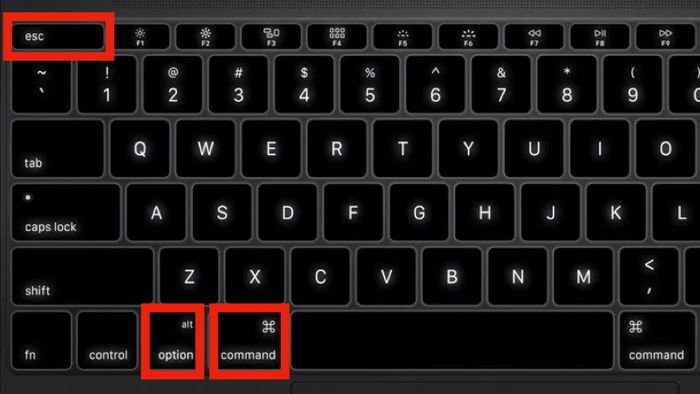
Phím tắt để đóng ứng dụng khiến MacBook gặp sự cố treo máy
2. Khởi động lại MacBook
Tuy nhiên, nếu việc đóng ứng dụng không giải quyết được vấn đề treo máy, bạn có thể khởi động lại MacBook. Việc này có thể cải thiện hiệu suất máy tính và khắc phục nhiều vấn đề, bao gồm cả lỗi treo máy trên MacBook.
- Nhấn vào biểu tượng Apple ở góc trên cùng bên trái của màn hình > Chọn Restart.
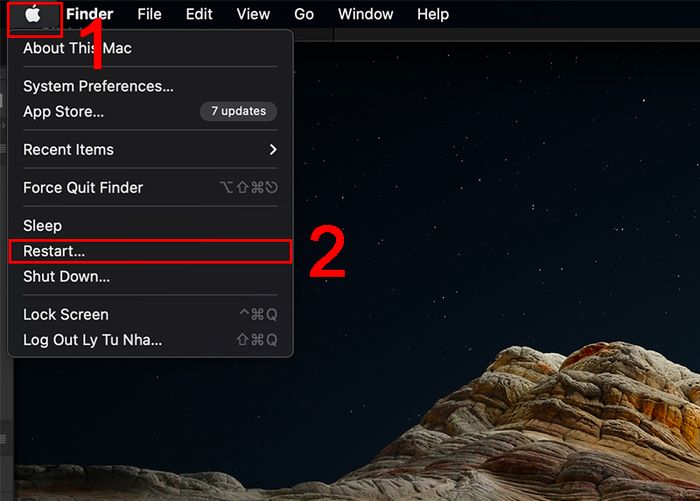
Khởi động lại MacBook
- Trong trường hợp chuột không hoạt động, nhấn tổ hợp phím Command + Control + Eject (hoặc nút Nguồn).
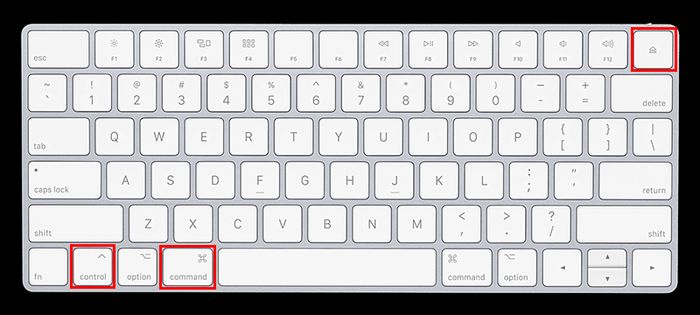
Khởi động lại MacBook khi không sử dụng được chuột
- Nếu cả bàn phím và chuột đều không phản ứng, giữ phím Eject (hoặc nút Nguồn) trên MacBook cho đến khi máy tắt.
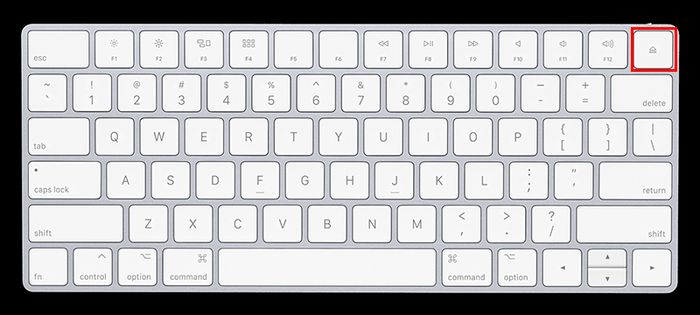
Khởi động lại MacBook khi bàn phím và chuột không hoạt động
3. Giảm số lượng ứng dụng đang chạy
Để giảm tải cho máy, bạn có thể sử dụng Activity Monitor để kiểm tra và đóng các ứng dụng chiếm nhiều tài nguyên CPU.
- Bước 1: Sử dụng phím tắt Command + Space để mở Spotlight Search > Gõ Activity Monitor để mở ứng dụng.
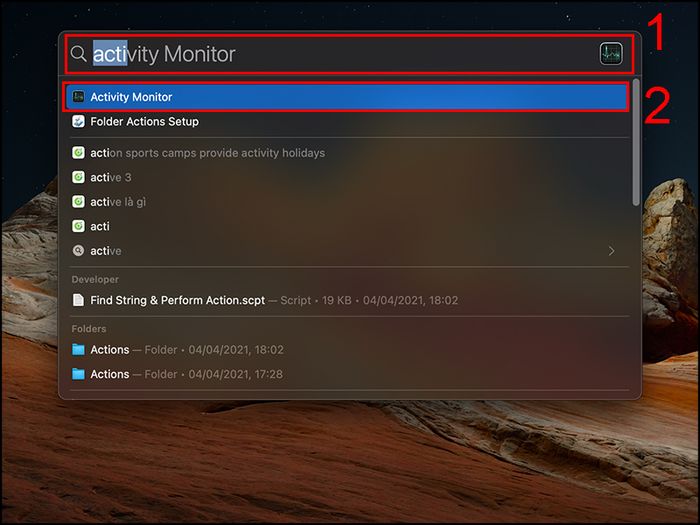
Mở ứng dụng Activity Monitor
- Bước 2: Tại đây, bạn sẽ thấy danh sách các ứng dụng đã mở trên MacBook, hãy kiểm tra năng lượng của ứng dụng cũng như mức sử dụng CPU. Nếu bạn nhận thấy mức sử dụng tăng bất thường, hãy đóng ứng dụng bằng cách sử dụng dấu 'x' ở góc trên bên trái.
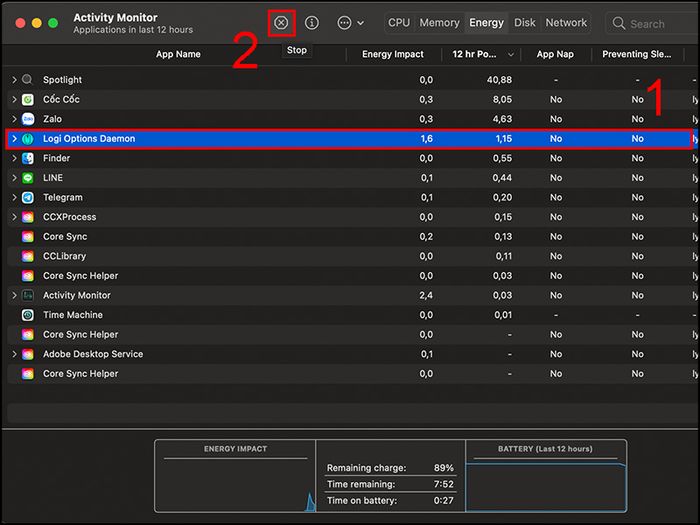
Đóng những ứng dụng sử dụng nhiều CPU
4. Tổ chức ổ đĩa
- Bước 1: Click vào biểu tượng Apple ở góc trên cùng bên trái của màn hình > Về This Mac.
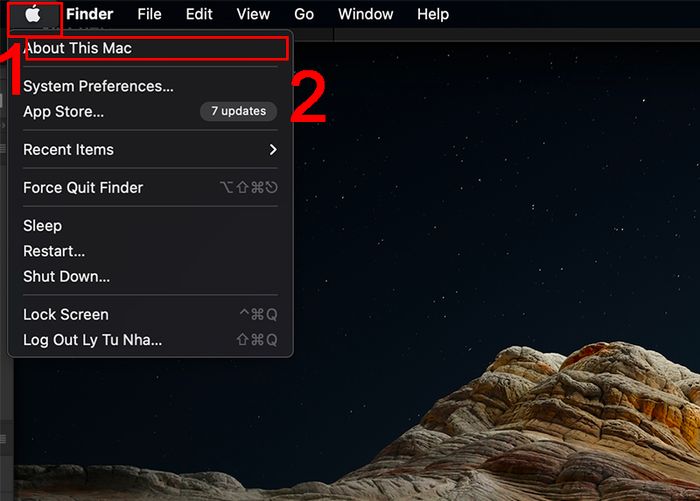
Truy cập About This Mac
- Bước 2: Chọn Storage, tại đây bạn kiểm tra dung lượng máy và xóa những dữ liệu không cần thiết để tối ưu hóa hiệu suất máy tính.
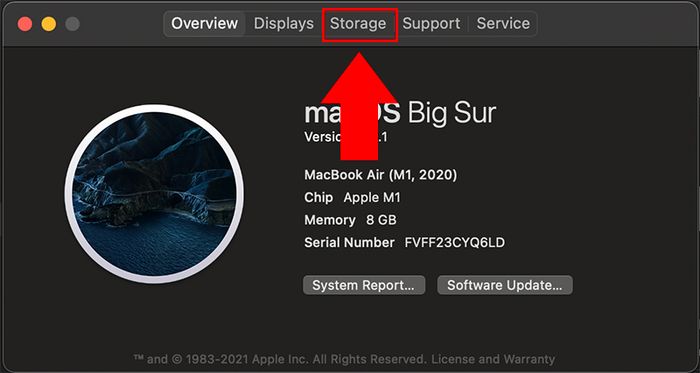
Truy cập Storage để dọn dẹp ổ đĩa
Khám phá ngay Macbook Air M2 và Macbook Pro M2, dòng MacBook Pro M3 (MacBook Pro M3, MacBook Pro M3 Pro, MacBook Pro M3 Max) với giá rẻ, chính hãng và nhiều ưu đãi hấp dẫn:
- Nhận xét về MacBook Air M2 2022 8GB/512GB - Chiếc laptop mạnh mẽ từ Apple
- Nhận xét về MacBook Pro M2 2022 8GB/512GB - Đáng giá để nâng cấp hay không?
5. Khởi động lại MacBook ở chế độ an toàn (Safe Mode)
Nhấn nút nguồn > Giữ phím Shift khi nghe thấy âm thanh chào mừng > Thả phím Shift khi logo Apple xuất hiện > Chọn lựa chế độ khởi động an toàn.
Trong chế độ An toàn, MacBook tự động thực hiện các bước để khắc phục sự cố hiện tại và đưa máy tính về trạng thái bình thường. Nếu khởi động ở chế độ an toàn giúp bạn giải quyết vấn đề, hãy khởi động lại máy bình thường vào lần tiếp theo.

Khởi động MacBook ở Chế độ An toàn để đảm bảo an toàn hệ thống
6. Cập nhật hệ điều hành
Apple thường xuyên tung ra các bản cập nhật hệ điều hành để duy trì sự ổn định và tính tương thích của macOS. Đồng thời, những cập nhật này còn bổ sung tính năng mới liên quan đến pin, giúp gia tăng tuổi thọ pin trên MacBook. Vì vậy, đừng quên cập nhật phiên bản macOS mới nhất.
- Bước 1: Mở System Preferences > Chọn Software Update.
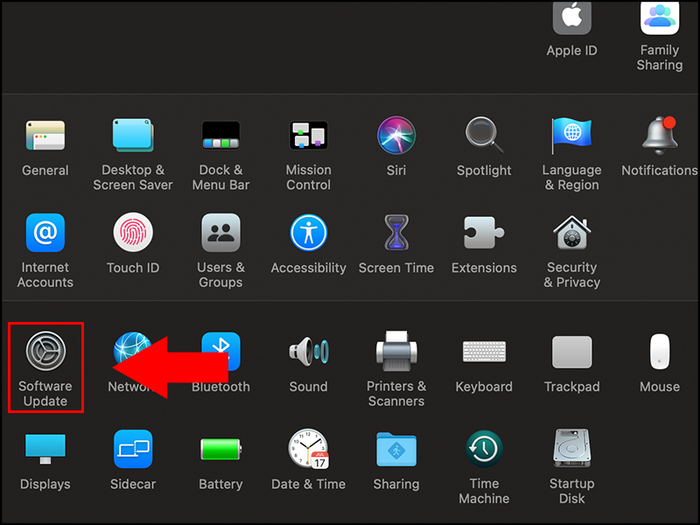
Kiểm tra và cập nhật Software cho MacBook
- Bước 2: Tải về và cài đặt bản cập nhật hệ điều hành mới nhất để đảm bảo rằng MacBook của bạn đang chạy phiên bản macOS cập nhật.
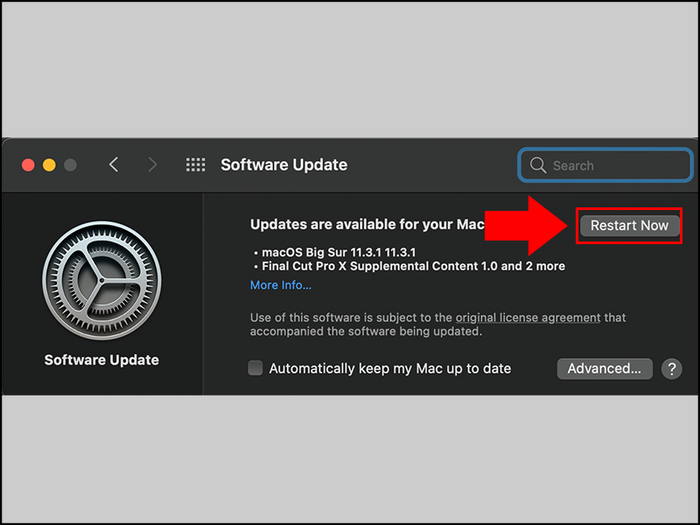
Cập nhật hệ điều hành mới nhất cho MacBook của bạn
7. Bảo vệ MacBook khỏi virus và phần mềm độc hại
Nếu laptop của bạn gặp sự cố không chỉ do lỗi phần mềm hoặc phần cứng, có thể máy tính của bạn đã bị tấn công bởi virus. Trong trường hợp này, bạn có thể cài đặt một số phần mềm chống virus để bảo vệ máy tính.
Để biết thêm chi tiết, bạn có thể tham khảo:
- Hướng dẫn cài đặt phần mềm diệt virus trên Mac OS
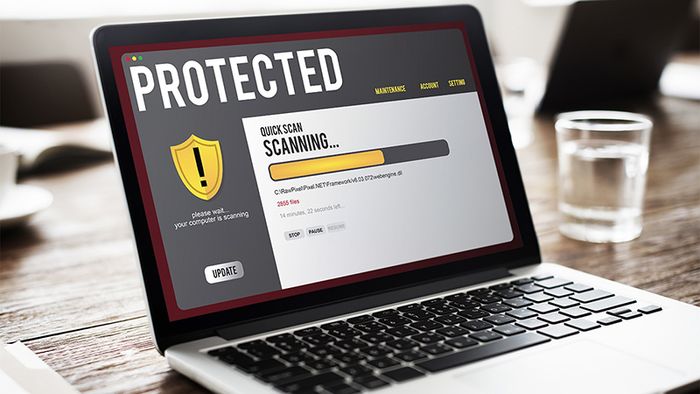
Bảo vệ MacBook khỏi virus và phần mềm độc hại tấn công
Đây là bài viết hướng dẫn 7 cách khắc phục lỗi MacBook bị treo một cách đơn giản và hiệu quả. Hy vọng bạn đọc sẽ nhận được những thông tin hữu ích từ bài viết.
