7 cách chụp ảnh màn hình trên MacBook hiệu quả và phổ biến
Sử dụng phím tắt để nhanh chóng chụp ảnh màn hình và chia sẻ ngay! Bài viết này sẽ hướng dẫn bạn cách thực hiện một cách đơn giản.

Khám phá các phương pháp chụp ảnh màn hình trên MacBook dễ dàng và thông dụng nhất. Bạn có thể áp dụng chúng trên nhiều dòng laptop MacBook khác nhau.
I. Ưu điểm của việc chụp ảnh màn hình
- Ghi lại hình ảnh ngay tức thì.
- Chia sẻ hình ảnh màn hình một cách thuận tiện.
II. Hướng dẫn cách chụp ảnh màn hình trên MacBook đơn giản và hiệu quả
1. Chụp toàn bộ màn hình và lưu trữ trong thư mục máy tính
Sử dụng tổ hợp phím Command + Shift + 3 để nhanh chóng chụp toàn bộ màn hình và dễ dàng chia sẻ nhanh chóng. Hãy tận dụng chức năng này để mô tả công việc một cách hiệu quả hơn.
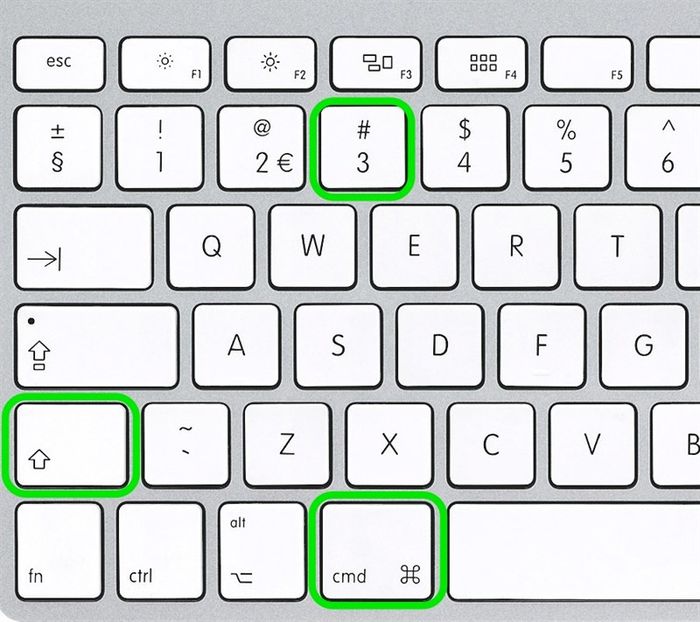
2. Chụp toàn bộ màn hình và sao chép vào Clipboard
Command + Shift + Control + 3 giúp bạn chụp toàn bộ màn hình và lưu vào Clipboard, từ đó bạn có thể dễ dàng dán hình ảnh ở bất kỳ nơi nào cần thiết. Sử dụng Command + V để dán hình ảnh từ Clipboard.
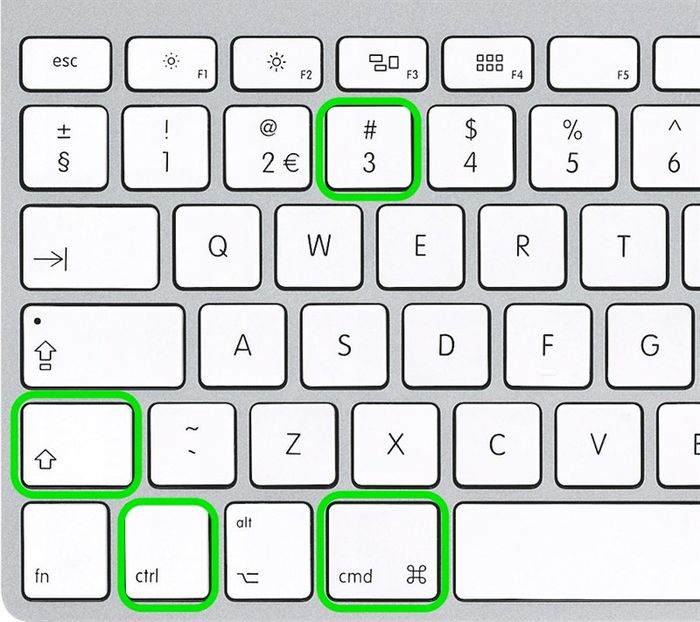
Khám phá ngay Macbook Air M2 và Macbook Pro M2 với giá rẻ, chính hãng và nhiều ưu đãi hấp dẫn.
3. Chụp một vùng bất kỳ
Sử dụng tổ hợp phím Command + Shift + 4 và kéo bằng 3 ngón tay để chụp một vùng chọn tùy ý trên màn hình và tự động lưu vào thư mục máy tính.
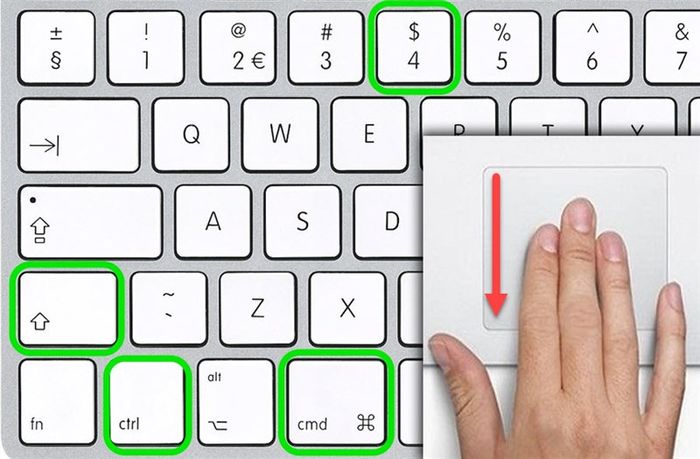
4. Chụp một vùng từ trung tâm
Bấm tổ hợp phím: Command + Shift + 4 + Option, hình ảnh chụp sẽ được lưu trong thư mục máy tính.
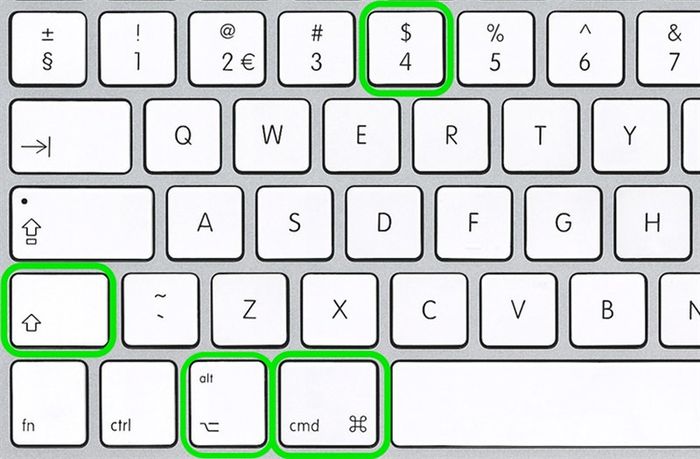
5. Chụp một vùng và sao chép vào Clipboard
Nhấn đồng thời tổ hợp phím: Command + Shift + Control + 4, hình ảnh sẽ được lưu vào Clipboard. Chỉ cần nhấn Command + V để dán hình ảnh ở bất kỳ nơi bạn muốn.
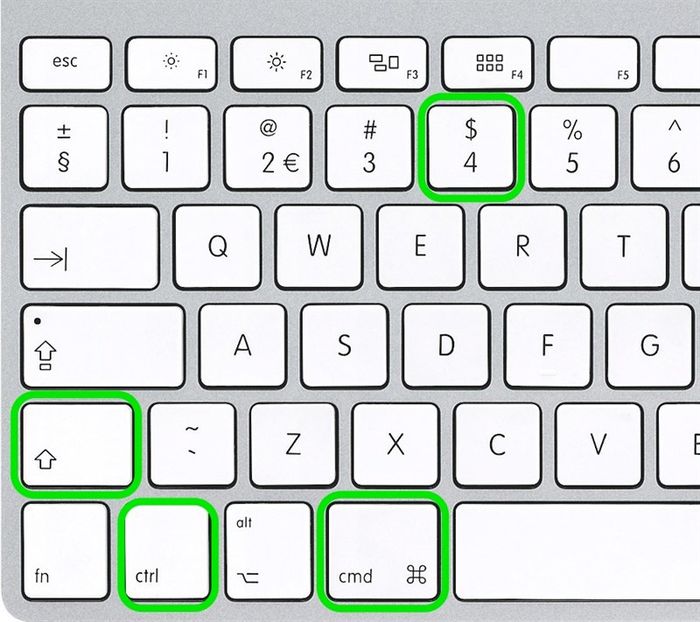
6. Chụp cửa sổ đang hoạt động
Command + Shift + 4 + Space bar, hình ảnh sẽ được lưu trực tiếp vào thư mục máy tính.
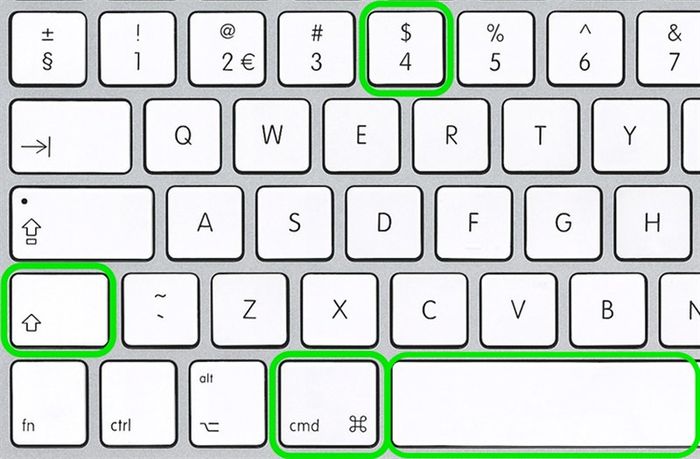
7. Chụp một khu vực chọn lựa và tự động lưu vào thư mục máy tính
Nhấn tổ hợp phím: Command + Shift + 4
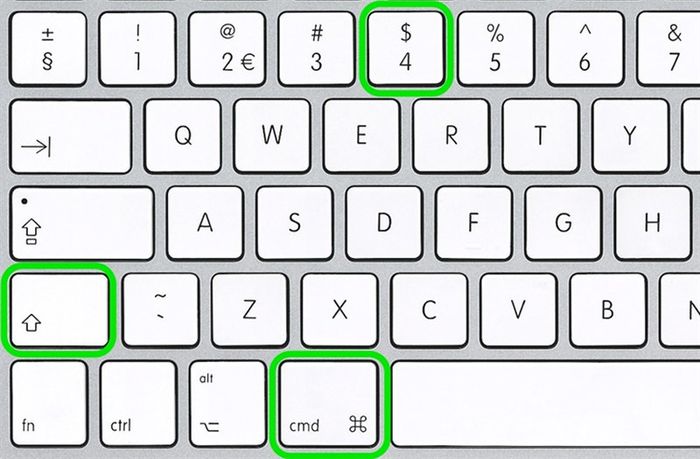
- 2 phương pháp khôi phục ảnh đã xoá trên iPhone và máy tính MacBook một cách dễ dàng
- Sử dụng AirDrop trên iPhone, MacBook để chia sẻ dữ liệu một cách nhanh chóng
- Bí quyết cài đặt ngôn ngữ tiếng Việt cho MacBook một cách đơn giản nhất
Mong rằng bài viết đã mang lại giá trị và bạn có thể áp dụng ngay vào công việc và học tập để tối ưu hóa hiệu suất của mình. Nếu cần hỗ trợ hoặc có thắc mắc, hãy để lại bình luận dưới đây để chúng tôi có thể giúp bạn.
