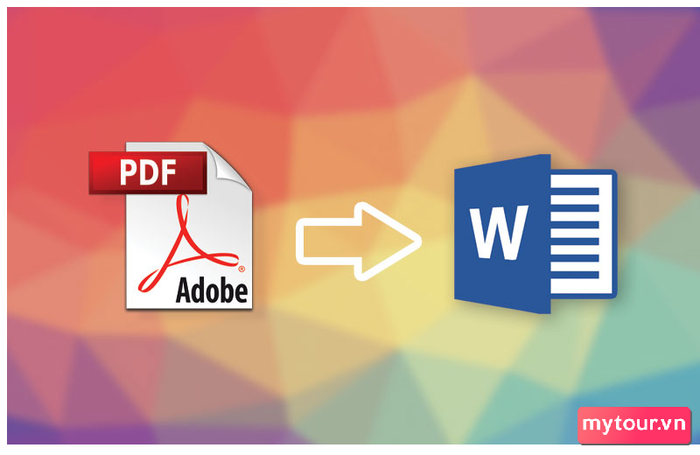
Lợi ích khi chuyển đổi file PDF sang Word
Chỉ cần tuân theo các hướng dẫn đơn giản, bạn sẽ có được file Word của mình. Việc chuyển đổi từ PDF sang Word mang lại nhiều lợi ích quan trọng. Đầu tiên, nó tạo điều kiện thuận lợi cho việc chỉnh sửa văn bản. Trong khi PDF giữ định dạng và nội dung, Word cung cấp khả năng chỉnh sửa linh hoạt hơn, giúp thay đổi văn bản, định dạng, và cấu trúc tài liệu trở nên dễ dàng.
Ngoài ra, việc chuyển đổi sang Word còn tăng cường khả năng tương tác với nội dung. Bạn có thể thêm ghi chú, bình luận và kiểm tra chính tả, ngữ pháp một cách hiệu quả. Điều này giúp quá trình soạn thảo và chỉnh sửa văn bản trở nên dễ dàng và chính xác hơn.

Với các tài liệu chứa bảng số liệu hoặc hình ảnh, chuyển đổi sang Word cũng giúp dễ dàng chỉnh sửa và cập nhật thông tin. Bảng số liệu có thể được chỉnh sửa trực tiếp và hình ảnh có thể được điều chỉnh kích thước hoặc thay thế một cách nhanh chóng.
Cuối cùng, việc chuyển đổi file PDF sang Word còn tạo điều kiện thuận lợi cho việc chia sẻ và cộng tác. Tài liệu Word dễ dàng được mở và chỉnh sửa bởi nhiều người dùng, thúc đẩy quá trình làm việc nhóm và tăng cường hiệu quả công việc.
Chuyển PDF sang Word không gặp vấn đề về font bằng Microsoft Word
Bạn có thể áp dụng cách chuyển PDF sang Word mà không gặp vấn đề về font để thực hiện. Cách chuyển đổi PDF sang Word không gặp vấn đề về font này được rất nhiều người ưa chuộng vì có các bước thực hiện đơn giản. Hãy sử dụng công cụ này để chuyển đổi PDF sang Word hoặc ngược lại một cách nhanh chóng.Một lưu ý nhỏ khi sử dụng cách này là các định dạng như số trang, cách ngắt trang, ngắt đoạn có thể thay đổi so với file gốc trước khi chuyển đổi. Dưới đây, Mytour sẽ hướng dẫn bạn cách chuyển PDF sang Word không cần phần mềm:Bước 1: Mở ứng dụng Word.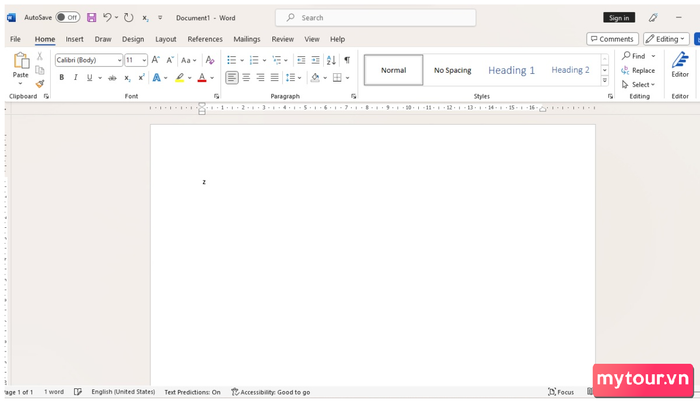 Bước 2: Tải lên bản PDF cần chuyển đổi bằng cách nhấn vào nút file trên thanh công cụ, sau đó chọn Open và chọn file cần chuyển đổi, tiếp tục nhấn Open để mở.
Bước 2: Tải lên bản PDF cần chuyển đổi bằng cách nhấn vào nút file trên thanh công cụ, sau đó chọn Open và chọn file cần chuyển đổi, tiếp tục nhấn Open để mở. 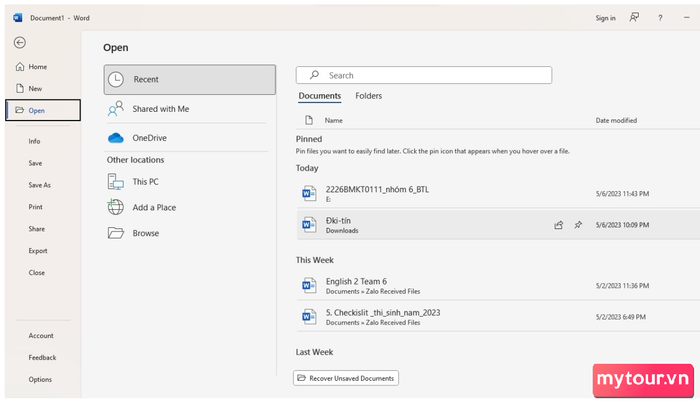 Bước 3: Bạn sẽ thấy xuất hiện một hộp thoại giống như hình bên dưới. Chỉ cần nhấn OK để chuyển đến bước tiếp theo.
Bước 3: Bạn sẽ thấy xuất hiện một hộp thoại giống như hình bên dưới. Chỉ cần nhấn OK để chuyển đến bước tiếp theo. 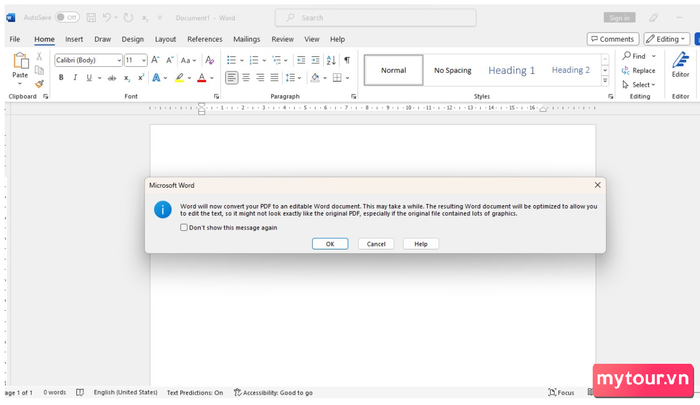 Bước 4: Microsoft Word đã tự động chuyển đổi file PDF thành Word. Bạn có thể sử dụng các công cụ trong ứng dụng này để thực hiện các thao tác như sao chép, cắt, dán, chèn hình ảnh, định dạng theo ý muốn,... Khi hoàn tất, hãy lưu lại và file sẽ có định dạng .docx.
Bước 4: Microsoft Word đã tự động chuyển đổi file PDF thành Word. Bạn có thể sử dụng các công cụ trong ứng dụng này để thực hiện các thao tác như sao chép, cắt, dán, chèn hình ảnh, định dạng theo ý muốn,... Khi hoàn tất, hãy lưu lại và file sẽ có định dạng .docx. 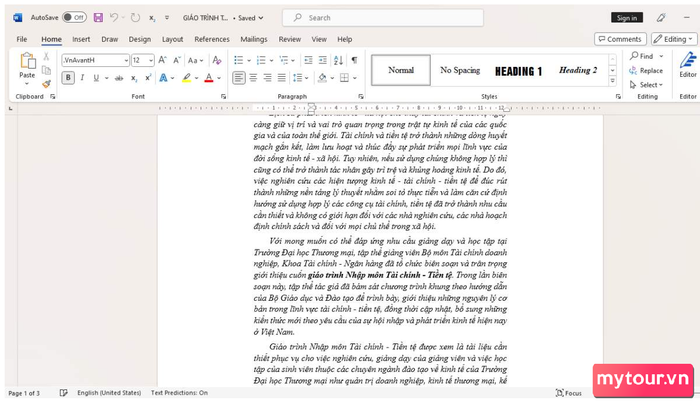 Cách chuyển PDF sang Word bằng Microsoft Word rất thuận tiện vì hầu như máy tính nào cũng có phần mềm này
Cách chuyển PDF sang Word bằng Microsoft Word rất thuận tiện vì hầu như máy tính nào cũng có phần mềm này
Chuyển PDF sang Word miễn phí với Google Docs
Ngoài cách trên, bạn cũng có thể sử dụng Google Docs để chuyển đổi file PDF sang Word. Đây là cách mà nhiều người lựa chọn vì đơn giản và thuận tiện. Tuy nhiên, hạn chế của cách này là chỉ nên sử dụng khi bạn muốn tối ưu lại văn bản vì Google Docs có thể gặp lỗi định dạng và chữ. Quá trình thực hiện gồm 4 bước: Bước 1: Mở Google Drive. Tiếp theo, nhấp vào biểu tượng + Mới ở góc trái màn hình, chọn Tải lên thư mục, chọn file PDF cần chuyển đổi, và nhấp vào nút Open để mở tệp.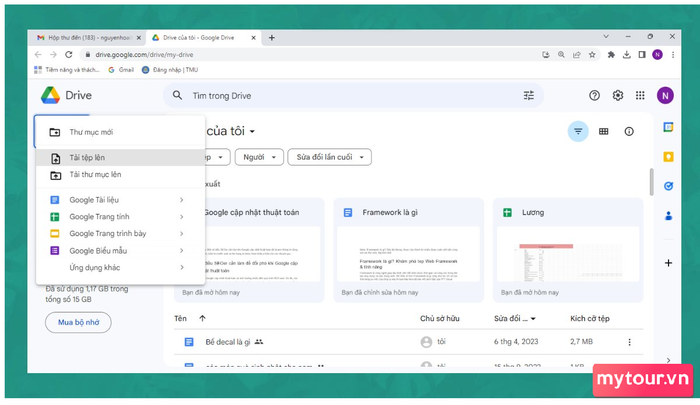 Bước 2: Tập tin sẽ xuất hiện trong danh sách của Drive. Chuột phải vào file và chọn Mở bằng > Google Docs.
Bước 2: Tập tin sẽ xuất hiện trong danh sách của Drive. Chuột phải vào file và chọn Mở bằng > Google Docs.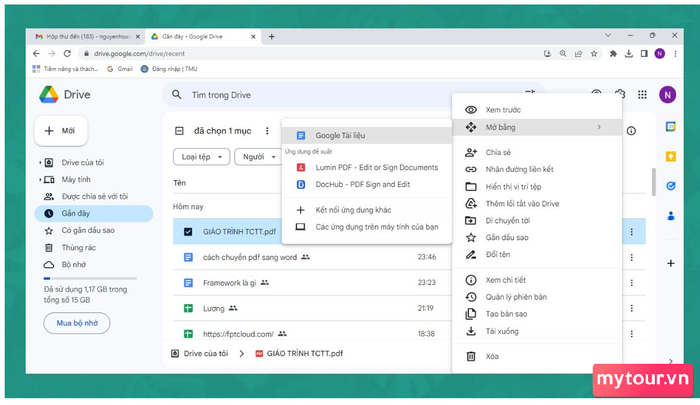 Bước 3: File PDF sẽ mở trên Google Docs. Tiếp theo, chọn Tệp trên thanh công cụ.
Bước 3: File PDF sẽ mở trên Google Docs. Tiếp theo, chọn Tệp trên thanh công cụ. 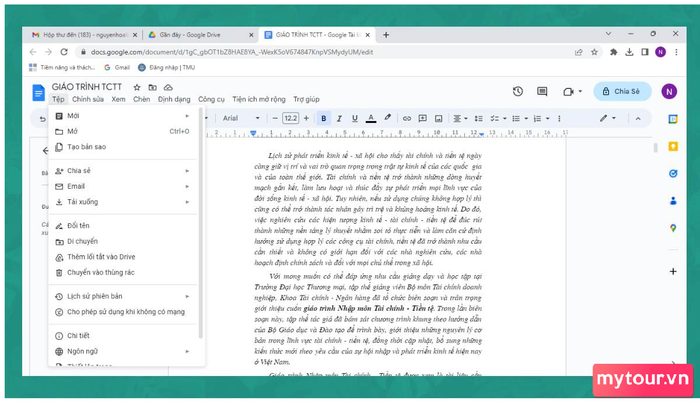 Bước 4: Chọn Tải xuống và lựa chọn định dạng Microsoft Word (.docx) để hoàn tất chuyển đổi. Bây giờ, bạn có thể tự do chỉnh sửa trong Word như định dạng, font chữ, chèn hình ảnh, và thực hiện các thao tác khác. Sau khi chỉnh sửa xong, lưu lại file docx như bình thường.
Bước 4: Chọn Tải xuống và lựa chọn định dạng Microsoft Word (.docx) để hoàn tất chuyển đổi. Bây giờ, bạn có thể tự do chỉnh sửa trong Word như định dạng, font chữ, chèn hình ảnh, và thực hiện các thao tác khác. Sau khi chỉnh sửa xong, lưu lại file docx như bình thường.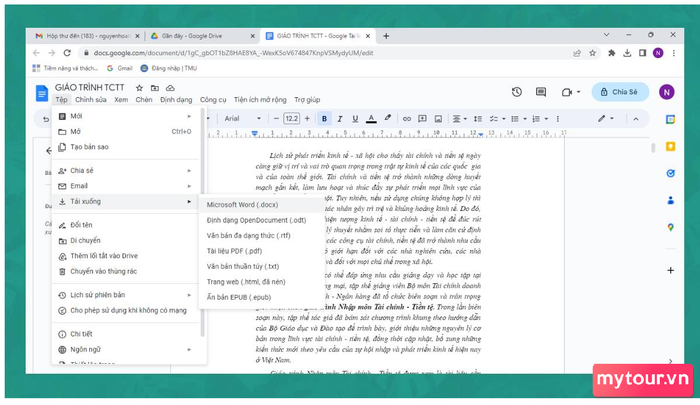
Cách chuyển PDF sang Word bằng Convert PDF To Word
Chuyển đổi từ PDF sang Word rất đơn giản, chỉ cần thực hiện theo các bước sau:
Bước 1:Truy cập trang web của
Chuyển đổi PDF sang Wordtại đây>>Bấm vào “
Chọn Tệp” để lựa chọn và tải file PDF lên.
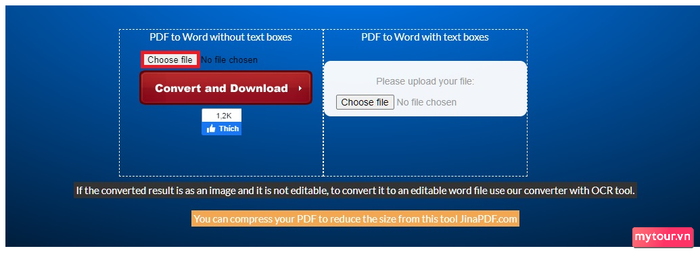 Bước 2:
Bước 2:
Nhấn vào nút “
Chuyển đổi và Tải về” để khởi động quá trình chuyển đổi từ file PDF sang Word.
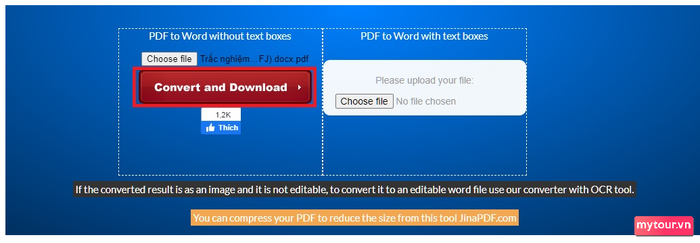 Bước 3:
Bước 3:
Sau khi quá trình chuyển đổi hoàn tất, bấm
Tải vềđể có bản tải của bạn.
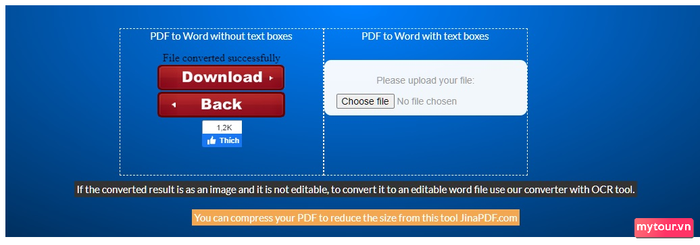
Chuyển đổi PDF thành Word với Small PDF
Dưới đây là hướng dẫn đơn giản nhất để chuyển đổi từ file PDF sang Word bằng ứng dụng Small PDF:
Bước 1:Truy cập trang web
Small PDF:Truy cập vào liên kết
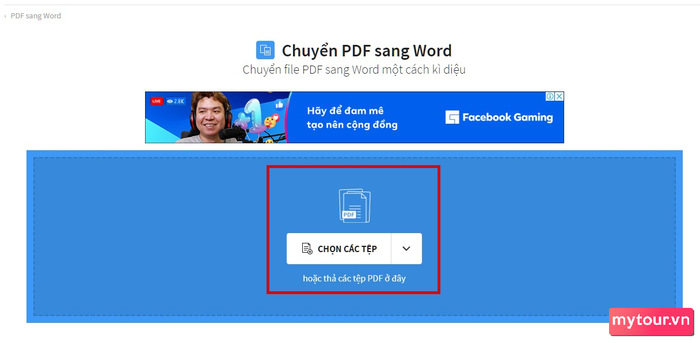
https://smallpdf.com/vi/pdf-to-word
Nhấn vào nút 'Chọn tệp
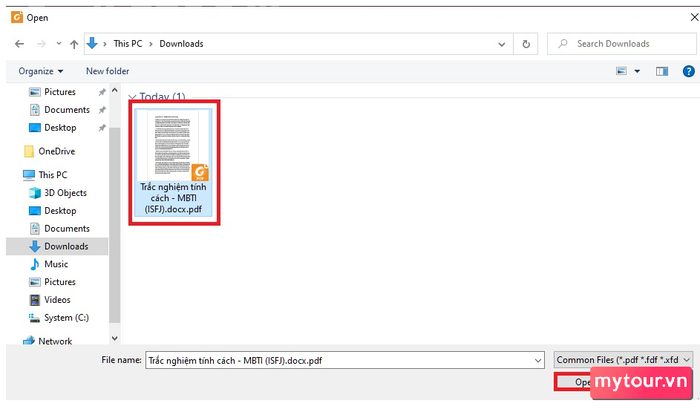 ' hoặc bạn có thể kéo và thả trực tiếp file PDF vào trang web.
' hoặc bạn có thể kéo và thả trực tiếp file PDF vào trang web.
Khi đã tải lên xong, hãy lựa chọn “
Chuyển đổi sang định dạng Word” >> Tiếp theo, nhấn
Chọn tùy chọnđể khởi đầu quá trình chuyển đổi file.
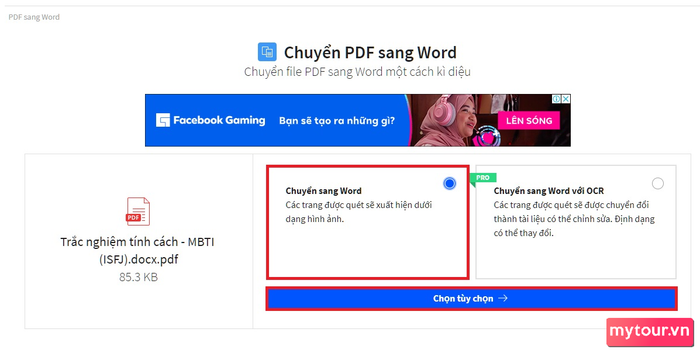 Bước 3:
Bước 3:
Chạm vào “
Tải xuống tệp” để lấy tệp về máy hoặc lựa chọn cách lưu khác như qua Drive, Dropbox.
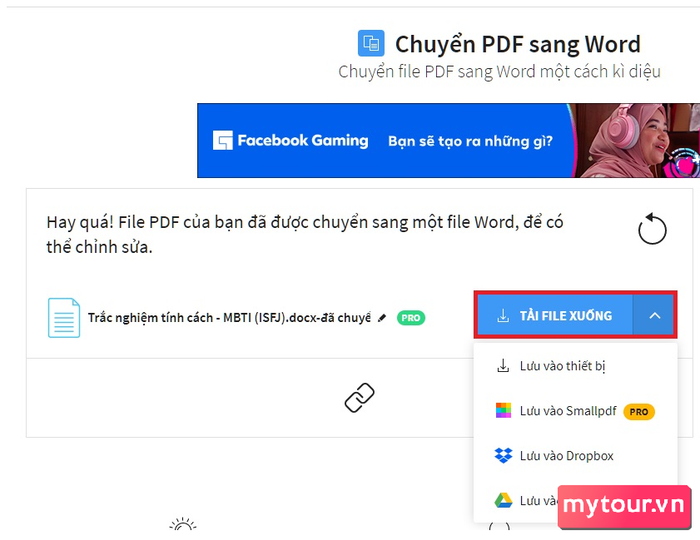
Cách chuyển từ file PDF sang Word sử dụng PDF to Doc
Quá trình chuyển đổi từ PDF sang Word chỉ mất vài phút với ứng dụng PDF to Doc. Hãy thực hiện ngay để trải nghiệm hiệu suất tuyệt vời!
Bước 1:Ghé thăm trang web
PDF to Dochttps://pdf2doc.com/vi/ >>Nhấn vào tab
PDF to DOCsau đó lựa chọn '
Tải tập tin lên' và lựa chọn tệp muốn chuyển đổi.
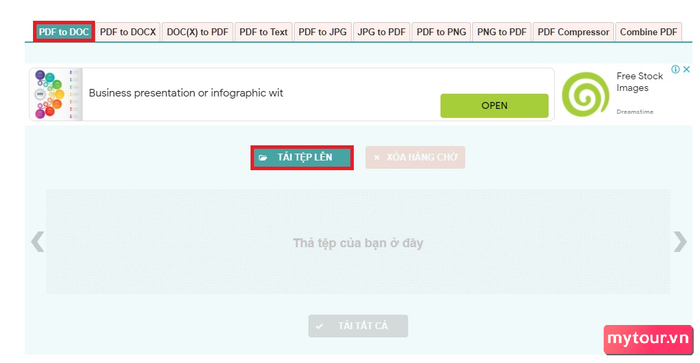
Sử dụng công cụ này, hệ thống sẽ
tự động chuyển đổi file PDF thành Wordkhi tệp được tải lên.
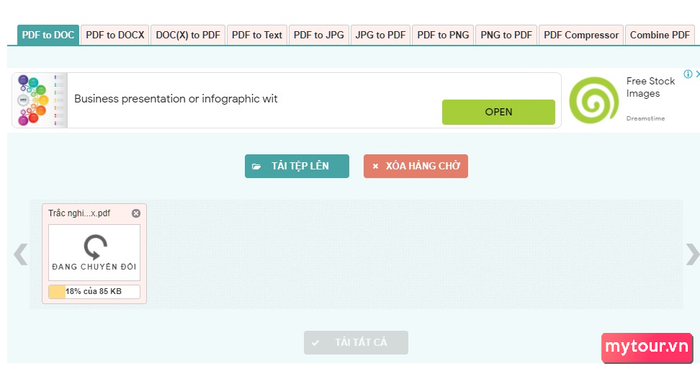 Bước 2:
Bước 2:
Nhấn “
Tải về” sau khi hoàn tất quá trình chuyển đổi.
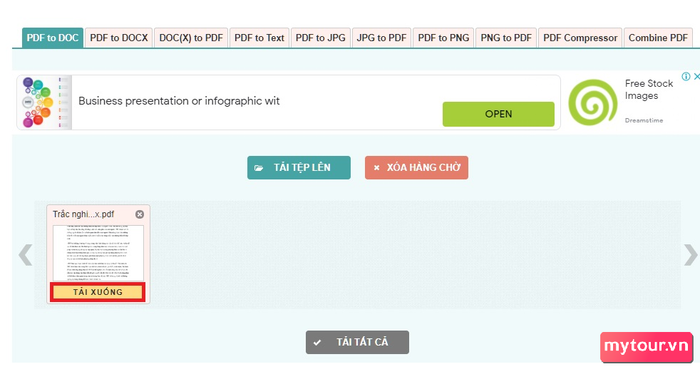
Bí quyết chuyển đổi PDF thành Word với PDF Candy
Chuyển file PDF thành Word trên Windows 10 sử dụng PDF Candy là một trong những phương pháp phổ biến, với thao tác đơn giản và tốc độ chuyển đổi nhanh chóng.
Bước 1:Truy cập trang web
PDF Candy(https://pdfcandy.com/vn/pdf-to-word.html) >> Bấm vào “
Thêm file” để tải lên tệp tin (hệ thống sẽ tự động chuyển đổi khi tệp tin được tải lên). Ngoài ra, bạn cũng có thể tải file từ Drive, Dropbox.
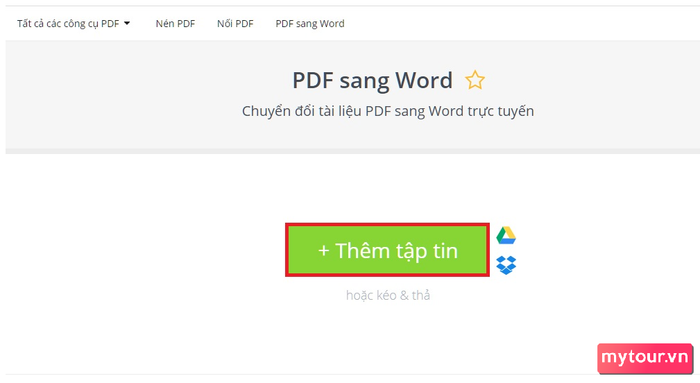 Bước 2:
Bước 2:
Chọn
Download tập tinsau khi hệ thống đã thành công chuyển đổi PDF sang Word.
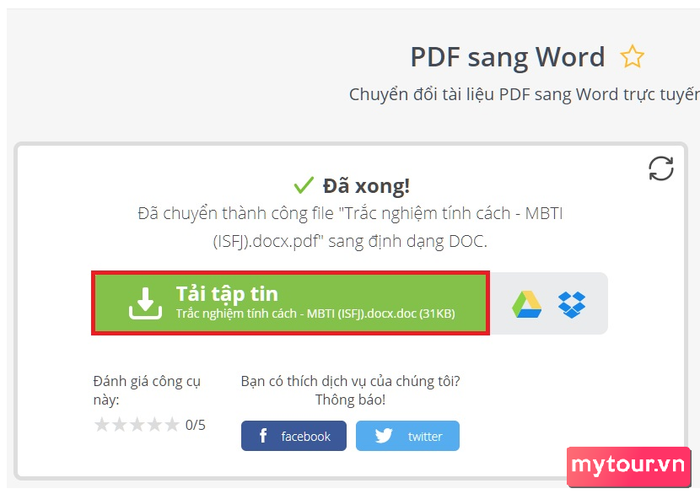
Hướng dẫn chuyển đổi từ file PDF sang Word bằng PDF to Go
Dưới đây là các bước để chuyển đổi từ file PDF sang Word bằng PDF to Go, bạn chỉ cần thực hiện theo các bước sau:
Bước 1:Truy cập trang web
Máy Bay Giấy để Chuyển Đổi(https://www.pdf2go.com/vi/pdf-to-word)>> Nhấn vào '
Tải lên tệp' để tải lên tài liệu PDF muốn chuyển đổi (hệ thống sẽ tự động thực hiện quá trình chuyển đổi khi tệp tin được tải lên).
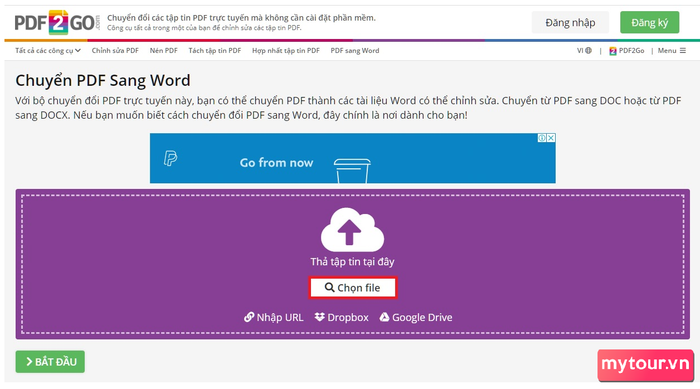 Bước 2:
Bước 2:
Chọn tùy chọn
Đổi đường>> sau đó nhấn nút
Khởi đầuđể tải file Word về.
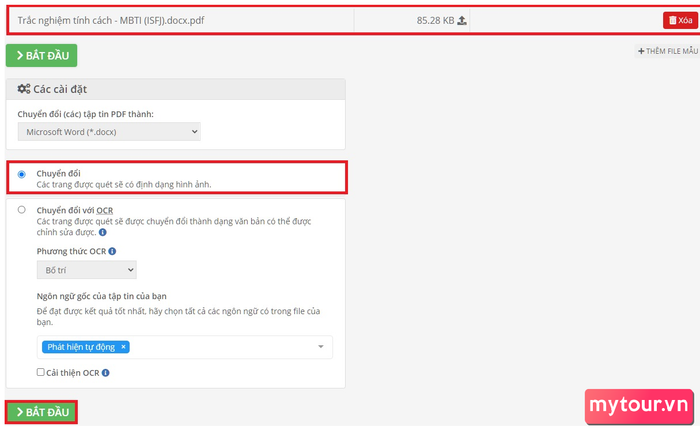
Cam kết:
Như vậy là mình vừa chia sẻ đến bạn 5 phương pháp chuyển đổi file PDF sang Word mà không cần sử dụng phần mềm. Bạn có thể tải file thông qua các trang web trực tuyến mà không gặp vấn đề về font khi tải về. Chúc bạn thực hiện thành công và nếu có bất kỳ thắc mắc nào, hãy để lại ý kiến bình luận ở dưới. Hẹn gặp lại các bạn trong những bài viết sắp tới nhé!
- Khám phá thêm: Mẹo vặt cho laptop.
