Chuyển đổi hình ảnh sang Excel giờ đây không còn là điều khó khăn như bạn tưởng. Bài viết dưới đây sẽ hướng dẫn bạn 7 cách cực kỳ dễ dàng để chuyển file ảnh sang Excel mà không tốn quá nhiều thời gian. Cùng theo dõi nhé!
1. Chuyển đổi file ảnh sang Excel là gì?
Chuyển hình ảnh sang Excel là một kỹ thuật giúp chuyển đổi dữ liệu từ các định dạng ảnh như JPG hoặc PNG sang file Excel (XLSX). Quy trình này thường được thực hiện thông qua phần mềm quét và nhận diện ký tự quang học (OCR) để trích xuất thông tin từ ảnh, sau đó dán vào các ô tương ứng trong tệp Excel mới được tạo.
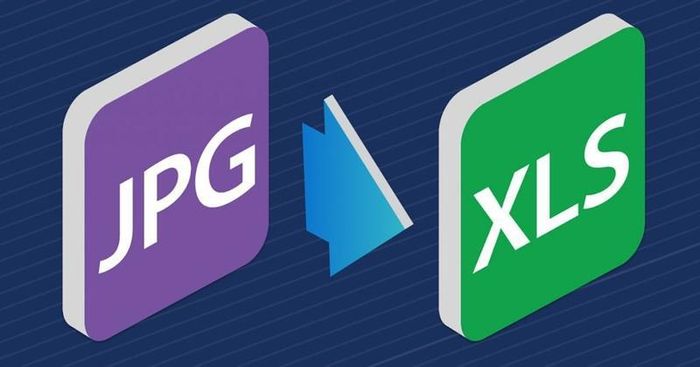
2. Tại sao nên chuyển đổi dữ liệu từ hình ảnh sang Excel?
Người dùng không tự dưng tìm kiếm cách chuyển đổi hình ảnh sang Excel. Khi hiểu rõ những lợi ích nổi bật mà phương pháp này mang lại, bạn sẽ nhận ra lý do vì sao nó trở nên phổ biến:
Tiết kiệm thời gian hiệu quả: Trước đây, khi chưa có phần mềm chuyển đổi, bạn cần dành hàng giờ để nhập liệu lại. Điều này không chỉ tốn thời gian mà còn dễ mắc sai sót. Tuy nhiên, với phần mềm, bạn có thể hoàn thành việc chuyển đổi một cách nhanh chóng và chính xác.
Giảm thiểu sai sót: Nhập dữ liệu thủ công dễ dẫn đến lỗi. Việc sử dụng phần mềm với công nghệ quét ký tự OCR giúp giảm thiểu sai sót do con người, đảm bảo độ chính xác cao hơn.
Dễ dàng phân tích và quản lý dữ liệu: Sau khi chuyển đổi sang định dạng Excel, bạn có thể dễ dàng áp dụng các công cụ phân tích và tính toán. Dữ liệu được nhận diện và sắp xếp vào các ô tương ứng trong Excel, giúp tổ chức thông tin một cách khoa học và có hệ thống.
Hỗ trợ nhiều loại nội dung: Công nghệ chuyển đổi hình ảnh sang Excel cũng có khả năng xử lý bảng biểu và biểu đồ, giúp bạn thu thập thông tin từ nhiều nguồn khác nhau.
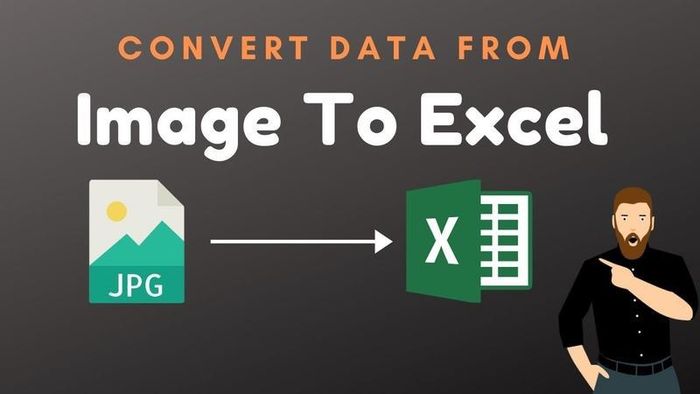
3. Hướng dẫn chi tiết các phương pháp chuyển file ảnh sang Excel
Bạn không cần phải có nhiều kiến thức hay kỹ năng mới có thể thực hiện việc chuyển đổi file. Dưới đây là 7 phương pháp chuyển ảnh sang Excel được tổng hợp chi tiết để bạn dễ dàng áp dụng!
3.1. Phương pháp chuyển đổi ảnh sang Excel qua website Convertio
Website Convertio hoạt động dựa trên công nghệ OCR. Một trong những ưu điểm của Convertio là giao diện thân thiện, với các phím chức năng được sắp xếp khoa học, giúp người dùng thao tác dễ dàng. Tuy nhiên, Convertio chỉ cho phép dùng thử 10 lần đầu tiên và sẽ tính phí cho các lần tiếp theo.
Bước 1: Truy cập vào đường link của website chính thức: https://convertio.co/vn/
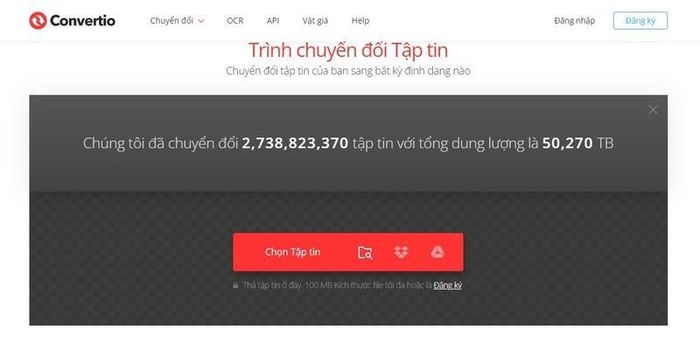
Bước 2: Trên thanh công cụ, bạn chọn OCR và nhấn vào nút chọn tệp để tải lên. Sau đó, hãy chọn bức ảnh mà bạn muốn chuyển đổi sang file Excel và nhấn Open.
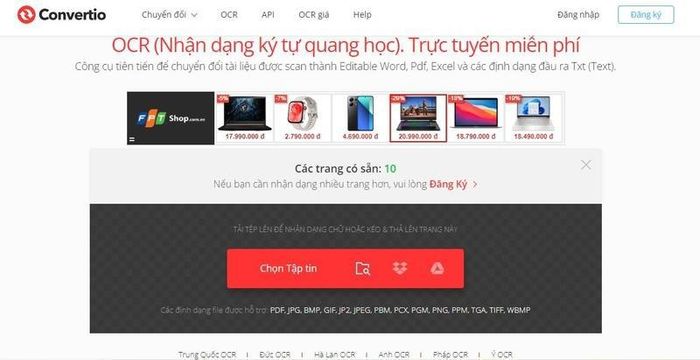
Bước 3: Khi file ảnh đã được tải lên, hãy nhấn vào định dạng XLSX của file Excel và chọn Nhận dạng.
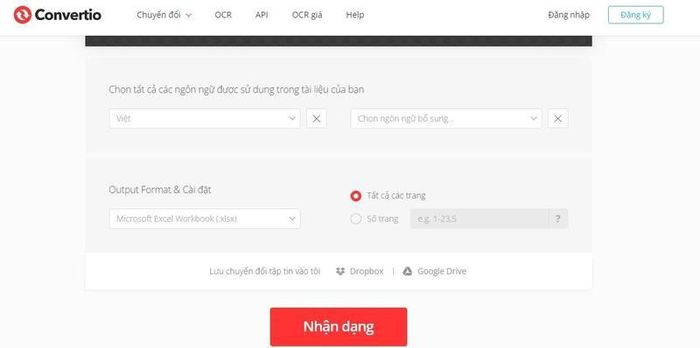
Bước 4: Sau đó, bạn cần chờ vài phút để quá trình chuyển đổi hoàn tất. Khi nút Tải về xuất hiện, hãy nhấn vào đó để tải file Excel xuống.
3.2. Hướng dẫn chi tiết chuyển đổi hình ảnh sang Excel với FastDoc
Một trong những công cụ chuyển đổi ảnh sang file Excel tiện ích mà bạn nên thử là FastDoc. Không chỉ nổi bật với khả năng nhận diện hàng, cột và ký tự, FastDoc còn được khen ngợi vì hỗ trợ nhiều định dạng và chuyển đổi nhanh chóng.
Tuy nhiên, website chỉ cho phép 5 lượt chuyển file ảnh miễn phí. Nếu muốn sử dụng thêm, bạn có thể cần phải trả một khoản phí nhỏ.
Bước 1: Truy cập vào liên kết https://fastdoc.vn/ và đăng nhập vào tài khoản của bạn. Nếu chưa có tài khoản, bạn có thể tạo mới hoặc kết nối đăng ký qua Email, Facebook, Zalo.
Bước 2: Cuộn chuột xuống dưới để tìm ô vuông có ghi “chuyển sang Excel”.
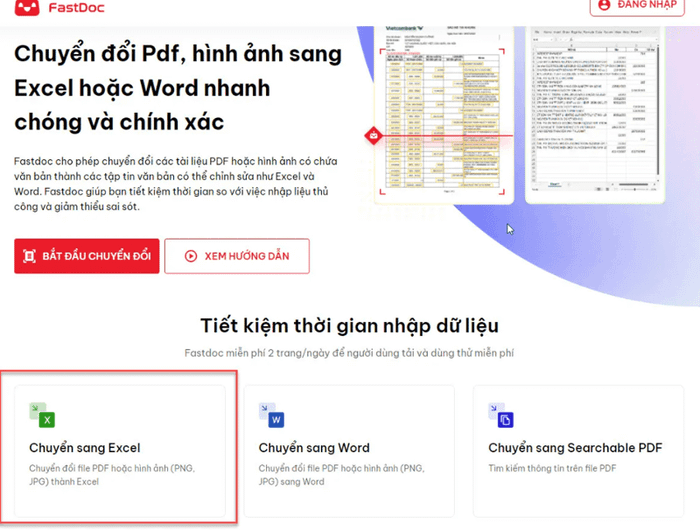
Bước 3: Nhấn vào mục Tải lên hình ảnh hoặc PDF để tải file ảnh mà bạn muốn chuyển đổi. Lúc này, website sẽ tự động chạy và giúp bạn chuyển ảnh sang Excel.
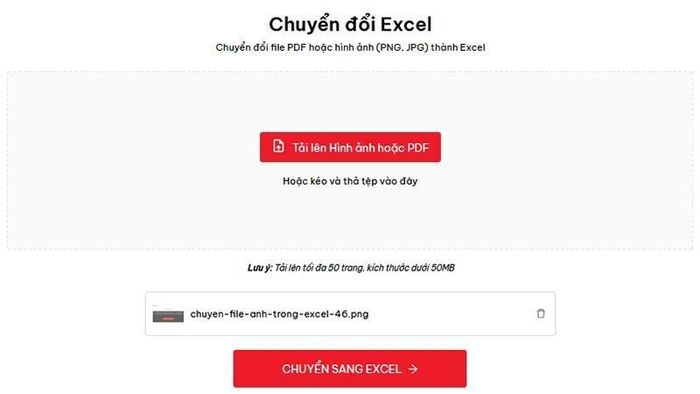
Bước 4: Quá trình chuyển dữ liệu từ ảnh chỉ mất vài phút, bạn sẽ nhanh chóng có được file tài liệu Excel như mong muốn.
3.3. Phương pháp chuyển ảnh sang Excel qua Fileeagle
Fileeagle cũng là một trang web hỗ trợ chuyển đổi từ file ảnh sang Excel với độ chính xác cao và tốc độ nhanh. Hơn nữa, trang này không yêu cầu bạn phải đăng nhập tài khoản, kết nối Facebook, Google và không giới hạn số lượng file ảnh được chuyển đổi.
Các bước thực hiện như sau:
Bước 1: Truy cập vào liên kết https://www.fileeagle.com/. Trên thanh công cụ, nhấn vào mục Free Online OCR và tiếp theo chọn Convert to Excel.
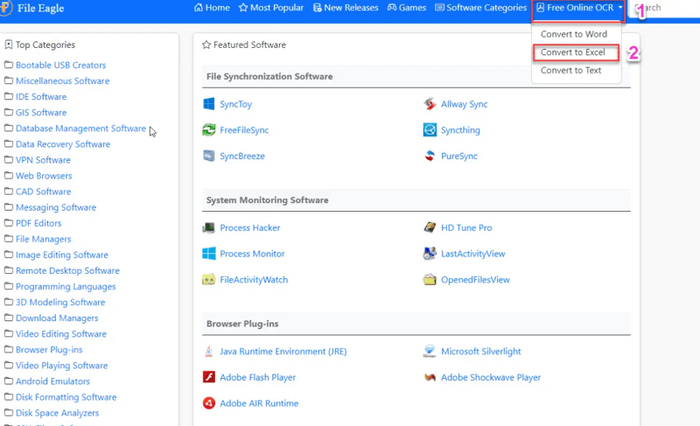
Bước 2: Nhấn vào Browse để thêm file ảnh cần chuyển đổi. Trong phần Select languages of your image, bạn cần chọn Vietnamese.
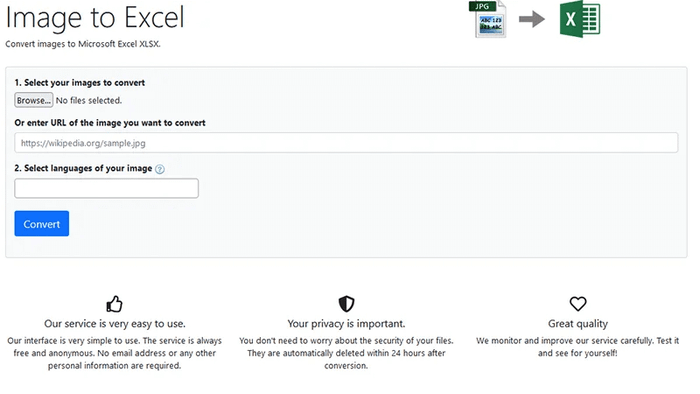
Bước 3: Sau đó, nhấn vào ô Convert để bắt đầu quá trình chuyển đổi. Quá trình này sẽ mất khoảng 1 phút. Hãy chờ cho đến khi hoàn tất và tải file Excel về.
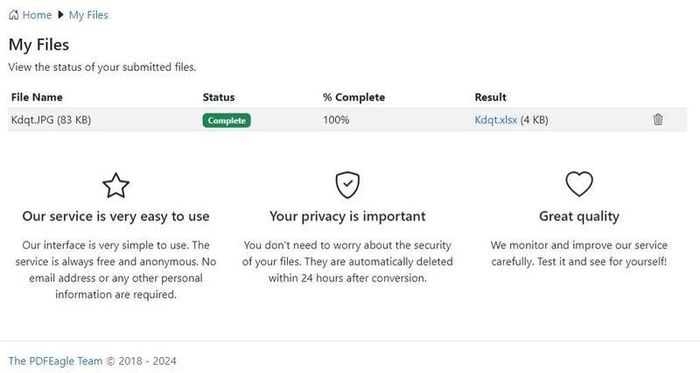
3.4. Hướng dẫn chi tiết chuyển đổi ảnh sang file Excel với Nanonets
Nếu bạn đang tìm kiếm một trang web cho phép chuyển file từ ảnh sang Excel mà không giới hạn lượt sử dụng, hãy thử Nanonets. Website này sử dụng công nghệ OCR, giúp chuyển đổi file ảnh định dạng PNG, JPG sang Excel một cách nhanh chóng và chính xác.
Bước 1: Truy cập vào đường dẫn https://nanonets.com/image-to-excel
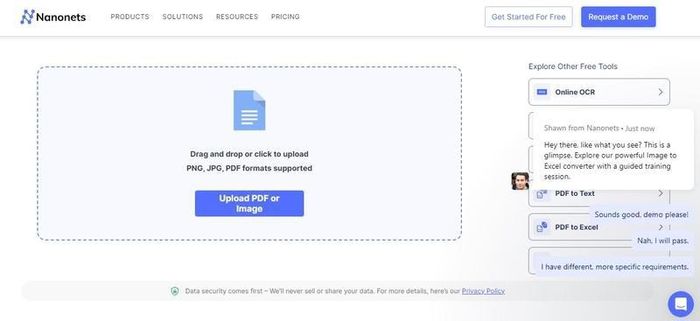
Bước 2: Nhấn chọn Upload PDF or image để tải lên file ảnh mà bạn cần chuyển đổi.
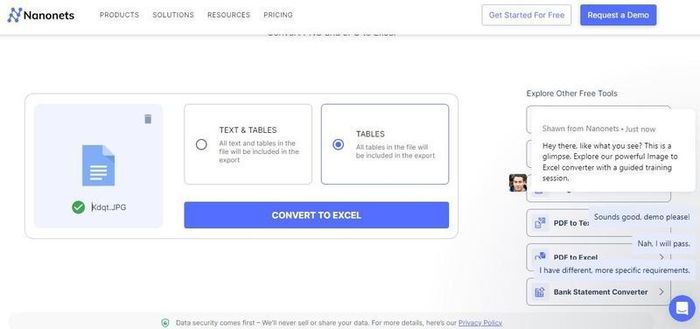
Bước 3: Sau đó, bạn chọn ô Convert to Excel và chờ cho trang web hoàn tất xử lý. Khi quá trình chuyển đổi kết thúc, file Excel sẽ tự động được tải về máy của bạn.
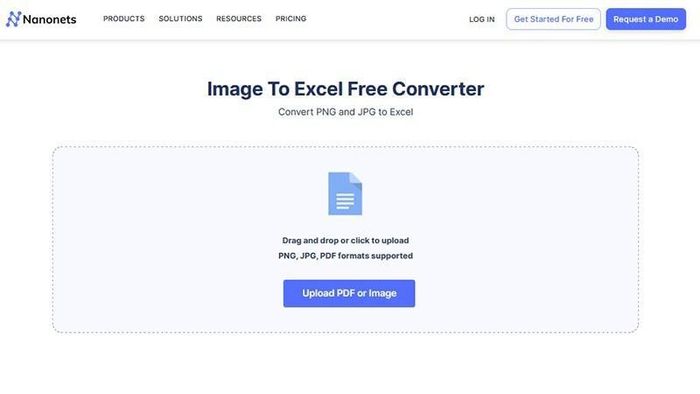
. Chuyển đổi file ảnh từ jpg sang xlsx cực kỳ đơn giản với Theonlineconverter
Đừng quên lưu lại website Theonlineconverter - nơi chuyên cung cấp dịch vụ chuyển đổi định dạng nhanh chóng nhờ công nghệ OCR. Lợi thế lớn của Theonlineconverter là dữ liệu được sắp xếp và định dạng gần như giống hệt file ảnh, giúp bạn tiết kiệm thời gian chỉnh sửa.
Bước 1: Truy cập vào trang web https://theonlineconverter.com/vi/convert-jpg-to-excel. Trên màn hình chính, hãy chọn nút Chọn tệp và tải lên hình ảnh cần chuyển đổi từ thiết bị (From Device), Google Drive, Dropbox hoặc nhập URL.
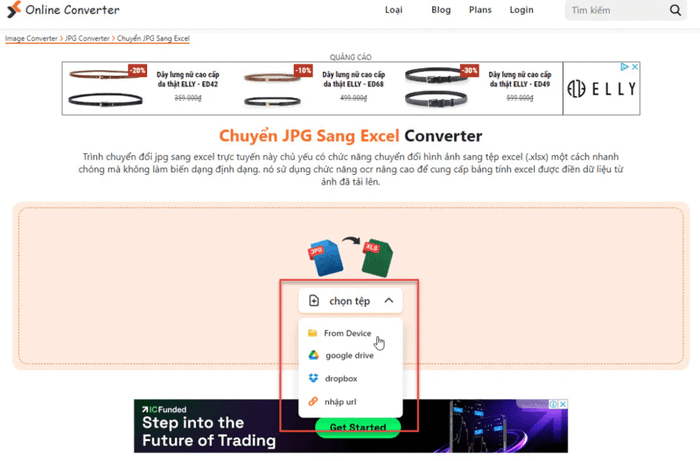
Bước 2: Sau khi đã tải hình ảnh lên, bạn nhấn vào ô “Chuyển thành” để bắt đầu quá trình chuyển đổi trên website.
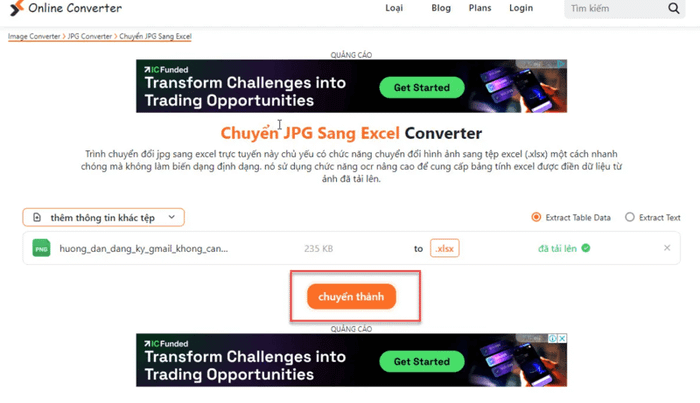
Bước 3: Bạn chỉ cần đợi cho quá trình chuyển đổi hoàn tất và nhấn vào Tải xuống để lưu file về là xong.
3.6. Cách chuyển đổi hình ảnh sang Excel trên điện thoại một cách tiện lợi
Không chỉ giới hạn trên máy tính, giờ đây bạn có thể dễ dàng chuyển đổi từ ảnh sang file Excel ngay trên điện thoại thông qua ứng dụng Microsoft 365. Quy trình thực hiện rất đơn giản:
Bước 1: Bạn hãy vào kho ứng dụng Appstore nếu sử dụng thiết bị iOS, hoặc vào CH Play nếu dùng thiết bị Android.
Bước 2: Tiếp theo, bạn tìm kiếm Office và chọn Microsoft 365 để tải về và cài đặt cho thiết bị.
Bước 3: Bạn mở ứng dụng và chọn mục Công cụ Quét.
Bước 4: Tiếp đó, bạn chọn mục Hình ảnh sang Bảng tính để trích xuất dữ liệu từ ảnh vào file Excel. Chờ trong vài phút cho đến khi ứng dụng hoàn tất chuyển đổi, sau đó bạn có thể tải về.
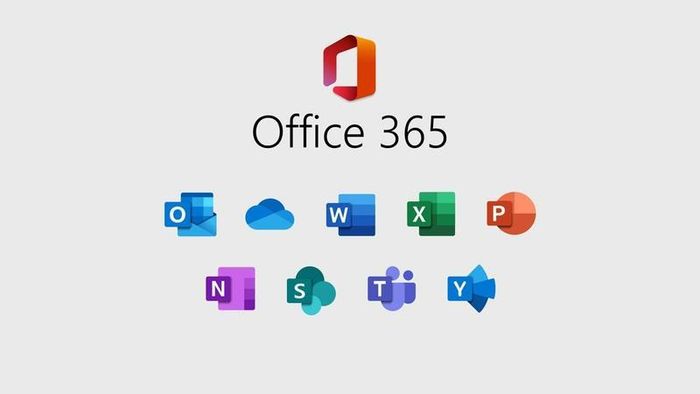
4. Tổng hợp cách chuyển ảnh sang Excel từ định dạng PDF
Ngoài việc chuyển trực tiếp từ file ảnh sang Excel, bạn cũng có thể chuyển dữ liệu từ file PDF sang Excel bằng những phương pháp sau đây:
4.1. Sử dụng Canva để chuyển file ảnh sang Excel thông qua định dạng PDF
Canva không chỉ là một nền tảng thiết kế đồ họa hữu ích mà còn hỗ trợ chuyển đổi file ảnh rất hiệu quả. Bạn có thể chuyển ảnh thành PDF trước, sau đó sử dụng các công cụ OCR khác để chuyển PDF sang Excel, giúp cho hình ảnh rõ nét hơn.
Dưới đây là hướng dẫn chi tiết các bước thực hiện:
Bước 1: Bạn hãy truy cập vào liên kết sau để mở công cụ chuyển đổi file: https://www.canva.com/vi_vn/tinh-nang/jpg-to-pdf-converter/.
Bước 2: Tiếp theo, bạn nhấn vào mục Tải lên hình ảnh của bạn. Lựa chọn file ảnh cần chuyển đổi từ máy tính và tải lên Canva. Hình ảnh sẽ hiện ra trong khu vực làm việc của Canva ngay sau khi tải lên.
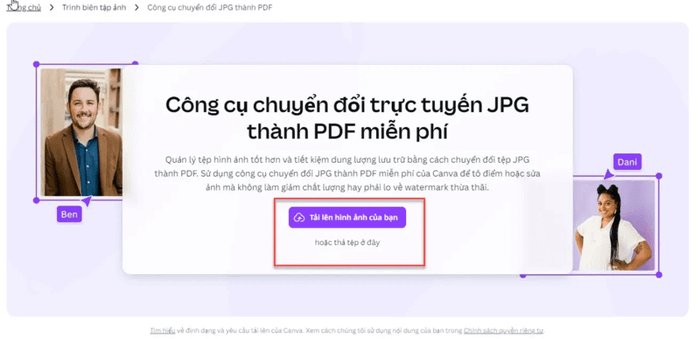
Bước 3: Nếu bạn muốn chỉnh sửa hoặc tùy chỉnh ảnh, có thể sử dụng các công cụ chỉnh sửa hình ảnh của Canva như cắt, xoay, chèn họa tiết, thêm văn bản… Sau khi hoàn tất các chỉnh sửa, nhấn vào biểu tượng Chia sẻ ở góc trên bên phải và chọn Tải xuống, sau đó chọn PDF tiêu chuẩn.
Bước 4: Bạn hãy đặt tên cho file PDF của mình và nhấn vào nút Tải xuống.
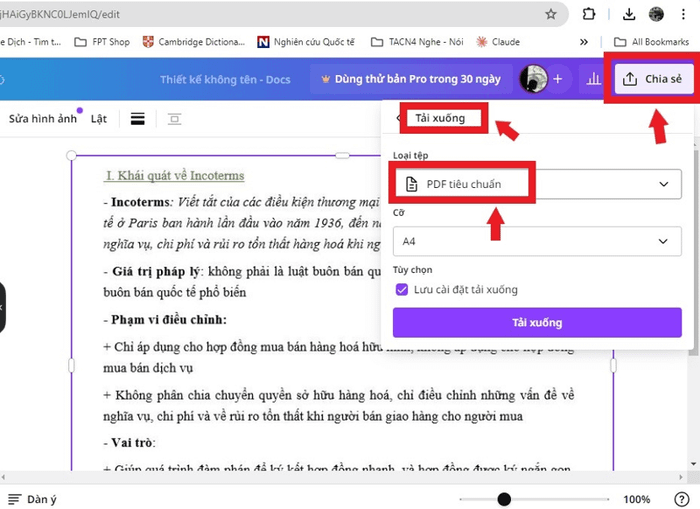
Bước 6: Khi đã có file PDF chứa hình ảnh, bạn có thể sử dụng các trang web chuyển đổi OCR được đề cập ở phần 3 để chuyển đổi file PDF sang file Excel.
4.2. Sử dụng Smallpdf để chuyển đổi file ảnh
Smallpdf là một trang web tin cậy giúp bạn chuyển đổi file ảnh sang PDF. Đặc biệt, người dùng có thể sử dụng miễn phí dịch vụ này.
Bước 1: Truy cập vào đường link để mở công cụ chuyển đổi file: https://smallpdf.com/vi.
Bước 2: Chọn mục JPG to PDF hoặc PNG to PDF, sau đó nhấn vào Chọn tệp để tải tệp lên trang.
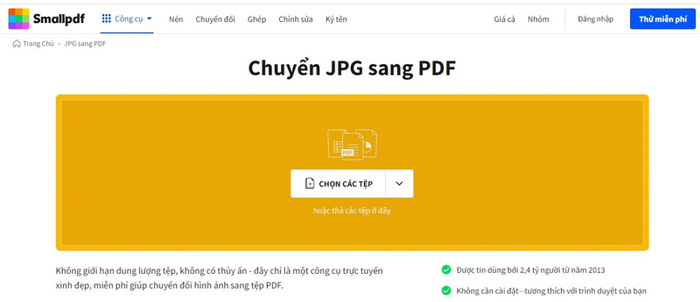
Bước 3: Nhấn vào chuyển đổi và chọn Tải file xuống để lưu file PDF về máy.
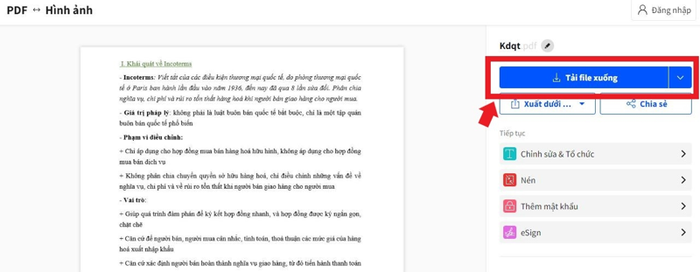
Bước 4: Quay lại màn hình chính, chọn chức năng PDF to Excel và tải file PDF vừa tải về vào khu vực này.
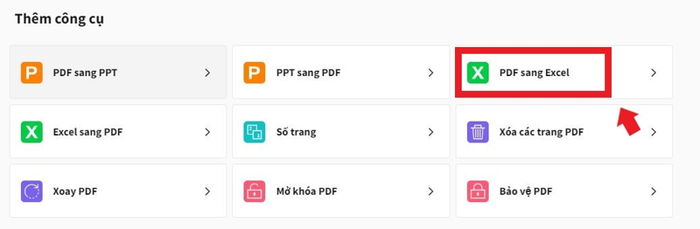
Bước 5: Sau khi quá trình tải lên hoàn tất, bạn sẽ thấy hai tùy chọn. Đối với định dạng có OCR, người dùng sẽ nhận được thẻ sử dụng miễn phí trong 7 ngày. Cuối cùng, chọn mục chuyển đổi để đổi sang định dạng file Excel.
Bước 6: Khi quy trình xử lý hoàn tất, bạn mở file Excel và tiến hành chỉnh sửa bất kỳ sai sót nào (nếu có).
4.3. Chuyển đổi định dạng ảnh sang PDF hoặc xlsx qua PDFcandy
PDFcandy cũng là một trang web rất phổ biến cho việc chuyển đổi file ảnh. Website này cho phép xử lý tối đa 20 ảnh cùng lúc mà không cần trả phí hay đăng nhập tài khoản.
Bước 1: Bạn hãy truy cập vào trang web https://pdfcandy.com/vn/. Tiếp theo, chọn mục JPG sang PDF và nhấn vào Chọn File để tải file lên.
Bước 2: Trang web sẽ tiến hành chuyển đổi, thời gian thực hiện có thể nhanh hoặc chậm tùy thuộc vào kích thước của file. Nếu file có dung lượng lớn, quá trình xử lý sẽ lâu hơn.
Bước 3: Bạn hãy nhấn để tải xuống file PDF đã được chuyển đổi. Sau đó, chọn PDF sang Excel và thực hiện tương tự như các bước trước để chuyển đổi sang file Excel.
Bước 4: Sau khi nhận được file Excel, bạn hãy chỉnh sửa những sai sót có thể xảy ra trong quá trình chuyển đổi là hoàn tất.
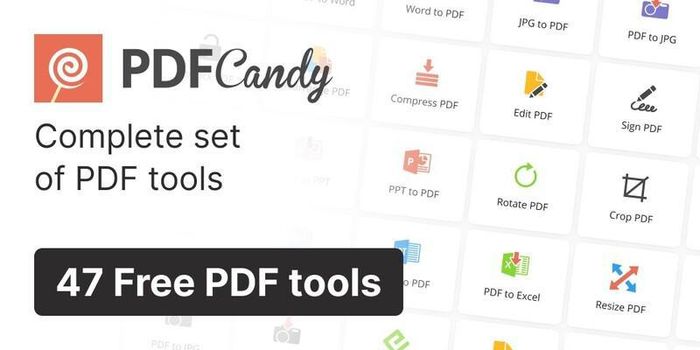
4.4. Sử dụng PDF24 Tools để chuyển đổi định dạng ảnh
Hãy ghi nhớ tên PDF24 Tools, vì đây là một trang web miễn phí và cực kỳ hữu ích. Bạn có thể dễ dàng chuyển đổi nhiều loại file chỉ với vài thao tác đơn giản.
Bước 1: Truy cập vào đường dẫn để mở công cụ chuyển đổi file https://tools.pdf24.org/vi/hinh-anh-sang-pdf.
Bước 2: Nhấn vào Chọn tệp và tải lên file ảnh bạn muốn chuyển đổi.
Bước 3: Nhấn vào Tạo PDF và sau đó chọn Download để tải file về thiết bị của bạn.
Bước 4: Tiếp theo, chọn mục PDF sang Excel và tải file PDF lên. Sau đó, nhấn vào Tạo Excel và Download để lưu file Excel về máy và sử dụng.
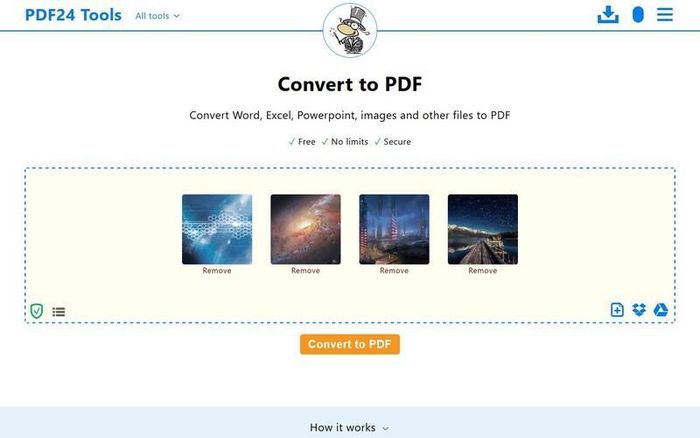
Hy vọng rằng những thông tin chia sẻ trên sẽ giúp bạn dễ dàng chuyển ảnh sang Excel. Hãy chọn phương pháp phù hợp nhất để thực hiện khi cần, giúp tối ưu hóa công việc của bạn!
‘Sắm’ sản phẩm chính hãng với giá cực ưu đãi tại Mytour HOT!!! Siêu Thị Mytour đang bày bán nhiều dòng sản phẩm điện tử - điện máy - gia dụng - nội thất chất lượng cao từ các thương hiệu nổi tiếng. Sản phẩm có mức giá từ bình dân đến cao cấp, đáp ứng mọi nhu cầu tài chính của khách hàng. Hơn nữa, siêu thị còn có chương trình khuyến mãi hấp dẫn, đặc biệt hỗ trợ trả góp 0% lãi suất để bạn thoải mái mua sắm mà không phải lo lắng về phí. Đặc biệt, Mytour hỗ trợ nhiều chính sách bảo hành chính hãng, 1 ĐỔI 1 trong 35 ngày (nếu có lỗi từ nhà sản xuất), giao hàng tận nơi miễn phí,... Đội ngũ nhân viên tư vấn chuyên nghiệp sẽ giúp bạn lựa chọn sản phẩm phù hợp một cách nhanh chóng. Hãy truy cập trang web https://Mytour/ hoặc đến trực tiếp cửa hàng gần nhất (Xem địa chỉ) để ‘chốt đơn’ ngay nhé! |
