Việc phản chiếu màn hình iPhone lên Macbook, Laptop hoặc PC giúp bạn chia sẻ nội dung quan trọng một cách dễ dàng và hiệu quả hơn. Phương pháp này giúp bạn không còn phải lo lắng về việc sử dụng dây kết nối. Bài viết dưới đây của Mytour cung cấp hướng dẫn chi tiết để bạn thực hiện việc chiếu màn hình iPhone lên máy tính một cách đơn giản nhất, đừng bỏ lỡ!
Đối tượng nào cần chiếu màn hình iPhone lên máy tính?
Phản chiếu màn hình iPhone lên máy tính giúp bạn chia sẻ nội dung hiệu quả hơn và nâng cao trải nghiệm sử dụng thiết bị. Bạn có thể sử dụng phương pháp này để trình chiếu hình ảnh, video, slide hoặc PowerPoint một cách rõ ràng mà không cần đến dây chuyển đổi. Điều này mang lại sự tiện lợi cho người dùng.
Khi thiết bị gặp sự cố, phản chiếu màn hình iPhone lên PC hoặc Laptop là cách giúp kỹ thuật viên nhanh chóng xác định và khắc phục vấn đề. Điều này hỗ trợ việc sửa chữa một cách hiệu quả và nhanh chóng hơn.

Việc phản chiếu màn hình iPhone lên Laptop không chỉ giúp bạn thưởng thức phim và chơi game trên màn hình lớn mà còn hỗ trợ làm việc và học tập hiệu quả hơn. Để tìm chiếc Laptop lý tưởng, hãy khám phá các sản phẩm được Mytour chọn lọc kỹ càng dưới đây nhé:
Cách chiếu màn hình iPhone lên máy tính MacBook
Đối với người dùng macOS, việc chiếu màn hình iPhone lên máy tính rất đơn giản. Dưới đây là hướng dẫn chi tiết từng bước:
Bước 1: Mở Spotlight Search bằng cách nhấn tổ hợp phím Command + Space. Sau đó, gõ 'QuickTime Player' vào ô tìm kiếm và nhấn Enter để mở ứng dụng.

Bước 2: Chuyển đến mục File và chọn New Movie Recording.

Bước 3: Nhấp vào biểu tượng mũi tên bên cạnh nút ghi hình màu đỏ để mở danh sách các thiết bị có thể kết nối. Chọn iPhone từ danh sách để phản chiếu màn hình lên MacBook thành công.

Phương pháp chiếu màn hình iPhone lên máy tính Windows
Nếu bạn chưa biết cách phản chiếu màn hình iPhone lên PC hoặc Laptop chạy Windows, đừng lo. Dưới đây, Mytour đã tổng hợp các ứng dụng giúp bạn thực hiện thao tác này một cách nhanh chóng và dễ dàng. Hãy cùng khám phá nhé!
LonelyScreen
Với ứng dụng LonelyScreen, bạn có thể dễ dàng mở rộng không gian làm việc bằng cách chiếu màn hình iPhone lên Laptop. Ứng dụng này còn hỗ trợ ghi lại các hoạt động và chia sẻ chúng lên các nền tảng video một cách đơn giản.
Bước 1: Đầu tiên, hãy đảm bảo rằng bạn đã cài đặt ứng dụng LonelyScreen trên thiết bị của mình.
Bước 2: Tiếp theo, kết nối iPhone và Laptop vào cùng một mạng Wifi.
Bước 3: Cuối cùng, mở Trung tâm điều khiển trên iPhone và chọn phản chiếu màn hình lên Laptop theo hướng dẫn trên hình để hoàn tất.

AirServer
Phương pháp phản chiếu màn hình iPhone lên máy tính qua AirServer tương tự như LonelyScreen, nhưng với nhiều tính năng nâng cao. AirServer không chỉ bảo mật hình ảnh và video mà còn cho phép ghi lại nội dung với chất lượng full HD.
Bước 1: Tải và cài đặt AirServer trên Laptop hoặc PC của bạn để bắt đầu sử dụng.
Bước 2: Để kết nối và chia sẻ dữ liệu giữa iPhone và máy tính, hãy đảm bảo cả hai thiết bị đều được kết nối vào cùng một mạng Wifi.
Bước 3: Mở Trung tâm điều khiển trên iPhone, sau đó chọn tính năng phản chiếu màn hình và kết nối với PC hoặc Laptop đã cài đặt AirServer.

Reflector
Reflector mang đến trải nghiệm chiếu màn hình iPhone lên máy tính mượt mà và linh hoạt với nhiều tính năng ưu việt. Ứng dụng này cho phép kết nối và quản lý nhiều thiết bị cùng lúc, giúp bạn dễ dàng chia sẻ nội dung từ nhiều nguồn khác nhau.
Bước 1: Tải và cài đặt ứng dụng Reflector trên máy tính của bạn, sau đó mở và khởi chạy ứng dụng.
Bước 2: Để vào Trung tâm điều khiển trên iPhone, hãy vuốt từ dưới lên.
Bước 3: Lựa chọn tùy chọn Phản chiếu màn hình, rồi nhập mật mã để kết nối với thiết bị đã cài Reflector.

5KPlayer
Một ứng dụng tuyệt vời để phản chiếu màn hình iPhone lên máy tính là 5KPlayer. Ứng dụng này còn hỗ trợ phát video HDR 4K/8K với nhiều định dạng khác nhau, giúp người dùng thưởng thức nội dung số chất lượng cao.
Bước 1: Đầu tiên, hãy tải và cài đặt phần mềm 5KPlayer trên máy tính theo hướng dẫn.
Bước 2: Tiếp theo, mở Trung tâm điều khiển trên iPhone và chọn tùy chọn Phản chiếu màn hình.
Bước 3: Trong danh sách thiết bị có sẵn, chọn tên máy tính mà bạn đã cài đặt ứng dụng ở bước trước.

ApowerMirror
ApowerMirror là một công cụ phổ biến để phản chiếu màn hình iPhone lên máy tính hoặc laptop. Bên cạnh việc chia sẻ nội dung, bạn còn có thể viết, vẽ và ghi lại mọi hoạt động trên màn hình một cách dễ dàng.
Bước 1: Trước khi chiếu màn hình iPhone lên máy tính, hãy chắc chắn rằng cả điện thoại và laptop đã được cài đặt phần mềm cần thiết.
Bước 2: Mở ApowerMirror trên cả điện thoại và máy tính.
Bước 3: Tiếp theo, chạm vào biểu tượng hình cái gương trên iPhone và chọn tên máy tính hoặc laptop trong danh sách hiện ra.
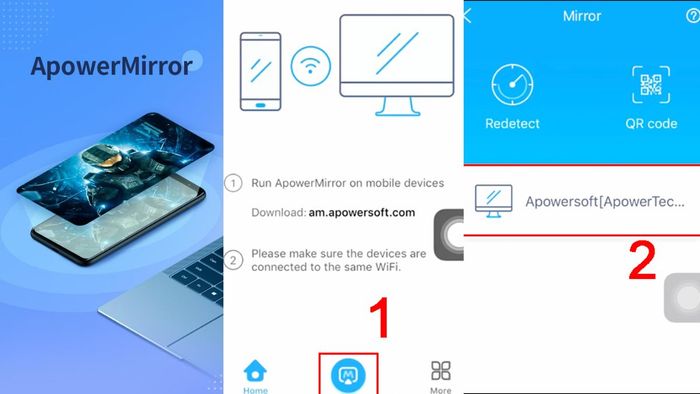
iTools
iTools là công cụ tuyệt vời để phản chiếu màn hình iPhone lên máy tính, giúp bạn làm việc và giải trí một cách tiện lợi. Phần mềm này cũng cung cấp nhiều tính năng bổ ích như quản lý dữ liệu, sao lưu và khôi phục. Dưới đây là cách phản chiếu màn hình iPhone lên Laptop hoặc PC bằng iTools:
Bước 1: Trước tiên, mở ứng dụng iTools miễn phí và thực hiện các bước hướng dẫn để tải về thiết bị của bạn.
Bước 2: Kết nối iPhone và máy tính qua cùng một mạng Wifi.
Bước 3: Cuối cùng, vào Trung tâm điều khiển trên iPhone và kích hoạt tính năng phản chiếu màn hình tới máy tính đã cài đặt iTools.

Lưu ý khi chiếu màn hình iPhone lên máy tính
Khi đã nắm rõ cách phản chiếu màn hình iPhone lên Macbook, PC hoặc Laptop, đừng quên chú ý những điểm sau để đảm bảo quá trình diễn ra suôn sẻ!
- Cài đặt các ứng dụng phản chiếu iPhone từ các nguồn đáng tin cậy và tránh những phần mềm có khả năng làm lộ thông tin cá nhân.
- Để iPhone và máy tính hoạt động đồng bộ, hãy đảm bảo chúng kết nối cùng một mạng Wifi.
- Phản chiếu màn hình iPhone lên PC có thể tiêu tốn nhiều pin, vì vậy hãy đảm bảo thiết bị được sạc đầy trước khi sử dụng.
- Hãy kiểm tra âm thanh đã được chuyển từ iPhone sang máy tính chưa để đảm bảo trải nghiệm đầy đủ.

Với những thông tin từ Mytour, bạn có thể dễ dàng thực hiện việc phản chiếu màn hình iPhone lên máy tính Macbook, Laptop, PC. Tính năng này giúp bạn trình bày nội dung và làm việc hiệu quả hơn. Hãy áp dụng ngay các hướng dẫn trên của Mytour để trải nghiệm tính năng hữu ích này ngay hôm nay!
