Gợi ý một số biện pháp để lấy lại không gian trống cho hệ điều hành Windows.
Dung lượng ổ cứng máy tính dường như không bao giờ đủ, đặc biệt là khi sử dụng ổ cứng SSD có dung lượng thấp hơn HDD.

Nếu bạn đang gặp vấn đề với không gian trống trên ổ cứng, hãy tham khảo các giải pháp sau đây.
Sử dụng công cụ Disk Cleanup
Windows có một công cụ có thể xóa các tập tin tạm thời và không cần thiết, bạn có thể khởi chạy nó bằng cách chuột phải vào ổ cứng và chọn Properties.
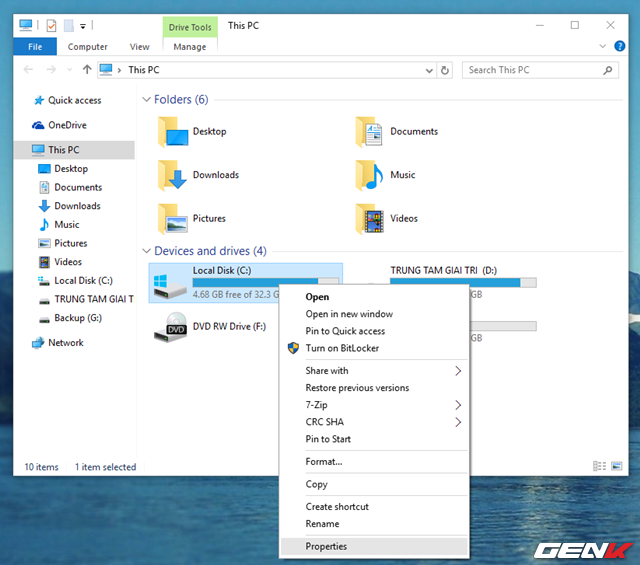
Trong hộp thoại Properties, chọn Disk Cleanup.
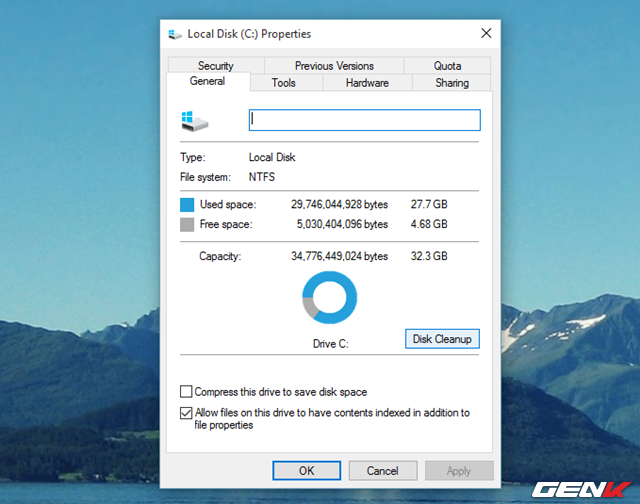
Tiếp theo, chọn loại tệp tin mà bạn muốn xóa và nhấn OK. Điều này sẽ giúp bạn xóa các tập tin tạm thời, log, dữ liệu từ Recycle Bin và các dữ liệu không cần thiết khác trong hệ thống.
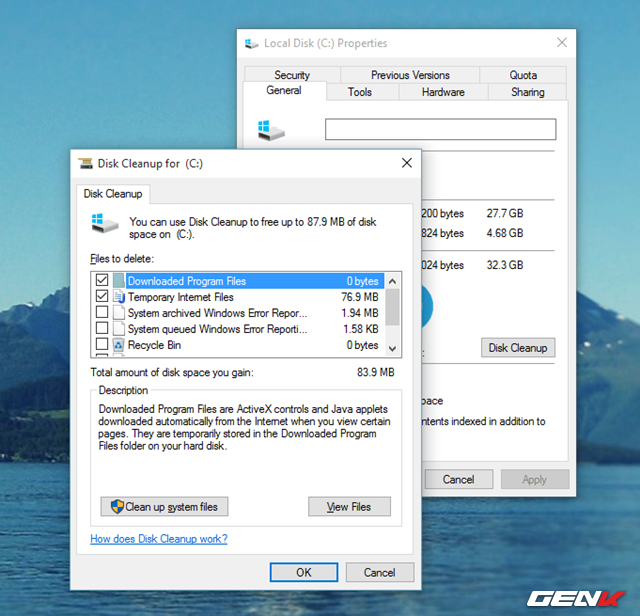
Bên cạnh đó, bạn cũng có thể làm sạch các dữ liệu không nằm trong danh sách tùy chọn bằng cách nhấn vào Clean up system files.
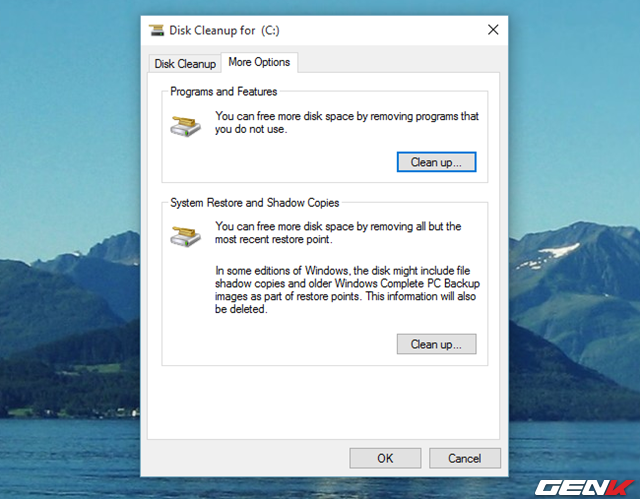
Gỡ bỏ các ứng dụng chiếm không gian ổ đĩa
Gỡ bỏ các ứng dụng sẽ giải phóng không gian ổ đĩa, nhưng một số ứng dụng sử dụng ít không gian. Vì vậy, bạn cần kiểm tra các ứng dụng sử dụng nhiều không gian bằng cách truy cập Control Panel > Programs and Features. Sau đó, xem thông tin kích thước của từng phần mềm.
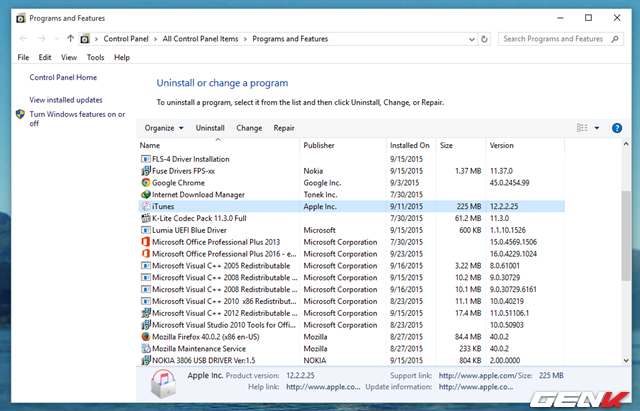
Lưu ý rằng thông tin hiển thị có thể không chính xác hoặc phần mềm có thể ẩn thông tin về dung lượng chiếm dụng. Nếu bạn sử dụng Windows 10, bạn có thể xem thống kê tương tự trong Settings -> System -> Apps & features.
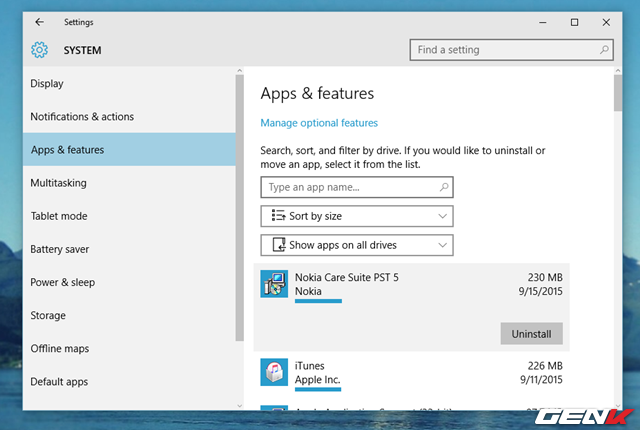
Sau khi xác định, nếu các ứng dụng này ít sử dụng hoặc không cần thiết nữa, bạn có thể gỡ bỏ chúng.
Phân tích và nén ổ đĩa
Để biết rõ những gì đang chiếm dụng không gian ổ cứng của bạn, bạn có thể sử dụng công cụ phân tích ổ đĩa. Các ứng dụng này thường quét và hiển thị chính xác các tập tin và thư mục chiếm dụng không gian của ổ đĩa. Ví dụ như WinDirStat.
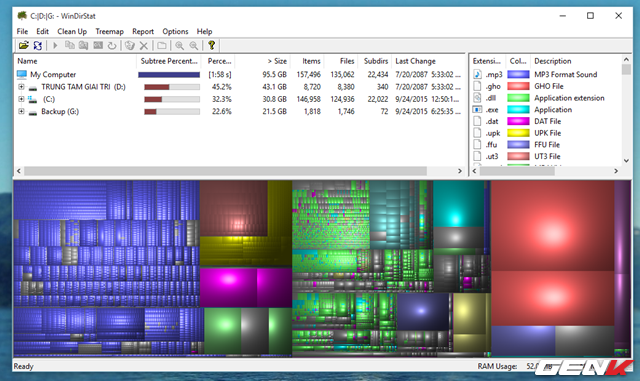
Khi cài đặt và chạy, WinDirStat sẽ quét hệ thống của bạn và hiển thị chính xác các thư mục, loại tập tin nào chiếm nhiều không gian ổ đĩa nhất. Dựa vào đó, bạn có thể loại bỏ các tập tin hoặc phần mềm chiếm dụng không gian ổ đĩa một cách triệt để, ngay cả Programs and Features trong Control Panel cũng không thể làm được.
Xóa các dữ liệu tạm thời
Windows’ Disk Cleanup là công cụ hữu ích, nhưng không thể xóa các dữ liệu tạm thời từ các ứng dụng như Chrome hay Firefox dù chúng chiếm nhiều không gian ổ đĩa.
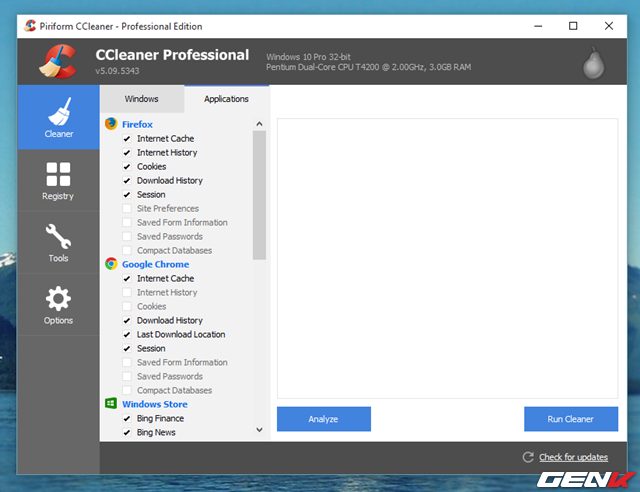
Để giải quyết vấn đề này, Ccleaner là giải pháp đáng tin cậy. Ccleaner có thể làm sạch các tập tin rác tạm thời từ các chương trình phần mềm mà Disk Cleanup không thể.
Tìm và xóa các tập tin trùng lặp
Bạn có thể sử dụng ứng dụng phát hiện các tập tin trùng lặp trên ổ đĩa để xóa chúng dễ dàng. Ví dụ, VisiPics là lựa chọn cho hình ảnh và dupeGuru là lựa chọn cho các loại tập tin khác.
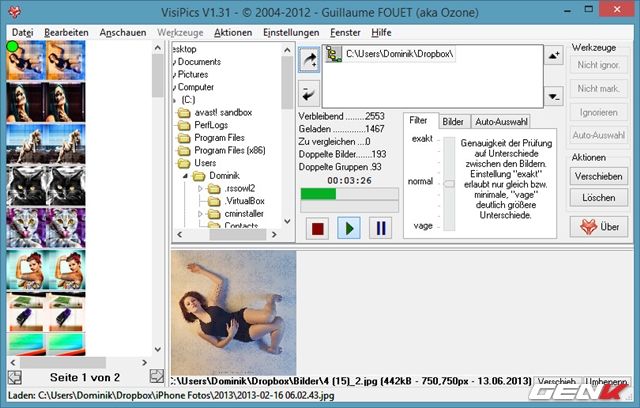
Giảm dung lượng ưu tiên cho System Restore
Nếu bạn thường xuyên sử dụng tính năng System Restore của Windows, hãy nhớ rằng tính năng này sẽ chiếm nhiều không gian ổ đĩa để tạo bản sao hệ thống. Điều này trở nên nghiêm trọng hơn nếu bạn thiết lập dung lượng System Restore quá cao.
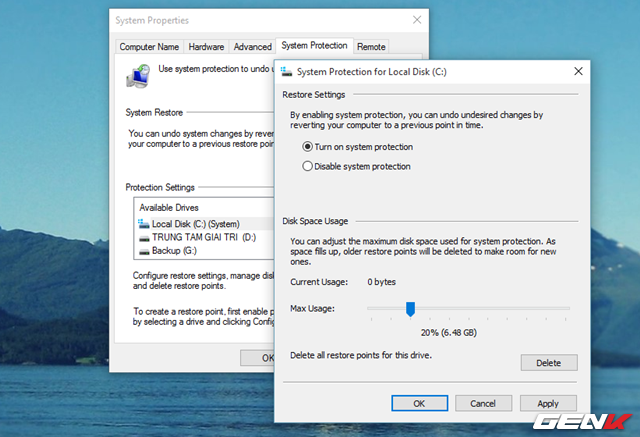
Để tránh tình trạng tiêu tốn nhiều không gian ổ cứng bởi System Restore, hãy hạn chế dung lượng dành cho tính năng này.
Các lựa chọn khác
Những giải pháp trên sẽ giúp bạn giành lại một phần không gian trống cho ổ đĩa. Tuy nhiên, bạn cũng cần xem xét các tùy chọn liên quan đến việc tắt một số tính năng của Windows nếu cảm thấy chúng không cần thiết. Bao gồm:
Vô hiệu hóa tính năng Hibernation: Chế độ ngủ đông sẽ sử dụng tập tin hiberfil.sys để lưu trữ dữ liệu từ RAM khi sử dụng. Nếu bạn không sử dụng tính năng này, vô hiệu hóa nó sẽ giúp tiết kiệm dung lượng ổ cứng.
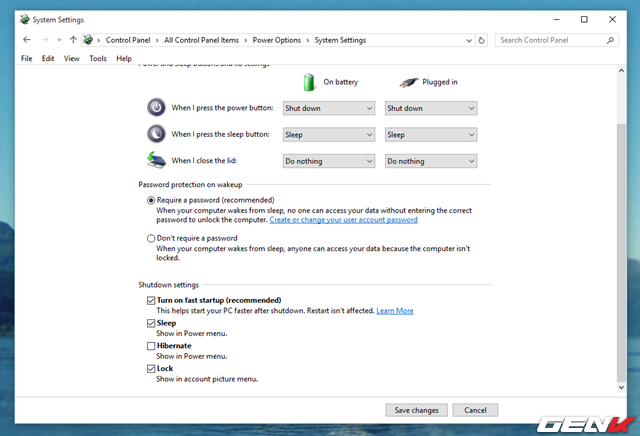
Vô hiệu hóa tính năng System Restore: Nếu giảm dung lượng System Restore không đủ, bạn có thể tắt tính năng này hoàn toàn. Ngoài việc giúp tiết kiệm không gian ổ cứng, tính năng này cũng ngăn chặn sự lây lan của virus trong tương lai.
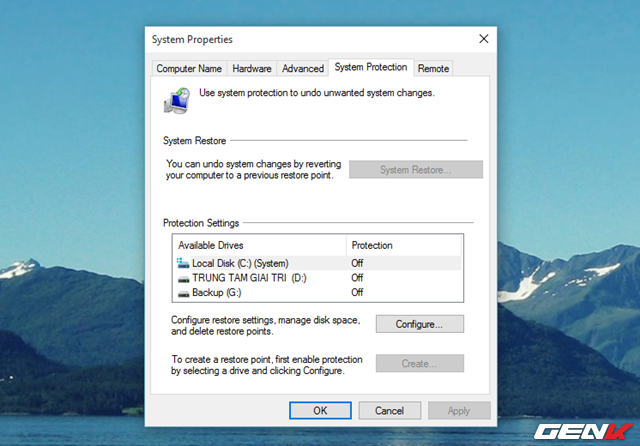
Hy vọng bạn sẽ tìm thấy bài viết hữu ích.
