Danh sách một số mẫu laptop đang được kinh doanh tại Mytour:
Bạn đang gặp vấn đề với âm thanh trên laptop, không thể sử dụng Enhancements để làm to âm nhạc? Hãy theo dõi bài viết để tìm hiểu về 7 cách sửa lỗi Windows 10 không có Enhancements!
1. Không phải mọi laptop đều có tính năng Audio Enhancements
Thường thì tính năng Audio Enhancements xuất hiện trên máy tính đồng bộ hoặc laptop có sử dụng Soundcard rời. Soundcard rời giúp điều chỉnh chất lượng âm thanh với nhiều tùy chọn như Bass, Treble,... và do đó có tính năng Audio Enhancements để tối ưu âm thanh.
Hiện nay, laptop thường chỉ tích hợp Soundcard Onboard vì cần tiết kiệm không gian. Soundcard Onboard vẫn đáp ứng đủ nhu cầu nghe nhạc cơ bản mà không cần đến các tính năng điều chỉnh âm Bass, Treble,...

Không phải mọi laptop đều được trang bị tính năng Audio Enhancements
Mặc dù không phải tất cả laptop Windows 10 có thể điều chỉnh âm Bass, Treble,... nhưng vẫn có tùy chọn Signal Enhancements để khuếch đại âm thanh, giúp âm thanh trở nên to hơn.
Để kích hoạt Signal Enhancements, thực hiện bước sau: Click vào biểu tượng Windows > Chọn Cài đặt.
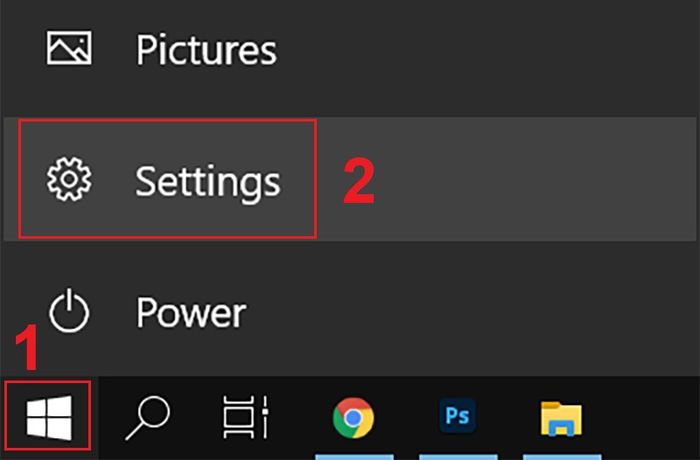
Mở Cài đặt
Chọn Hệ thống.
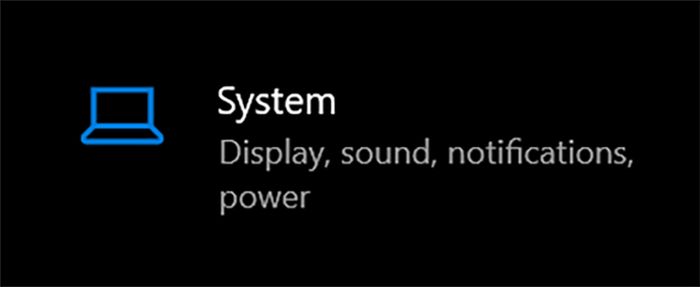
Chọn Hệ thống
Bấm chọn Âm thanh > Chọn Các thiết bị.
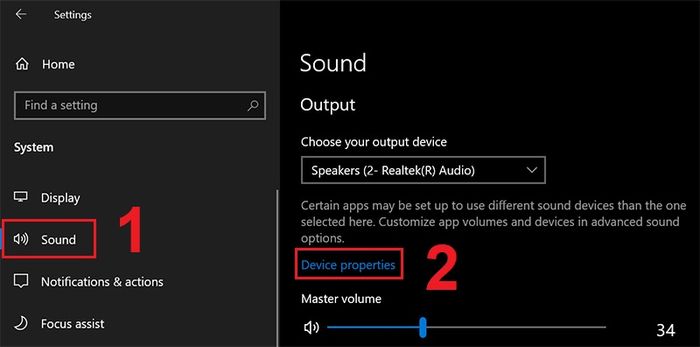
Mở Các thiết bị âm thanh
Tiếp tục bấm chọn Các thiết lập bổ sung.
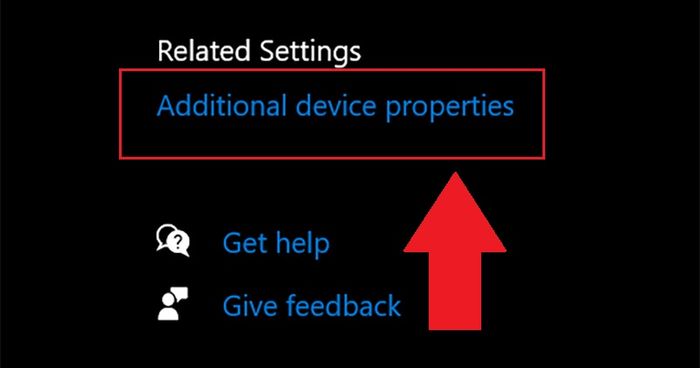
Chọn Các thiết lập bổ sung
Trong tab Nâng cao, đánh dấu vào Kích hoạt cải tiến âm thanh trong mục Nâng cao Âm thanh > Đồng ý.
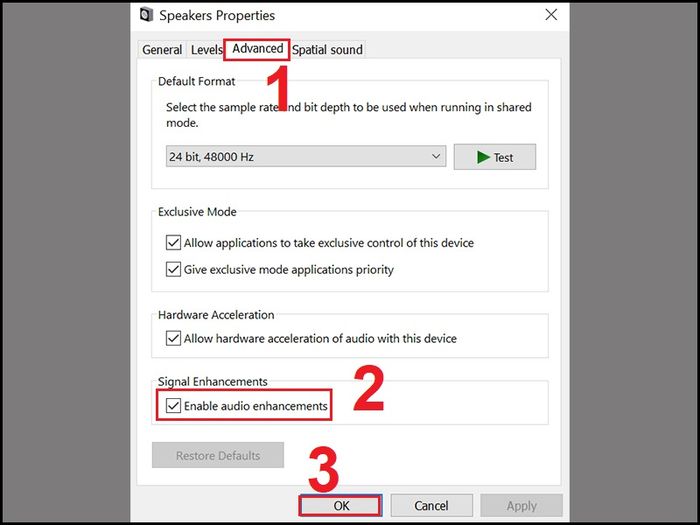
Bật Audio Enhancements trên máy tính
2. Khởi động lại máy tính
Hoặc bạn cũng có thể thử khởi động lại máy tính của mình vì việc khởi động lại sẽ giúp sửa một số lỗi nhỏ trên thiết bị.
Để restart máy tính, bạn nhấn vào biểu tượng Windows > Chọn Nguồn > Khoi động lại.
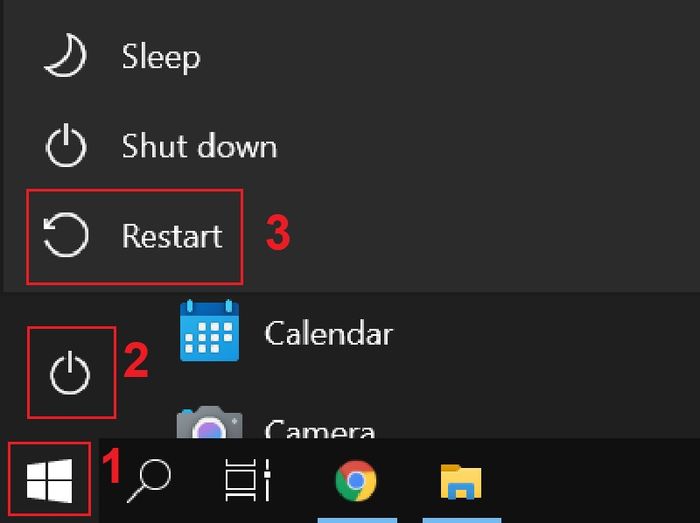
Restart máy tính
3. Gỡ và cài đặt lại driver âm thanh
Bạn cũng có thể thử gỡ bỏ driver âm thanh (sound, video,...) trên máy, sau đó cài đặt lại.
Đầu tiên, bạn nhấn vào biểu tượng Windows > Gõ Quản lý Thiết bị > Mở.
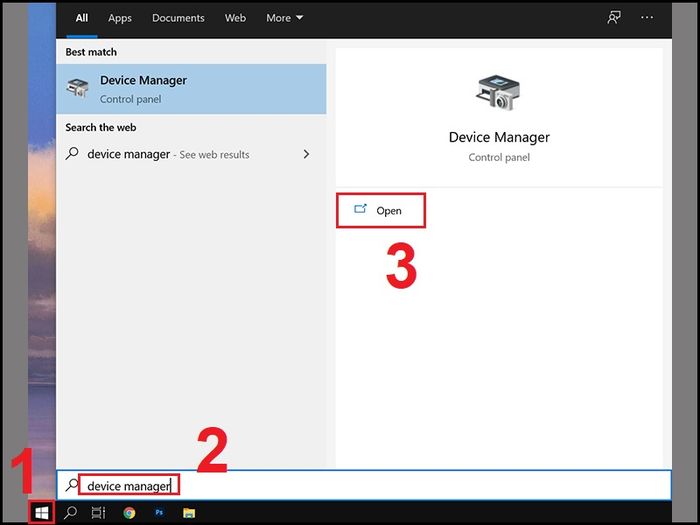
Mở Quản lý Thiết bị
Sau đó, tìm và gỡ bỏ driver âm thanh bằng cách nhấn chuột phải vào driver > Chọn Gỡ bỏ thiết bị.
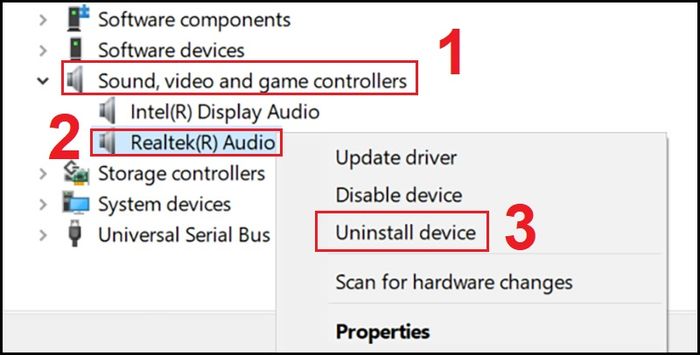
Gỡ bỏ driver âm thanh
Nhấn vào nút Gỡ bỏ để xác nhận loại bỏ driver.
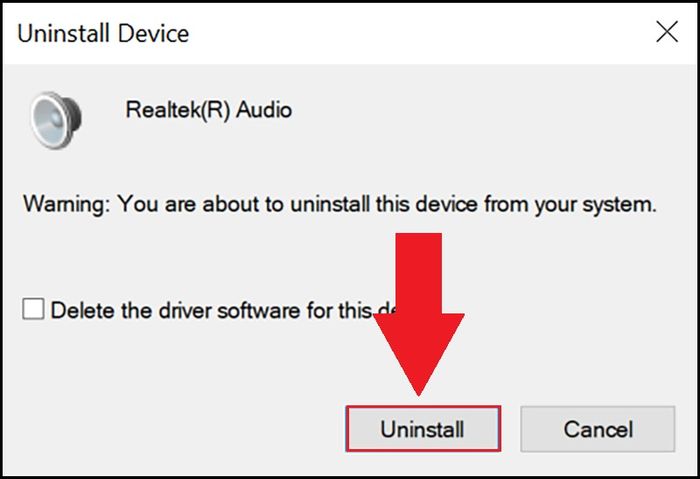
Xác nhận gỡ bỏ driver âm thanh
Tiếp theo, bạn tải và cài đặt phần mềm Driver Easy. Phần mềm này sẽ tự động quét và nhận diện driver thiếu trên máy của bạn, trong trường hợp này là driver âm thanh, sau đó tự động tải về và cài đặt phiên bản mới nhất.
Đọc ngay hướng dẫn chi tiết về cách tải và sử dụng Driver Easy: Hướng dẫn cài đặt và sử dụng Driver Easy để cập nhật driver trên máy tính.
4. Restart lại Dịch vụ Âm thanh
Nếu bạn đã thử mọi cách mà vẫn chưa thấy cải thiện, hãy thử khởi động lại dịch vụ chịu trách nhiệm xử lý và phát âm thanh trên máy (Sound Service). Mặc dù dịch vụ này hoạt động ẩn danh, nhưng bạn vẫn có thể tương tác với nó.
Nhấn vào biểu tượng Windows > Gõ Dịch vụ > Mở.
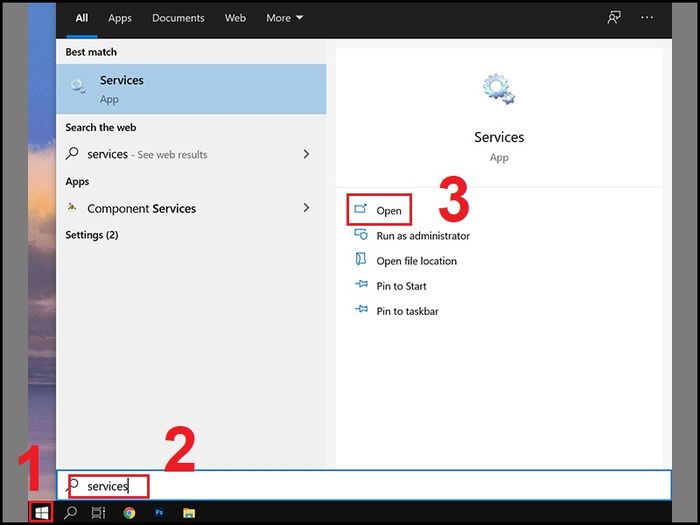
Mở cửa sổ Dịch vụ
Cuộn xuống, tìm và nhấn đúp chuột để mở Âm thanh Windows.
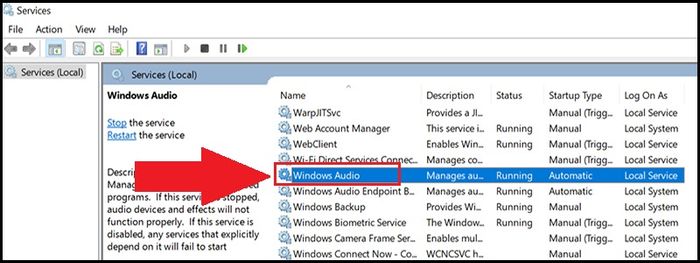
Chọn Âm thanh Windows
Chọn Dừng để ngừng hoạt động của Dịch vụ Âm thanh.
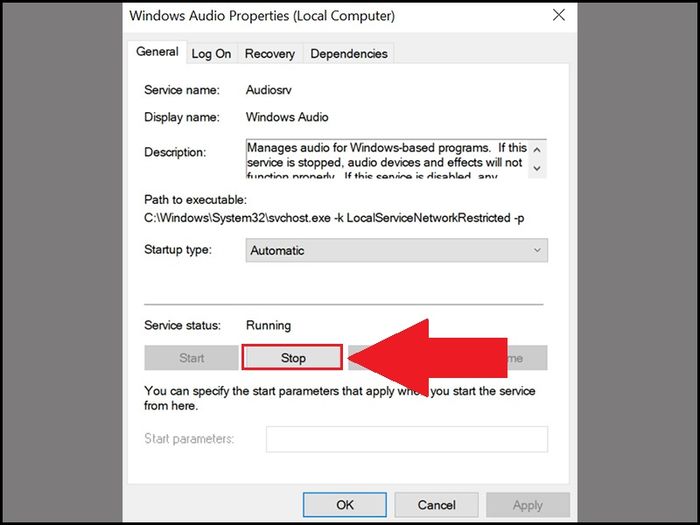
Ngừng hoạt động của Dịch vụ Âm thanh
Chọn Bắt đầu để khởi động lại Dịch vụ Âm thanh > Sau khi đợi quá trình khởi động xong, nhấn Đồng ý.
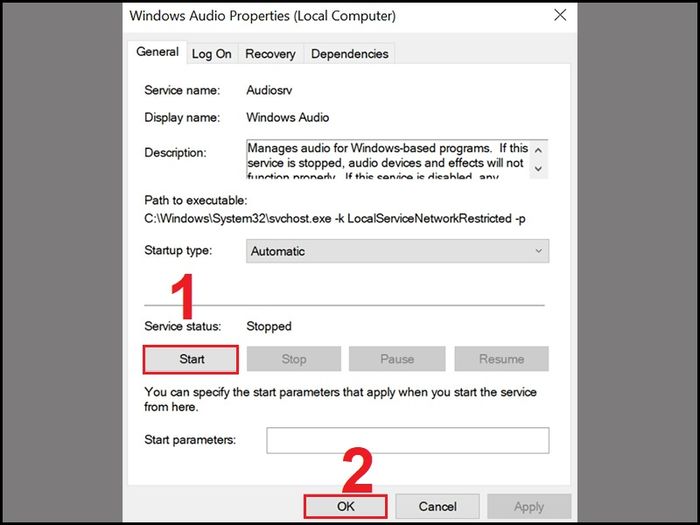
Khởi động lại Dịch vụ Âm thanh
XEM NGAY các chương trình khuyến mãi hấp dẫn, các mã giảm giá, mã khuyến mãi HOT tại Mytour:
- Tổng hợp khuyến mãi hấp dẫn dành cho tất cả ngành hàng
- Tổng hợp tất cả mã giảm giá, mã khuyến mãi tại Mytour
5. Sử dụng các ứng dụng khuếch đại âm thanh
Để cải thiện chất lượng âm thanh, bạn có thể sử dụng tính năng Enhancement để khuếch đại âm thanh. Nếu máy tính của bạn không hỗ trợ tính năng này và các bước trước đó không giúp, bạn có thể thử sử dụng các phần mềm hỗ trợ.
Khám phá các phần mềm khuếch đại âm thanh thông qua các bài viết sau:
- TOP 7 phần mềm khuếch đại âm thanh cho laptop, PC, máy tính tốt nhất
- TOP 5 phần mềm tăng chất lượng âm thanh cho PC, máy tính tốt nhất
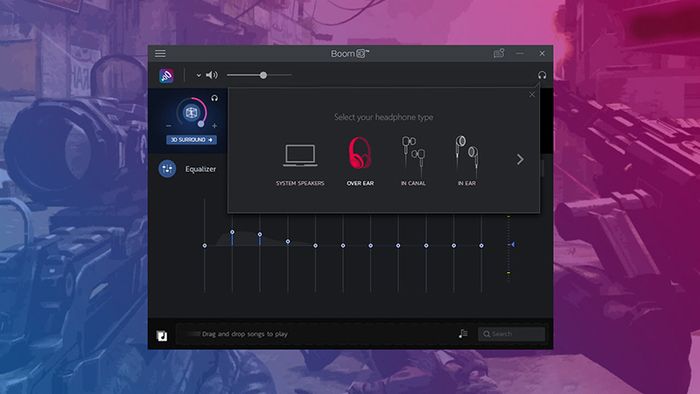
Khám phá và sử dụng các ứng dụng khuếch đại âm thanh trên máy tính của bạn
6. Kiểm tra và cập nhật phiên bản mới của Windows (nếu có)
Nếu máy tính của bạn đang chạy trên phiên bản Windows lỗi thời, hãy nâng cấp lên phiên bản mới nhất. Điều này có thể giải quyết vấn đề âm thanh không to như bạn mong đợi.
Đọc ngay hướng dẫn cập nhật Windows 10 để có bản vá mới nhất.

Thực hiện cập nhật hệ điều hành Windows nếu bạn đang sử dụng phiên bản cũ
7. Đưa máy đến các trung tâm sửa chữa uy tín
Nếu máy tính của bạn vẫn đang trong thời kỳ bảo hành, hãy đưa nó đến các trung tâm bảo hành chính thức để nhận hỗ trợ chất lượng cao.
Khám phá cách kiểm tra thời gian bảo hành cho các dòng laptop Lenovo, Asus, HP, Acer:
- Cách kiểm tra bảo hành laptop Lenovo thông qua IMEI, Serial Number đơn giản
- Cách kiểm tra bảo hành laptop Asus thông qua IMEI, Serial Number đơn giản
- Cách kiểm tra bảo hành laptop HP thông qua IMEI, Serial Number nhanh chóng
- Cách kiểm tra bảo hành laptop Acer thông qua IMEI, Serial Number đơn giản
Nếu bạn không biết địa chỉ của các trung tâm bảo hành, hãy tham khảo ngay TẠI ĐÂY.

Đưa máy đến các trung tâm sửa chữa và bảo hành đáng tin cậy
Dưới đây là 7 phương pháp hiệu quả và đơn giản để khắc phục sự cố khi Windows 10 thiếu tính năng Enhancements. Cảm ơn bạn đã theo dõi và hẹn gặp lại ở những bài viết tiếp theo.
