Tại sao cần reset máy tính và những điều cần làm trước khi reset?
Reset máy tính là cách đưa máy về trạng thái ban đầu, giúp khắc phục các vấn đề thường gặp hoặc chuẩn bị cho những mục đích sau:
- Sửa lỗi hệ thống: Khắc phục lỗi, xóa bỏ tập tin và cài đặt không quan trọng để tối ưu hóa hệ thống.
- Cài lại hệ điều hành: Đối mặt với hệ điều hành lỗi hoặc hoạt động không đúng cách.
- Làm sạch máy: Đưa ra khỏi máy những rác và tập tin không cần thiết, tăng cường hiệu suất làm việc.
- Xóa dữ liệu: Reset máy tính đồng nghĩa với việc xóa tất cả dữ liệu và cài đặt. Điều này thích hợp nếu bạn muốn chia sẻ hoặc bán máy tính và muốn xóa dữ liệu cá nhân.
 Reset máy tính để làm gì và chú ý điều gì trước khi thực hiện?
Reset máy tính để làm gì và chú ý điều gì trước khi thực hiện?
Trước khi thực hiện reset, hãy đảm bảo bạn đã sao lưu toàn bộ dữ liệu cá nhân lên Drive hoặc các nơi lưu trữ khác. Sau khi reset, tất cả dữ liệu sẽ bị xóa khỏi thiết bị.
7 phương pháp reset máy tính Win 7, 8, 10, 11 về trạng thái ban đầu
Có nhiều cách để reset máy tính khi gặp sự cố như đơ, chậm, lag,... nhưng không phải cách nào cũng hiệu quả. Mỗi dòng máy sẽ có quy trình reset và yêu cầu riêng. Dưới đây, Mytour sẽ hướng dẫn cách reset phổ biến và hiệu quả nhất cho máy tính.
Hướng dẫn reset máy tính qua chế độ Recovery từ nhà sản xuất
Nhiều nhà sản xuất đã tích hợp chế độ Recovery để giúp quá trình reset dễ dàng hơn, không cần sử dụng ứng dụng hay phần mềm thứ ba nào khác.
Bước 1: Khởi động lại máy tính bằng cách chọn “restart”.
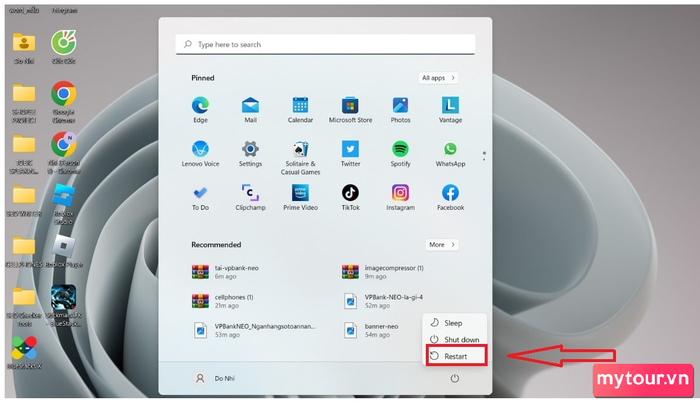 Khởi động lại máy tính của bạn
Khởi động lại máy tính của bạn
Bước 2: Nhấn và giữ phím đặc biệt (có thể là F2, F9, F11, F8, … tùy thuộc vào dòng máy) để truy cập chế độ Recovery.
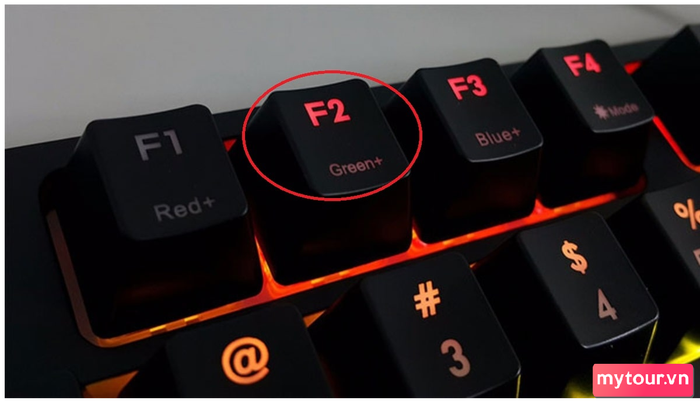 Nhấn phím F2 để vào chế độ Recovery
Nhấn phím F2 để vào chế độ Recovery
Bước 3: Di chuyển đến mục “Main” và kiểm tra xem mục “D2D Recovery” đã được kích hoạt chưa (hiển thị “enabled”).
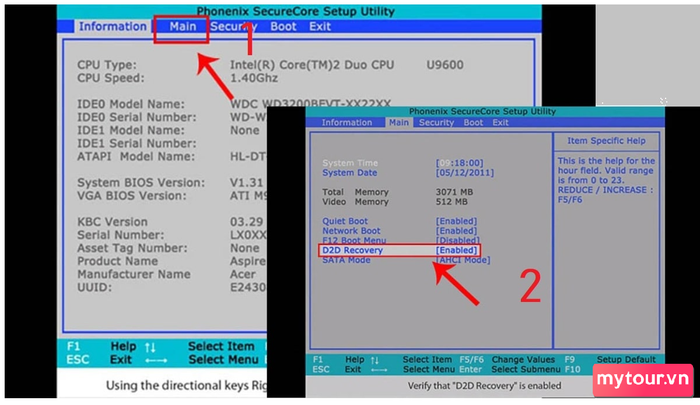 Kiểm tra mục D2D Recovery (đã kích hoạt)
Kiểm tra mục D2D Recovery (đã kích hoạt)
Bước 4: Nhấn phím F10 để lưu > chọn “Yes” khi được hỏi về việc lưu Thiết lập Cấu hình.
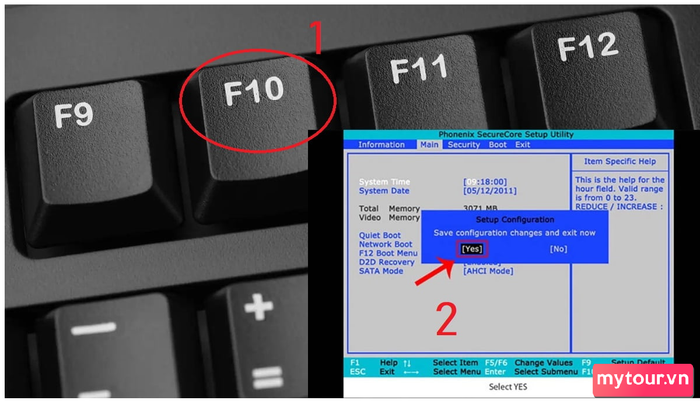 Chọn “yes” để lưu cài đặt
Chọn “yes” để lưu cài đặt
Bước 5: Lựa chọn chế độ khôi phục:
- System Restore: Hệ thống sẽ thực hiện quy trình khôi phục để quay trở lại trạng thái trước đó, xóa bỏ các tập tin và cài đặt mới nhất.
- Factory Reset hoặc System Recovery: Máy tính sẽ được đặt lại về trạng thái ban đầu, giống như khi bạn mới mua máy, mọi dữ liệu sẽ bị xóa.
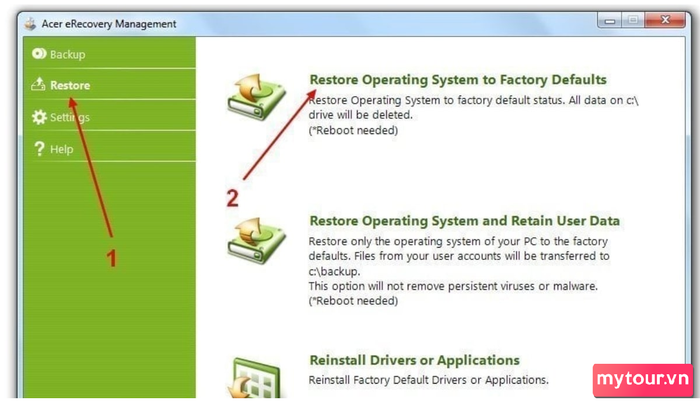 Chọn chế độ reset máy tính
Chọn chế độ reset máy tính
Bước 6: Đọc thông báo tiếp theo, nhấn “Next” để tiếp tục đến khi quá trình Recovery hoàn tất. Quá trình reset thường mất một khoảng thời gian nhất định, thường là từ 10 phút trở lên.
Cách reset máy tính Win 11 thông qua tính năng Recovery trong Cài đặt
Để reset máy tính một cách đơn giản nhất, hãy sử dụng tính năng Recovery trong cài đặt. Nếu không biết cách thực hiện, làm theo hướng dẫn sau đây:
Bước 1: Mở “Cài đặt” trên máy tính (hoặc sử dụng tổ hợp phím Windows + I).
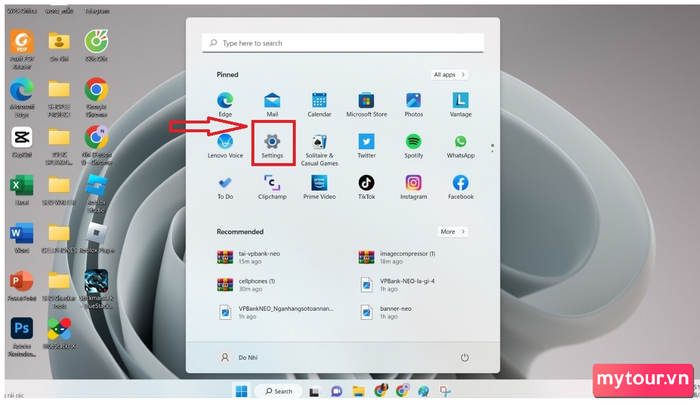 Mở Cài đặt trên máy tính
Mở Cài đặt trên máy tính
Bước 2: Chọn “Hệ thống” > nhấp vào “Khôi phục”.
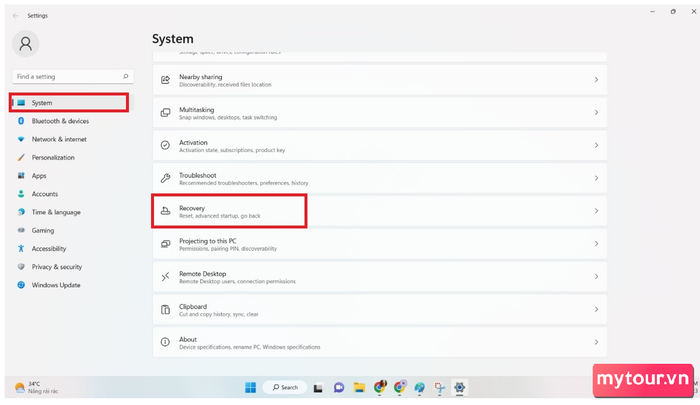 Chọn mục Khôi phục trong hệ thống
Chọn mục Khôi phục trong hệ thống
Bước 3: Bấm vào “Đặt lại máy này” và lựa chọn một trong hai tùy chọn reset:
- “Giữ lại tệp của tôi”: Hệ thống sẽ bảo toàn các tệp cá nhân nhưng gỡ bỏ ứng dụng và cài đặt.
- “Xóa hết”: Tất cả tệp, ứng dụng và cài đặt trên máy tính sẽ bị xóa mất.
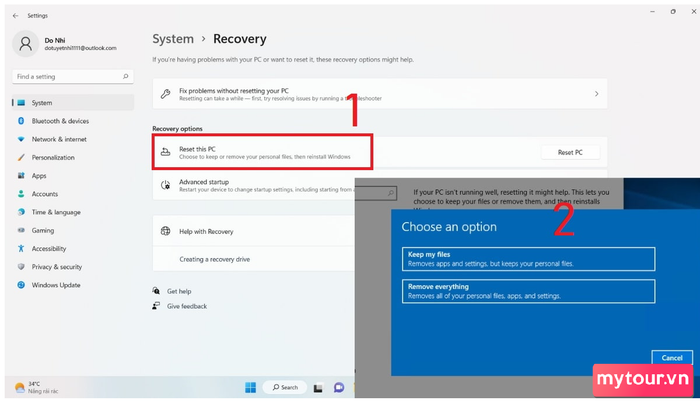 Chọn chế độ reset một phần hoặc toàn phần
Chọn chế độ reset một phần hoặc toàn phần
Bước 4: Chờ đợi quá trình reset máy tính cho đến khi hoàn tất.
Cách reset máy tính về trạng thái ban đầu bằng đĩa cài đặt hệ điều hành
Phương pháp này giúp bạn reset máy tính bằng cách cài đặt lại một hệ điều hành Windows hoàn toàn mới. Trước khi bắt đầu, hãy sao lưu toàn bộ dữ liệu đến một nơi an toàn vì tất cả dữ liệu sẽ bị xóa khi cài đặt lại Windows.
Bước 1: Chuẩn bị đĩa cài đặt Windows hoặc tải phiên bản tương ứng từ Microsoft và tạo đĩa USB Boot.
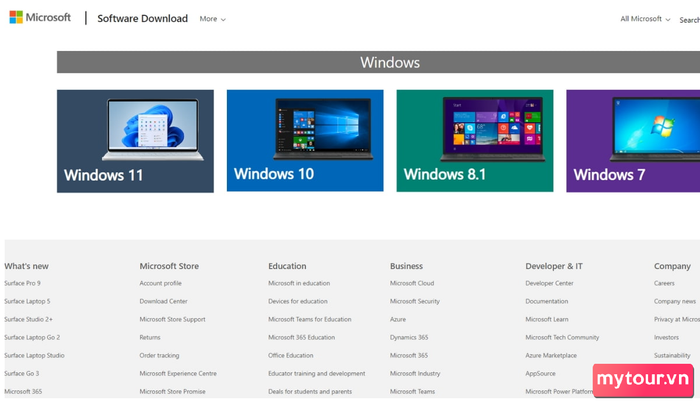 Chèn đĩa cài đặt Win với phiên bản tương ứng
Chèn đĩa cài đặt Win với phiên bản tương ứng
Bước 2: Đặt đĩa cài đặt hệ điều hành vào ổ đĩa C hoặc D hoặc cắm USB boot vào máy tính.
Bước 3: Khởi động lại máy tính bằng cách chọn “restart” và nhấn phím đặc biệt để truy cập BIOS hoặc Boot Menu. Phím này có thể là F1, F10, F12, Esc hoặc Del tùy thuộc vào dòng và hãng máy tính.
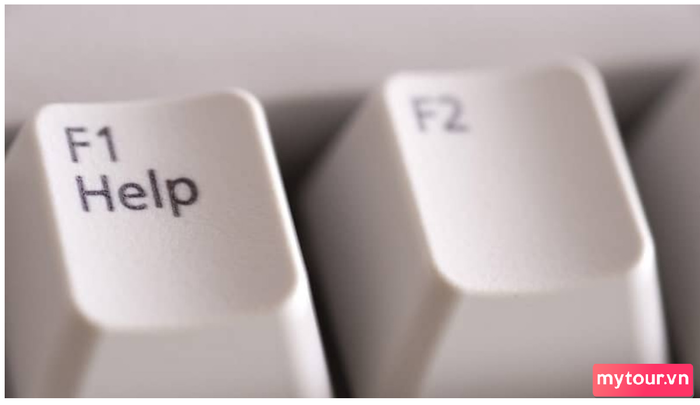 Truy cập vào BIOS hoặc Boot Menu bằng cách nhấn F1
Truy cập vào BIOS hoặc Boot Menu bằng cách nhấn F1
Bước 4: Khởi động từ đĩa cài đặt Windows, nhấn Enter để tiếp tục > chọn ngôn ngữ, ngày giờ, khu vực địa lý, … > chọn “Install now” để bắt đầu quá trình cài đặt hệ điều hành mới.
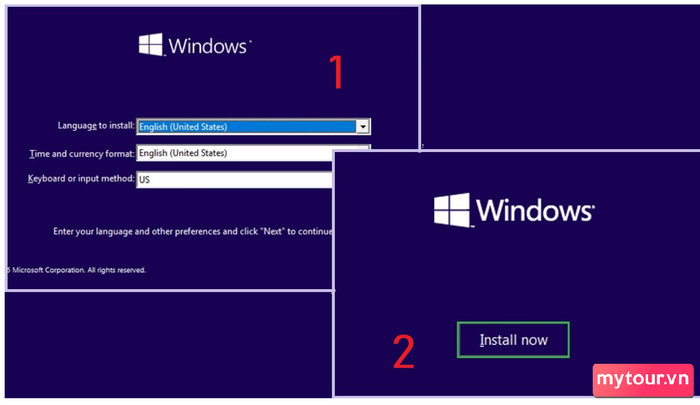 Nhập thông tin cần thiết và chọn “Install now”
Nhập thông tin cần thiết và chọn “Install now”
Bước 5: Sau khi cài đặt lại Windows, chọn “Custom (Advanced)” > chọn ổ đĩa Windows hiện tại > chọn “Format” để thiết lập Windows mới, đồng thời xóa tất cả dữ liệu ở Windows cũ.
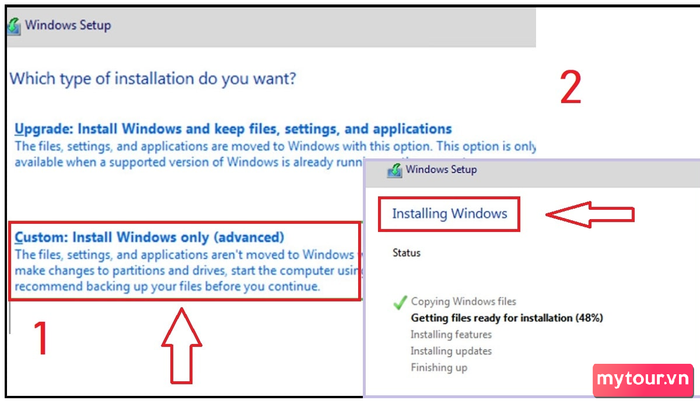 Chọn Custom (Advanced) và thực hiện xóa dữ liệu, cài đặt Windows mới
Chọn Custom (Advanced) và thực hiện xóa dữ liệu, cài đặt Windows mới
Bước 6: Hoàn tất các bước khác theo hướng dẫn và chờ đến khi quá trình cài đặt Windows hoàn tất. Như vậy là bạn đã thành công reset máy tính Windows về trạng thái ban đầu.
Cách reset máy tính khi bị đơ bằng điểm khôi phục hệ thống
Đây cũng là phương pháp reset máy tính Windows đơn giản mà bạn có thể tự thực hiện. Tuy nhiên, để sử dụng cách reset này, bạn cần có ít nhất một điểm khôi phục hệ thống đã được tạo trước đó trên máy tính. Về quy trình reset bằng điểm khôi phục hệ thống (System Restore Point), hãy theo dõi hướng dẫn sau:
Bước 1: Nhấn phím “Windows + S” để mở cửa sổ tìm kiếm hoặc nhấp vào biểu tượng “search” trên Task Bar.
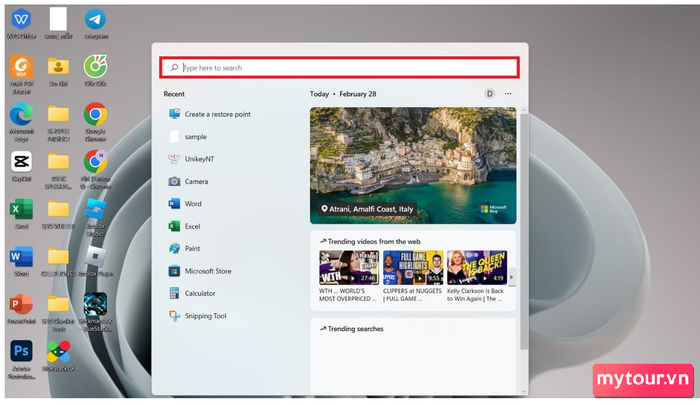 Mở ô tìm kiếm trên máy tính
Mở ô tìm kiếm trên máy tính
Bước 2: Gõ từ khóa “System Restore” trên thanh tìm kiếm và chọn “Create a restore point”.
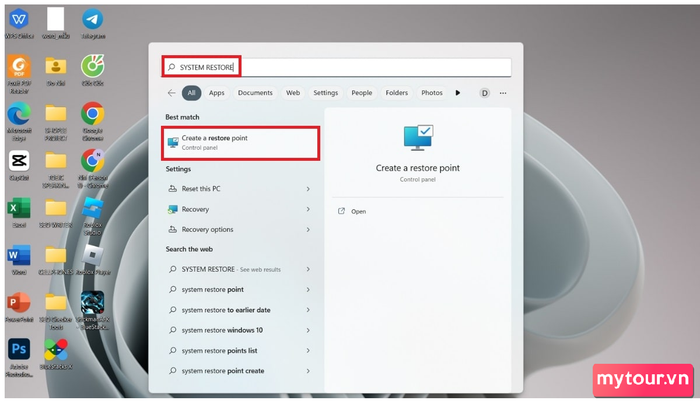 Tìm kiếm “system restore” và chọn “create a restore point”
Tìm kiếm “system restore” và chọn “create a restore point”
Bước 3: Trong cửa sổ “System Properties”, chọn “System Restore” để đến trình khôi phục hệ thống.
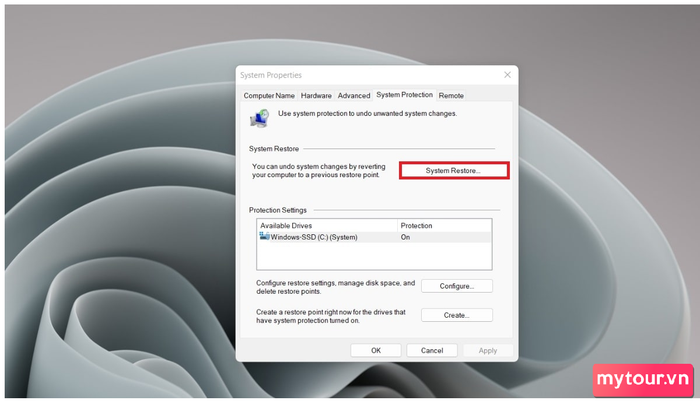 Mở cửa sổ “system restore”.
Mở cửa sổ “system restore”.
Bước 4: Trong cửa sổ “System Restore”, nhấp “Next” > chọn điểm khôi phục hệ thống bạn muốn > nhấp “Next”.
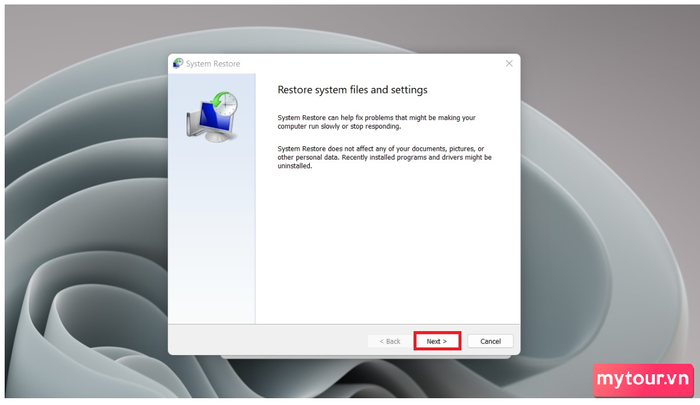 Chọn điểm khôi phục hệ thống phù hợp
Chọn điểm khôi phục hệ thống phù hợp
Bước 5: Kiểm tra lại các tùy chọn khôi phục và nhấp “Finish” để hoàn tất. Quá trình khôi phục diễn ra tự động, xoá toàn bộ cài đặt và tập tin mới nhất. Sau khi khôi phục, máy tính sẽ khởi động lại và bạn có thể sử dụng như bình thường.
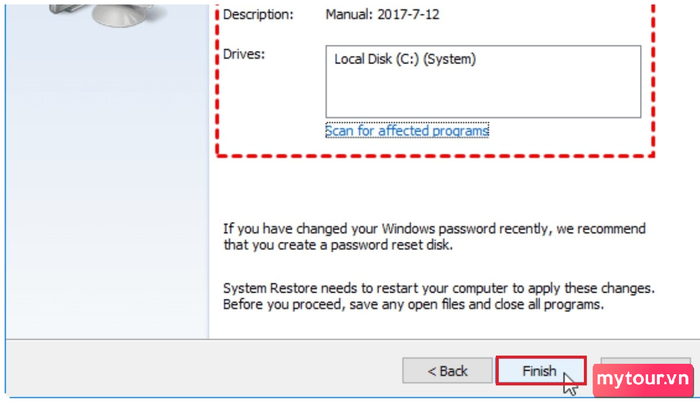 Hoàn tất quá trình khôi phục hệ thống
Hoàn tất quá trình khôi phục hệ thống
Cách reset máy tính Win 10 bằng dòng lệnh
Phương pháp này áp dụng được trên hầu hết các máy tính Win 7, 8, 10 và 11. Thực hiện cách này không cần tắt máy hay sử dụng phần mềm thứ ba.
Bước 1: Nhấp tổ hợp phím “Windows + X” và chọn “Command Prompt” hoặc tìm kiếm “Command Prompt” trên thanh tìm kiếm của Windows.
Bước 2: Mở cửa sổ Command Prompt, nhập lệnh “systemreset” và nhấp “Enter” để thực hiện lệnh.
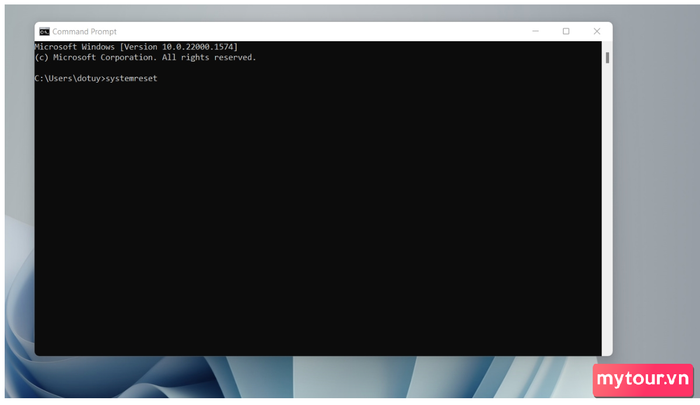 Khởi động Command Prompt và gõ lệnh “systemreset”
Khởi động Command Prompt và gõ lệnh “systemreset”
Bước 3: Hệ thống hiển thị 2 tùy chọn như sau:
- “Keep my files”: Giữ lại các tập tin cá nhân, chỉ gỡ bỏ ứng dụng và cài đặt. Việc này giúp quá trình reset diễn ra nhanh chóng.
- “Remove everything”: Xóa toàn bộ dữ liệu cá nhân, cài đặt và ứng dụng. Lựa chọn này đưa máy tính về trạng thái ban đầu như lúc mới mua, nhưng thời gian reset thường khá dài, có thể mất nhiều giờ.
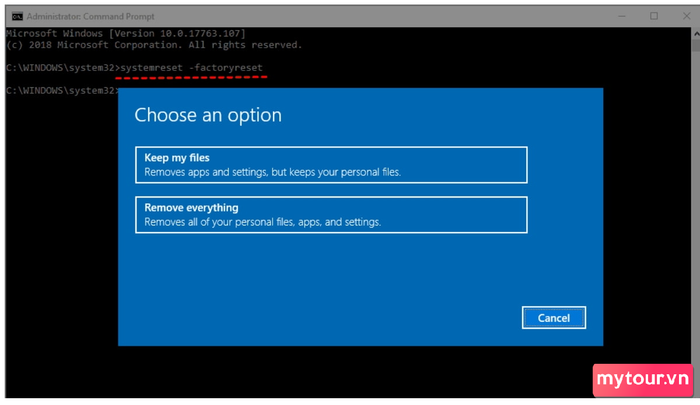 Chọn chế độ reset phù hợp
Chọn chế độ reset phù hợp
Bước 4: Nhấn “reset” để khởi động quá trình khôi phục máy tính > chờ đến khi hoàn tất.
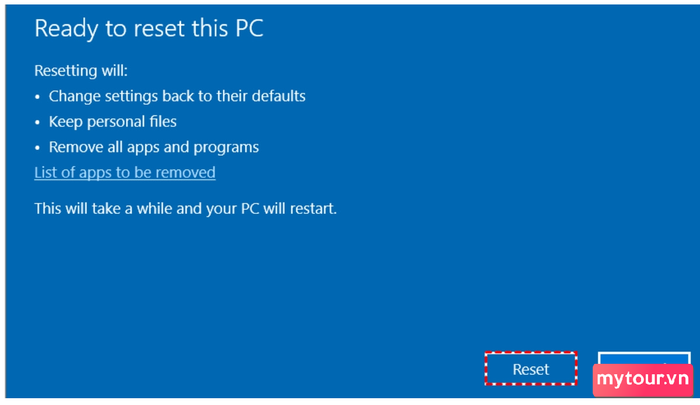 Nhấn “reset” và đợi quá trình reset hoàn tất.
Nhấn “reset” và đợi quá trình reset hoàn tất.
Cách reset máy tính một cách đơn giản khi khởi động
Phương pháp này sử dụng các bước tương tự như các phương pháp khác. Tuy nhiên, bạn sẽ thực hiện quá trình reset khi máy tính đang khởi động hoặc restart (chế độ Recovery).
Bước 1: Nhấn vào biểu tượng nguồn trên máy tính và giữ phím Shift khi nhấp vào “Restart” cho đến khi Advanced Recovery Options xuất hiện.
Bước 2: Chọn “Troubleshoot” trên màn hình > sau đó chọn “reset this PC”.
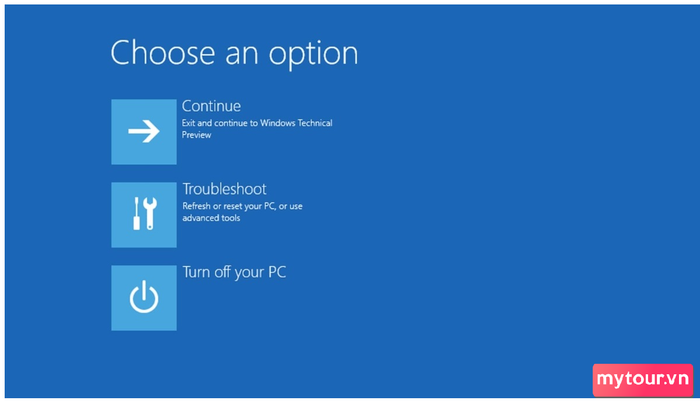 Chọn “troubleshoot” sau khi nhấn Shift + Restart
Chọn “troubleshoot” sau khi nhấn Shift + Restart
Bước 3: Lựa chọn cách reset máy tính, có thể là “giữ lại tập tin cá nhân” hoặc “xóa tất cả”.
Bước 4: Tiếp tục chọn một trong hai lựa chọn “Chỉ xóa tệp của tôi” hoặc “Làm mới đầy đủ ổ đĩa”.
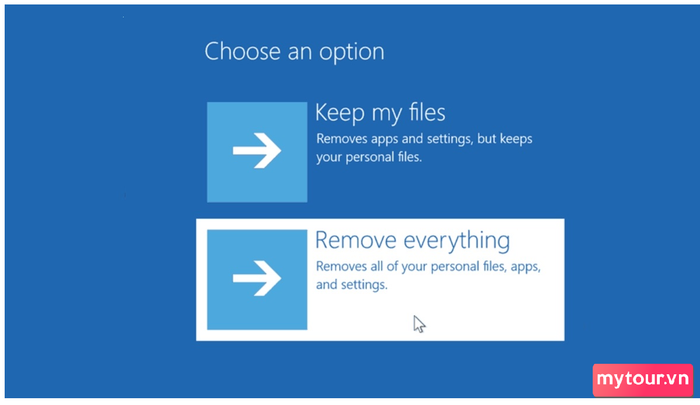 Chọn kiểu reset phù hợp
Chọn kiểu reset phù hợp
Bước 5: Xác nhận quyết định và chọn nút “reset” trên màn hình. Lúc này, quá trình reset sẽ bắt đầu và thường kéo dài một thời gian nếu bạn lựa chọn làm mới đầy đủ dữ liệu trên máy tính.
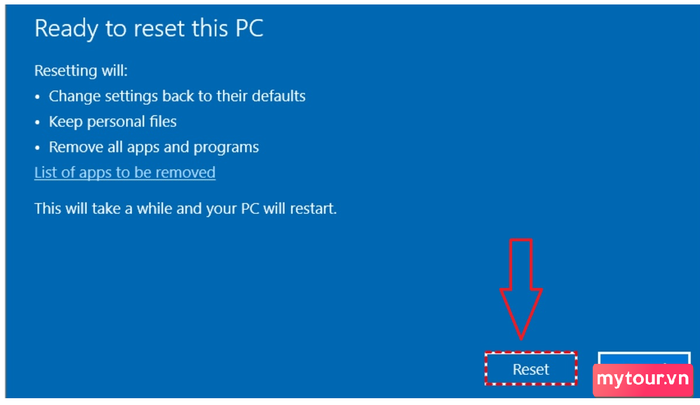 Nhấn nút reset để kích hoạt quá trình làm mới.
Nhấn nút reset để kích hoạt quá trình làm mới.
Reset máy tính bằng cách sử dụng phương tiện cài đặt để cài lại Windows
Bước 1: Download phương tiện cài đặt
Windowsvề máy tính của bạn.
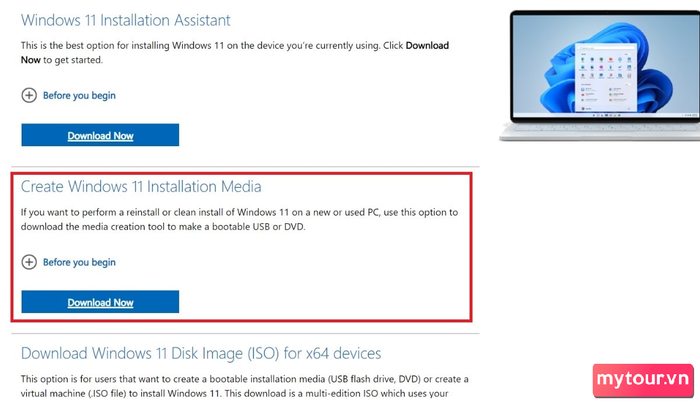 Download phương tiện cài đặt Windows (chẳng hạn Win 11)
Download phương tiện cài đặt Windows (chẳng hạn Win 11)
Bước 2: Chọn loại phương tiện bạn muốn sử dụng, lựa chọn tốt nhất là chọn “USB flash drive”.
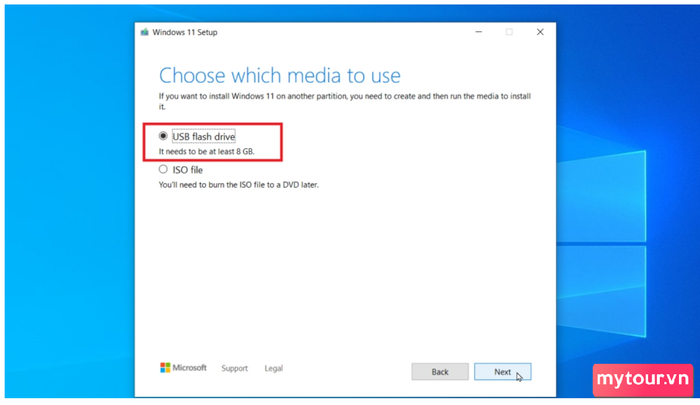 Lựa chọn “USB Flash Drive”
Lựa chọn “USB Flash Drive”
Bước 3: Mở thư mục chứa tệp phương tiện cài đặt đã tải xuống > khởi động tệp .exe.
 Khởi chạy tệp .exe đã tải về
Khởi chạy tệp .exe đã tải về
Bước 4: Lúc này, máy tính sẽ yêu cầu bạn thiết lập chế độ cài đặt Win. Nếu bạn muốn reset máy tính và xóa toàn bộ dữ liệu, không chọn “keep personal files and apps”. Sau đó, nhấp chọn “Install” để xóa dữ liệu và cài đặt lại Win.
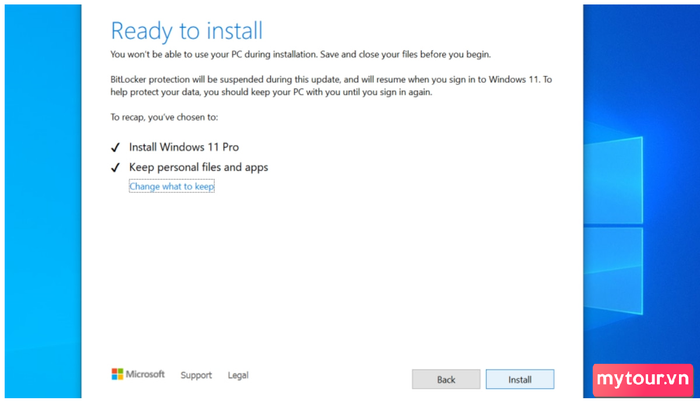 Cho phép xóa dữ liệu cá nhân và cài đặt Win mới
Cho phép xóa dữ liệu cá nhân và cài đặt Win mới
Các câu hỏi phổ biến về việc reset máy tính
Khi reset máy tính, nhiều người dùng thường thắc mắc liệu dữ liệu có bị xóa hay không, phần mềm hệ thống có bị gỡ cài đặt hay không,… Dưới đây là câu trả lời cho những câu hỏi thường gặp này.
Sau khi reset máy tính, liệu dữ liệu trên ổ đĩa C có bị xóa không?
Thường thì, khi bạn thực hiện reset bằng cách cài lại Windows, dữ liệu trên ổ đĩa C sẽ bị mất. Ngoài ra, các tệp tin bạn lưu trữ trên Desktop và trong các thư mục như Document, Download, Images, … cũng sẽ bị xóa. Vì vậy, trước khi reset máy tính, hãy đảm bảo bạn đã sao lưu dữ liệu cá nhân.
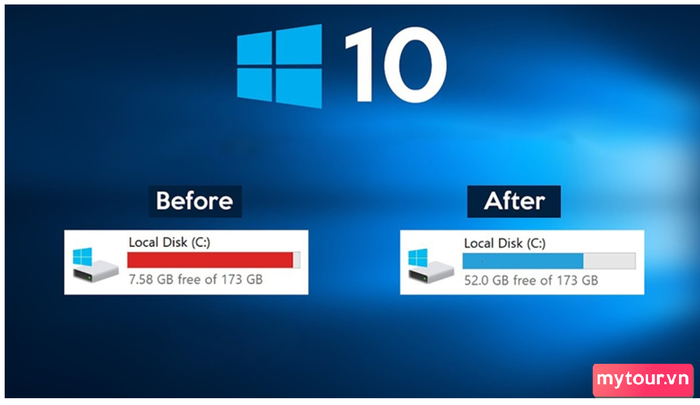 Dữ liệu trên ổ C có bị xóa sau khi reset laptop không?
Dữ liệu trên ổ C có bị xóa sau khi reset laptop không?
Sau khi reset máy tính, các phần mềm có bị gỡ cài đặt không?
Chỉ có các phần mềm hệ thống mới được giữ lại sau quá trình reset. Các ứng dụng và phần mềm không phải là mặc định đều sẽ bị xóa.
Thời gian để reset máy tính khoảng bao lâu?
Thời gian reset máy tính phụ thuộc vào lựa chọn của bạn, liệu bạn chỉ muốn xóa cài đặt và ứng dụng hay muốn xóa toàn bộ dữ liệu, cài đặt và ứng dụng. Tốc độ reset cũng khác nhau tùy theo hãng và dòng thiết bị.
Thông thường, quá trình reset có thể kéo dài từ 15 phút đến 1 giờ, thậm chí còn lâu hơn.
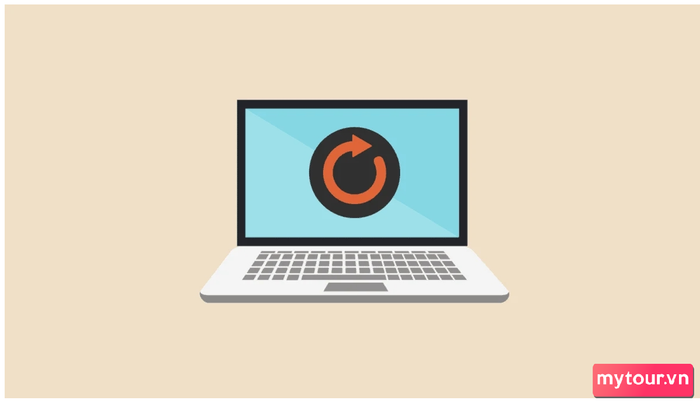
Bài viết này sẽ hướng dẫn bạn cách thực hiện reset máy tính một cách chính xác và nhanh chóng. Nếu bạn gặp vấn đề trong quá trình reset, đừng ngần ngại để lại ý kiến dưới đây.
