Mỗi ngày, chúng ta sử dụng máy tính để làm việc, giải trí và kết nối Wi-Fi đóng vai trò quan trọng. Nếu bạn chỉ dừng lại ở việc kết nối và ngắt kết nối Wi-Fi, bạn đã bỏ lỡ nhiều điều thú vị. Bạn đã biết rằng Wi-Fi trên Windows 10 còn nhiều tính năng thú vị để khám phá không? Dưới đây là 7 mẹo sử dụng Wi-Fi mà có lẽ bạn chưa biết.
1. Tự động bật Wi-Fi sau khoảng thời gian nhất định
Có thể bạn không muốn Wi-Fi hoạt động liên tục để tiết kiệm pin hoặc tập trung vào công việc mà không bị phân tâm bởi internet. Bạn không cần phải nhớ bật Wi-Fi lại mỗi khi, hãy yêu cầu Windows tự động kích hoạt nó sau một thời gian nhất định.
Để làm điều này, nhấn Windows + I để mở Cài đặt. Chọn Mạng & Internet > Wi-Fi và tắt chức năng Wi-Fi.
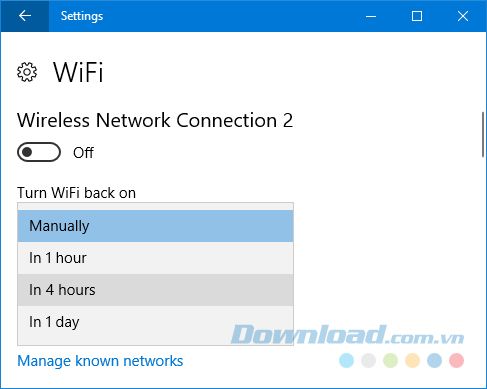
Sau khi bạn tắt Wi-Fi, một menu thả xuống sẽ xuất hiện cho phép bạn chọn thời gian tự động bật lại Wi-Fi. Mặc định, nó sẽ ở chế độ Thủ công, nhưng bạn có thể chọn các tùy chọn khác như: Sau 1 giờ, Sau 4 giờ, và Sau 1 ngày. Các tùy chọn tương tự cũng sẽ xuất hiện nếu bạn tắt Wi-Fi từ biểu tượng trên Taskbar.
2. Kiểm tra tốc độ mạng
Bộ chuyển mạng là thiết bị phần cứng hệ thống sử dụng để truyền thông với mạng. Nếu bạn muốn biết về tốc độ nhận và truyền tối đa của thiết bị này, hãy thực hiện theo các bước sau:
Đầu tiên, nhấn Windows + X và chọn Lệnh. Sau đó, sao chép và dán dòng lệnh dưới đây:
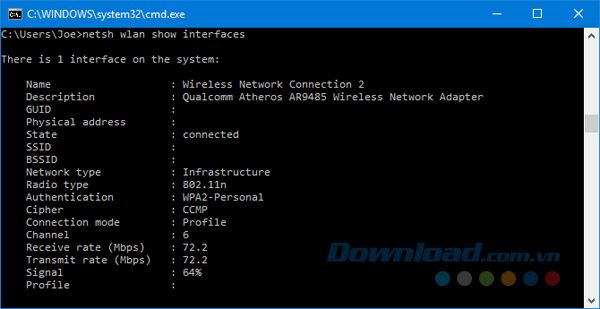
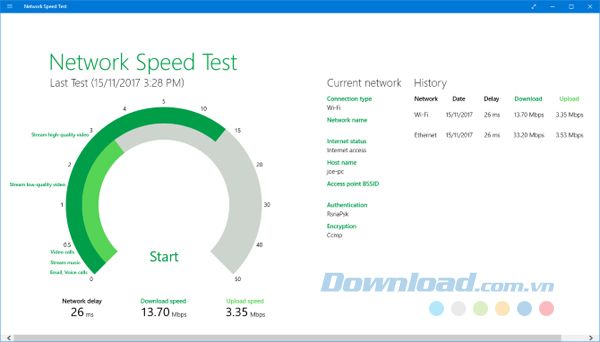
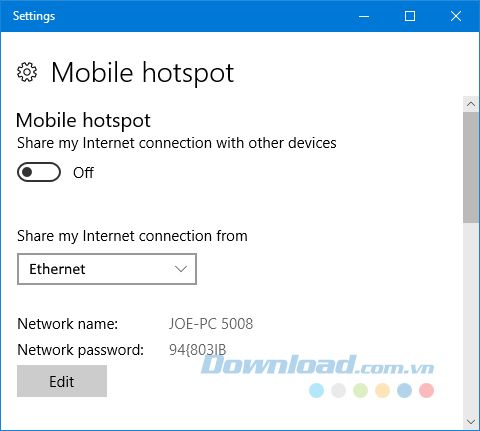
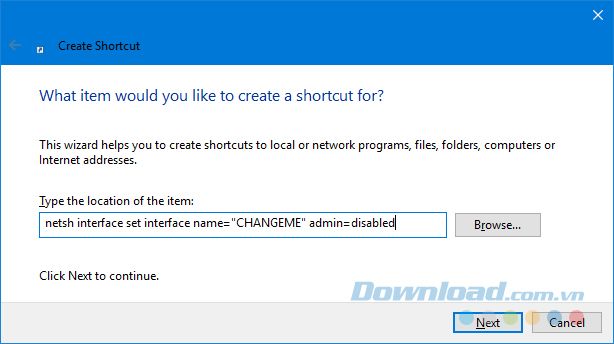
Tương tự, hãy ghi nhớ thay đổi TÊN WIFI
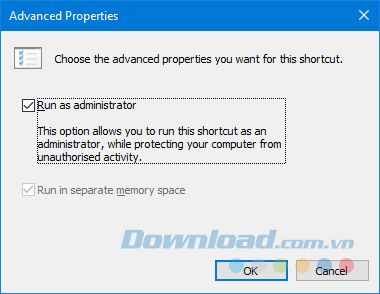
Trong cửa sổ Cài đặt, bạn nhấp vào Phím tắt. Nhấn bất kỳ tổ hợp phím nào bạn muốn sử dụng cho việc kích hoạt phím tắt này. Sau đó, nhấp OK.
5. Sử dụng Kết nối Đo lường
Bạn có thể đặt kết nối Wi-Fi của mình thành kết nối đo lường. Điều này sẽ giúp ngăn chặn việc lãng phí dữ liệu vào những thứ bạn không cần hoặc không muốn.
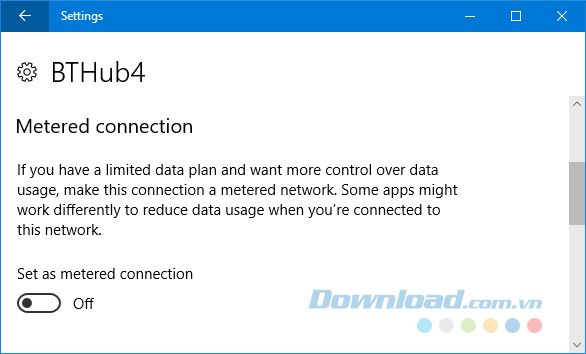
Ví dụ, nó sẽ không tự động tải về các bản cập nhật, làm mới ô Start, hoặc đồng bộ hóa dữ liệu trên OneDrive. Để kích hoạt nó, bạn nhấn tổ hợp phím Windows + I để mở Cài đặt và nhấp vào Mạng & Internet > WiFi > Quản lý mạng đã biết.
Tại đây, bạn chọn kết nối Wi-Fi từ danh sách và nhấp vào Cài đặt. Cuối cùng, trượt Thiết lập kết nối đo lường sang Bật.
6. Chặn mạng Wi-Fi cụ thể
Bạn có thể chặn các mạng Wi-Fi cụ thể xuất hiện trên máy tính dựa trên tên của chúng. Điều này hữu ích khi bạn muốn người dùng chỉ có thể kết nối hoặc xem các mạng mà bạn chấp nhận.
Để bắt đầu, nhấn tổ hợp phím Windows + X và nhấp vào Lệnh. Để cho phép xuất hiện các mạng cụ thể, sao chép và dán dòng lệnh sau đây:
netsh wlan add filter permission=allow ssid='THAYĐỔI' networktype=infrastructure
Thay thế THAYĐỔI bằng tên mạng Wi-Fi mà bạn muốn cho phép. Bạn có thể thực hiện lệnh này nhiều lần để cho phép các mạng khác.
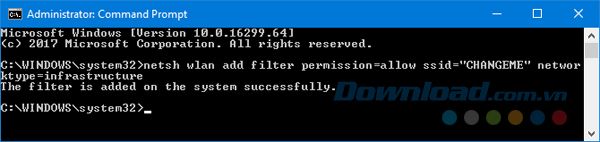
Khi đã sẵn sàng, bạn chạy lệnh sau để chặn tất cả các mạng xuất hiện:
netsh wlan add filter permission=denyall networktype=infrastructure
Hoặc nếu bạn chỉ muốn chặn mạng cụ thể, sao chép và dán dòng lệnh sau:
netsh wlan add filter permission=block ssid='THAYĐỔI' networktype=infrastructure
Thay thế THAYĐỔI bằng tên mạng Wi-Fi mà bạn muốn chặn.
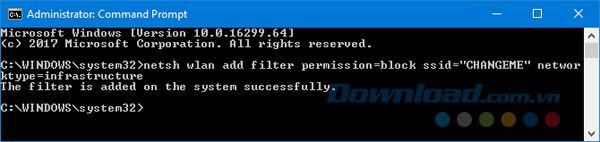
Để khôi phục một lệnh đã xóa, bạn chỉ cần thực hiện lệnh đó lại, nhưng thay vì sử dụng thêm bạn sẽ dùng xóa thay thế.
7. Theo dõi việc sử dụng dữ liệu
Nếu bạn muốn biết mỗi ứng dụng trên hệ thống đang sử dụng bao nhiêu dữ liệu, điều đó rất dễ dàng. Trong vòng 30 ngày gần đây, Windows 10 sẽ hiển thị lượng dữ liệu đã sử dụng.
Nhấn tổ hợp phím Windows + I để mở cài đặt. Chọn Mạng & Internet > Dữ liệu sử dụng > Xem chi tiết. Tiếp theo, chọn mạng WiFi từ menu Hiển thị dữ liệu từ.
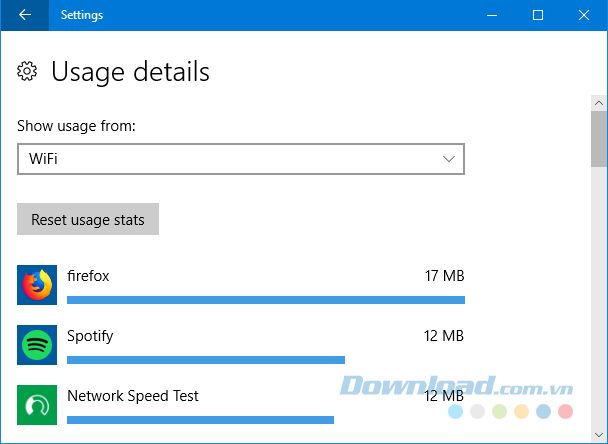
Để đặt lại chu kỳ 30 ngày, bạn click vào Thiết lập lại thống kê sử dụng. Để xem ứng dụng đang sử dụng dữ liệu trực tiếp, bạn nhấn tổ hợp phím Ctrl + Shift + Esc để mở Quản lý tác vụ. Trong tab Quy trình, bạn nhìn vào cột Mạng để xem dữ liệu được sử dụng theo Megabyte/giây của từng ứng dụng và tiến trình nền.
Hy vọng với thông tin này, bạn đã học được nhiều điều mới về cách quản lý kết nối Wi-Fi trên Windows 10. Vì đây là hệ điều hành liên tục phát triển, nên có thể sẽ có nhiều tính năng hơn được bổ sung trong tương lai.
