Bảo mật Google Drive là một kỹ năng quan trọng trong thời đại số. Nhưng bạn có biết rằng chỉ với vài thói quen nhỏ, bạn có thể tăng cường bảo mật Google Drive trên máy tính và điện thoại? Hãy khám phá hướng dẫn cài đặt và bảo vệ dữ liệu trên Google Drive dưới đây và áp dụng ngay nhé.
Lý do cần bảo mật Google Drive
Bảo mật Google Drive là cực kỳ quan trọng để bảo vệ thông tin cá nhân và doanh nghiệp. Bảo mật tài khoản và các tệp trên Google Drive giúp ngăn chặn mất dữ liệu hoặc truy cập trái phép, phòng ngừa virus và mã độc, và tuân thủ các quy định bảo vệ dữ liệu như GDPR hoặc CCPA. Điều này đặc biệt quan trọng khi bạn chia sẻ tệp với nhiều người trong môi trường làm việc nhóm.
Để tận dụng các tính năng chỉnh sửa của Google Drive, bạn nên sử dụng trên máy tính. Với một chiếc laptop đơn giản, bạn có thể tạo, chỉnh sửa và chia sẻ tệp của mình một cách nhanh chóng và dễ dàng.
8 cách bảo mật Google Drive
Việc bảo mật Google Drive là rất quan trọng trong việc sử dụng dịch vụ lưu trữ đám mây này. Không cần phải thực hiện những thủ tục phức tạp, chỉ cần thay đổi một số thói quen nhỏ, người dùng có thể bảo vệ thông tin cá nhân và tài liệu quan trọng của họ.
Bảo mật tài khoản Google
Tài khoản Google không chỉ là phương tiện để truy cập vào các dịch vụ trực tuyến như Gmail và YouTube, mà còn liên quan chặt chẽ đến Google Drive. Do đó, để thực hiện bảo mật Google Drive, bạn cần đảm bảo an toàn cho tài khoản Google của mình.
Trong một số trường hợp khẩn cấp, bạn có thể đăng xuất khỏi tài khoản Google trên các thiết bị khác để ngăn chặn việc truy cập vào Google Drive. Điều này cũng là một biện pháp quan trọng để bảo vệ dữ liệu.
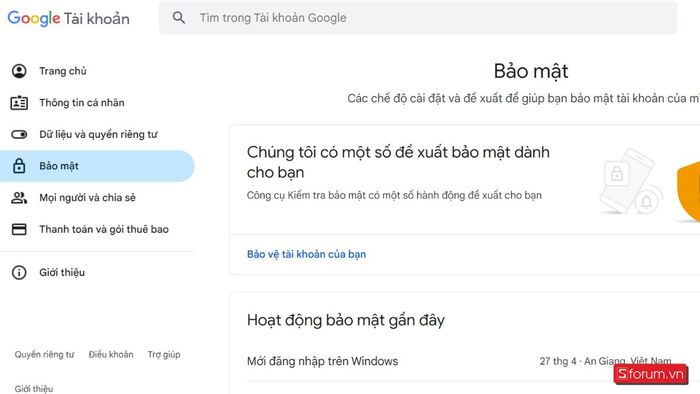
Kiểm tra hoạt động tài khoản Google
Một trong những biện pháp quan trọng để bảo mật Google Drive là thường xuyên kiểm tra hoạt động của tài khoản Google của bạn. Điều này giúp bạn phát hiện sớm các truy cập không bình thường và kiểm soát dữ liệu của mình. Để thực hiện việc bảo mật Google Drive trên điện thoại và máy tính hiệu quả, hãy thực hiện theo những bước sau.
Bước 1: Truy cập trang web của Google bằng trình duyệt web tại địa chỉ: https://www.google.com/. Nhấp vào biểu tượng 'Đăng nhập' ở góc trên cùng bên phải và nhập thông tin đăng nhập của bạn (địa chỉ email và mật khẩu).
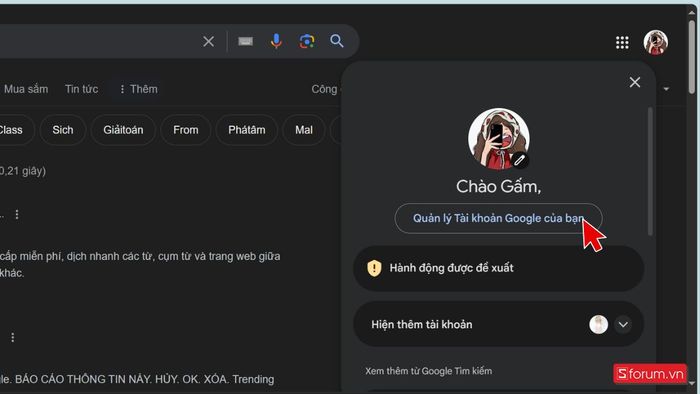 Đăng nhập vào tài khoản Google
Đăng nhập vào tài khoản GoogleBước 2: Trong cửa sổ 'Tài khoản Google', chọn tab 'Bảo mật' ở phía trên và cuộn xuống phần 'Hoạt động gần đây của tài khoản'.
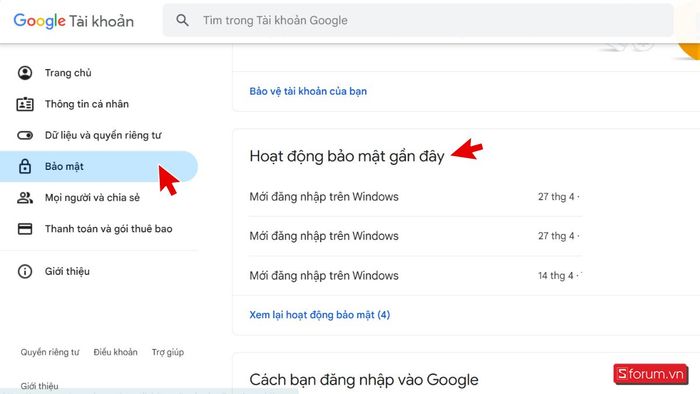 Xem các hoạt động của tài khoản
Xem các hoạt động của tài khoảnBước 3: Để xem chi tiết về một hoạt động cụ thể, nhấp vào nút 'Kiểm tra hoạt động' bên cạnh. Bạn sẽ thấy thông tin chi tiết như thời gian, địa điểm và loại thiết bị của hoạt động đó. Nếu phát hiện hoạt động không phù hợp, hãy nhấp vào nút 'Bảo mật' ở phía trên cùng để thay đổi mật khẩu và đăng xuất ngay.
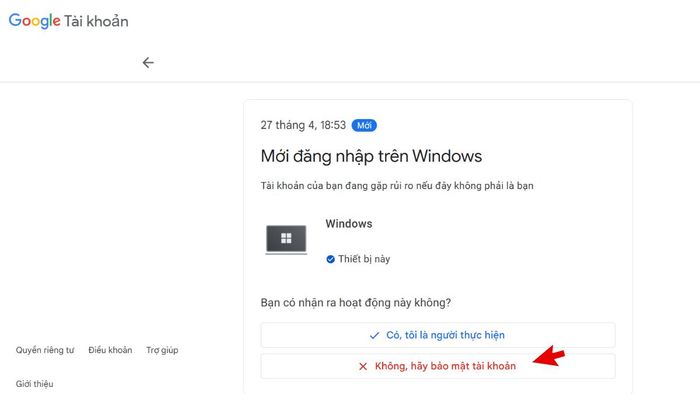 Bảo vệ tài khoản trước các đăng nhập lạ lẫm
Bảo vệ tài khoản trước các đăng nhập lạ lẫmLựa chọn chế độ xem trước khi chia sẻ
Khi chia sẻ tệp trên Google Drive, hãy chọn cẩn thận chế độ chia sẻ phù hợp để bảo vệ thông tin cá nhân và dữ liệu của bạn:
- Chế độ “Có thể chỉnh sửa”: Người dùng được chia sẻ có thể chỉnh sửa tệp, thêm hoặc xóa nội dung. Sử dụng chế độ này khi bạn tin tưởng hoàn toàn người nhận.
- Chế độ “Có thể bình luận”: Người dùng được chia sẻ có thể thêm bình luận vào tệp nhưng không thể sửa đổi nội dung gốc. Đây là lựa chọn phù hợp khi bạn muốn nhận phản hồi mà không muốn bất kỳ sửa đổi nào trên tệp.
- Chế độ “Chỉ xem”: Người được chia sẻ chỉ có thể xem mà không thể chỉnh sửa.
Hãy nhớ rằng, dù Google Drive có các biện pháp bảo mật, bạn cũng cần cẩn trọng khi chia sẻ tệp, đặc biệt là với những người không quen biết. Luôn kiểm tra và xác nhận địa chỉ email của người nhận trước khi chia sẻ.
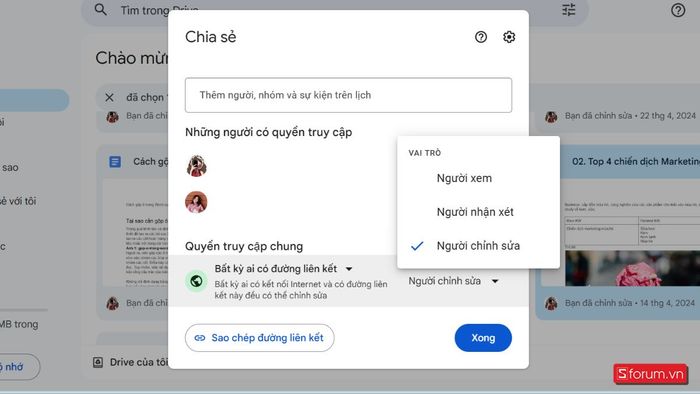 Lựa chọn chế độ xem trước khi chia sẻ
Lựa chọn chế độ xem trước khi chia sẻQuản lý quyền của người được chia sẻ
Khi chia sẻ tệp cho người khác, bạn đang trao cho họ một số quyền nhất định. Điều này yêu cầu người dùng hiểu và quản lý những quyền đó để tăng tính bảo mật cho các tệp chứa thông tin quan trọng. Nếu bạn muốn biết cách thực hiện, hãy làm theo các bước sau:
Bước 1: Nhấp chuột vào tệp bạn muốn chia sẻ, sau đó nhấn chuột phải để mở menu tùy chọn (hoặc bạn có thể nhấn vào biểu tượng 3 chấm). Tiếp theo, chọn 'Chia sẻ'.
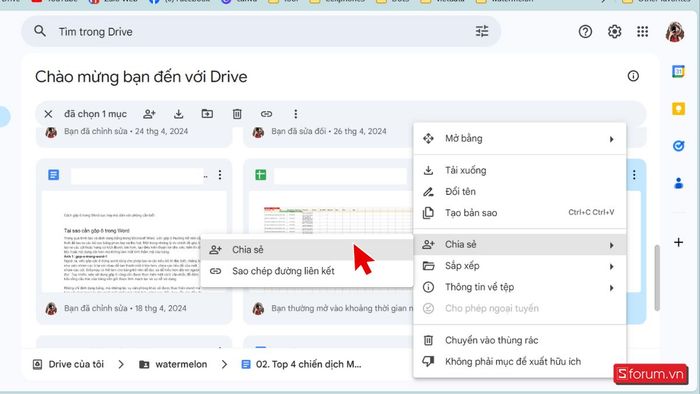 Chọn chia sẻ
Chọn chia sẻBước 2: Trong giao diện chia sẻ, hãy nhấp vào biểu tượng cài đặt ở góc trên bên phải để quản lý các quyền liên quan.
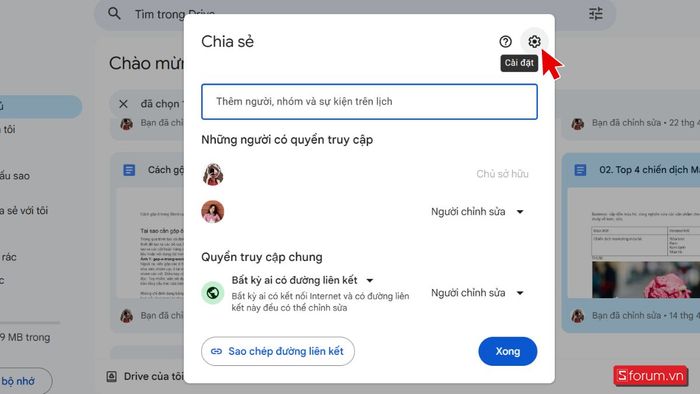 Chọn cài đặt
Chọn cài đặtBước 3: Bạn sẽ được chuyển đến giao diện có hai mục được phép
- Người dùng có thể điều chỉnh quyền và chia sẻ: Người mà bạn chia sẻ quyền chỉnh sửa có thể tiếp tục chia sẻ quyền chỉnh sửa cho người khác.
- Người xem và người nhận xét có thể xem, tải xuống, in và sao chép: Những người mà bạn chia sẻ quyền xem và nhận xét có thể tải xuống và sử dụng bản sao của tệp tin.
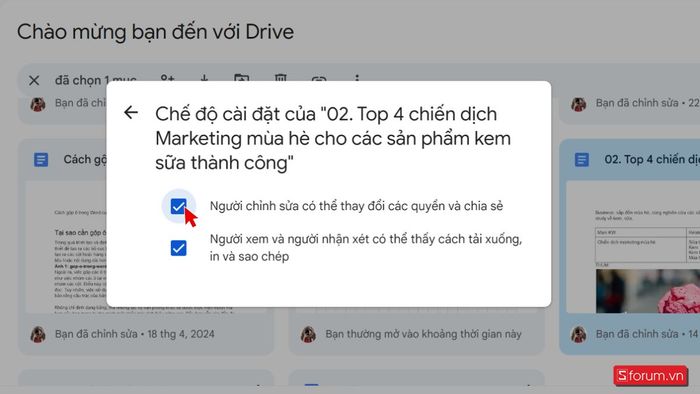 Hai quyền mặc định
Hai quyền mặc địnhTùy thuộc vào nhu cầu của bạn, bạn có thể nhấn vào ô tương ứng trên mỗi dòng để bỏ quyền. Đối với các tệp tin quan trọng và độc quyền, bạn nên bỏ cả hai quyền này để đảm bảo tính bảo mật.
Quản lý các ứng dụng kết nối
Các ứng dụng kết nối có thể cung cấp các tính năng và công cụ mà Google Drive không có. Tuy nhiên, nếu bạn không sử dụng chúng, chúng có thể làm giảm hiệu suất và tính bảo mật của các tệp tin trên Google Drive. Để thực hiện bảo mật Google Drive trên máy tính và điện thoại, bạn có thể làm theo các bước sau:
Bước 1: Trong giao diện chính của Google Drive, bạn chọn biểu tượng cài đặt ở góc trên bên phải của màn hình. Trong các tùy chọn, bạn tiếp tục chọn cài đặt.
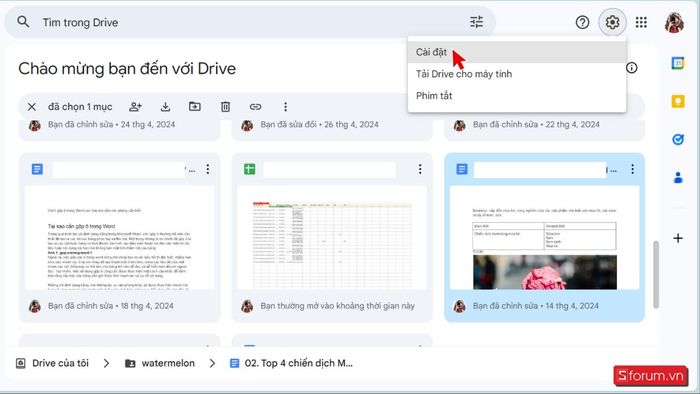 Truy cập Cài đặt
Truy cập Cài đặtBước 2: Trong giao diện cài đặt, chọn Mục Quản lý ứng dụng. Sau đó, một danh sách các ứng dụng sẽ xuất hiện. Ở đây có những ứng dụng mặc định không thể thay đổi quyền, còn lại bạn có thể tuỳ chỉnh hoặc gỡ bỏ quyền.
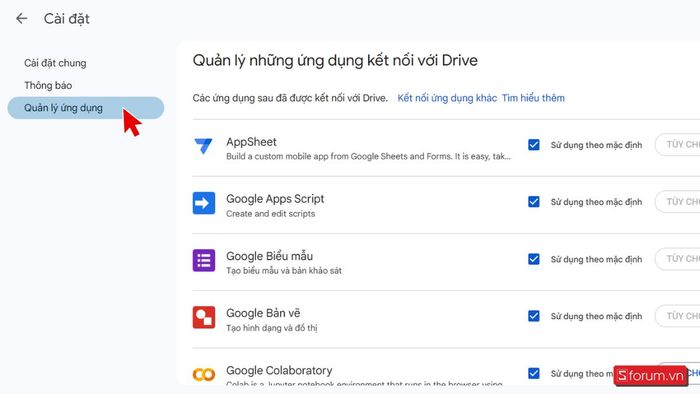 Quản lý ứng dụng liên kết
Quản lý ứng dụng liên kếtBước 3: Lựa chọn ứng dụng bạn muốn quản lý quyền. Tại đây bạn có thể xem thông tin và tính năng của ứng dụng cũng như một số yêu cầu về quyền truy cập.
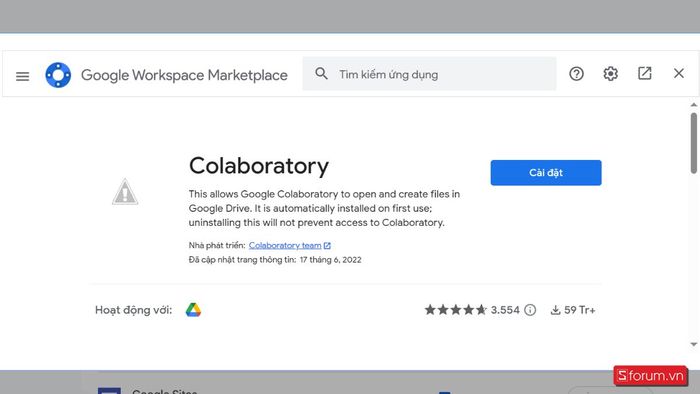 Xem thông tin ứng dụng liên kết
Xem thông tin ứng dụng liên kếtKhóa tệp khi phát hiện sự bất thường
Khi đã chia sẻ file cho nhiều người với các mức độ quyền khác nhau và muốn ngưng cho phép chỉnh sửa ngay lập tức, bạn có thể thực hiện các bước sau đây:
Bước 1: Truy cập vào tùy chọn của tệp cần khóa bằng cách nhấn vào biểu tượng 3 chấm.
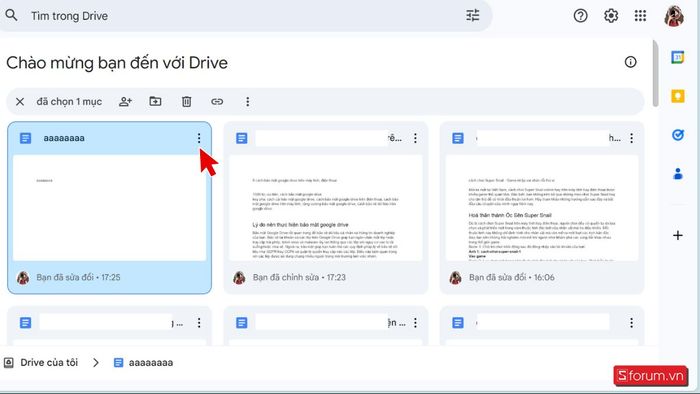 Vào tùy chọn
Vào tùy chọnBước 2: Trong menu tùy chọn, bạn chọn Thông tin tệp. Trong các tùy chọn hiển thị, chọn Khóa.
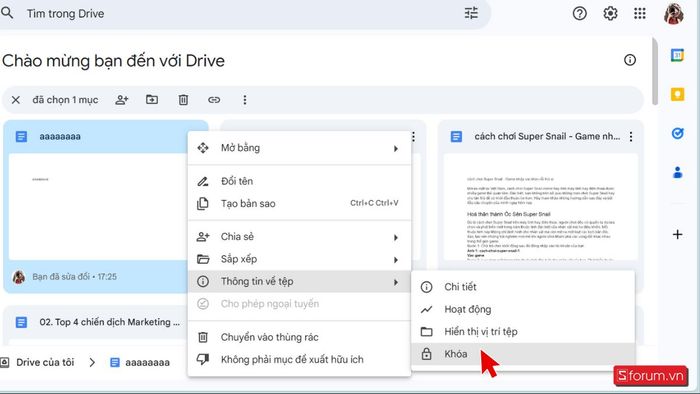 Chọn Khóa
Chọn KhóaBước 3: Nhấn vào khóa để xác nhận. Khi đó, tất cả các quyền đã cấp sẽ được giảm xuống một cấp độ. Điều này có nghĩa là người khác sẽ không thể chỉnh sửa hoặc bình luận nữa, chỉ có thể xem.
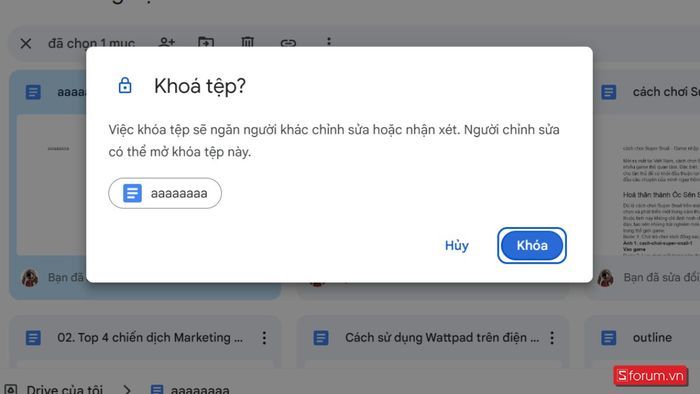 Xác nhận khóa
Xác nhận khóaQuản lý thường xuyên các hành động
Khi chia sẻ quyền truy cập cho người khác, có thể lo lắng về việc thay đổi không mong muốn hoặc mất thông tin quan trọng. Để tăng cường bảo mật Google Drive và giải quyết vấn đề này, bạn có thể kiểm tra các phiên bản trước của tệp và các chi tiết chỉnh sửa.
Bước 1: Truy cập vào tệp bạn muốn quản lý, sau đó chọn Tệp từ thanh công cụ. Chọn Lịch sử phiên bản từ menu xuống, sau đó chọn Xem lịch sử phiên bản.
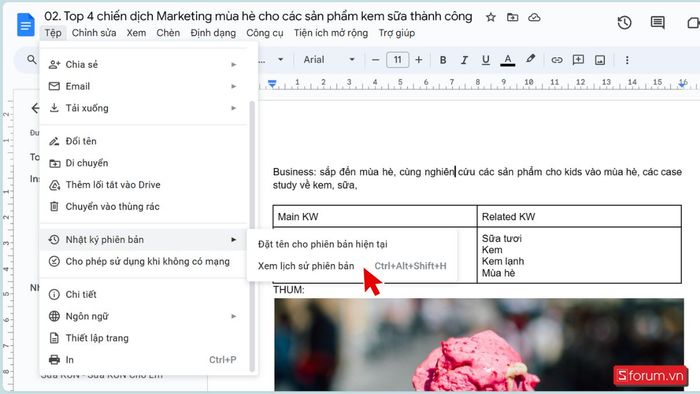 Vào Xem lịch sử phiên bản
Vào Xem lịch sử phiên bảnBước 2: Trong giao diện tiếp theo, bạn có thể xem chi tiết thời gian và phiên bản tương ứng với các chỉnh sửa.
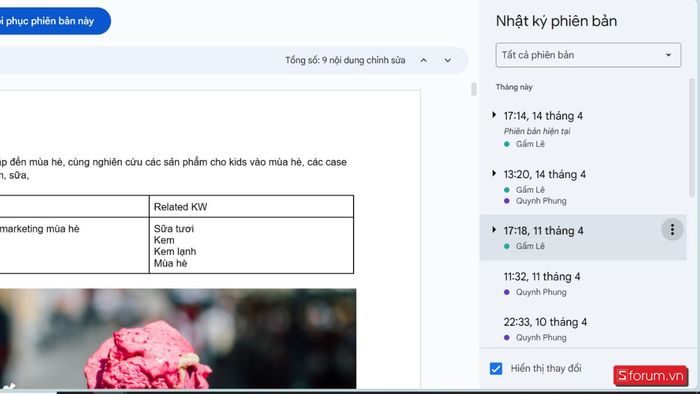 Xem nội dung của các phiên bản trước
Xem nội dung của các phiên bản trướcBước 3: Nhấn vào biểu tượng 3 chấm của phiên bản bạn muốn khôi phục và chọn 'Khôi phục phiên bản này' hoặc 'Tạo bản sao', tùy thuộc vào nhu cầu của bạn.
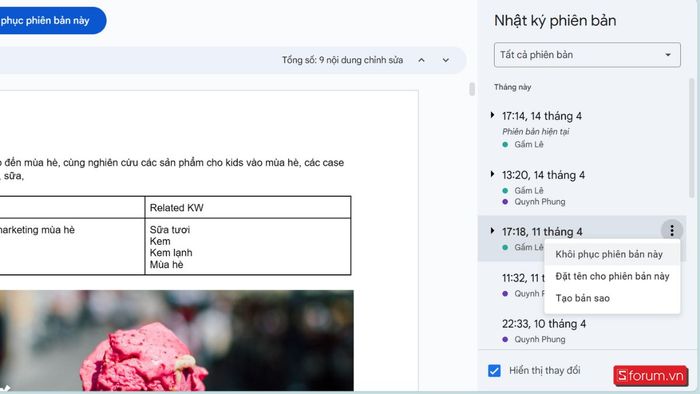 Khôi phục dữ liệu
Khôi phục dữ liệuĐăng xuất sau khi sử dụng
Nếu bạn sử dụng một thiết bị công cộng hoặc chia sẻ với người khác, việc đăng xuất khỏi tài khoản đảm bảo rằng dữ liệu của bạn không bị rò rỉ và không ai có thể truy cập vào tài khoản của bạn mà không có sự cho phép. Đặc biệt, ngoài việc đăng xuất khỏi Google Drive, bạn cũng nên đăng xuất khỏi tài khoản Google của mình một lần nữa để đảm bảo an toàn cho các tệp lưu trữ.
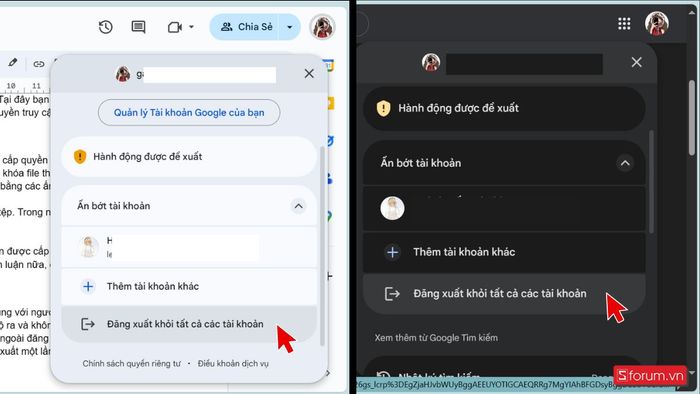 Đăng xuất sau khi sử dụng
Đăng xuất sau khi sử dụngCách kích hoạt bảo vệ trên Google Drive
Để bảo vệ dữ liệu trên Google Drive, bạn có thể sử dụng tính năng 'Bảo vệ bằng mật khẩu' để đặt mật khẩu cho các tệp cụ thể.
Bước 1: Mở trình duyệt web và truy cập vào Google Drive tại https://drive.google.com/.
Sau đó, nhấn vào biểu tượng cài đặt, và trong menu xuất hiện, chọn 'Cài đặt'.
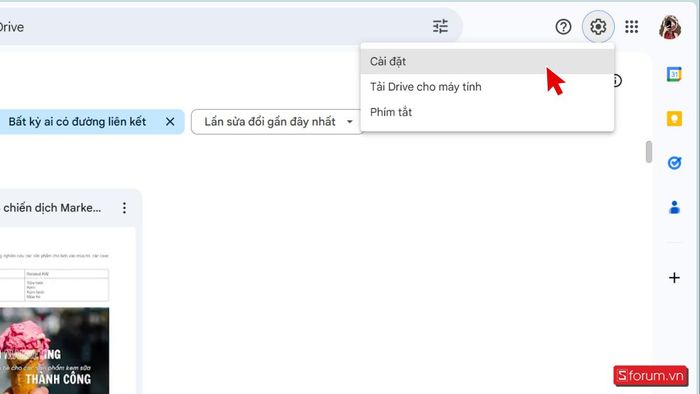 Chọn 'Cài đặt'
Chọn 'Cài đặt'Bước 2: Trong mục cài đặt chung, cuộn xuống cuối trang và nhấn vào 'Bảo mật'.
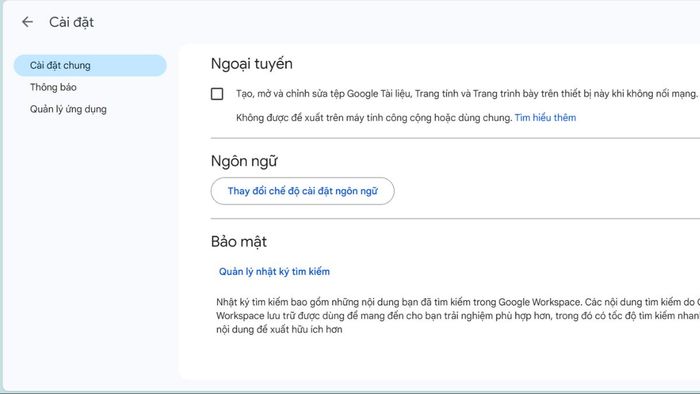 Chọn 'Bảo mật'
Chọn 'Bảo mật'Bước 3: Để kích hoạt bảo mật cho Drive, bạn hãy chọn 'Google bảo vệ quyền riêng tư và sự an toàn của bạn'. Trong hộp thoại hiện ra, bạn chọn 'Quản lý'.
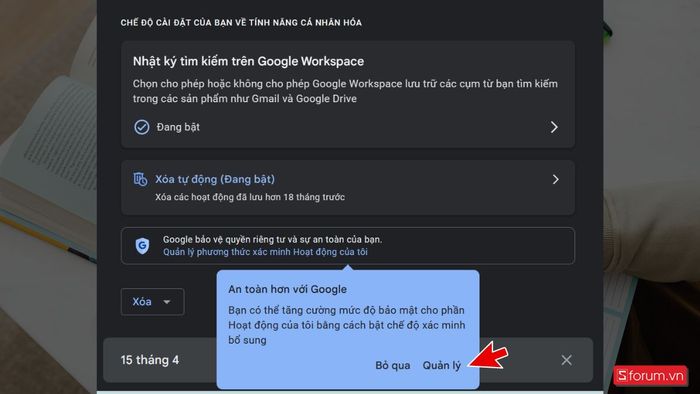 Vào mục 'Quản lý'
Vào mục 'Quản lý'Bước 4: Lúc này, hãy chọn 'Yêu cầu xác minh bổ sung' và chọn 'Lưu'. Kể từ bây giờ, trước khi đăng nhập vào tài khoản trên các thiết bị khác, bạn cần phải xác nhận trước khi sử dụng bất kỳ dịch vụ nào của Google, bao gồm cả Google Drive.
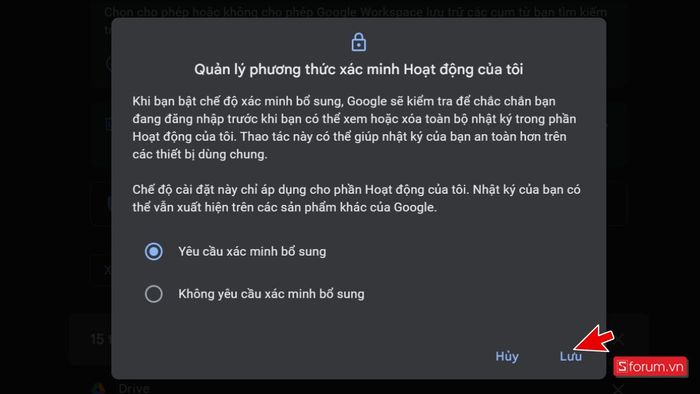 Chọn 'Lưu'
Chọn 'Lưu'Trên đây là những cách bảo mật Google Drive cài đặt tăng cường bảo vệ dữ liệu an toàn rất hữu ích lại không quá phức tạp để thực hiện. Chỉ với những thao tác đơn giản, bạn đã có thể thành công trong việc tăng cường bảo mật Google Drive trên máy tính và điện thoại. Bạn thấy phần nào thú vị nhất trong các cách cài bảo mật và bảo vệ dữ liệu Google Drive này? Hãy chia sẻ ý kiến của bạn bên dưới nhé.
- Tìm hiểu thêm: google, google drive
