Một hướng dẫn đơn giản để sử dụng camera của bạn trên Omegle và sửa các vấn đề về camera. Camera của bạn không hoạt động trên Omegle? Bạn đã vô tình nhấn 'Chặn' khi Omegle hỏi liệu có thể sử dụng camera của bạn không? May mắn thay, có những bước bạn có thể thực hiện để kích hoạt camera của bạn trên Omegle một cách nhanh chóng. Bài viết này sẽ hướng dẫn bạn cách kích hoạt camera của mình trên Omegle và giúp bạn khắc phục các vấn đề về camera trên Omegle.
Những Điều Bạn Nên Biết
- Trước khi thực hiện các biện pháp khắc phục, hãy thử nhấp vào biểu tượng camera hoặc biểu tượng khóa trong thanh địa chỉ của trình duyệt của bạn.
- Tiếp theo, cập nhật trình duyệt web của bạn nếu camera của bạn không hoạt động.
- Bạn cũng có thể thử sử dụng một trình duyệt web khác để xem liệu bạn có thể sử dụng camera của mình theo cách đó không.
Các Bước
Kích Hoạt Quyền Truy Cập trong Trình Duyệt Web của Bạn
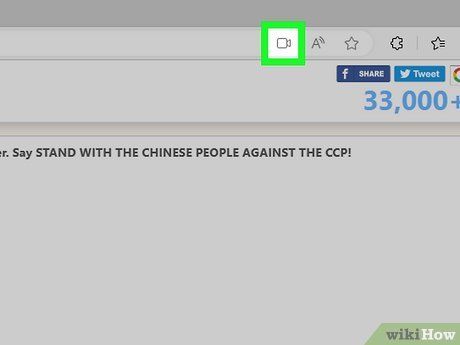
Nhấp vào biểu tượng khóa hoặc camera trong thanh địa chỉ của bạn. Nếu camera của bạn không hoạt động trên Omegle, trình duyệt web của bạn có thể không có quyền truy cập vào nó.
- Đầu tiên, hãy truy cập vào https://www.omegle.com và nhấp vào Video.
- Trên Chrome, Edge hoặc Firefox, tìm biểu tượng giống như một camera video. Nếu bạn đang sử dụng Chrome hoặc Edge, có thể có một X hoặc một dòng qua nó. Nhấp vào biểu tượng, sau đó chọn Cho Phép. Nếu bạn không thấy biểu tượng như vậy khi Omegle mở, hãy nhấp vào biểu tượng khóa trong thanh địa chỉ, sau đó nhấp vào công tắc chuyển đổi bên cạnh camera và microphone của bạn.
- Trên Safari, nhấp vào menu Safari và chọn Cài Đặt cho Trang Web Này…. Nếu bạn không thấy 'Cho Phép' bên cạnh camera của bạn, hãy chọn Cho Phép ngay bây giờ.
Đóng Các Ứng Dụng Khác
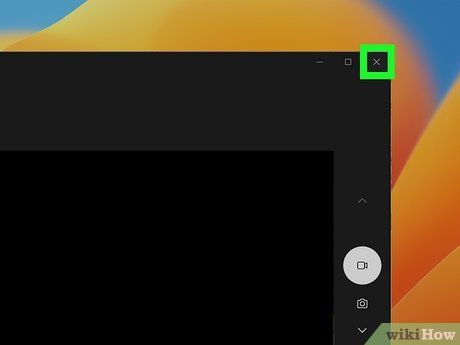
Nếu camera của bạn đang được sử dụng bởi một ứng dụng khác, nó sẽ không hoạt động trên Omegle. Đóng bất kỳ ứng dụng nào bạn đã mở (bao gồm cài đặt Windows hoặc Mac của bạn) có thể đang sử dụng camera của bạn, sau đó thử lại Omegle. Nếu điều đó không thành công, hãy mở Quản Lý Công Việc trên PC của bạn hoặc Quản Lý Hoạt Động trên Mac của bạn, và đóng bằng cách ép buộc các ứng dụng như Skype, Messenger, Google Meet, WhatsApp, hoặc các phần mềm ghi màn hình như OBS.
Cập Nhật Trình Duyệt Web Của Bạn
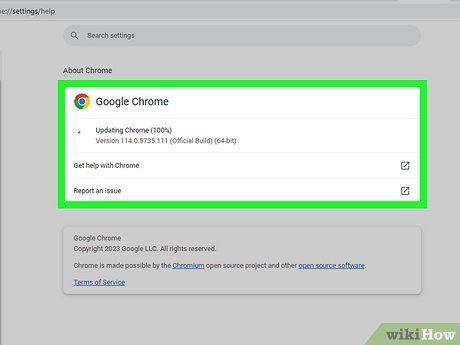
Chrome. Nhấp vào bóng đèn màu sắc bên cạnh biểu tượng menu ba chấm, sau đó làm theo hướng dẫn trên màn hình để cập nhật trình duyệt của bạn. Nếu bạn không thấy một bóng đèn màu sắc, có nghĩa là bạn đang sử dụng phiên bản mới nhất của trình duyệt.
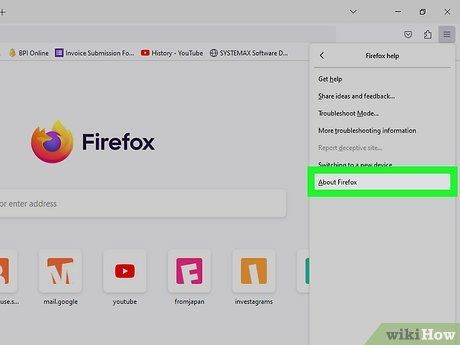
Firefox. Nhấp vào biểu tượng menu ba dòng và chọn Trợ Giúp > Về Firefox. Firefox sẽ tự động tìm kiếm các bản cập nhật mới và áp dụng chúng.
- Khởi động lại Firefox khi hoàn thành bằng cách nhấp vào tùy chọn Khởi Động Lại.
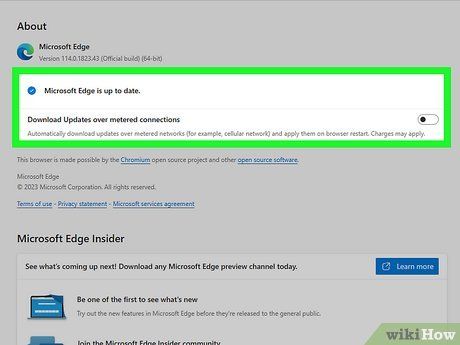
Microsoft Edge. Nhấp vào biểu tượng menu ba chấm và chọn Trợ Giúp và Phản Hồi > Về Microsoft Edge. Nếu có bản cập nhật, nó sẽ tự động cài đặt.
- Nhấp vào Khởi Động Lại để khởi động lại Edge và áp dụng cập nhật.
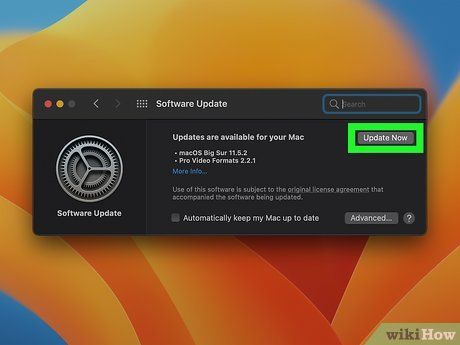
Safari. Nếu bạn đang sử dụng Safari, các cập nhật trình duyệt của bạn được quản lý bởi macOS. Cập nhật hệ điều hành của máy tính của bạn để cập nhật Safari.
Thử Một Trình Duyệt Khác
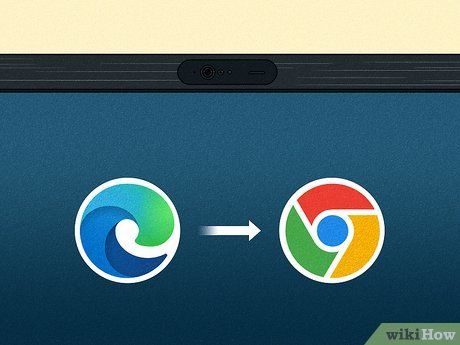
Vấn đề có thể liên quan đến trình duyệt web của bạn. Nếu camera của bạn không hoạt động trên Omegle với Chrome, hãy thử mở Microsoft Edge (trên PC) hoặc Safari (trên Mac) để xem liệu bạn có kết quả tốt hơn không. Camera có thể bị chặn bởi Chính Sách Bảo Mật được cập nhật của trình duyệt web của bạn, vì vậy việc chuyển sang một trình duyệt khác có thể là cách khắc phục cho vấn đề của bạn.
Xoá Cookies Của Bạn
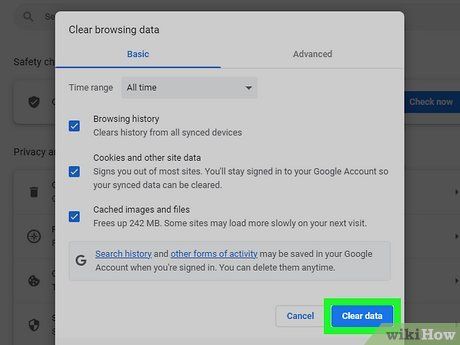
Chrome. Nhấp vào biểu tượng menu ba chấm và chọn Nhiều Hơn > Xoá dữ liệu duyệt web. Thay đổi phạm vi thời gian thành 'Tất cả,' và đảm bảo lịch sử duyệt web, cookies và dữ liệu trang web, và hình ảnh và tệp được lưu trữ đều được chọn. Nhấp vào Xoá dữ liệu.
- Khởi động lại Chrome sau khi dữ liệu đã được xoá.
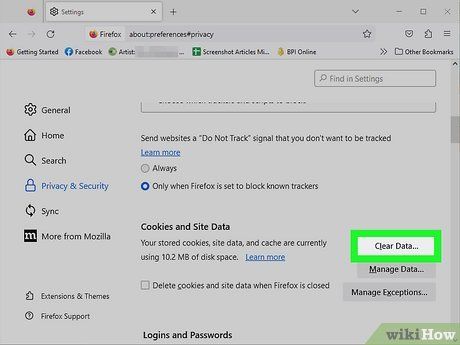
Firefox. Nhấp vào biểu tượng menu ba dòng và chọn Cài Đặt > Quyền Riêng Tư & Bảo Mật. Cuộn xuống phần 'Cookies và Dữ Liệu' và nhấp vào Xoá Dữ Liệu. Đảm bảo cả 'Cookies và dữ liệu trang web' và 'nội dung web được lưu trữ' đều được chọn, sau đó nhấp vào Xoá.
- Đóng và mở lại Firefox sau khi đã xoá.
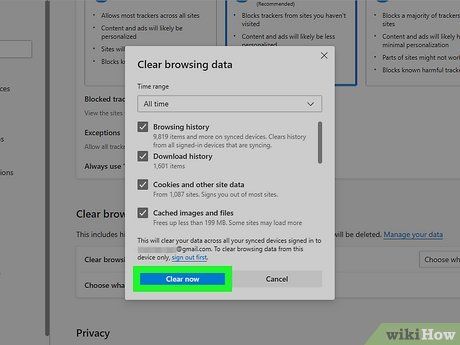
Microsoft Edge. Nhấp vào biểu tượng menu ba dòng và chọn Cài Đặt > Quyền Riêng Tư, tìm kiếm và dịch vụ > Chọn để xoá. Thay đổi phạm vi thời gian thành 'Tất cả,' đảm bảo mọi thứ đều được chọn, sau đó nhấp vào Xoá Ngay.
- Sau khi quá trình hoàn tất, khởi động lại Edge.
Kiểm Tra Quyền Truy Cập Camera trên Windows

Nhấn ⊞ Win+I để mở Cài Đặt của bạn. Bạn cũng có thể mở Cài Đặt bằng cách nhấp vào biểu tượng bánh răng trong menu Bắt Đầu.
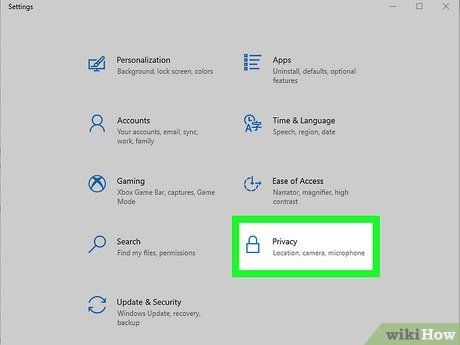
Nhấp vào Quyền Riêng Tư (Windows 10) hoặc Quyền Riêng Tư & Bảo Mật (Windows 11). Trên Windows 10, bạn sẽ thấy tùy chọn này kế bên biểu tượng một cái khóa. Trên Windows 11, đó là biểu tượng lá chắn ở bảng điều khiển bên trái.
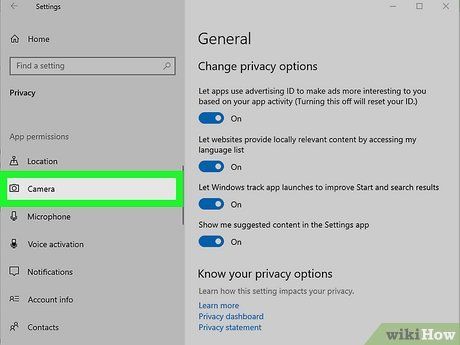
Nhấp vào Camera. Bạn sẽ thấy nó dưới tiêu đề 'Quyền Ứng Dụng'.
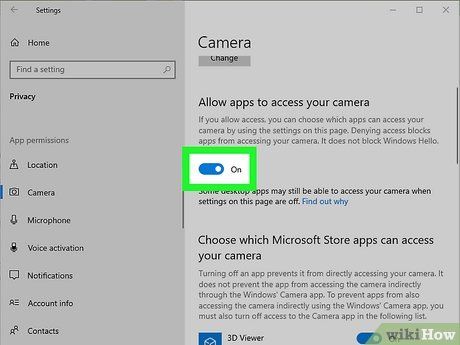

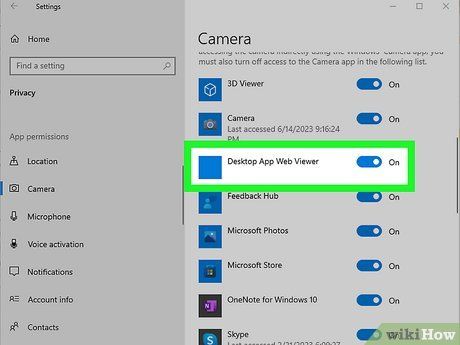
Đảm bảo trình duyệt web của bạn có quyền truy cập. Tìm trình duyệt web của bạn trong danh sách các ứng dụng. Nếu công tắc chuyển đổi bên cạnh trình duyệt web của bạn không được đặt ở Trên, hãy nhấp vào nó để bật nó ngay bây giờ.
- Nếu các ứng dụng khác mà bạn đã mở cũng có quyền sử dụng camera của bạn, bạn có thể muốn tạm thời vô hiệu hóa chúng trong khi bạn đang sử dụng Omegle. Bạn có thể kích hoạt lại camera của mình cho những ứng dụng này trong tương lai sau khi bạn đã sử dụng Omegle.
Kiểm Tra Quyền Truy Cập Camera trên Mac
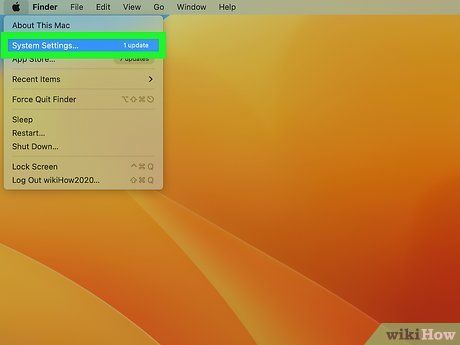
Mở Cài Đặt Hệ Thống. Nếu bạn vẫn không thể sử dụng camera của mình với Omegle, nhấp vào biểu tượng Apple trên thanh menu và chọn Cài Đặt Hệ Thống.
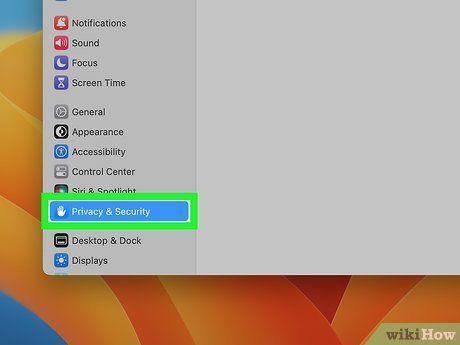
Nhấp vào Quyền Riêng Tư & Bảo Mật. Bạn sẽ thấy điều này bên cạnh một bàn tay với lòng bàn tay hướng về phía trước trên nền màu xanh.
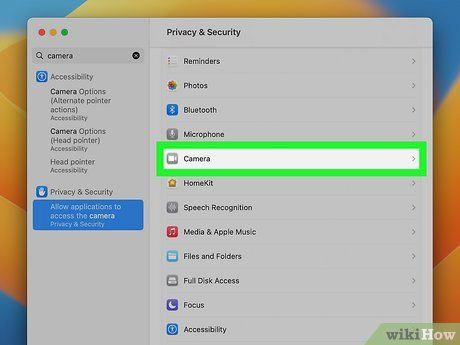
Nhấp vào Camera. Nếu bạn không thấy Camera, bạn sẽ cần cập nhật hệ điều hành của mình.
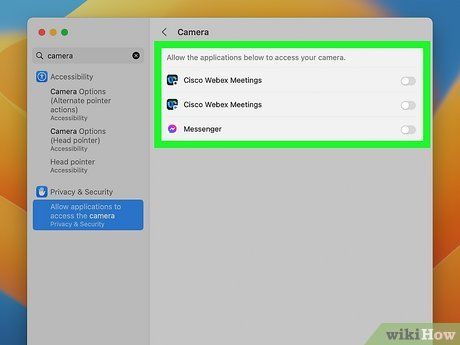
Vô hiệu hóa quyền truy cập camera cho các ứng dụng khác bạn đã mở. Nếu một ứng dụng khác có quyền truy cập vào camera của bạn, bạn có thể không thể sử dụng nó với Omegle. Bạn có thể kích hoạt lại camera của mình cho những ứng dụng khác sau này.
Cập Nhật Driver Camera trên Windows
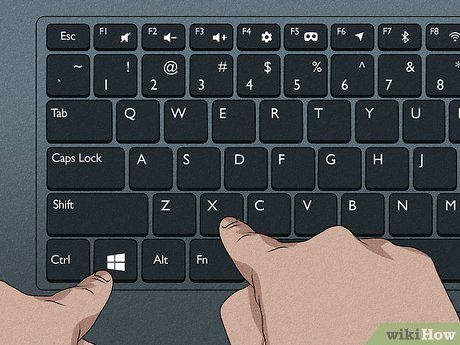
Mở Trình Quản Lý Thiết Bị. Nhấn phím Windows + X và nhấp vào Trình Quản Lý Thiết Bị để bắt đầu.
- Bạn chỉ có thể sử dụng Trình Quản Lý Thiết Bị cho Windows, vì driver tự động cập nhật trên Mac của bạn.
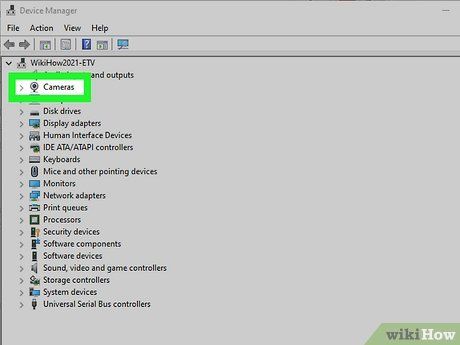
Nhấp đúp vào Camera để mở rộng menu. Nếu bạn có phiên bản Windows cũ hơn, điều này sẽ nói 'Thiết bị hình ảnh' thay vì 'Camera'. Khi nhấp đúp, bạn sẽ thấy tất cả các camera mà máy tính của bạn có quyền truy cập (hoặc chỉ camera tích hợp nếu bạn chỉ có một camera web).
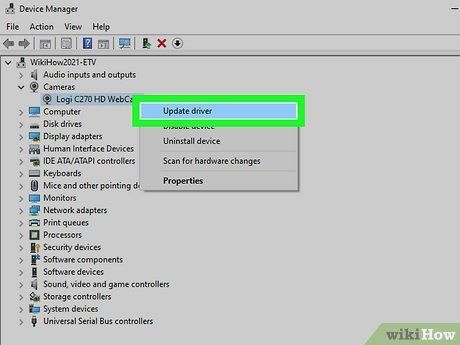
Click phải vào camera và chọn Cập Nhật Driver. Thường là lựa chọn đầu tiên trong menu.
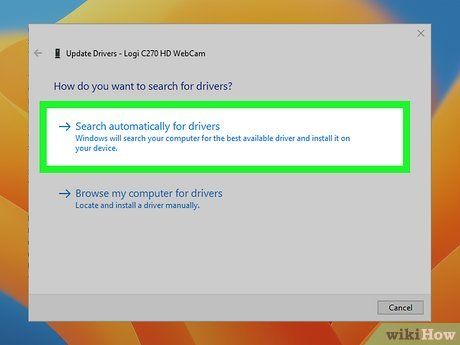
Chọn 'Tìm tự động các driver.' Máy tính của bạn sẽ tìm kiếm bất kỳ cập nhật nào cho camera cụ thể của bạn.
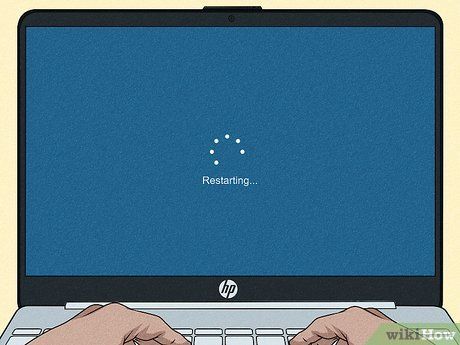
Khởi động lại máy tính sau khi cài đặt các bản cập nhật. Sau khi bạn đã khởi động lại, kiểm tra xem Omegle có sử dụng được camera của bạn không, và tiếp tục đến bước sửa lỗi tiếp theo nếu không.
Mẹo
-
Sau khi bạn đã trò chuyện với ai đó một thời gian, nhấn Dừng để chuyển sang người tiếp theo.
-
Nếu bạn có hai camera, một hướng vào khuôn mặt của bạn và một cái nhìn sang một hướng khác, bạn có thể dễ dàng đảo ngược camera của bạn trên Omegle bằng trình duyệt web của bạn.
