Các biện pháp khắc phục lỗi liên tục yêu cầu nhập mật khẩu Apple ID sau khi cập nhật iOS.
Gần đây, đã xuất hiện nhiều trường hợp báo cáo về việc sau khi cập nhật lên phiên bản iOS mới nhất, iPhone liên tục yêu cầu mật khẩu Apple ID mặc dù người dùng đã nhập đúng. Sau khi đăng nhập thành công, vài phút sau hoặc sau khi sử dụng thiết bị, cửa sổ nhập mật khẩu lại hiện ra.
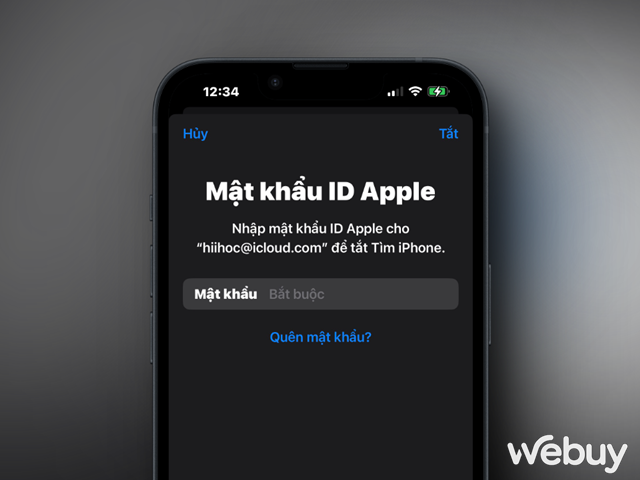
Có nhiều nguyên nhân có thể gây ra vấn đề này như quá trình đồng bộ dữ liệu không thành công hoặc sự cố với cài đặt tài khoản iCloud, iMessage, FaceTime hoặc App Store của người dùng. Đừng lo lắng! Trong bài viết này, chúng ta sẽ cùng nhau tìm hiểu các giải pháp hiệu quả để khắc phục iPhone liên tục yêu cầu mật khẩu Apple ID.
1. Khởi động lại iPhone
Khởi động lại thiết bị là một trong những giải pháp đơn giản và dễ thực hiện nhất mà nhiều người dùng thường bỏ qua. Thao tác này cơ bản có thể khắc phục được hầu hết các sự cố phần mềm. Nếu iPhone của bạn liên tục yêu cầu mật khẩu Tài khoản Apple, bạn nên bắt đầu bằng cách khởi động lại thiết bị.
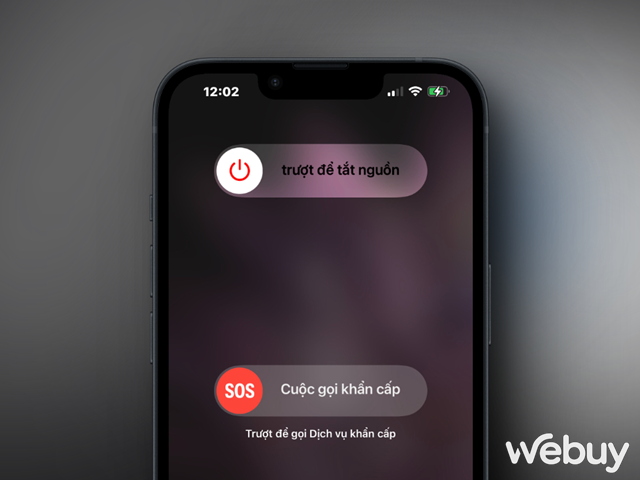
Bạn có thể sử dụng tổ hợp phím “Power” + “Tăng âm lượng” để khởi động lại nhanh. Sau khi tắt máy, chờ vài giây rồi khởi động lại iPhone.
2. Cập nhật iOS
Thường xuyên cập nhật iOS là điều quan trọng vì Apple thường phát hành các bản vá lỗi với mỗi phiên bản mới. Việc sử dụng phiên bản iOS cũ hơn có thể gây ra sự cố cho bạn. Vì vậy, lời khuyên là nên cập nhật thiết bị lên phiên bản iOS mới nhất.
3. Kiểm tra cập nhật ứng dụng
Quá trình kiểm tra cập nhật ứng dụng của các bên thứ ba có thể đã thay đổi một chút trong các phiên bản iOS gần đây, nhưng nó vẫn dễ tiếp cận và trơn tru.
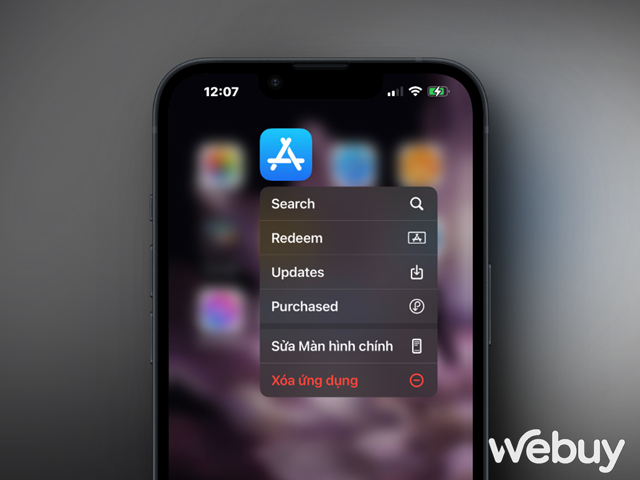
Để kiểm tra cập nhật ứng dụng trong iOS, bạn có thể nhấn giữ vào biểu tượng App Store và chọn “Cập nhật”. Giao diện quản lý cập nhật ứng dụng trong App Store sẽ hiển thị, sau đó bạn có thể nhấn “Cập nhật tất cả”.
4. Tắt iMessage và FaceTime
Tạm thời tắt iMessage và FaceTime theo cách sau.
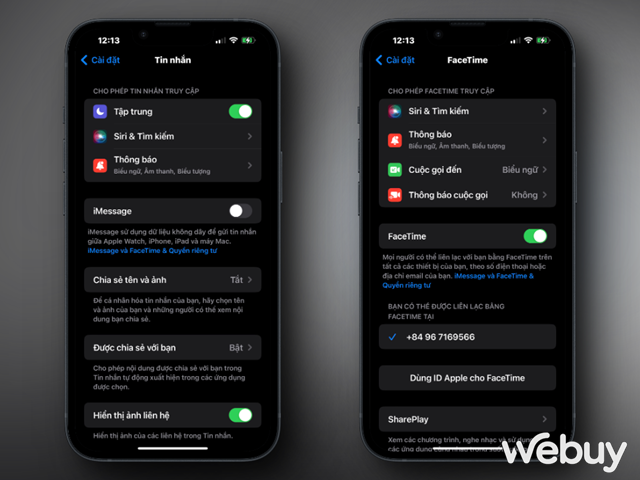
Để ngừng sử dụng iMessage và FaceTime, bạn vào “Cài đặt”, chọn Tin nhắn, và tắt iMessage. Tương tự, vào Facetime và tắt chức năng.
Sau đó, khởi động lại điện thoại và kích hoạt lại dịch vụ này. Sau khi hoàn tất, iPhone có thể không yêu cầu mật khẩu Apple ID ngẫu nhiên nữa.
5. Đăng xuất khỏi iCloud và Apple ID
Tạm thời, bạn hãy đăng xuất khỏi iCloud và Apple ID trong “Cài đặt” bằng cách nhấn vào tên tài khoản, cuộn xuống và nhấn “Đăng xuất”.
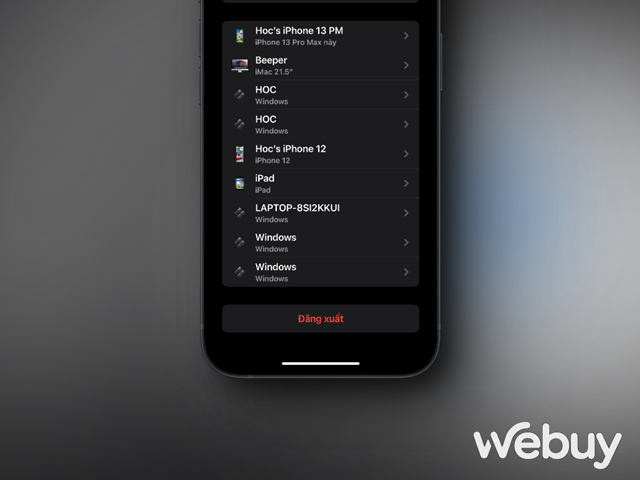
Sau khi đăng xuất, khởi động lại iPhone và đăng nhập lại iCloud và Apple ID.
6. Đặt lại mật khẩu Apple ID
Trong một số trường hợp, mật khẩu Apple ID có thể bị rò rỉ dẫn đến yêu cầu liên tục. Thử đặt lại mật khẩu cho tài khoản này.
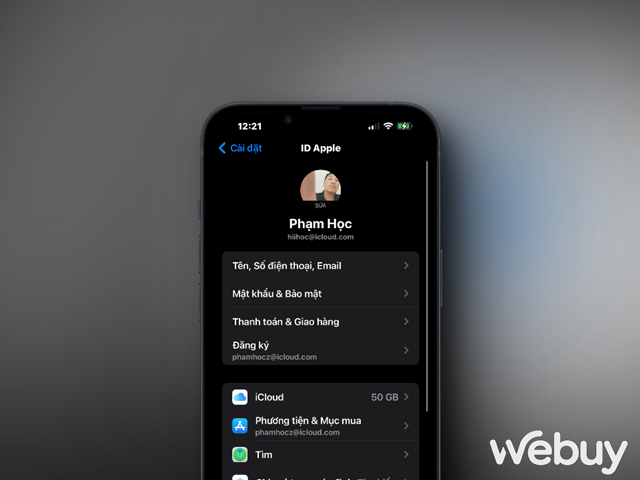
Trong phần cài đặt tài khoản Apple ID, bạn nhấn vào mục “Mật khẩu & Bảo mật”, sau đó bấm vào “Thay đổi mật khẩu” và thực hiện việc thay đổi mật khẩu cho tài khoản của bạn.
Hãy khởi động lại iPhone để kiểm tra kết quả ngay bây giờ.
7. Khôi phục cài đặt gốc
Quy trình này sẽ đưa iPhone của bạn về cấu hình ban đầu. Điều này bao gồm việc xóa mật khẩu Wi-Fi, kết nối Bluetooth, cài đặt vị trí, cấu hình VPN, cài đặt bàn phím,... Tuy nhiên, không làm mất dữ liệu cá nhân nào. Nhớ sao lưu trước khi thực hiện.
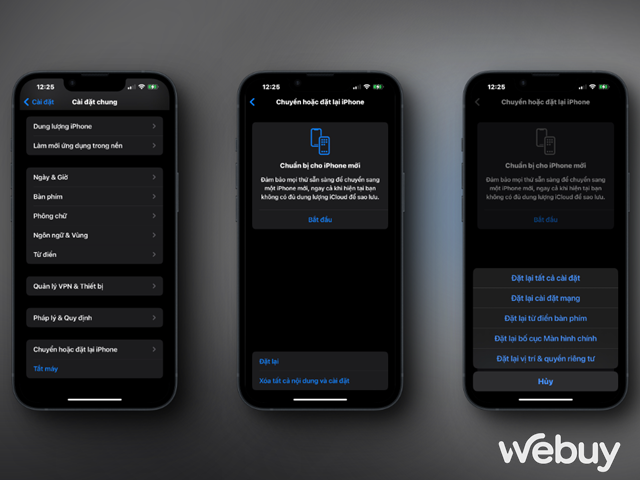
Để khôi phục cài đặt gốc cho iPhone, bạn vào “Cài đặt” > “Cài đặt chung” > “Đặt lại” > “Khôi phục cài đặt gốc” > “Xác nhận”.
8. Sao lưu và phục hồi iPhone
Nếu bạn đã thử mọi giải pháp trên mà không thấy phù hợp, thì giờ đây là lúc thực hiện phương pháp cuối cùng. Bạn cần sao lưu và khôi phục dữ liệu iPhone của mình. Tuy nhiên, phương pháp này ít được sử dụng vì những giải pháp trước đã giúp bạn giải quyết vấn đề với mật khẩu Apple ID.
Kết luận
Hi vọng một trong những phương án trên sẽ giải quyết tình trạng iPhone liên tục yêu cầu Mật khẩu Apple ID của bạn. Nếu vấn đề vẫn chưa được giải quyết, bạn có thể xem xét việc tạo một tài khoản Apple ID mới để sử dụng.
