Trong khi laptop ngày càng được cải thiện và trở thành một phần không thể thiếu trong cuộc sống, việc sử dụng máy tính quá nhiều mà không kiểm soát sẽ có thể gây ra nhiều vấn đề. Vì vậy, người dùng cần phải tìm cách kiểm soát thời gian sử dụng bằng cách xem thời gian sử dụng máy tính để có thể làm điều đó một cách hợp lý. Hãy cùng Mytour tìm hiểu thông tin chi tiết trong bài viết này!
1. Cách xem thời gian sử dụng máy tính
Sử dụng thanh Task Manager để xem thời gian sử dụng máy tính
Dưới đây là các bước để xem thời gian sử dụng máy tính bằng thanh Task Manager:
Bước 1: Kích hoạt Quản lý tác vụ bằng cách nhấn tổ hợp phím Windows + X, sau đó chọn Task Manager từ menu.
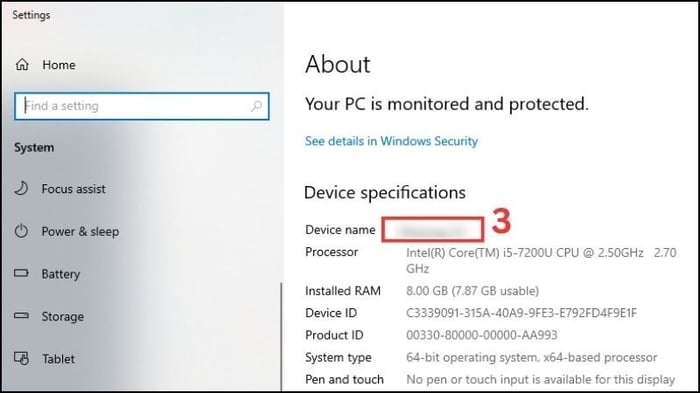
Nhấn tổ hợp phím Windows + X và chọn Task Manager
Bước 2: Khi mở Task Manager, chọn tab Performance > Chọn CPU
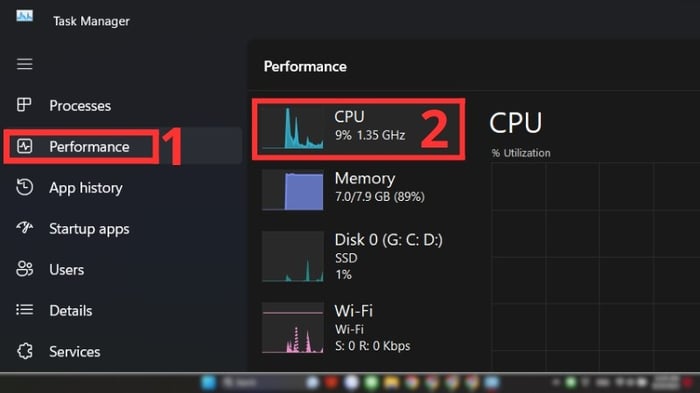
Chọn tab Performance
Bước 3: Trong mục CPU, bạn sẽ thấy dòng Up time, đó là thời gian từ khi bạn khởi động máy tính.
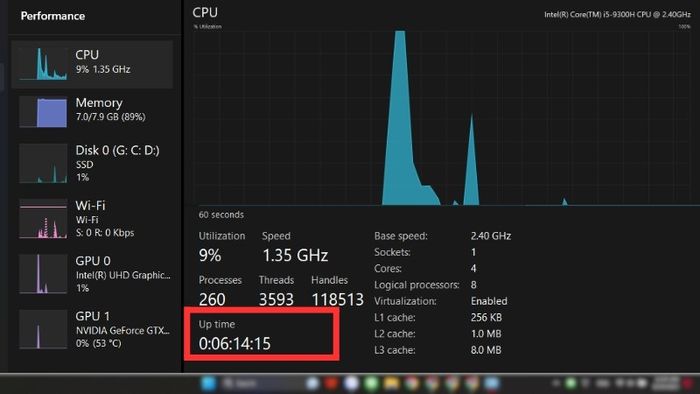
Bạn có thể xem thời gian từ khi khởi động máy tính ở dòng Up time trong mục CPU
Sử dụng PowerShell để xem thời gian sử dụng máy tính
Để xem thời gian sử dụng máy tính bằng PowerShell, bạn thực hiện các bước sau:
Bước 1: Để bắt đầu, nhấn tổ hợp phím Windows + X và chọn Terminal (Admin).
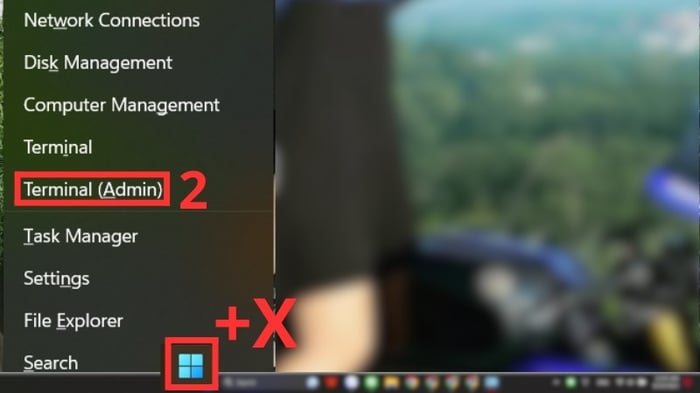
Nhấn tổ hợp phím Windows + X và chọn Terminal (Admin)
Bước 2: Trong cửa sổ Windows PowerShell mở lên, sao chép và dán lệnh sau: ((get-date) – (gcim Win32_OperatingSystem).LastBootUptime).ToString(‘g’)
Kết quả trên màn hình sẽ hiển thị thời gian sử dụng máy tính của bạn.
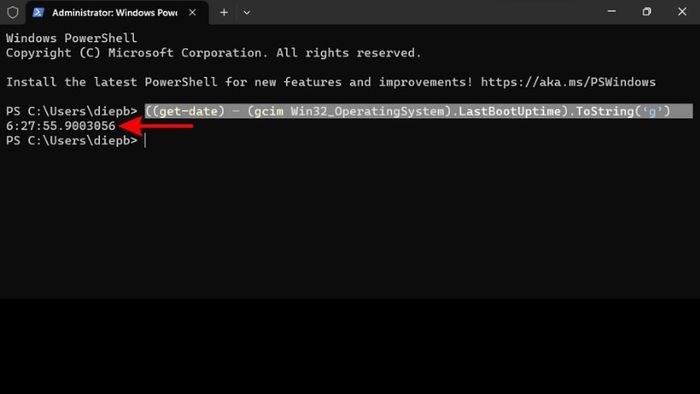
Trong cửa sổ Windows PowerShell, dán lệnh trên sẽ hiển thị kết quả như thế này
Sử dụng Command Prompt để xem thời gian sử dụng máy tính
Sử dụng lệnh System Information
Bằng cách sử dụng System Information, bạn có thể dễ dàng tìm thấy thông tin về thời điểm cuối cùng mà hệ thống đã được khởi động lại và thông tin này sẽ được hiển thị dưới dạng dễ đọc.
Ngoài ra, bạn cũng có thể xác định số ngày, số giờ và số phút mà thiết bị đã hoạt động liên tục bằng cách tính thời gian trôi qua từ lần khởi động cuối cùng bằng cách trừ thời gian khởi động cuối cùng cho thời gian hiện tại.
Dưới đây là các bước thực hiện lệnh System Information:
Bước 1: Nhấn tổ hợp phím Windows + R, sau đó nhập cmd vào ô tìm kiếm để mở giao diện Command Prompt.
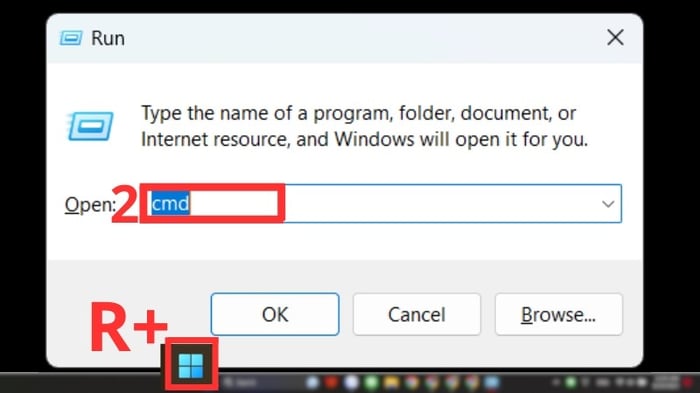
Nhấn tổ hợp phím Windows + R và nhập cmd vào ô tìm kiếm
Bước 2: Trong giao diện đó, nhập lệnh systeminfo | find /i 'Boot Time' và nhấn Enter để thực hiện lệnh.
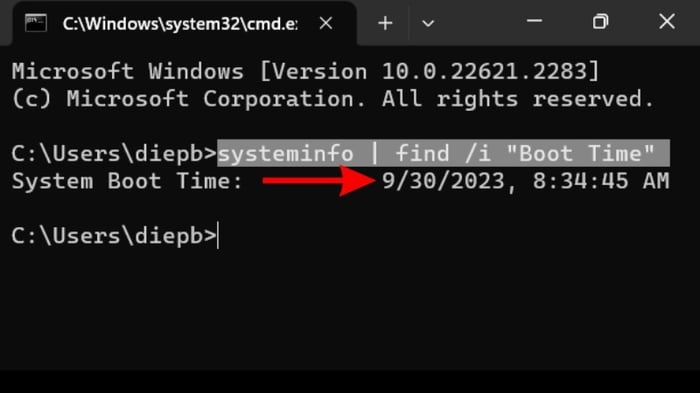
Nhập lệnh như trên và nhấn Enter để hiển thị kết quả
Sử dụng WMIC
Sử dụng Command Prompt để kiểm tra thời gian hoạt động của máy tính theo các bước sau:
Bước 1: Bấm Start > Tìm kiếm Command Prompt, trong kết quả trên cùng, bấm chuột phải và chọn Run as administrator để mở Command Prompt với quyền admin.
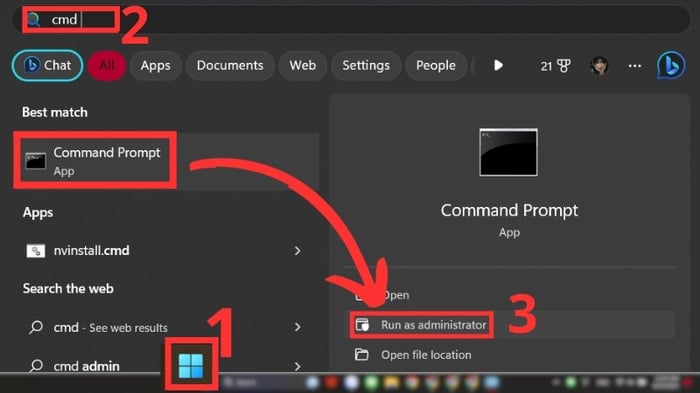
Bấm Start, tìm kiếm Command Prompt, sau đó chọn Run as administrator
Bước 2: Nhập lệnh wmic path Win32_OperatingSystem get LastBootUpTime và nhấn Enter để truy vấn thời gian khởi động cuối cùng của máy tính.
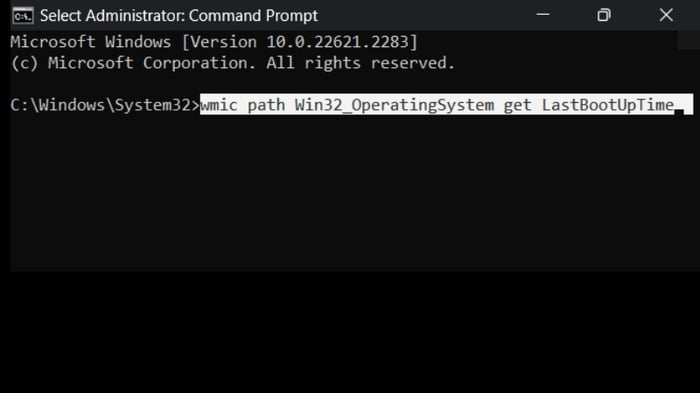
Nhập lệnh trên và nhấn Enter để truy vấn thời gian khởi động cuối cùng của máy
Khi bạn hoàn thành các bước, bạn sẽ thấy một kết quả có thể gây ngạc nhiên ban đầu, nhưng không khó để 'phân tích' thông tin này và hiểu được thời gian hoạt động của máy tính.
Ví dụ, bạn có thể nhận được kết quả: LastBootUpTime 20230930083445.500000+420 có thể hiểu là:
- Năm: 2023
- Tháng: 09
- Ngày: 30
- Giờ: 08
- Phút: 34
- Giây: 5
- Mili giây: 500000
- GMT: +420 (giờ GMT +7)
Máy tính đã được cài đặt và hoạt động từ ngày 30 tháng 09 năm 2023, lúc 08:34. Để biết chi tiết hơn, bạn có thể lấy thời gian khởi động cuối cùng trừ đi thời gian hiện tại để tính số ngày, số giờ và số phút mà máy tính đã chạy.
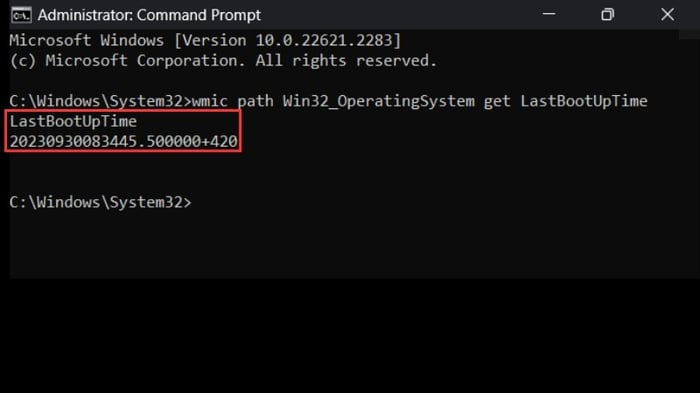
Kết quả sẽ được hiển thị như sau
Sử dụng Control Panel để kiểm tra thời gian sử dụng máy tính
Để xác định thời gian hoạt động, bạn cũng có thể kiểm tra trạng thái network adapter theo cách sau:
Bước 1: Bấm Start. Gõ Control Panel và chọn kết quả trên cùng để mở công cụ này.
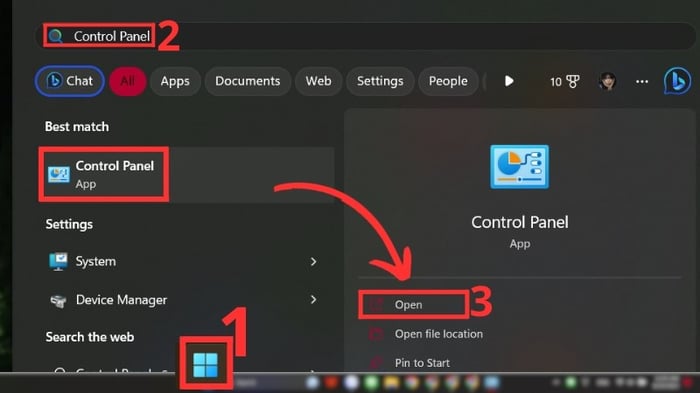
Bấm Start, gõ Control Panel và chọn kết quả trên cùng
Bước 2: Chọn Network and Internet.
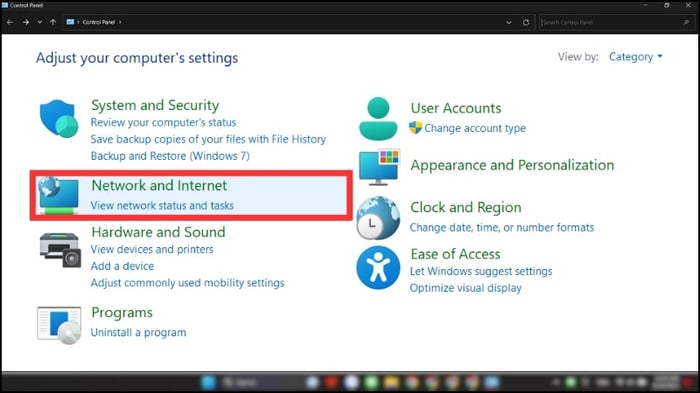
Chọn Network and Internet
Bước 3: Chọn mục Network and Sharing Center.
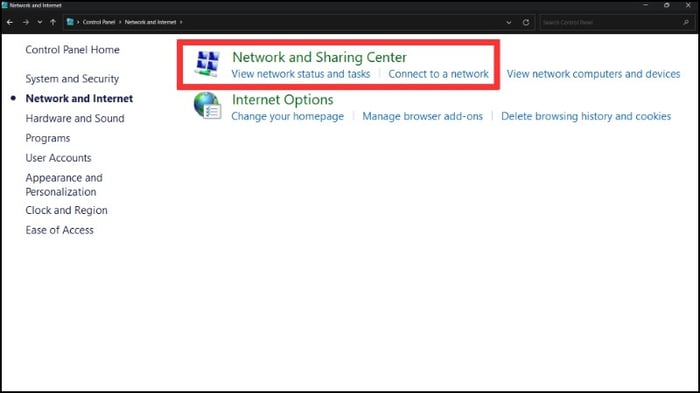
Chọn mục Network and Sharing Center
Bước 4: Nhấp chuột vào Change adapter settings trên bảng điều khiển bên trái.
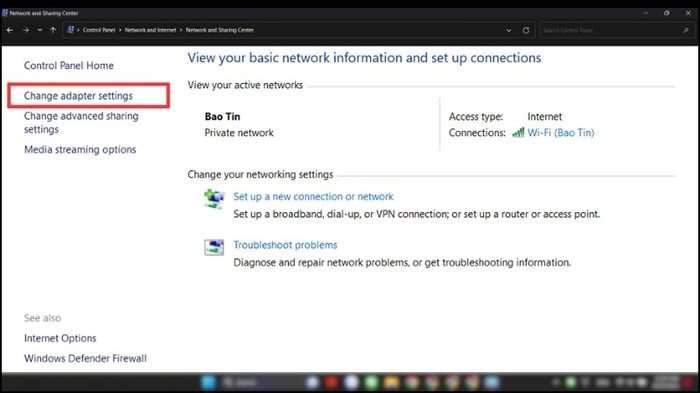
Chọn Change adapter settings bên trái
Bước 5: Nháy đúp chuột vào network adapter để kết nối với Internet. Xem thông tin 'Duration', nó sẽ hiển thị thời gian hoạt động từ thời điểm kết nối mạng, reset lại sau mỗi lần khởi động máy tính. Tuy nhiên, phương pháp này chỉ hoạt động khi bạn không reset kết nối mạng.
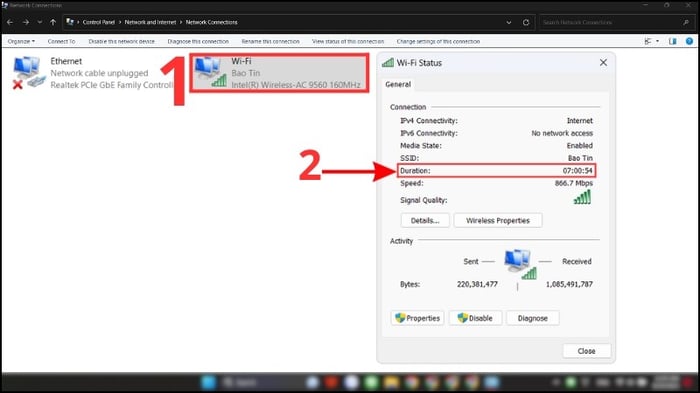
Nhấp đúp vào Network adapter, Duration sẽ hiển thị thời gian hoạt động kể từ khi kết nối mạng
Sử dụng Settings để xem thời gian sử dụng máy tính
Bạn có thể xem báo cáo về việc sử dụng pin cũng như kiểm tra thời gian bật, tắt màn hình hoặc thời gian ngủ của máy tính thông qua Settings theo các bước sau:
Bước 1: Bấm Start và chọn biểu tượng Settings.
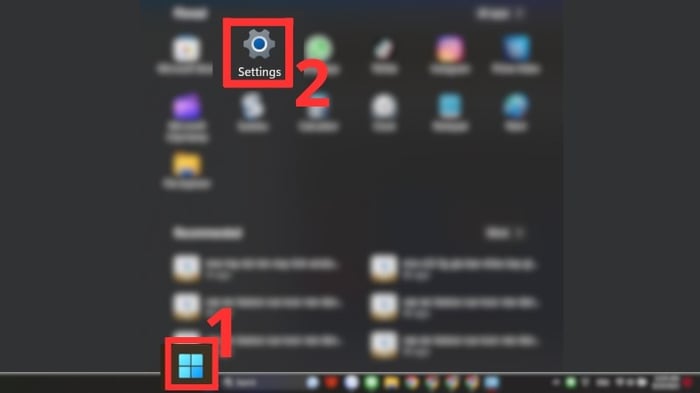
Bấm Start, chọn biểu tượng Settings
Bước 2: Nếu bạn sử dụng Windows 11, trong tab System, chọn “Power & battery“. Trong một số phiên bản Windows 10, bạn có thể tìm thấy tùy chọn trong “Settings > System > Battery”.
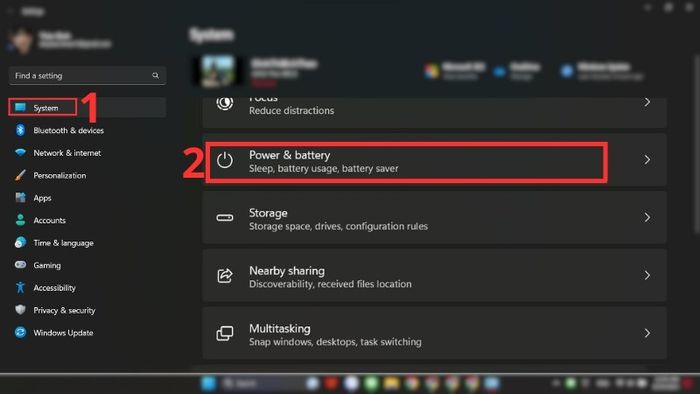
Trong System, chọn Power & battery
Bước 3: Trong mục “Battery”, nhấp vào “Battery Usage”.
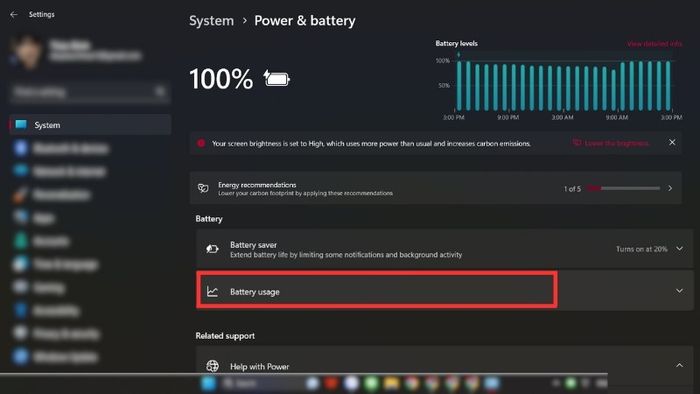
Chọn Battery Usage
Bước 4: Trong hộp drop-down trên biểu đồ 'Battery levels', chọn 'Last 7 days'.
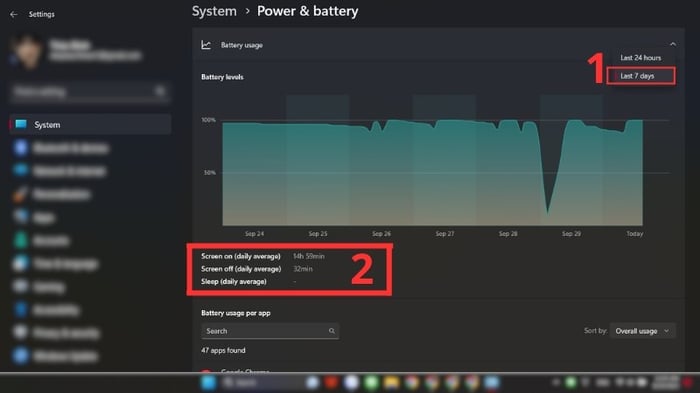
Trong hộp drop-down trên biểu đồ, chọn
Bước 5: Thông thường, dưới biểu đồ, bạn sẽ thấy thời gian trung bình của “Màn hình bật/tắt” và “Ngủ” hàng ngày. Nhấp vào bất kỳ ngày nào bạn muốn xem trên biểu đồ, bạn có thể xem thời gian “Màn hình bật/tắt” và “Ngủ” của ngày đó.
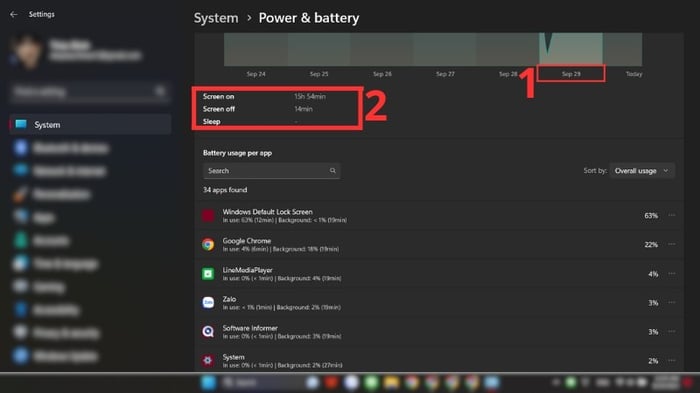
Nhấp vào ngày bất kỳ để xem thời gian
Vào menu cài đặt mạng để kiểm tra thời gian sử dụng máy tính
Ngoài những phương pháp trên, bạn cũng có thể kiểm tra thời gian sử dụng máy tính bằng cách truy cập Network Connection:
Bước 1: Mở Control Panel trên máy tính Windows.

Mở Control Panel theo các bước như sau
Bước 2: Nhấp chọn View Network status and tasks trong phần Network and Internet.

Chọn View Network status and tasks trong phần Network and Internet
Bước 3: Tại View your active networks, chọn liên kết WiFi có tên mạng Internet của bạn.
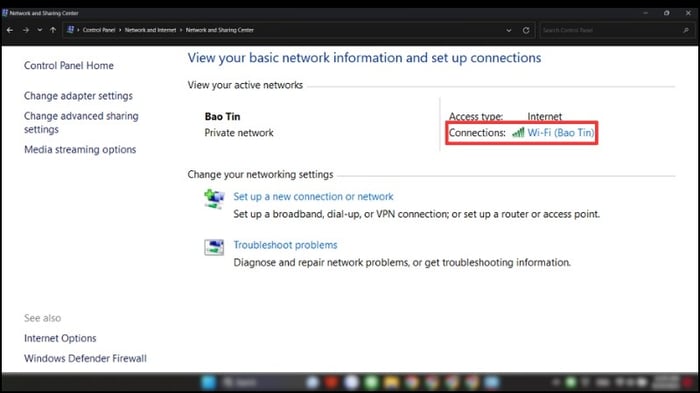
Chọn liên kết Wifi có tên mạng Internet của bạn trong phần View your active networks
Bước 4: Xem giá trị của Duration để kiểm tra thời gian sử dụng màn hình tính từ lần cuối cùng khởi động.
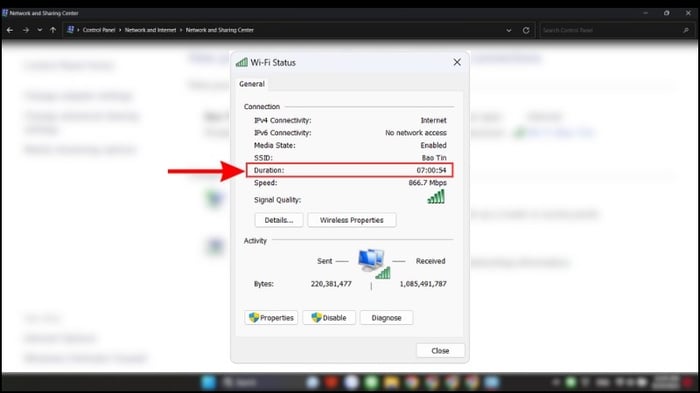
Giá trị Duration cho biết thời gian sử dụng màn hình tính từ lần cuối cùng khởi động
Kiểm tra, quản lý thời gian sử dụng máy tính cho trẻ em
Nếu muốn biết thời gian con cái hoặc các tài khoản khác đã sử dụng máy tính bao lâu, bạn có thể thiết lập tài khoản Microsoft Family Safety. Sau đó, mời họ vào danh sách để theo dõi.
Bạn có thể kiểm tra thời gian sử dụng thiết bị của họ bằng cách nhấp vào tên trong danh sách và thiết lập giới hạn thời gian sử dụng.
Bạn có thể làm như sau để thiết lập tài khoản Microsoft Family Safety:
Bước 1: Nếu con hoặc người bạn muốn theo dõi chưa có tài khoản Microsoft, hãy tạo cho họ. Nhấn Start, sau đó Settings.
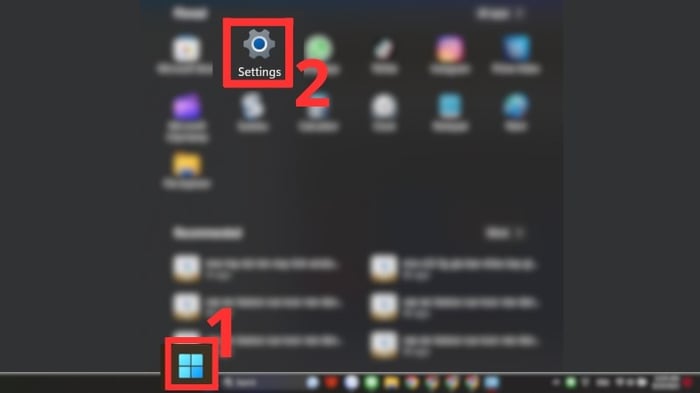
Bấm Start, chọn Settings
Bước 2: Trong đó, chọn Accounts, sau đó chọn Family.
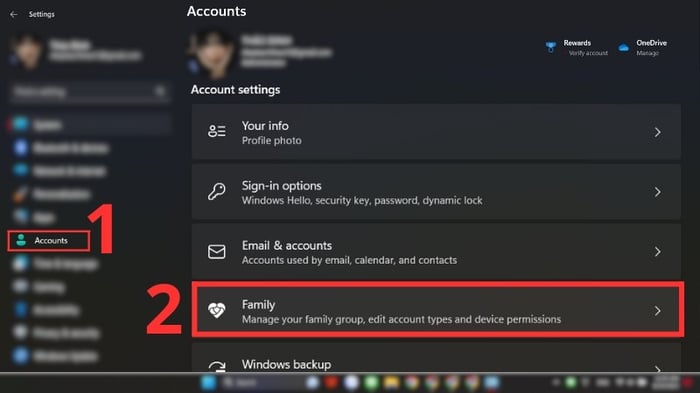
Chọn Family trong phần Accounts
Bước 3: Tại phần Your family, chọn Add someone.
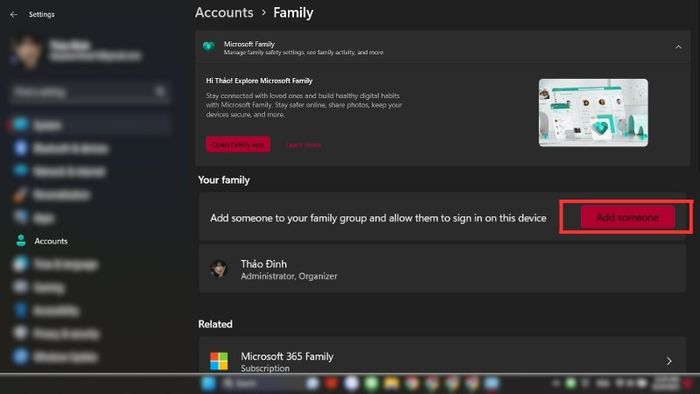
Chọn Add someone để thêm tài khoản
Bước 4: Tại đây, bạn sẽ thấy 2 lựa chọn:
- Add a child: Thêm tài khoản cho trẻ em.
- Thêm một người lớn: Thêm tài khoản cho người trưởng thành.
Sau đó, nhập địa chỉ email của tài khoản Microsoft mà bạn đã đăng ký và nhấn Next. Bấm Xác nhận để gửi yêu cầu và Đóng để đóng cửa sổ. Đăng nhập vào email bạn vừa nhập để xác nhận và chấp nhận lời mời.
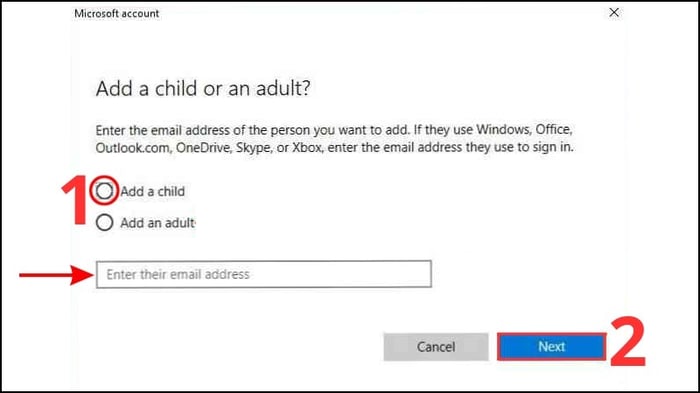
Chọn một trong hai lựa chọn, nhập địa chỉ email và bấm Next
Phần mềm quản lý thời gian sử dụng máy tính
Tất cả các cách đã được đề cập sẽ giúp bạn đánh giá thời gian sử dụng màn hình máy tính của mình một cách khá chính xác. Tuy nhiên, nếu bạn cần tính toán thời gian một cách chính xác cho mục đích cụ thể, bạn nên sử dụng phần mềm theo dõi thời gian từ bên thứ ba. Có một số phần mềm có thể tham khảo như Rescue Time, Remember The Milk, Focus Keeper,...

Nên sử dụng phần mềm quản lý thời gian nếu cần tính toán thời gian chính xác
2. Hướng dẫn thiết lập thời gian sử dụng máy tính
Cách đặt giới hạn thời gian sử dụng máy tính
Để hạn chế thời gian sử dụng máy tính, bạn có thể làm theo các bước sau:
Bước 1: Đầu tiên, hãy mở CMD với quyền quản trị viên. Bạn có thể xem qua hướng dẫn về CMD nếu cần.
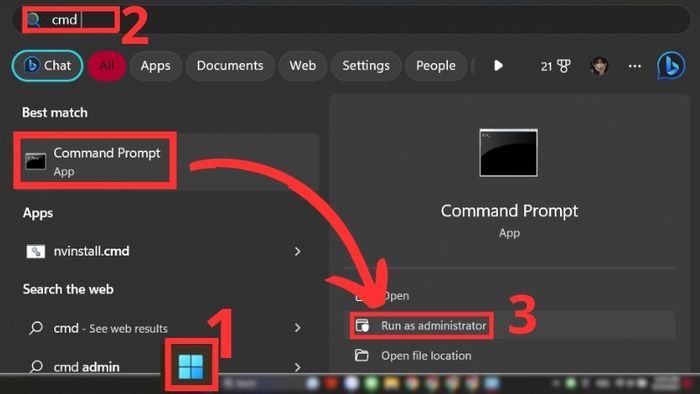
Mở CMD với quyền quản trị viên
Bước 2: Ví dụ, nếu bạn muốn giới hạn thời gian sử dụng cho người dùng Mytour vào thứ Hai (Mon), từ 10 giờ sáng đến 4 giờ chiều, bạn có thể sử dụng lệnh sau: net user “Mytour” /time:Mon,10am-4pm. Nhấn Enter để thực hiện lệnh. Nếu bạn nhìn thấy dòng 'The command completed successfully', điều đó có nghĩa là lệnh đã được thực hiện thành công.
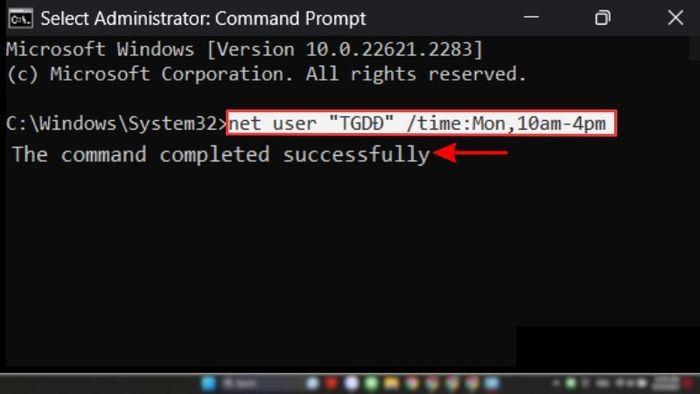
Cách hủy lệnh giới hạn thời gian sử dụng máy tính
Chỉ cần bạn quay lại mở CMD với quyền quản trị viên và gõ lệnh net user “Mytour” /time:all, sau đó nhấn Enter > lệnh giới hạn thời gian sẽ được hủy bỏ. Nếu bạn nhìn thấy dòng The command completed successfully, điều đó có nghĩa là lệnh đã được hủy thành công.
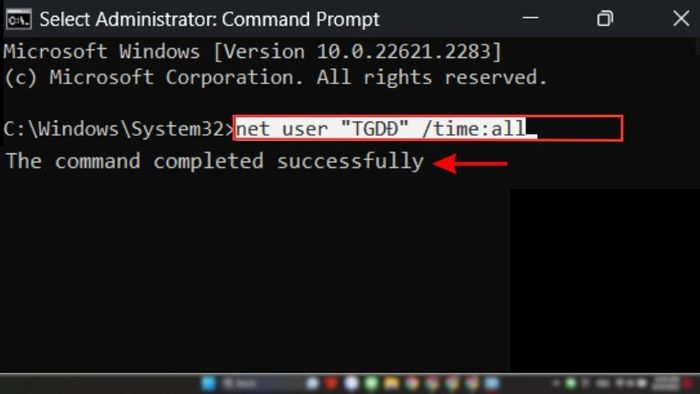
Khi hủy lệnh, nếu bạn thấy dòng trạng thái như vậy, tức là lệnh đã được hủy thành công
MUA NGAY MÃ GIẢM GIÁ KHỦNG Mytour Ở ĐÂY
Ở trên là những cách xem thời gian sử dụng máy tính mà Mytour muốn chia sẻ với bạn. Nếu bạn cần giải đáp thêm, vui lòng để lại bình luận dưới đây, chúng tôi sẽ luôn ở đây để hỗ trợ bạn.
