Thiết bị laptop của bạn thường xuyên gặp tình trạng mất âm thanh và không thể nghe được bất kỳ âm thanh nào. Điều này khiến bạn cảm thấy rất khó chịu. Trong bài viết này, chúng tôi sẽ hướng dẫn cách khắc phục sự cố laptop ASUS mất âm thanh, không nghe được hiệu quả!
1. Đảm bảo âm lượng được bật lên
Cách 1: Điều chỉnh âm lượng trên thanh Taskbar
Nguyên nhân khiến bạn không nghe rõ âm thanh từ laptop có thể không phức tạp như bạn nghĩ. Có thể bạn vô tình đã tắt âm thanh của loa laptop hoặc đang để âm lượng quá nhỏ. Vì vậy, hãy kiểm tra mức âm lượng của laptop để đảm bảo rằng nó không được đặt ở mức quá nhỏ.
Nhấn vào biểu tượng Speaker (Loa) ở góc phải của thanh Taskbar > Kéo thanh trượt màu xanh về phía bên phải để tăng âm lượng nếu bạn đang để nó ở mức quá nhỏ.
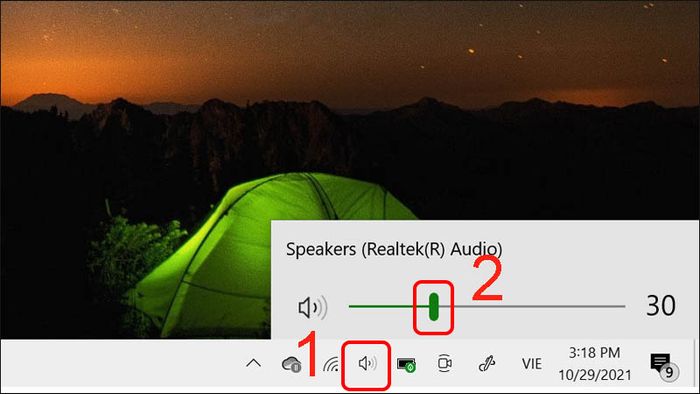
Nhấn vào biểu tượng Loa sau đó kéo nút tăng âm lượng lên
Bên cạnh thanh điều chỉnh âm lượng là con số cho biết mức độ âm lượng hiện tại của bạn, số càng cao thì âm lượng càng lớn. Hãy điều chỉnh sao cho âm thanh phù hợp nhất với bạn mà không quá nhỏ hoặc quá lớn nhé!
Cách 2: Điều chỉnh âm lượng trong Cài đặt
Ngoài việc điều chỉnh trực tiếp âm lượng trên thanh Taskbar, bạn cũng có thể điều chỉnh âm lượng trong phần Cài đặt như sau:
+ Bước 1: Chọn Sound settings (Cài đặt âm thanh) trong Cài đặt.
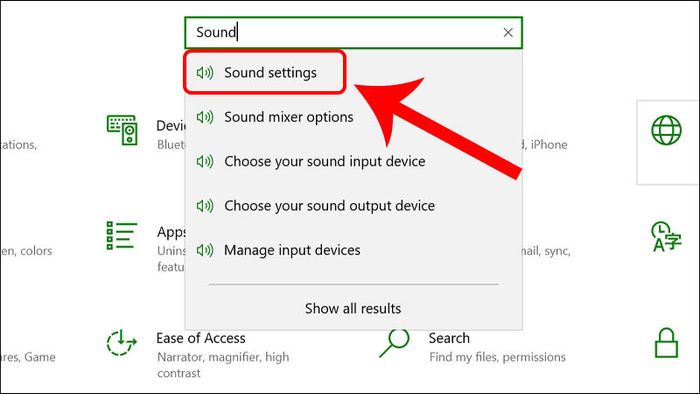
Chọn Sound settings trong Cài đặt
+ Bước 2: Điều chỉnh âm lượng ở mục Master Volume (Âm lượng tổng).
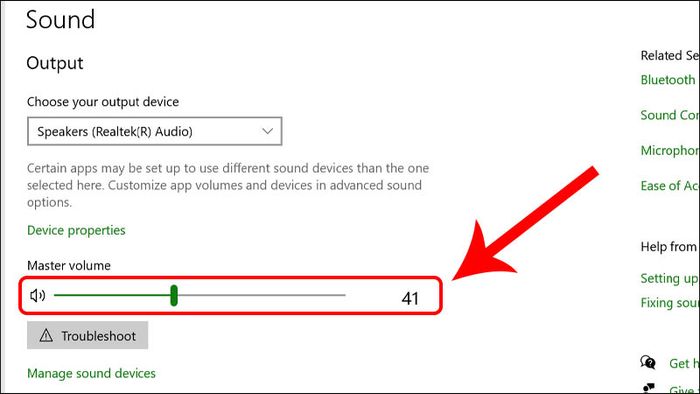
Điều chỉnh âm lượng ở mục Master Volume
2. Kiểm tra kết nối
Trường hợp bạn đang kết nối tai nghe với laptop và không nghe được tiếng phát ra trong tai nghe, hãy kiểm tra xem bạn đã cắm dây tai nghe vào cổng đúng chưa. Cổng cắm tai nghe trên laptop ASUS thường được đánh dấu bằng màu xanh lá cây, còn cổng dành cho Micro thì màu đỏ.
Ngoài ra, có những dòng máy ASUS được thiết kế với cổng cắm tai nghe và Micro chung một cổng. Nếu bạn đã cắm đúng cổng mà vẫn không nghe được, hãy kiểm tra xem dây cắm có bị lỏng hay cắm chưa chặt không.

Kiểm tra kết nối của tai nghe
Nếu bạn không chắc lỗi nằm ở laptop hay tai nghe, thử kết nối tai nghe với các thiết bị khác như điện thoại, máy tính bảng,...

Thử kết nối tai nghe với các thiết bị khác
Tuy nhiên, nếu bạn cắm tai nghe vào các thiết bị khác vẫn không được, chắc chắn lỗi nằm ở tai nghe. Lúc này, hãy thay tai nghe mới nhé.
3. Kiểm tra trong Cài đặt của máy
Hãy kiểm tra xem bạn đã bật tính năng sử dụng loa laptop chưa. Nếu chưa, đó có thể là nguyên nhân khiến bạn không nghe được âm thanh từ laptop.
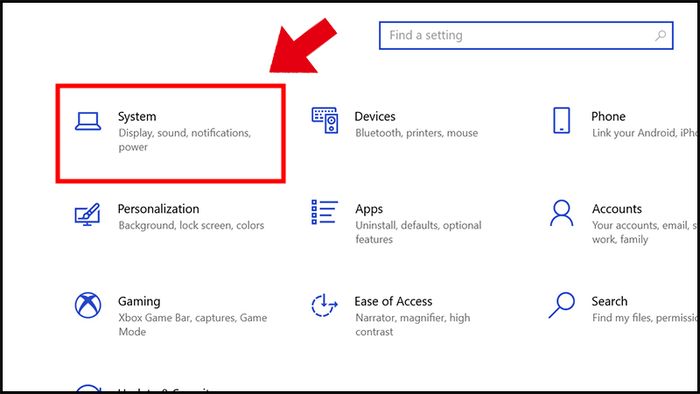
Vào Cài đặt, chọn Hệ thống
Bước 2: Chọn mục Sound (Âm thanh) > Chọn Sound Control Panel (Bảng điều khiển âm thanh).
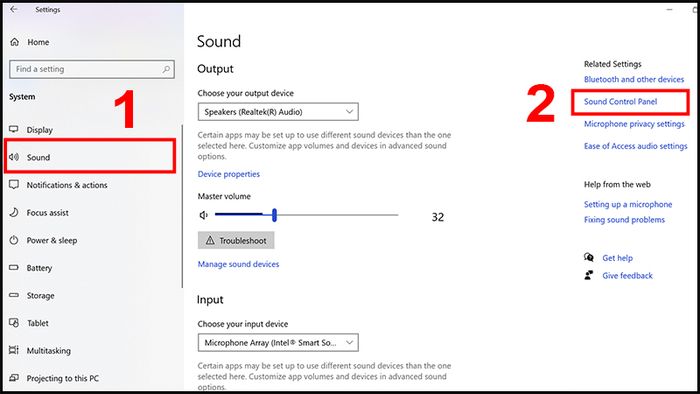
Chọn Bảng điều khiển âm thanh
Bước 3: Khi hộp thoại Sound (Âm thanh) hiện ra, chọn mục Playback (Phát lại) > Chọn loa laptop của bạn > Chọn Properties (Tính chất).
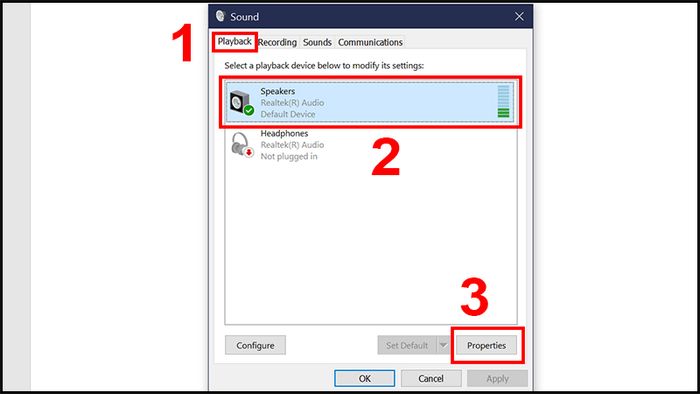
Chọn loa của bạn sau đó chọn Tính chất
Bước 4: Tại mục General (Tổng quan), chọn Use this Device (enable) để bật thiết bị này > Nhấn OK.
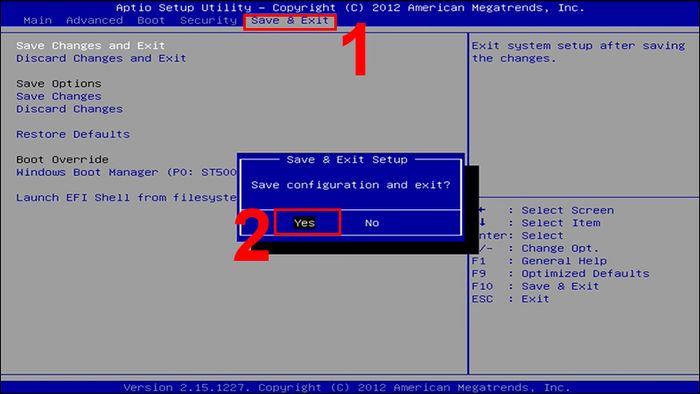
Chọn Use this Device (enable)
4. Kiểm tra trong Cài đặt âm thanh
Nếu các cách trên không thành công, loa laptop có thể đang gặp phải vấn đề. Để tìm ra nguyên nhân, chúng ta cần kiểm tra trong Cài đặt âm thanh.
Bước 1: Gõ Sound settings (Cài đặt âm thanh) trên thanh tìm kiếm Windows > Chọn Open (Mở).
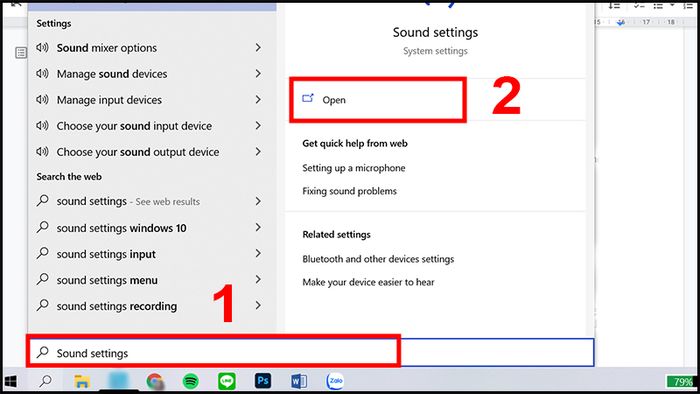
Gõ Sound Settings trên thanh tìm kiếm Windows
Bước 2: Chọn Troubleshoot (Khắc phục sự cố) để tiến hành kiểm tra lỗi.
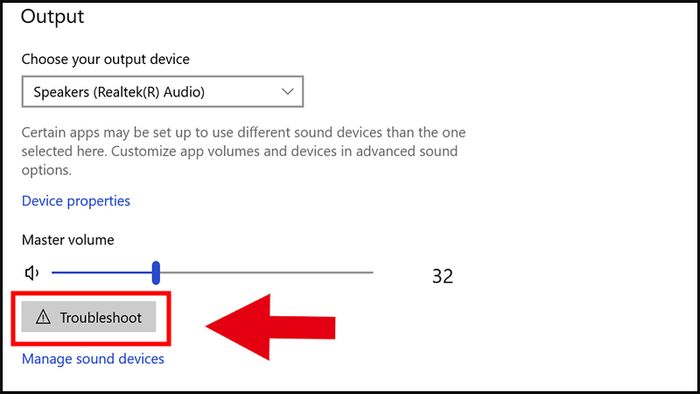
Chọn Troubleshoot
Bước 3: Lúc này, cửa sổ Hỗ trợ của Windows sẽ hiện ra. Windows sẽ yêu cầu quyền quét máy tính của bạn để phát hiện và giải quyết vấn đề. Chọn Yes (Đồng ý) để cho phép quét.
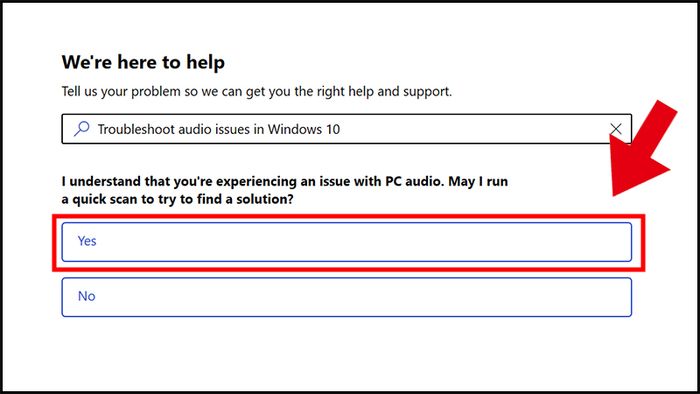
Chọn Yes để cho phép Windows quét máy tính
Sau đó, bạn chỉ cần trả lời một số câu hỏi mà Windows đặt ra để xác định vấn đề và đề xuất giải pháp giúp bạn sửa lỗi.
5. Thiết lập thiết bị âm thanh mặc định
Nếu laptop của bạn đã hoặc đang kết nối với nhiều cổng như USB hay HDMI có loa tích hợp, hãy cài đặt loa làm mặc định. Để làm điều đó, làm theo các bước sau:
Bước 1: Nhấn chuột phải vào biểu tượng Speaker (Loa) trên thanh Taskbar > Chọn Sounds (Âm thanh).
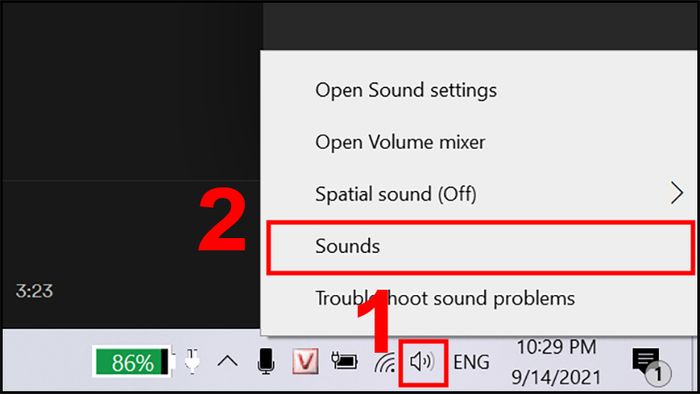
Nhấn chuột phải vào biểu tượng Speaker và chọn Sound
Bước 2: Chọn mục Playback > Chọn thiết bị loa bạn muốn đặt làm mặc định > Chọn Set Default (Đặt làm mặc định) > Chọn OK.
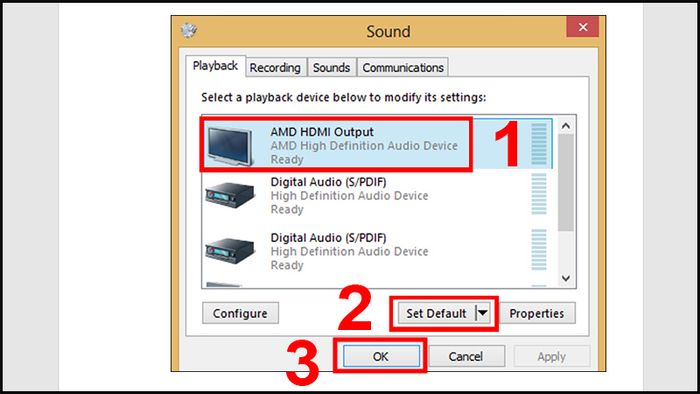
Chọn Set Default cho thiết bị bạn muốn đặt làm mặc định
6. Tắt các tính năng nâng cao âm thanh
Để tắt các tính năng nâng cao âm thanh, thực hiện như sau:
Bước 1: Nhấn chuột phải vào biểu tượng Speaker (Loa) trên thanh Taskbar > Chọn Sounds (Âm thanh).
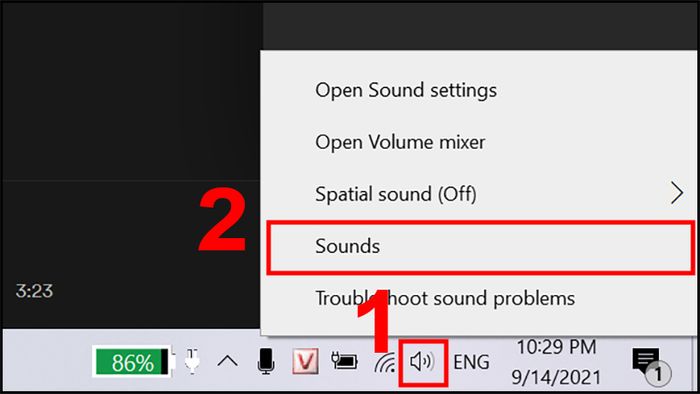
Nhấn chuột phải vào biểu tượng Speaker và chọn Sound
Bước 2: Khi hộp thoại Sounds (Âm thanh) xuất hiện, chọn mục Playback > Chọn loa laptop của bạn > Chọn Properties.
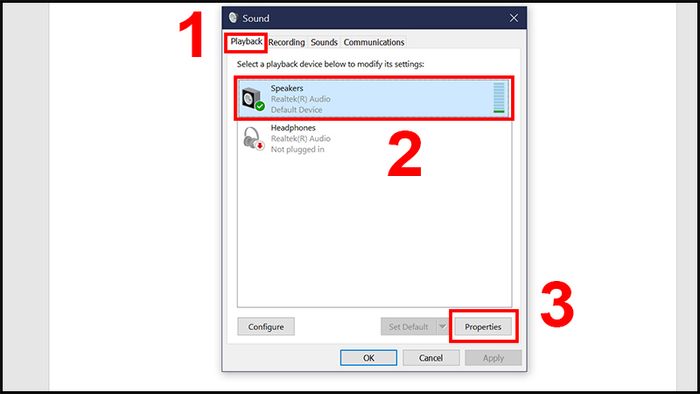
Chọn loa laptop của bạn sau đó chọn Properties
Bước 3: Chọn mục Enhancements (Nâng cao) > Tick chọn Disable all enhancements (Tắt tất cả tính năng nâng cao) > Chọn OK.
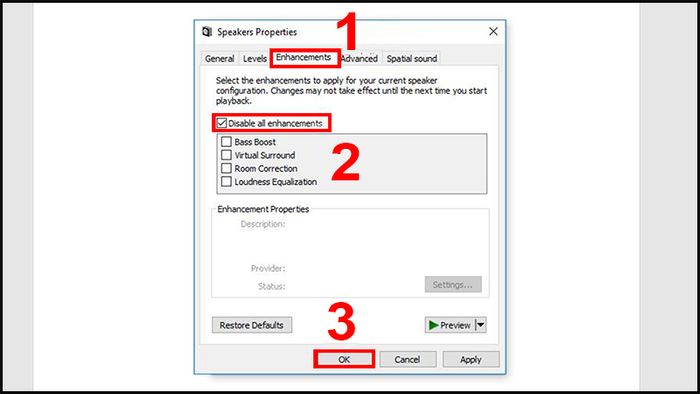
Tick chọn Disable all enhancements
7. Xóa và cài đặt lại trình điều khiển âm thanh
Bước 1: Gõ Device Manager (Quản lý thiết bị) trên thanh tìm kiếm Windows > Chọn Open (Mở).
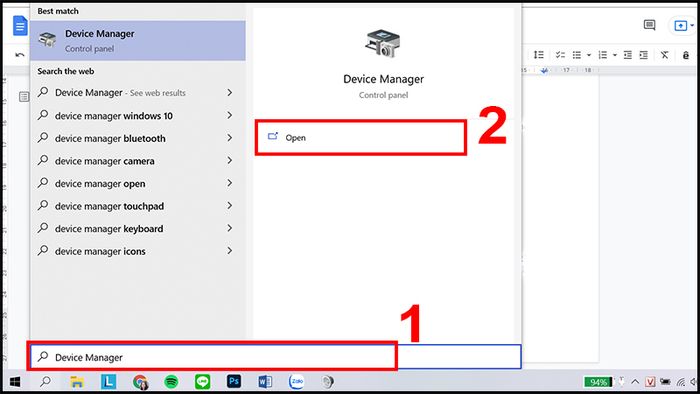
Gõ Device Manager trên thanh tìm kiếm Windows
Bước 2: Chọn biểu tượng > của mục Sound, video and game controllers để hiển thị danh sách các thiết bị kết nối với laptop > Nhấn chuột phải vào loa của bạn > Chọn Uninstall Device (Gỡ cài đặt thiết bị).
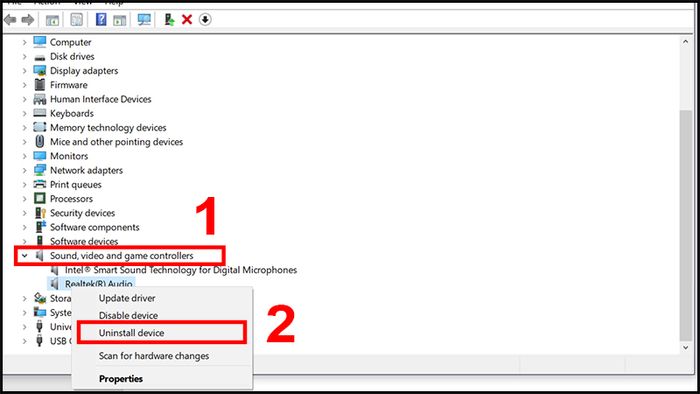
Chọn Uninstall Device để gỡ cài đặt thiết bị
Bước 3: Chọn Uninstall (Gỡ cài đặt) trong hộp thoại xuất hiện.
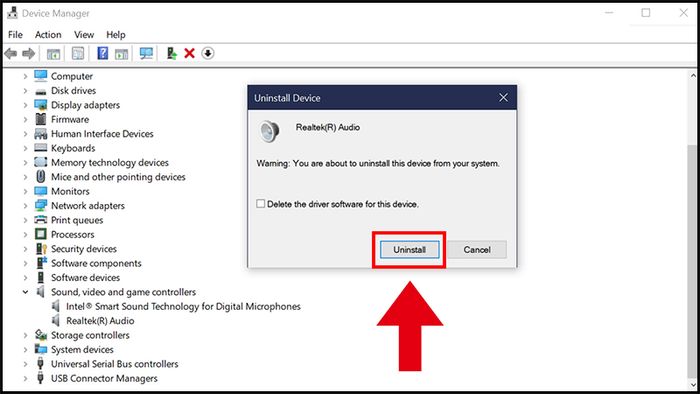
Chọn Uninstall
Bước 4: Sau khi gỡ cài đặt, nhấn chuột phải vào mục Sound, video and game controllers > Chọn Scan for hardware changes để hệ thống tìm và cài đặt lại các thiết bị còn thiếu.
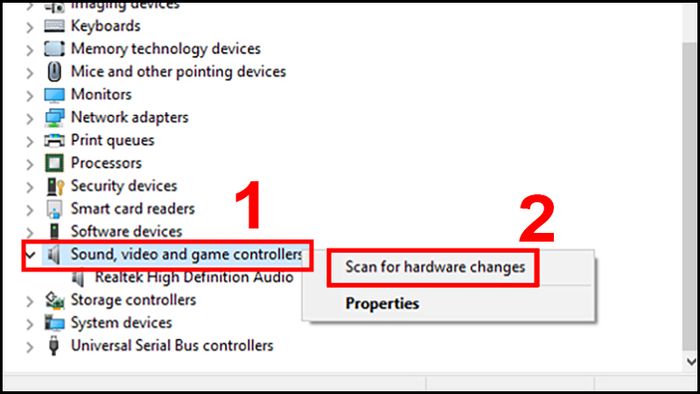
Chọn Scan for hardware changes để cài đặt lại thiết bị
8. Mang đến các trung tâm sửa chữa
Nếu tất cả 7 cách trên vẫn không giải quyết được vấn đề mất tiếng trên laptop ASUS của bạn, hãy đưa máy đến các cửa hàng của Mytour để kỹ thuật viên hỗ trợ bạn tìm và khắc phục sự cố.
Để tìm địa chỉ các trung tâm bảo hành ASUS tại các khu vực trên cả nước và biết thêm thông tin về Chính sách bảo hành hàng chính hãng, hãy xem TẠI ĐÂY.
Hy vọng với 8 phương pháp trên, bạn sẽ có thể giải quyết vấn đề mất tiếng trên laptop ASUS một cách hiệu quả. Chúc bạn may mắn!
