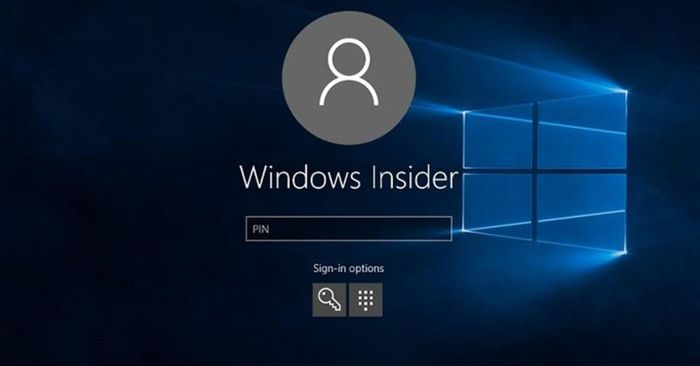
Việc khóa màn hình là một thao tác quan trọng để bảo vệ thông tin quan trọng trên máy tính của bạn. Nếu bạn chưa biết cách thực hiện, hãy theo dõi ngay 8 cách khóa màn hình máy tính cực đơn giản và hiệu quả trong bài viết của Mytour ngày hôm nay.
Khi nào bạn nên sử dụng cách khóa màn hình máy tính?
Thực tế, có nhiều lý do để bạn nên khóa màn hình máy tính của mình. Dưới đây là một số tình huống bạn nên xem xét việc sử dụng cách khóa màn hình máy tính cá nhân của mình như sau:
- Khi bạn cần tạm rời khỏi vị trí làm việc trong thời gian ngắn mà không muốn ai xem thông tin cá nhân hoặc can thiệp vào máy tính của bạn, việc khóa màn hình rất quan trọng, đặc biệt là khi bạn làm việc trong các lĩnh vực cần tuân thủ bảo mật thông tin hoặc ở nơi công cộng.

- Khi bạn đang làm việc quan trọng trên máy tính và bất ngờ có nhiệm vụ khẩn cấp mà bạn cần phải hoàn thành mà không muốn tắt máy tính. Trong trường hợp này, khóa màn hình giúp bảo vệ công việc đang thực hiện và giảm thiểu thời gian để khởi động lại máy tính.
Hướng dẫn cách khóa màn hình máy tính phổ biến hiện nay
Khóa màn hình khi không sử dụng là một hành động cần thiết mà mọi người dùng máy tính nên thực hiện. Đây không chỉ giúp tiết kiệm năng lượng và thời gian sử dụng mà còn tăng cường bảo mật dữ liệu của bạn. Hãy theo dõi ngay 8 cách khóa màn hình máy tính cực nhanh và hiệu quả dưới đây.
Khóa màn hình máy tính bằng tổ hợp phím
Sử dụng phím tắt là một trong những cách nhanh và hiệu quả nhất để khóa màn hình máy tính. Thông thường, người dùng thực hiện thao tác này qua hai cách sau:
- Sử dụng tổ hợp phím Windows + L: Đây là một cách rất nhanh và đơn giản. Người dùng chỉ cần nhấn tổ hợp phím Windows + L, sau đó màn hình máy tính sẽ ngay lập tức bị khóa.
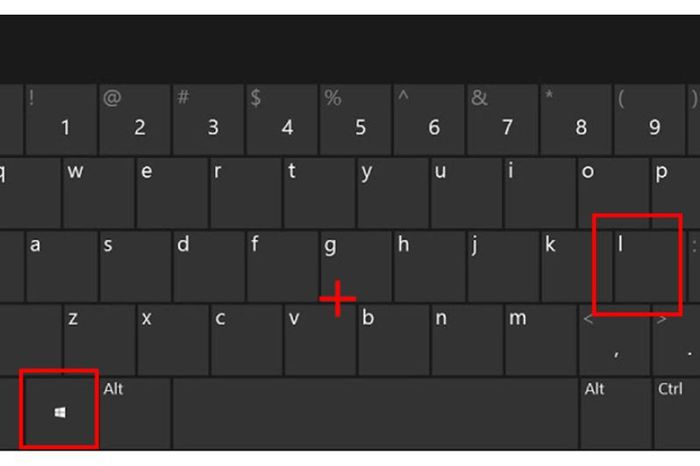
- Sử dụng tổ hợp phím Ctrl + Alt + Delete: Để thực hiện phương pháp này, người dùng nhấn tổ hợp phím Ctrl + Alt + Delete. Sau đó, chọn tùy chọn “Lock” để khóa màn hình máy tính.
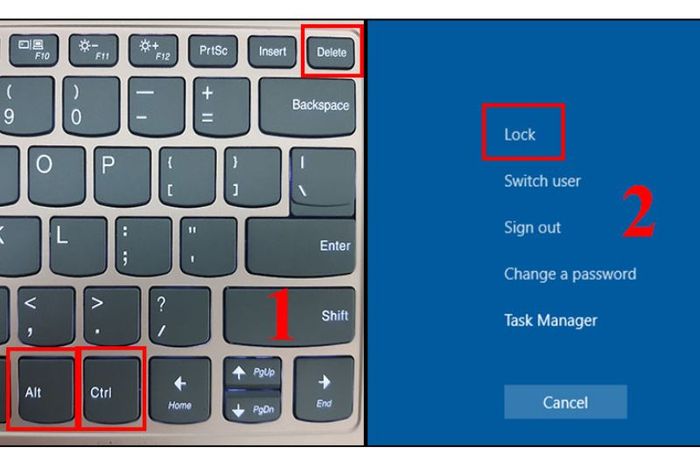
Khóa màn hình máy tính qua menu Start
Các khóa màn hình máy tính thông qua tiện ích menu Start rất đơn giản. Bạn chỉ cần làm theo các bước sau:
- Đầu tiên, nhấn vào biểu tượng Windows ở góc dưới bên trái của màn hình.
- Sau đó, chọn tên tài khoản của bạn trong danh sách hiển thị.
- Nhấn vào tùy chọn “Lock” để khóa màn hình thiết bị.
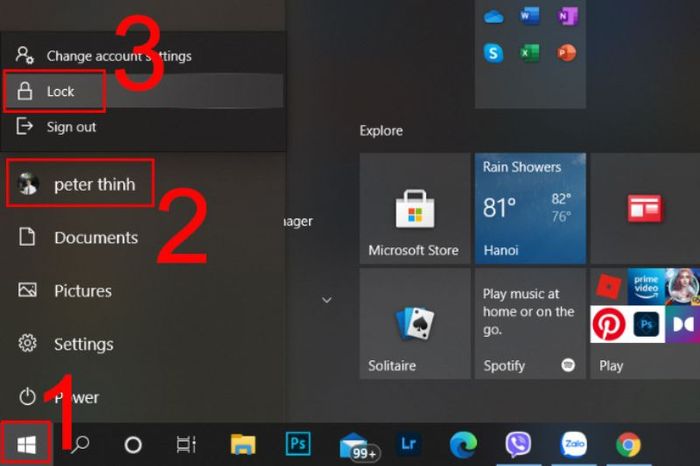
Cách khóa màn hình máy tính với công cụ Command Prompt
Một cách khóa màn hình máy tính hữu ích khác mà bạn không thể bỏ qua là sử dụng công cụ Command Prompt. Để khóa màn hình thành công bằng phương pháp này, bạn cần thực hiện các bước sau:
- Bước 1: Nhập “CMD” vào ô tìm kiếm Windows để mở Command Prompt. Sau đó, nhấp vào kết quả hiển thị để mở cửa sổ Command Prompt.
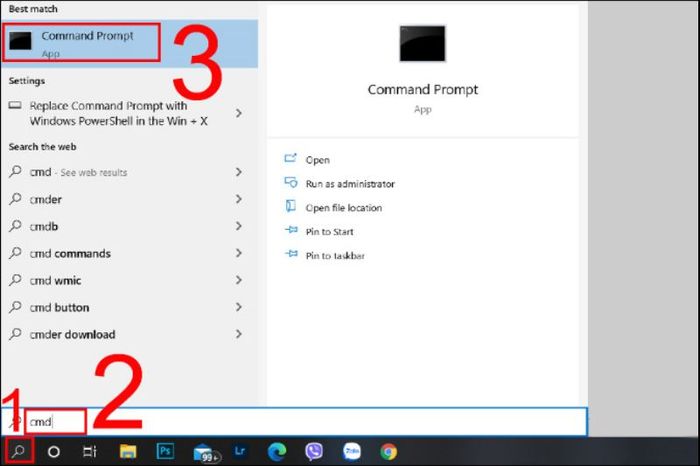
- Bước 2: Trên cửa sổ Command Prompt, nhập lệnh sau và nhấn Enter: “Rundll32.exe user32.dll,LockWorkStation”.
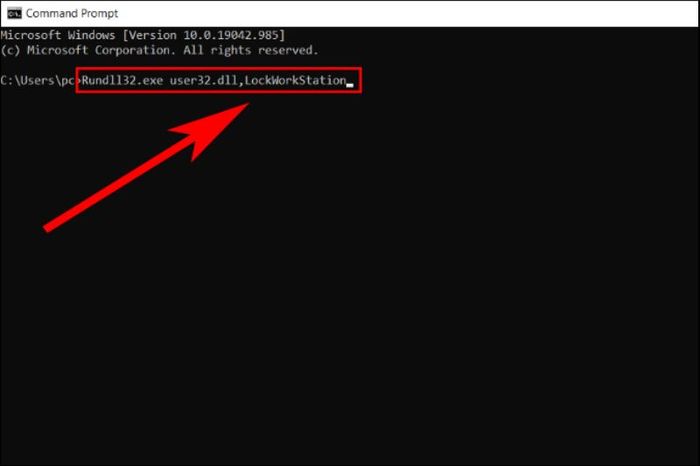
Lưu ý: Khi thực hiện lệnh này, máy tính PC hoặc laptop của bạn sẽ bị khóa. Bạn cần nhập mật khẩu hoặc phương thức xác thực khác để mở lại thiết bị.
Tạo Shortcut trên Desktop để khóa màn hình máy tính
Thiếu sót lớn nếu bạn chưa áp dụng cách khóa màn hình máy tính qua Shortcut trên Desktop. Để thực hiện, bạn có thể làm theo các bước dưới đây.
- Bước 1: Người dùng click chuột phải vào bất kỳ vị trí trống nào trên màn hình Desktop. Sau đó chọn “New” và nhấn vào mục “Shortcut”.
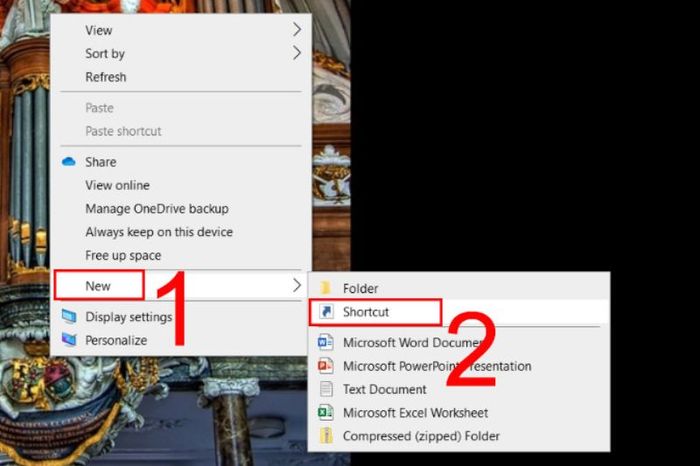
- Bước 2: Khi cửa sổ Create Shortcut hiển thị, tiếp tục nhập lệnh sau vào ô “Type the location of the item”: Rundll32.exe user32.dll,LockWorkStation. Nhấn vào ký tự “Next” để tiếp tục thao tác khóa màn hình máy tính.
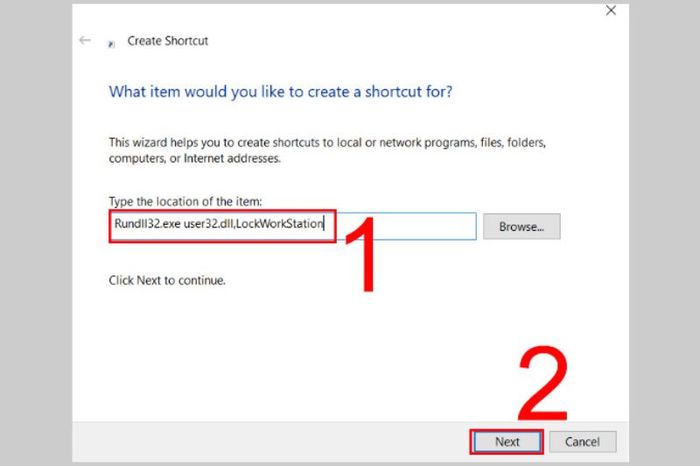
- Bước 3
: Tại đây, người dùng có thể đặt tên cho Shortcut này. Ví dụ như: “Khóa Màn Hình” hoặc “Lock Screen”. Sau đó, nhấn chọn mục “Finish” để hoàn tất quá trình tạo Shortcut trên máy tính.
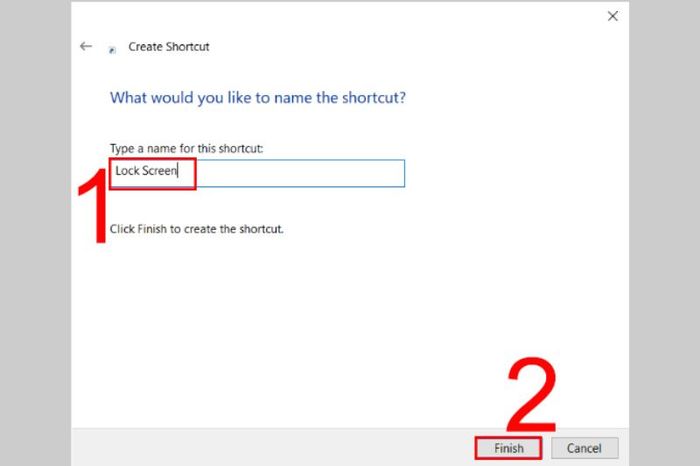
Lưu ý: Khi bạn muốn khóa màn hình, chỉ cần nhấp đôi vào Shortcut này trên Desktop và máy tính sẽ bị khóa tạm thời.
Khóa màn hình máy tính bằng tính năng bảo vệ màn hình trên Windows 10
Để cài đặt tự động khóa màn hình máy tính qua tính năng bảo vệ màn hình trên Windows 10, bạn có thể làm theo các bước sau:
- Bước 1: Bắt đầu bằng cách nhấn Windows + R để mở hộp thoại Run.
- Bước 2: Trong hộp thoại Run, nhập lệnh sau và nhấn OK: control desk.cpl,,@screensaver.
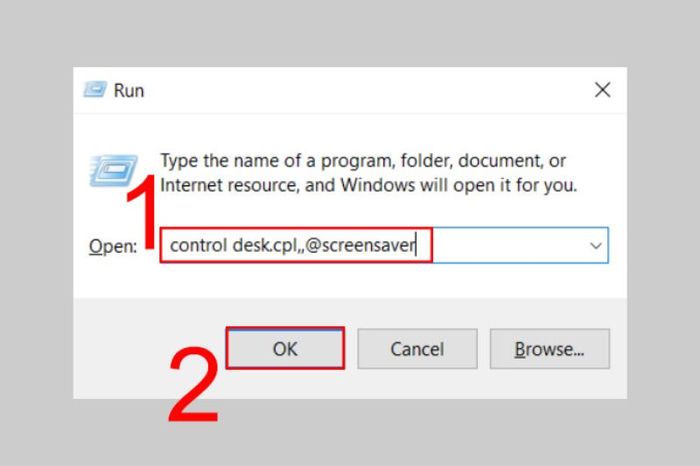
- Bước 3: Trên cửa sổ Properties của Screen Saver, bạn hãy đánh dấu vào ô “On resume, display logon screen” và sau đó nhấn OK để hoàn tất cài đặt.
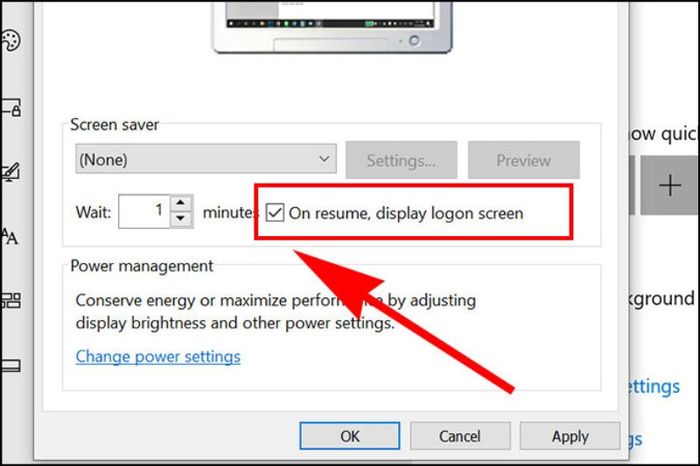
Lưu ý: Sau khi thực hiện cách khóa màn hình máy tính này, thiết bị sẽ tự động khóa màn hình sau một khoảng thời gian không sử dụng. Bạn cần nhập mật khẩu hoặc sử dụng phương thức xác thực khác để truy cập vào máy tính.
Khóa màn hình máy tính bằng cách thiết lập Screen Saver
Tạo hình khóa Screen Saver là một trong những cách khóa màn hình máy tính nhanh và hiệu quả mà bạn không thể bỏ qua. Dưới đây là hướng dẫn chi tiết để bạn thực hiện cách khóa màn hình này trên các hệ điều hành phổ biến hiện nay.
Đối với máy tính chạy Windows 7
Cách khóa màn hình máy tính trên Windows 7 bằng cách thiết lập hình khóa Screen Saver sẽ được hướng dẫn qua các bước sau:
- Bước 1: Click chuột phải vào bất kỳ vị trí nào trên màn hình. Sau đó chọn mục “Personalize” để tiếp tục.
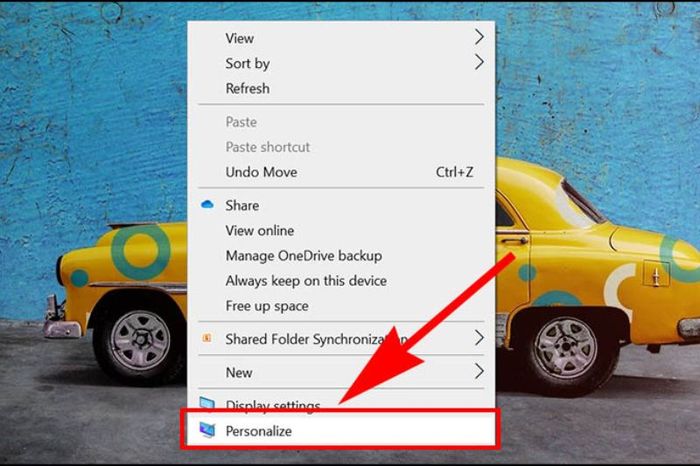
- Bước 2: Trong cửa sổ Personalize, chọn mục “Screen Saver”.
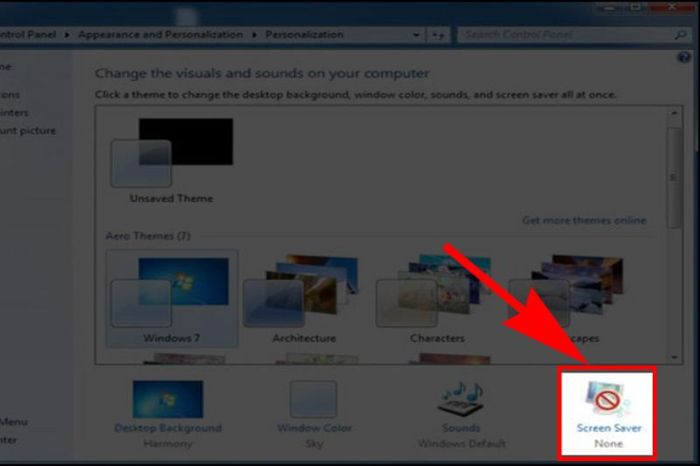
- Bước 3: Trong hộp thoại “Wait”, chọn thời gian mà bạn muốn máy tính tự động khóa màn hình sau khi không sử dụng.
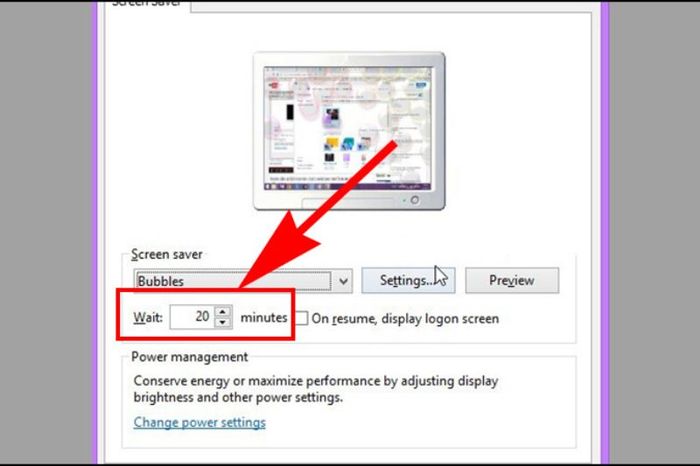
- Bước 4: Đánh dấu vào ô “On resume, display logon screen”, nhấn Enter để hoàn tất thiết lập.
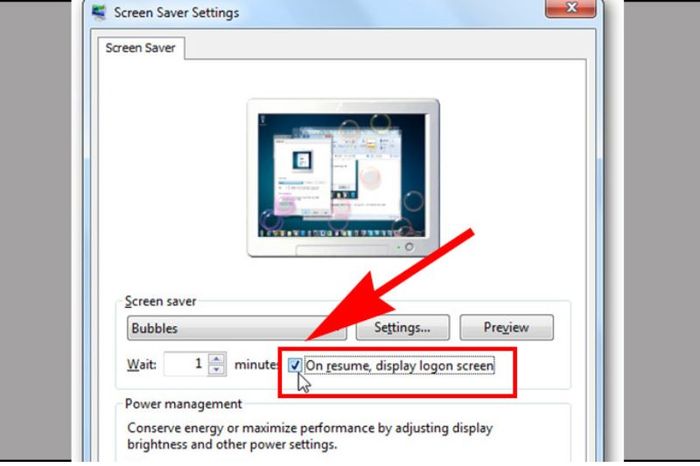
Đối với máy tính sử dụng Windows 10
Tương tự như cách khóa màn hình trên Windows 7, với hệ điều hành Windows 10, bạn có thể thực hiện qua 4 bước sau:
- Bước 1: Truy cập vào mục “Settings” trên máy tính.
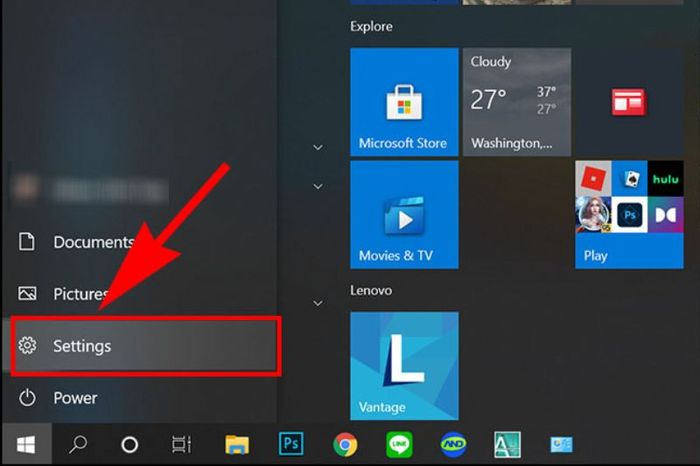
- Bước 2: Tiếp theo, chọn mục “Personalization” trên màn hình.
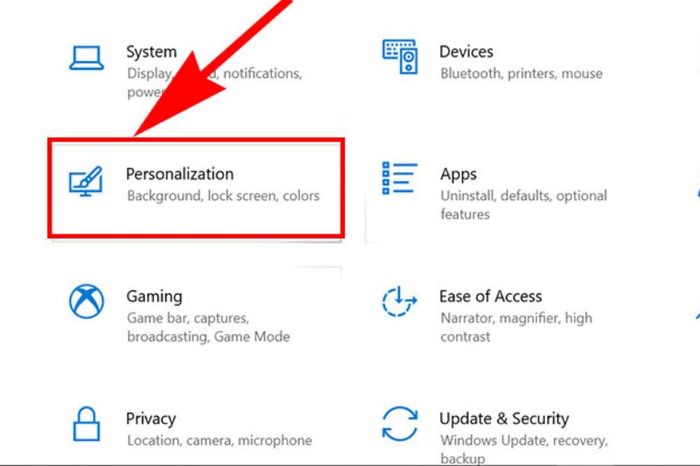
- Bước 3: Nhấn chọn mục “Lock screen” và tiếp tục đến “Screen saver settings” để thiết lập.
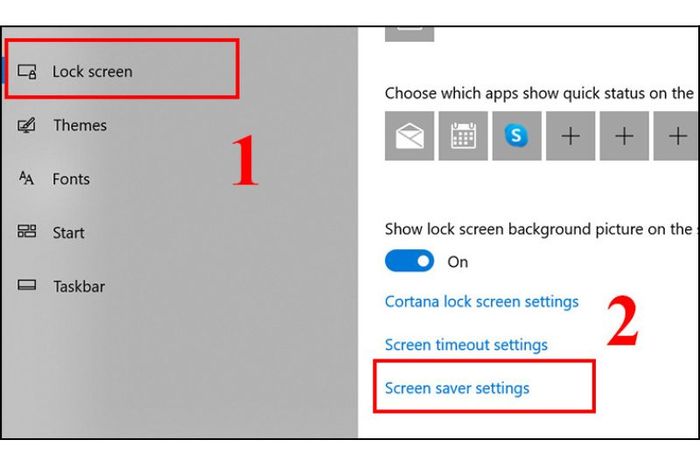
- Bước 4: Tại đây, đánh dấu vào ô “On resume, display logon screen” và nhấn OK để hoàn tất quá trình cài đặt khóa màn hình máy tính.
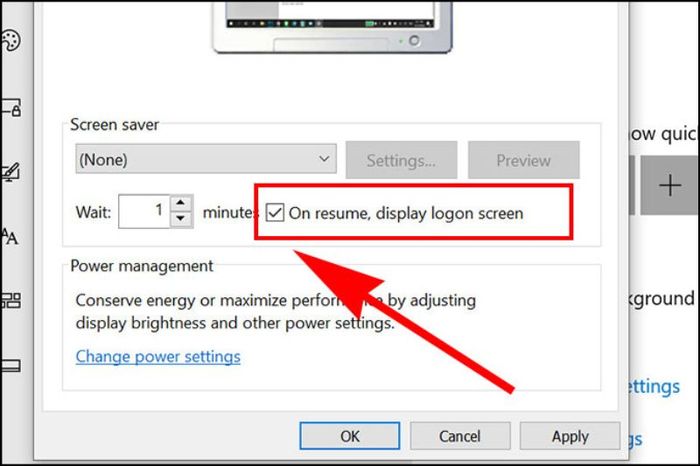
Cách khóa màn hình máy tính trong cài đặt hệ thống Windows 8/8.1
Đây là phương pháp khóa màn hình máy tính dành riêng cho người dùng sử dụng hệ điều hành Windows 8/8.1. Vì vậy, nếu bạn đang dùng phiên bản này, hãy làm theo các bước sau để khóa màn hình ngay lập tức.
- Bước 1: Bạn mở công cụ tìm kiếm bằng cách nhấn vào biểu tượng tìm kiếm hoặc tổ hợp phím Windows + S. Sau đó, nhập từ khóa “System” vào thanh tìm kiếm và chọn mục “Settings”.
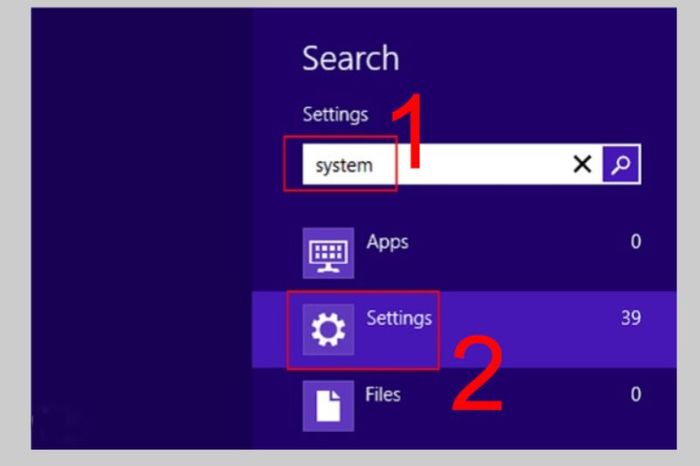
- Bước 2: Tiếp theo, bạn chọn mục “Lock the computer when I leave it alone for a period of time”.
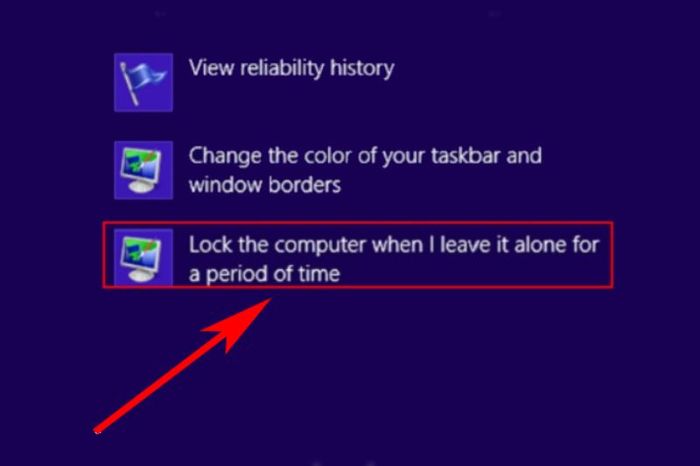
- Bước 3: Trên mục “Screen saver”, bạn có thể chọn loại trình bảo vệ màn hình mà bạn muốn sử dụng. Sau đó, nhấn nút “OK” để hoàn tất thiết lập khóa màn hình trên máy tính.
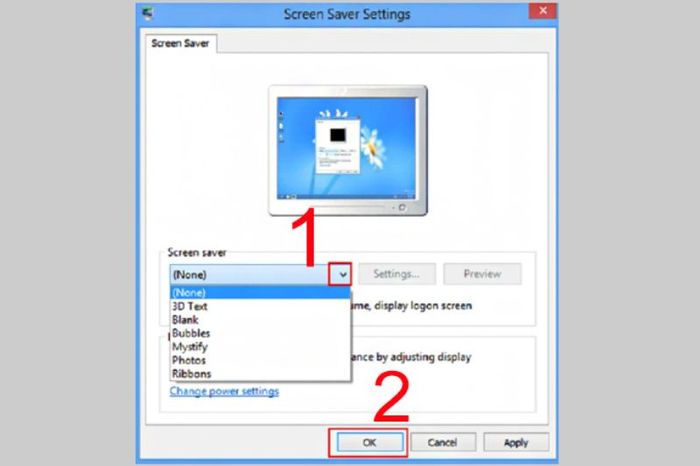
Lưu ý: Phương pháp này có thể tự động khóa màn hình thiết bị của bạn sau một khoảng thời gian không hoạt động. Tuy nhiên, nó không yêu cầu người dùng nhập mật khẩu khi truy cập, thường được sử dụng để khóa màn hình Desktop.
Cài đặt và sử dụng Smart PC Locker Pro để khóa màn hình máy tính
Bước 1: Tải và cài đặt phần mềm Smart PC Locker Pro trên máy tính của bạn.
Bước 2: Sau khi cài đặt xong, bạn sẽ được yêu cầu nhập mật khẩu và nhấn “Save” để lưu mật khẩu này.
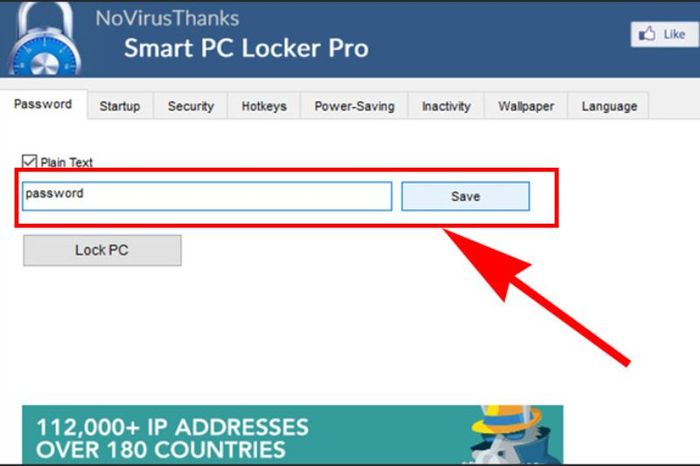
Bước 3: Trên giao diện chính của phần mềm, bạn có thể tinh chỉnh các thiết lập theo ý muốn như:
- Tại tab “Startup”, người dùng có thể chọn “Start with Windows and lock system”. Điều này sẽ đảm bảo rằng màn hình máy tính sẽ tự động bị khóa khi bạn khởi động máy tính.
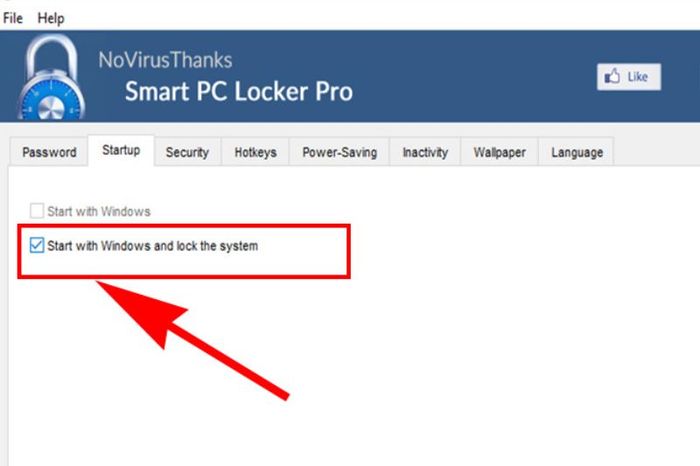
- Tab “Security” trong phần mềm cho phép người dùng tinh chỉnh các tùy chọn bảo mật nâng cao.
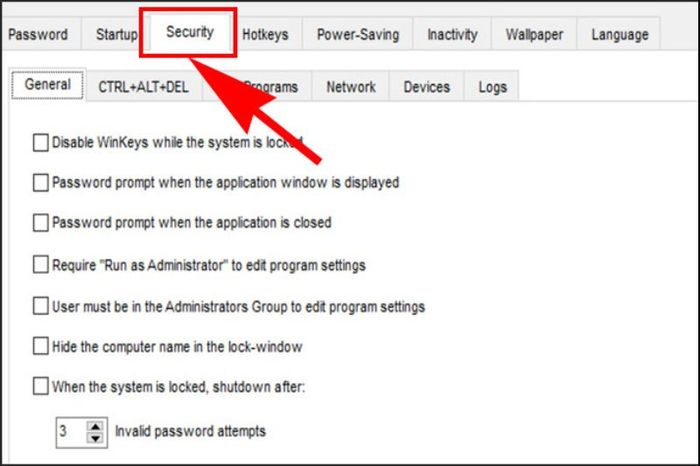
- Tab “Hotkeys” của Smart PC Locker Pro giúp bạn thiết lập các phím tắt để dễ dàng khóa màn hình máy tính.
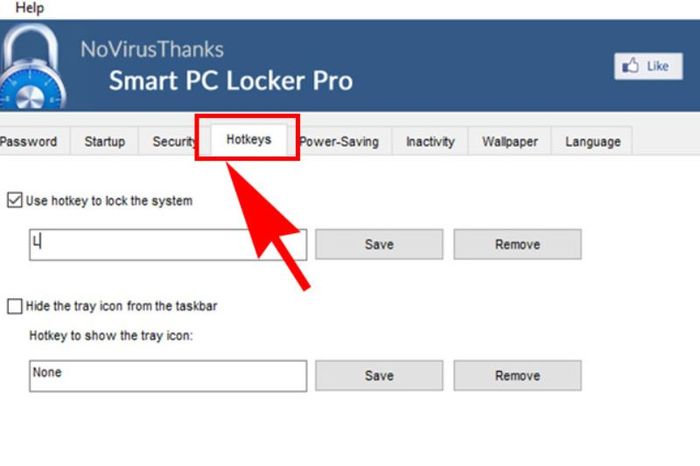
- Tab “Inactivity” cung cấp tính năng đặc biệt cho phép người dùng thiết lập thời gian tự động khóa màn hình khi máy không hoạt động và không khóa khi có ứng dụng đang chạy.
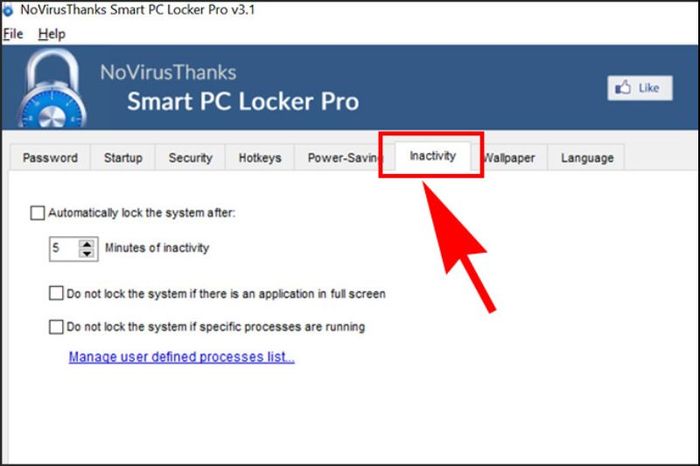
- Tab “Language” của Smart PC Locker Pro cho phép người dùng tinh chỉnh ngôn ngữ theo sở thích cá nhân.
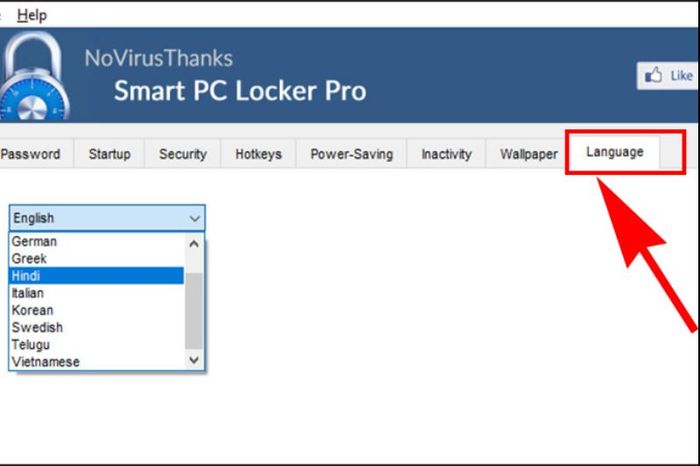
Bước 4Đánh dấu vào ô “Lock PC” để khóa màn hình máy tính. Bạn sẽ cần nhập mật khẩu để tiếp tục sử dụng máy tính của mình.
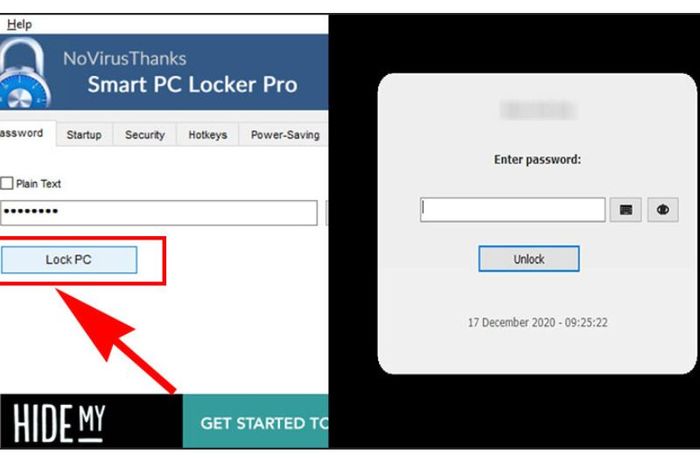
Điểm cuối
Như vậy bạn đã đi qua tất cả 8 cách khóa màn hình máy tính nhanh và hữu ích nhất hiện nay cùng Mytour. Hy vọng những gợi ý trong bài viết sẽ giúp bạn thiết lập màn hình khóa nhanh chóng để bảo vệ dữ liệu quan trọng trên máy tính. Hãy để lại bình luận dưới bài viết nếu cần hỗ trợ thêm!
