Bạn quan tâm đến việc tối ưu hóa việc sử dụng RAM trên máy tính của bạn? Bạn đã nhận được thông báo rằng bộ nhớ của máy tính đang đầy? Đừng lo lắng. Hãy đọc bài viết này và thực hiện một số bước để giải phóng RAM trên PC của bạn và trải nghiệm máy tính mượt mà hơn!
RAM là gì?
Trước khi chia sẻ những mẹo tối ưu hóa RAM, hãy hiểu rõ về khái niệm RAM là gì.
RAM, viết tắt của Random Access Memory, là bộ nhớ ngắn hạn chứa các chương trình đang hoạt động trên máy tính của bạn.
Dung lượng RAM lớn hơn sẽ cho phép bạn chạy nhiều ứng dụng cùng lúc mà không làm giảm hiệu suất. Khi RAM đầy và máy tính chạy chậm, Windows sẽ sử dụng một phần của ổ cứng gọi là file trang - đó là bộ nhớ ảo hoạt động như RAM ảo. Mặc dù chậm hơn nhiều so với RAM thực, đó là lý do tại sao bạn thấy máy tính hoạt động chậm chạp.
Vì RAM là bộ nhớ tạm thời, nội dung trên RAM sẽ bị xóa khi bạn tắt máy tính. Nếu bạn muốn lưu trữ thông tin, bạn cần lưu vào ổ cứng hoặc bộ nhớ lưu trữ khác.
Dưới đây, Mytour sẽ chia sẻ một số thủ thuật để tăng cường RAM và tăng tốc máy tính hiệu quả.
1. Khởi động lại máy tính
Khởi động lại máy tính tương đương với việc làm mới bộ nhớ và thiết lập lại các ứng dụng đang chạy. Mặc dù không tăng dung lượng RAM tổng thể, nhưng điều này sẽ giúp làm sạch các ứng dụng nền đang chiếm RAM đáng kể.
Đề xuất khởi động lại máy tính thường xuyên để tránh treo máy, đơ máy, đặc biệt khi sử dụng máy trong thời gian dài.
2. Kiểm tra tình trạng sử dụng RAM
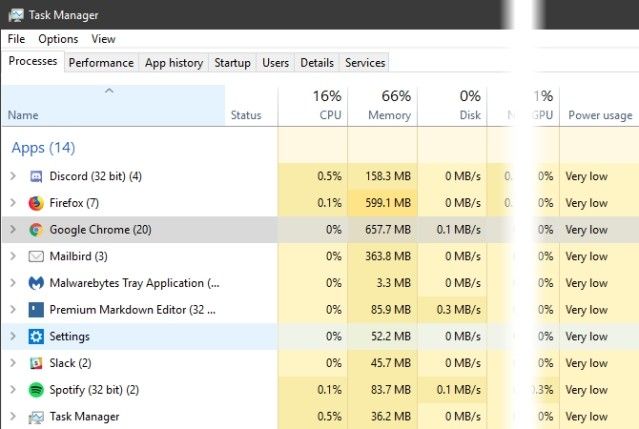 Xem tình trạng sử dụng RAM trên máy tính Windows
Xem tình trạng sử dụng RAM trên máy tính WindowsBạn không cần phải đoán mức sử dụng RAM của mình. Windows cung cấp các công cụ để hiển thị cho bạn. Để xem, mở Task Manager bằng cách tìm kiếm trong menu Start hoặc sử dụng phím tắt Ctrl + Shift + Esc.
Nhấp vào More details để mở rộng tiện ích đầy đủ khi cần. Sau đó, trên tab Processes, click vào Memory để sắp xếp các chương trình sử dụng RAM từ nhiều nhất đến ít nhất.
Để biết thêm thông tin, chuyển sang tab Performance. Ở phần Memory, bạn sẽ thấy biểu đồ mức sử dụng RAM của mình theo thời gian. Nhấp vào Open Resource Monitor ở phía dưới để xem thêm.
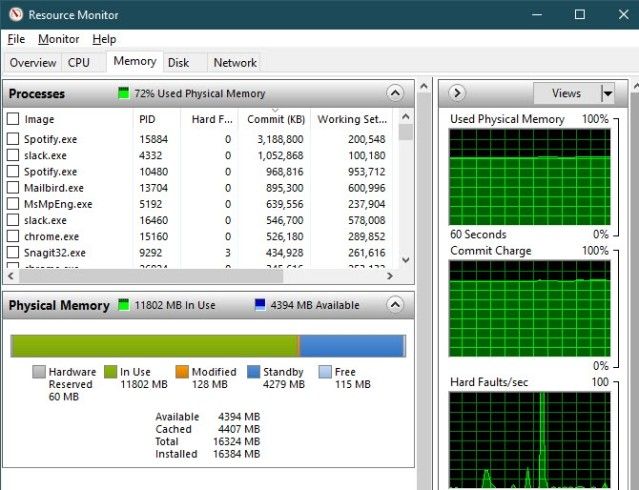 Quản lý bộ nhớ tạm trên máy tính
Quản lý bộ nhớ tạm trên máy tínhBiểu đồ ở dưới cùng sẽ cho bạn biết RAM còn trống bao nhiêu. Sắp xếp theo Commit (KB) ở danh sách trên cùng để xem chương trình nào sử dụng nhiều RAM nhất.
3. Loại bỏ hoặc vô hiệu hóa phần mềm
Khi đã xác định được ứng dụng sử dụng nhiều RAM nhất trên hệ thống, hãy xem xét liệu bạn cần sử dụng chúng hay không.
Các ứng dụng không được sử dụng trong vài tháng chỉ làm lãng phí tài nguyên máy tính. Hãy xem xét gỡ bỏ chúng. Gỡ cài đặt phần mềm trên Windows rất đơn giản: vào Settings > Apps, sau đó nhấp vào Uninstall bên cạnh phần mềm bạn muốn gỡ bỏ.
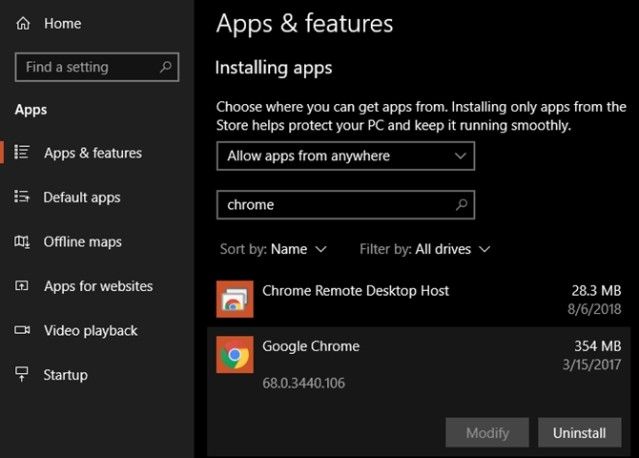 Gỡ bỏ ứng dụng trên Windows
Gỡ bỏ ứng dụng trên WindowsNếu bạn không muốn gỡ cài đặt phần mềm vì đôi khi bạn vẫn cần sử dụng chúng, hãy ngăn chúng khởi động cùng với máy tính. Rất nhiều phần mềm tự động khởi động mỗi khi bạn bật máy. Điều này không cần thiết nếu bạn hiếm khi sử dụng chúng.
4. Sử dụng ứng dụng nhẹ và quản lý chương trình
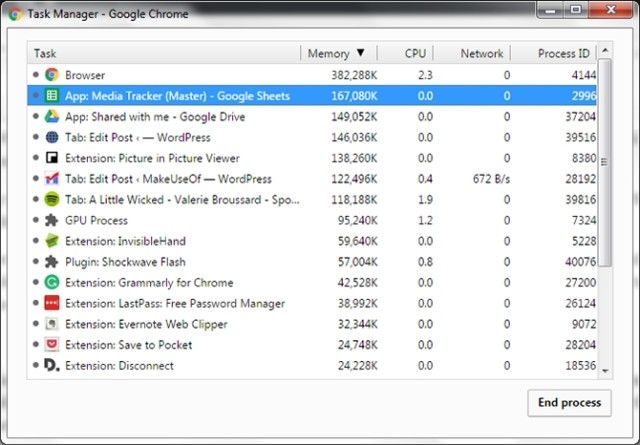 Sử dụng ứng dụng nhẹ cho Windows
Sử dụng ứng dụng nhẹ cho WindowsNếu bạn cần giảm việc sử dụng RAM nhưng tất cả các chương trình đang chạy vẫn cần thiết cho công việc, có 2 cách để làm điều đó:
Đầu tiên, hãy chọn các ứng dụng có chức năng tương tự nhưng nhẹ nhàng hơn để thay thế. Nếu máy tính của bạn chạy chậm khi mở phần mềm Photoshop, hãy sử dụng phần mềm nhẹ nhàng như Paint.NET để chỉnh sửa thiết kế của bạn. Tất nhiên, Photoshop vẫn cần thiết và hữu ích hơn nếu bạn cần hoàn thành một dự án phức tạp.
Thứ hai, chú ý đến các chương trình đang chạy. Đóng tất cả các phần mềm bạn không sử dụng, hoặc chưa sử dụng. Đánh dấu các tab trình duyệt bạn có thể đọc sau để giải phóng RAM. Kiểm soát tốt mọi thứ đang mở sẽ giúp tối ưu hóa RAM tốt nhất.
5. Quét phần mềm độc hại
Hãy kiểm tra phần mềm độc hại (malware) trên máy tính. Phần mềm giả mạo rogue có thể ăn cắp tài nguyên và làm giảm RAM của bạn.
Bạn có thể tham khảo một số phần mềm trong bài viết: Những công cụ bảo mật và chống virus máy tính hàng đầu
6. Điều chỉnh bộ nhớ ảo
Như đã đề cập trước đó, 'page file' là một yếu tố quan trọng. Nếu bạn nhận được thông báo lỗi về thiếu bộ nhớ ảo, bạn có thể điều chỉnh tăng 'page file' để cải thiện hiệu suất máy tính.
Để thực hiện điều này, vào Start, chọn Control Panel. Chuyển sang chế độ xem Category (nếu cần) và chọn System.
Ở phía bên trái, nhấp vào Advanced system settings, một cửa sổ mới sẽ xuất hiện.
Ở đây, trên tab Advanced, click vào Settings dưới Performance. Chuyển sang tab Advanced một lần nữa và nhấp vào nút Change.
 Điều chỉnh kích thước bộ nhớ ảo
Điều chỉnh kích thước bộ nhớ ảoTại đây, bạn sẽ thấy kích thước của 'page file' trên ổ đĩa chính. Thông thường, người dùng để 'Automatically manage' được chọn và Windows tự động xử lý. Nhưng để giải quyết vấn đề, bạn cần bỏ chọn điều này và đặt lại Initial size và Maximum size lớn hơn.
7. Sử dụng ReadyBoost
Nếu máy tính của bạn có ổ đĩa cứng cũ hơn, bạn có thể thử một tính năng ít được biết đến của Windows gọi là ReadyBoost để tăng RAM. Bạn có thể cắm một ổ đĩa flash hoặc thẻ SD vào máy và Windows sẽ sử dụng chúng làm RAM phụ.
Nếu nghe qua, có thể bạn sẽ nghĩ rằng tính năng này rất tuyệt vời. Tuy nhiên, nó cũng có những hạn chế. Nếu máy tính của bạn có ổ SSD, thì ReadyBoost sẽ không có hiệu quả. Nguyên nhân là ổ SSD nhanh hơn ổ flash.
Thêm vào đó, với sự phổ biến của RAM lớn trên máy tính hiện nay, người dùng sẽ không nhận được nhiều lợi ích từ ReadyBoost như ngày xưa. RAM ảo từ ReadyBoost không cung cấp sự cải thiện hiệu suất như việc thêm RAM trên các hệ thống có ít RAM hơn trước đây.
8. Thêm RAM cho máy tính
Nếu máy tính của bạn có ít RAM và bạn muốn chạy nhiều chương trình cùng một lúc, việc thêm RAM là giải pháp tốt nhất. Mặc dù giá RAM không rẻ nhưng việc này sẽ cải thiện hiệu suất của PC đáng kể.
Đối với máy tính để bàn, việc nâng cấp RAM khá đơn giản. Tuy nhiên, trên laptop, do hạn chế về không gian, việc nâng cấp RAM có thể gặp khó khăn. Bạn cần chắc chắn mua RAM tương thích với máy tính của mình và thực hiện nâng cấp cẩn thận.
Có nên sử dụng các phần mềm làm sạch RAM?
Bạn có thể thấy các ứng dụng làm sạch RAM hứa hẹn sẽ giúp giải phóng và tăng cường RAM theo nhiều cách khác nhau. Tuy nhiên, chúng tôi khuyên bạn nên tránh xa chúng. Chúng thường được coi là 'thuốc giả' đánh lừa người dùng bởi vì chúng thường giải phóng RAM bằng cách đóng các chương trình đang chạy.
Bạn có thể đọc thêm bài viết CleanMem có thực sự giúp tăng tốc máy tính? để hiểu rõ hơn về điều này.
Quản lý bộ nhớ là một vấn đề phức tạp. Hãy tin rằng các nhà phát triển Windows, là những chuyên gia trong lĩnh vực của họ, sẽ hiểu và giải quyết vấn đề này tốt hơn nhiều so với một nhà phát triển ngẫu nhiên phát hành phần mềm làm sạch RAM cho máy tính.
RAM là quan trọng, nhưng đừng quên các phương tiện nâng cấp khác
Ở trên, Mytour đã chia sẻ một số biện pháp để quản lý RAM trên máy tính. Điều quan trọng cuối cùng là việc thêm RAM vào máy tính là phương pháp tốt nhất để giải quyết các vấn đề liên quan đến bộ nhớ tạm này.
Hãy nhớ rằng, ngoài việc nâng cấp RAM, còn có nhiều phần khác của máy tính cần được cải thiện, như card đồ họa, ổ đĩa lưu trữ, bộ xử lý, và phần mềm.
