Khi bạn soạn thảo văn bản trên Word, có thể xuất hiện những trang trắng và bạn muốn loại bỏ chúng nhưng không biết làm thế nào. Đừng lo lắng vì trong bài viết này, chúng tôi sẽ hướng dẫn bạn 8 phương pháp xóa nhiều trang trong Word một cách nhanh chóng, đơn giản. Hãy bắt đầu ngay!
I. Nguyên nhân xuất hiện trang trắng trong Word

Khi soạn thảo văn bản trên Word, việc xuất hiện nhiều trang trắng là điều khá phổ biến, với các nguyên nhân sau đây:
- Cách căn lề trong Word khiến dữ liệu sao chép từ bên này sang bên kia bị vấn đề.
- Trang trắng xuất hiện do việc ngắt đoạn.
- Do định dạng giữa các đoạn văn không được đồng nhất.
- Bạn có thể đã nhấn Enter quá nhiều hoặc hình ảnh được chèn vào làm cho văn bản trở nên quá lớn, dẫn đến hình ảnh bị đẩy sang trang tiếp theo.
- Trong trường hợp văn bản chứa bảng biểu kéo dài tới cuối tài liệu, có thể dẫn đến xuất hiện trang trắng không mong muốn.
- Trang trắng xuất hiện do Section Break hoặc Page Break.
II. 8 phương pháp xóa nhiều trang trong Word
1. Xóa trang bằng Paragraph
Trong quá trình xử lý văn bản trên Word, chúng ta có thể sử dụng tính năng hiển thị ký tự cách dòng, còn được biết đến với tên gọi là Paragraph để thực hiện việc này:
Bước 1: Mở tài liệu Word cần xóa trang > Chọn thẻ Trang chính.
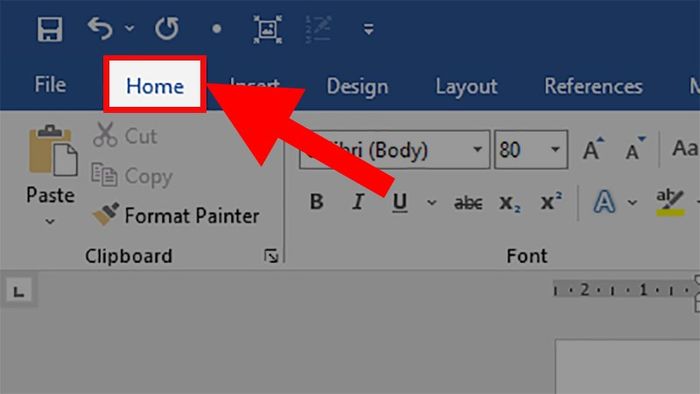
Mở tài liệu Word cần xóa trang > Chọn thẻ Trang chính
Bước 2: Di chuyển đến phần Paragraph > Nhấp vào ký tự ¶ để hiển thị các ký tự xuống dòng trong Word.
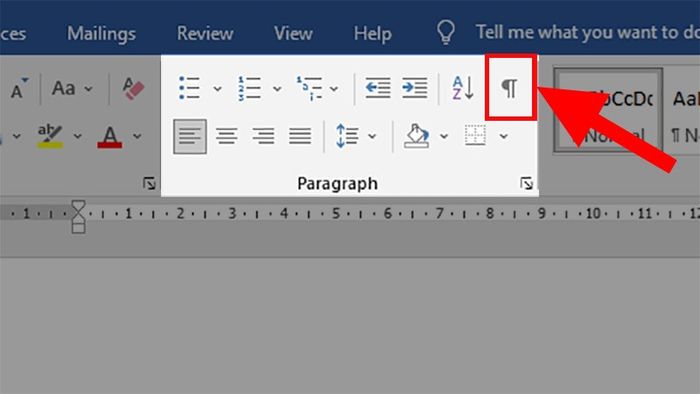
Di chuyển đến phần Paragraph > Nhấp vào ký tự ¶ để hiển thị các ký tự xuống dòng trong Word
Bước 3: Thực hiện xóa các ký tự ¶ hiển thị để xóa trang trong Word.
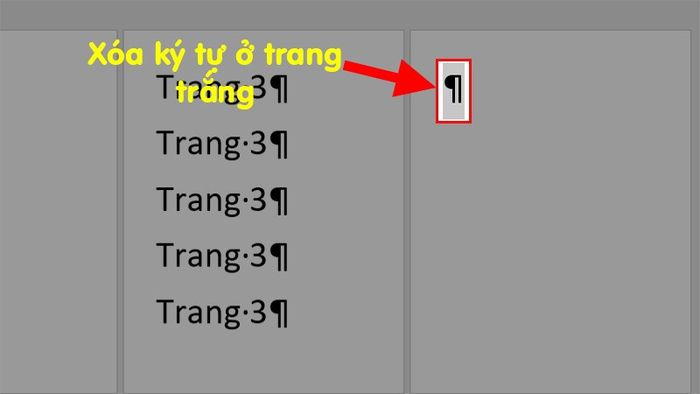
Thực hiện xóa các ký tự ¶ hiển thị để loại bỏ trang trắng trong Word
2. Xóa trang trực tiếp trong Word
Dưới đây là trang mà tôi muốn xóa.
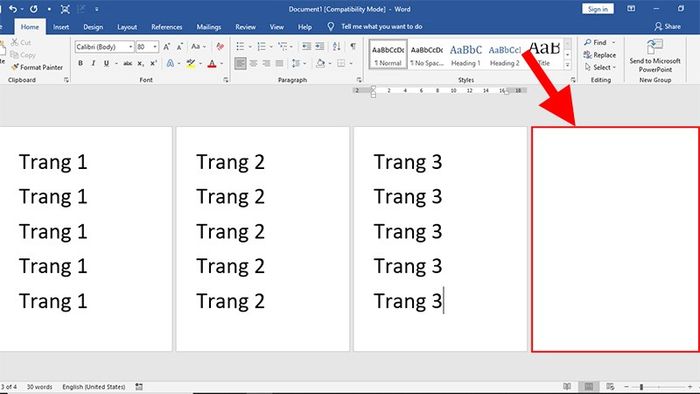
Trang cần loại bỏ
Bước 1: Di chuyển con trỏ chuột vào cuối trang trước trang mà bạn muốn xóa để xác định chính xác trang cần loại bỏ.
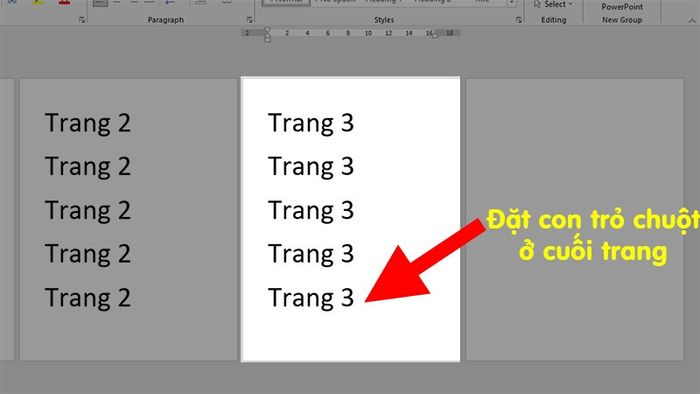
Di chuyển con trỏ chuột vào cuối trang trước trang cần xóa
Bước 2: Nhấn giữ phím Shift và Click chuột trái vào đầu trang cần xóa, giống như hình dưới đây.
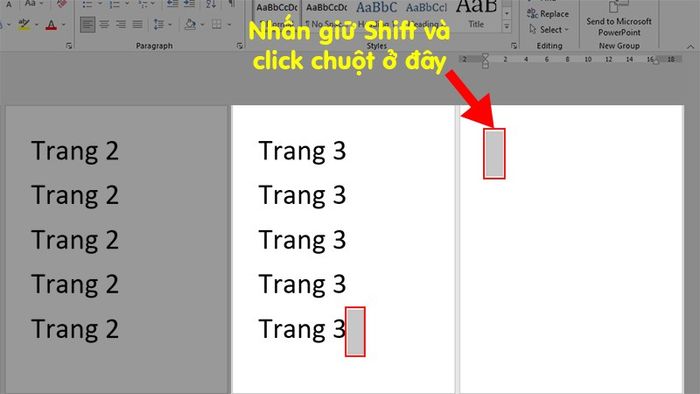
Nhấn giữ phím Shift + Click chuột trái vào đầu trang cần loại bỏ như trong hình dưới
Bước 3: Nhấn Xóa để loại bỏ trang trong Word đã chọn ở bước 2.
3. Loại bỏ trang xen kẽ có nội dung
Cách 1: Trang trắng cần loại bỏ xuất hiện ở cuối văn bản
Trong cách này, bạn có thể thực hiện một thao tác đơn giản là nhấp đúp chuột trái vào giữa trang cuối cùng > Nhấn phím Backspace cho đến khi trang biến mất.
Cách 2: Trang trắng cần loại bỏ nằm xen kẽ giữa các trang có nội dung
Bước 1: Di chuyển con trỏ chuột vào cuối văn bản hoặc nhấn Ctrl + End để xác định trang cuối cùng chứa văn bản.

Di chuyển con trỏ chuột vào cuối văn bản hoặc nhấn Ctrl + End để xác định trang cuối cùng chứa văn bản.
Bước 2: Nhấn tổ hợp phím Ctrl + Shift + * để hiện các ký tự ¶ như trong hình bên dưới.
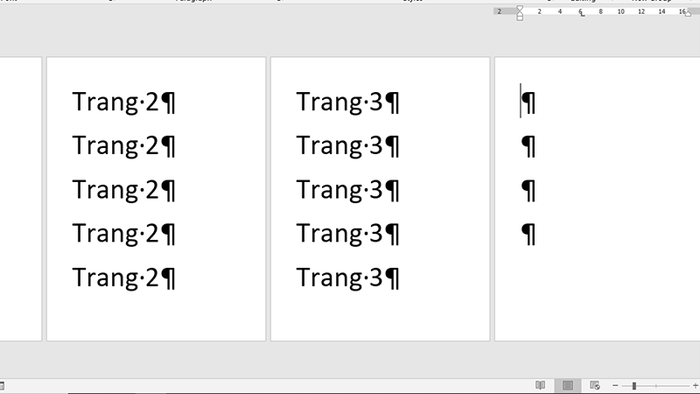
Nhấn tổ hợp phím Ctrl + Shift + * để hiện các ký tự ¶ như hình
Bước 3: Khi các ký tự đã hiện ra, chỉ cần tô chọn chúng và nhấn phím Delete để loại bỏ các trang không cần thiết.
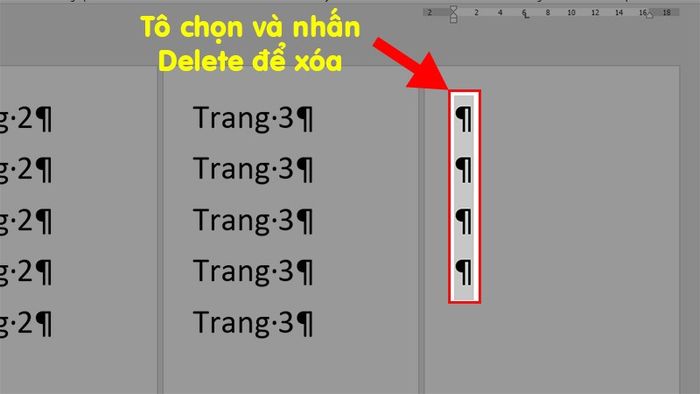
Tô chọn các ký tự và nhấn phím Delete để loại bỏ trang không cần thiết
4. Loại bỏ trang ở cuối văn bản trong Word
Bước 1: Di chuyển con trỏ chuột tới cuối văn bản bằng tổ hợp phím Ctrl + End.
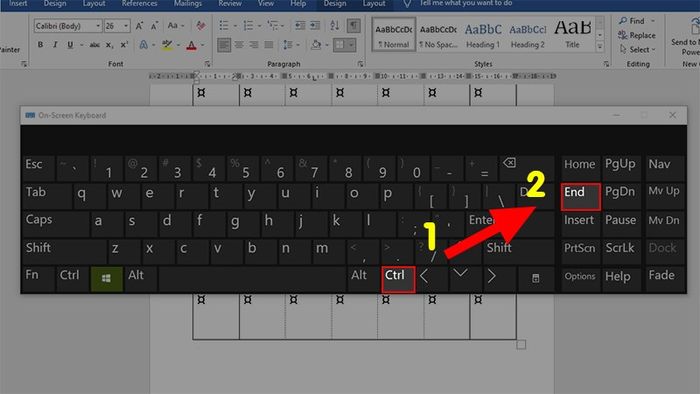
Di chuyển con trỏ chuột tới cuối văn bản bằng tổ hợp phím Ctrl + End
Bước 2: Nhấn tổ hợp phím Ctrl + Shift + * để hiện các ký tự ¶ như hình.
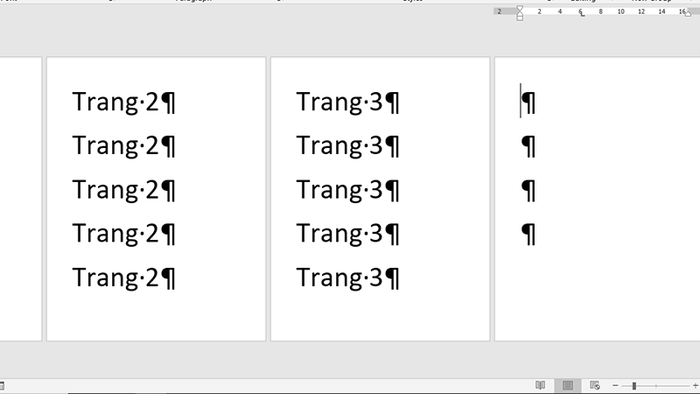
Nhấn tổ hợp phím Ctrl + Shift + * để hiện các ký tự ¶ như hình
Bước 3: Chọn ký tự ¶ ở cuối văn bản và các ký tự ¶ phía dưới trang trắng.

Chọn ký tự ¶ ở cuối văn bản và các ký tự ¶ phía dưới trang trắng
Bước 4: Nhấn tổ hợp phím Ctrl + D để mở cửa sổ Font > Đánh dấu vào ô Ẩn > Nhấn OK.
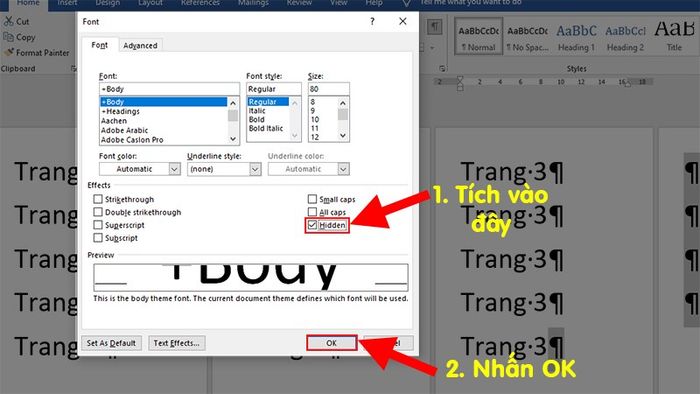
Nhấn tổ hợp phím Ctrl + D để mở cửa sổ Font > Đánh dấu vào ô Ẩn > Nhấn OK
Bước 5: Nhấn tổ hợp phím Ctrl + Shift + * để xóa ẩn các ký tự cũng như xóa trang trắng trong Word.
5. Xóa trang trắng xuất hiện do Page Break và Section Break
Bước 1: Di chuyển chuột đến cuối văn bản hoặc nhấn Ctrl + End > Chọn thẻ Home.

Di chuyển chuột đến cuối văn bản hoặc nhấn Ctrl + End > Chọn thẻ Home
Bước 2: Đi đến phần Paragraph > Chọn ký tự ¶ để hiện Page Break và Section Break.

Đi đến phần Paragraph > Chọn ký tự ¶ để hiện Page Break và Section Break
Bước 3: Sau khi Page Break và Section Break đã xuất hiện bạn chỉ cần tô chọn những phần đó > Nhấn Delete để xóa các trang trắng trong Word.
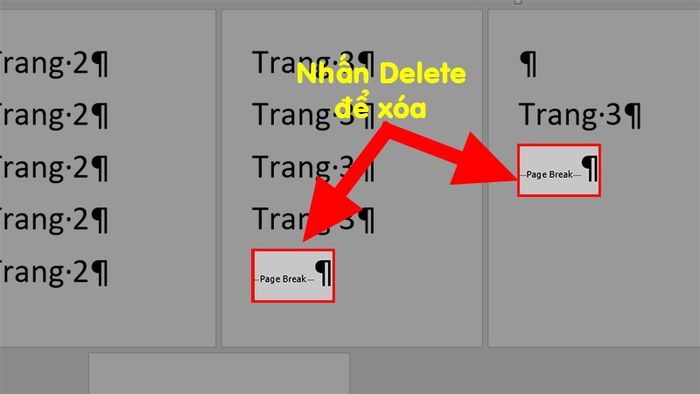
Sau khi Page Break và Section Break đã xuất hiện > Tô chọn những phần đó > Nhấn Delete để xóa các trang trắng trong Word
6. Bí quyết xóa trang cuối bảng biểu trong Word
Bước 1: Nhấp chuột trái vào bảng biểu cần xóa trang trắng > Chọn thẻ Layout.
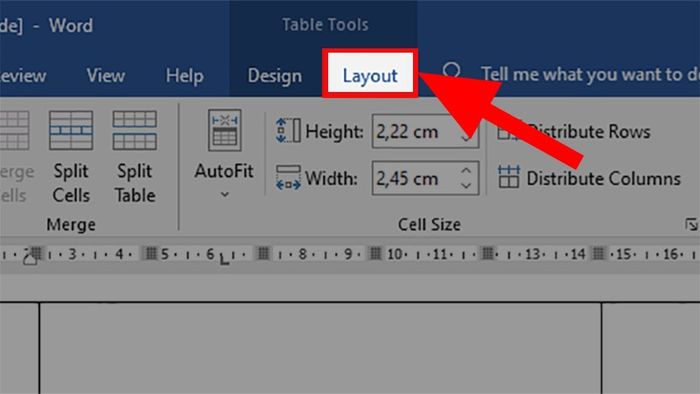
Nhấp chuột trái vào bảng biểu cần xóa trang trắng > Chọn thẻ Layout
Bước 2: Đến phần Table > Chọn Xem Lưới để hiển thị khung kẻ. Lúc này, bạn sẽ thấy các dòng xuất hiện xung quanh đoạn văn bản ngay trước trang trắng thừa.
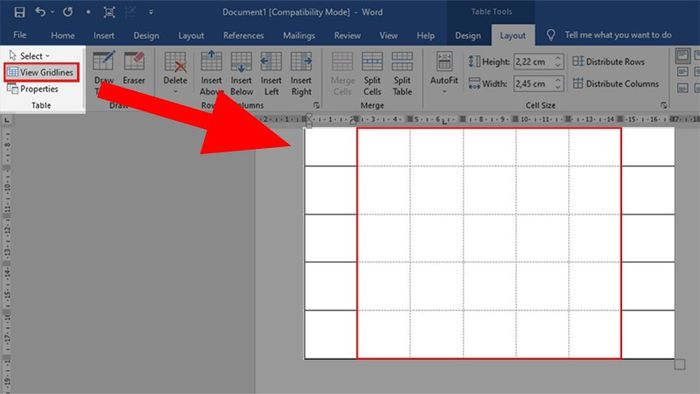
Đến phần Table > Chọn Xem Lưới để hiển thị khung kẻ
Bước 3: Nhấn tổ hợp phím Ctrl + Shift + 8 (Windows) hoặc Cmd + 8 (Mac) > Chọn ¶ ngay dưới bảng.
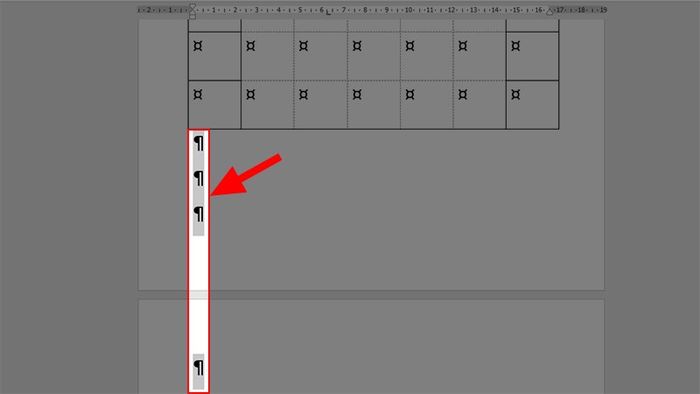
Nhấn tổ hợp phím Ctrl + Shift + 8 (Windows) hoặc Cmd + 8 (Mac) > Chọn ¶ ngay dưới bảng
Bước 4: Chọn thẻ Home > Đặt cỡ chữ là 1 để làm cho trang trắng dưới bảng biểu biến mất.
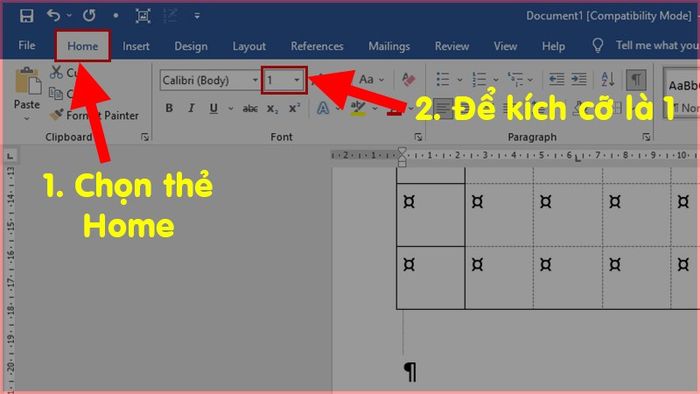
Chọn thẻ Home > Đặt cỡ chữ là 1
7. Thủ thuật xóa trang tùy ý trong Word
Bước 1: Mở tập tin Word cần xóa trang trắng > Bấm tổ hợp phím Ctrl + G > Sẽ xuất hiện 1 hộp thoại.
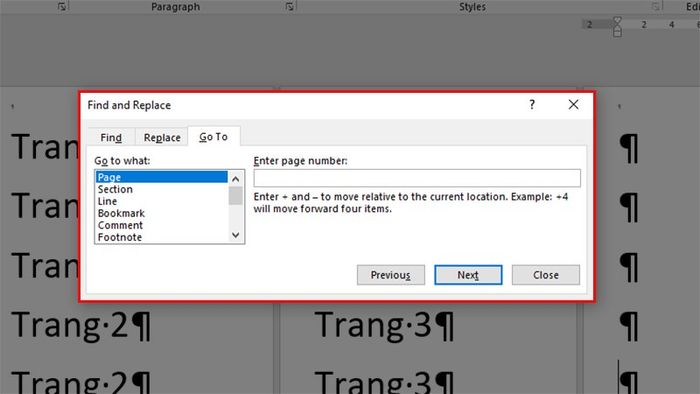
Mở tập tin Word cần xóa trang trắng > Bấm tổ hợp phím Ctrl + G > Sẽ xuất hiện 1 hộp thoại
Bước 2: Ở phần Chuyển đến chọn Trang > Nhập số trang vào ô Nhập số trang > Bấm Chuyển đến để di chuyển đến trang đã chọn (Ở đây là trang 4).
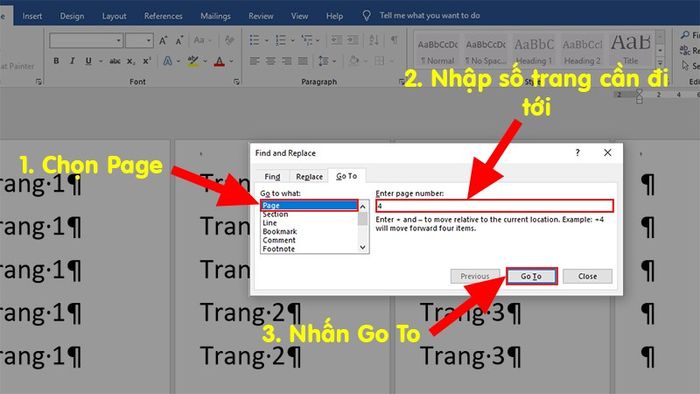
Ở phần Chuyển đến chọn Trang > Nhập số trang vào ô Nhập số trang > Bấm Chuyển đến để di chuyển đến trang đã chọn
Bước 3: Sau khi chọn trang xong, điền page vào ô Nhập số trang > Nhấn Chuyển đến để chọn toàn bộ trang đã được chọn ở bước 2.
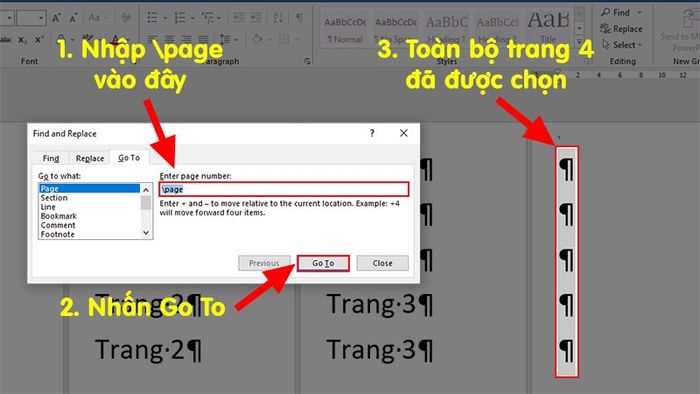
Sau khi chọn trang xong, điền page vào ô Nhập số trang > Nhấn Chuyển đến để chọn toàn bộ trang đã được chọn ở bước 2
Bước 4: Cuối cùng, bạn chỉ cần thực hiện xóa trang trắng bằng cách nhấn phím Delete.
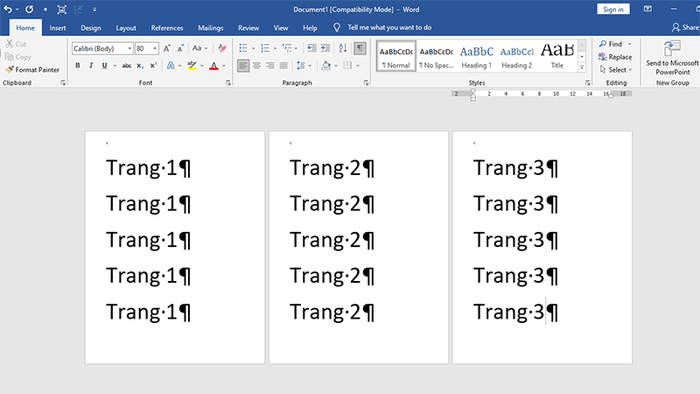
Trang 4 đã được xóa
8. Xóa nhiều trang bằng VBA
Bước 1: Mở tập tin Word cần xóa nhiều trang > Bấm tổ hợp phím Alt + F11 để mở giao diện Microsoft Visual Basic.
Bước 2: Trong hộp thoại hiển thị, chọn tập tin Word đang sử dụng muốn xóa trang.
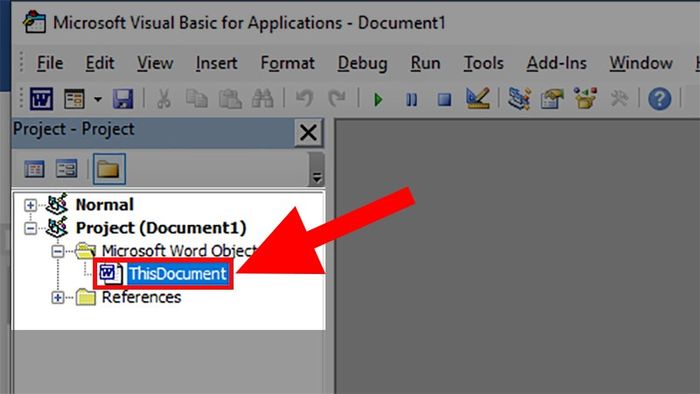
Trong hộp thoại hiển thị, chọn tập tin Word mà bạn muốn xóa trang
Bước 3: Truy cập vào tab Insert > Chọn Module để mở giao diện nhập mã VBA.
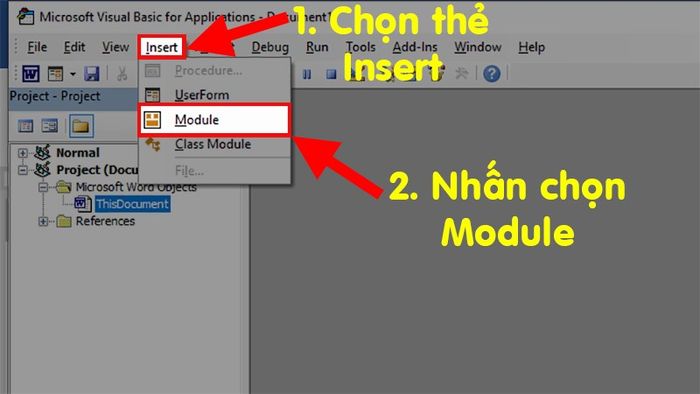
Truy cập vào tab Insert > Chọn Module để mở giao diện nhập mã VBA
Bước 4: Copy và dán dòng mã VBA từ tập tin dưới vào cửa sổ xuất hiện.
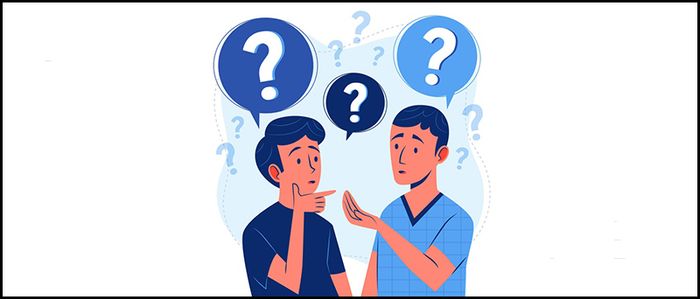
Copy và dán dòng mã VBA từ tập tin dưới vào cửa sổ xuất hiện
Bước 5: Khi nhập xong, chọn tab Run > Nhấn Run Sub/UserForm (hoặc bấm F5) để thực thi mã VBA vừa nhập.
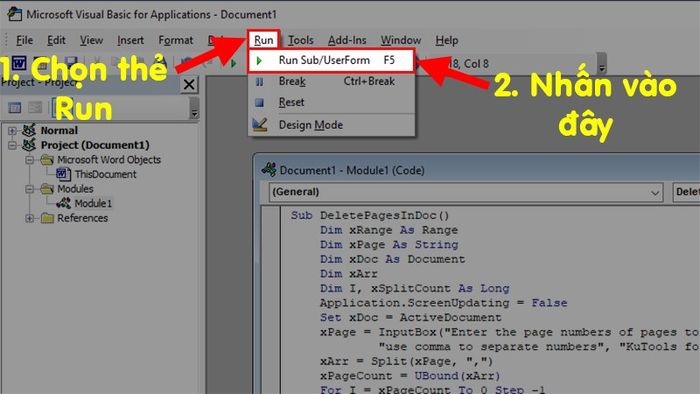
Khi nhập xong, chọn tab Run > Nhấn Run Sub/UserForm (hoặc bấm F5) để thực thi mã VBA vừa nhập
Bước 6: Trong hộp thoại hiển thị, điền vào số trang của các trang Word cần xóa (Ở đây mình sẽ xóa trang 2,4,6) > Nhấn OK.
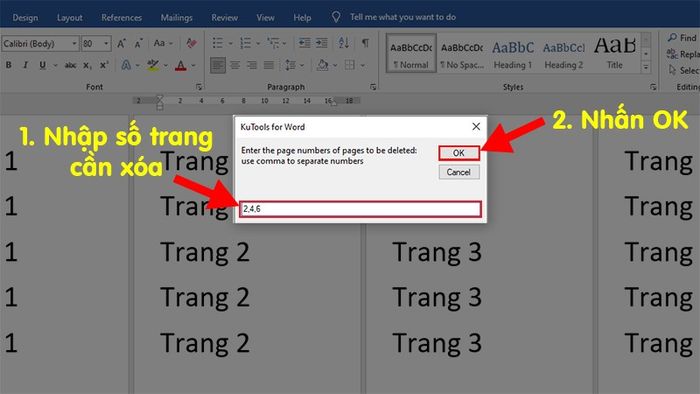
Trong hộp thoại hiển thị, điền vào số trang của các trang Word cần xóa > Nhấn OK
Bước 7: Các trang 2, 4, 6 sẽ bị xóa khỏi file Word.
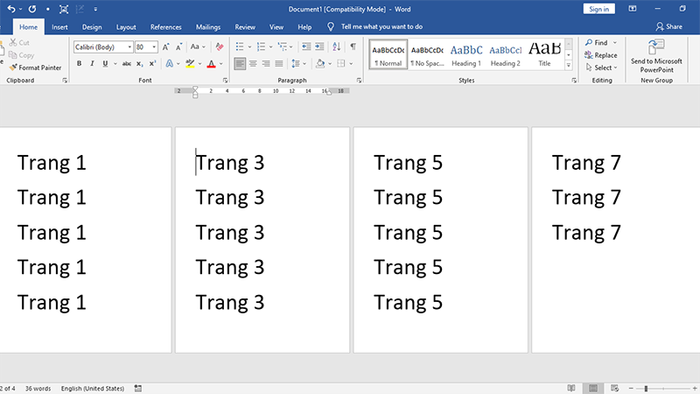
Các trang 2, 4, 6 sẽ bị xóa khỏi file Word
Bước 1: Mở lại giao diện Microsoft Visual Basic > Chuột phải vào Module 1 đã nhập mã code xóa nhiều trang trước đó > Chọn Export File...
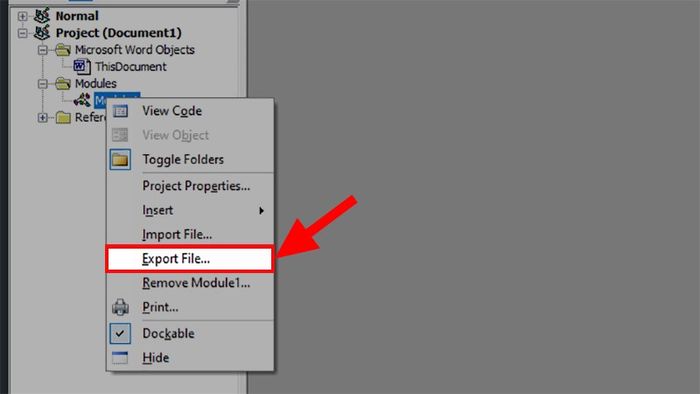
Mở lại giao diện Microsoft Visual Basic > Chuột phải vào Module 1 đã nhập mã code xóa nhiều trang trước đó > Chọn Export File...
Bước 2: Trong hộp thoại xuất hiện, thay đổi tên cho file để dễ nhớ hơn > Nhấn Save để lưu file VBA.
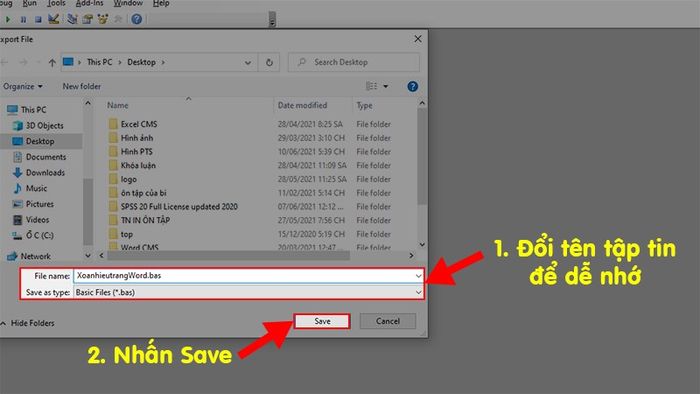
Trong hộp thoại hiện lên, thay đổi tên cho file để dễ nhớ hơn > Nhấn Save để lưu file VBA
Bước 3: File VBA sau khi đã được lưu.
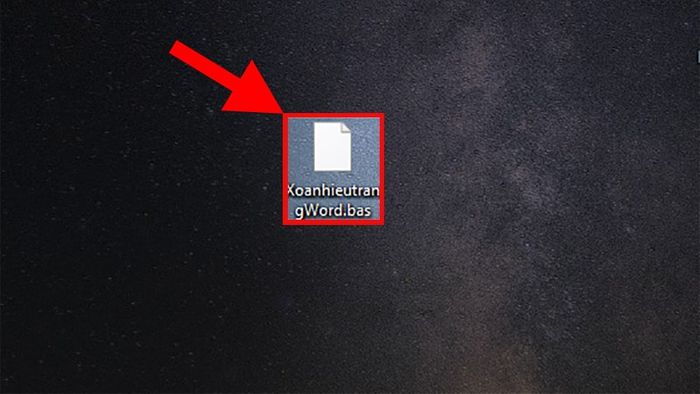
File VBA sau khi đã được lưu
Bước 4: Để sử dụng file này, vào lại giao diện Microsoft Visual Basic > Chọn thẻ File > Chọn Import File...
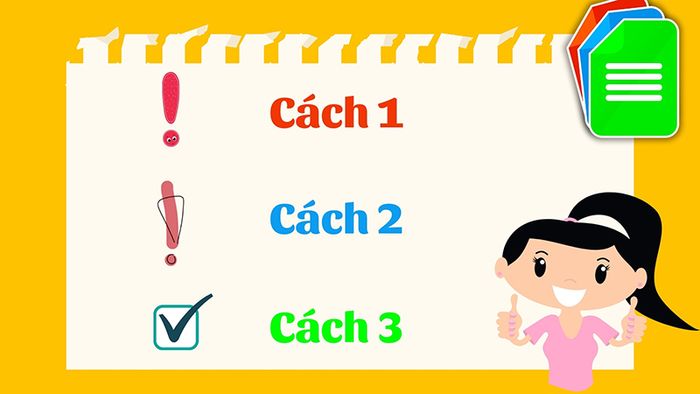
Để sử dụng file này, vào lại giao diện Microsoft Visual Basic > Chọn thẻ File > Chọn Import File...
Bước 5: Trong hộp thoại hiện lên, chọn file có mã code đã lưu > Nhấn Open.
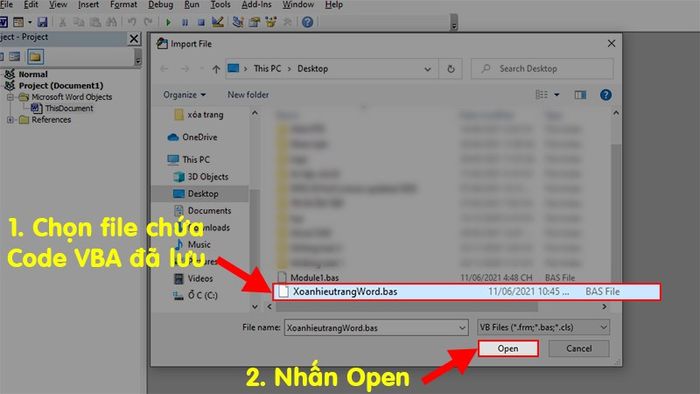
Trong hộp thoại hiện lên, chọn file có mã code đã lưu > Nhấn Open
Bước 6: Tiếp tục thực hiện theo hướng dẫn ở phần trước để sử dụng bình thường!
Và đó là 8 phương pháp giúp bạn xóa trang, xóa nhiều trang trong Word một cách nhanh chóng và đơn giản nhất. Hy vọng bài viết sẽ hữu ích với bạn. Nếu bạn có bất kỳ thắc mắc nào về cách thực hiện, hãy để lại bình luận dưới đây. Chúc bạn thành công!!
