Office 2016 là bộ ứng dụng văn phòng mới nhất của Microsoft, với việc bổ sung nhiều tính năng hữu ích, mang lại trải nghiệm thú vị cho người dùng. Tuy nhiên, có thể một số người chưa khai thác hết tiềm năng của nó.
Tải ngay Office 2016 tại đây.
Hãy cùng tham khảo bài viết dưới đây của Mytour, để xem liệu bạn đã khám phá hết 8 tính năng hữu ích này chưa nhé:
8 tính năng trong Office 2016 mà có lẽ bạn chưa biết đến
Chia sẻ tệp cho đám đông
Word 2016 hỗ trợ chia sẻ tệp cho bạn bè, đồng nghiệp, đối tác qua email trực tiếp trong phần mềm. Để sử dụng tính năng này, bạn cần đăng nhập bằng tài khoản Microsoft (Nếu chưa có, hãy tham khảo bài hướng dẫn tạo tài khoản Microsoft). Sau đó, nhấn vào nút Chia sẻ ở góc phải trên cùng của ứng dụng, chọn Lưu vào Đám Mây để lưu vào OneDrive.
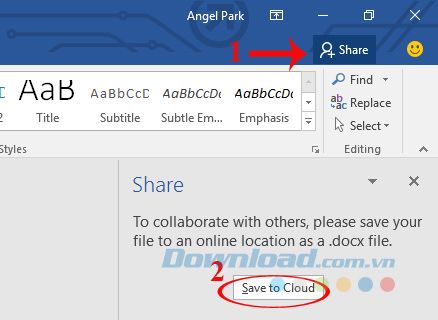
Tiếp theo, bấm vào OneDrive - Cá Nhân để lưu tệp.
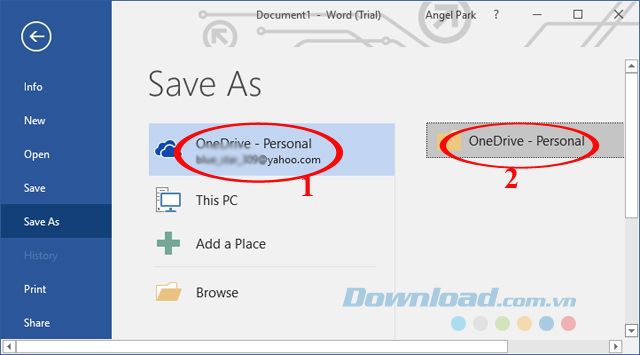
Một cửa sổ xuất hiện để Lưu Dưới Dạng, đặt tên cho tệp và nhấn Lưu.
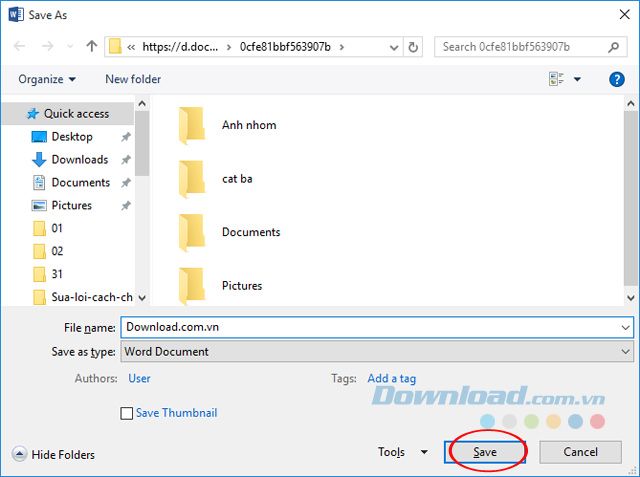
Trong phần Chia sẻ, bạn có thể mời người khác bằng cách nhập địa chỉ email hoặc truy cập vào danh bạ, và điều chỉnh quyền hạn:
- Có Thể Chỉnh Sửa: Có thể chỉnh sửa.
- Có Thể Đọc: Có thể đọc.
Sau đó, nhấn nút Chia sẻ.
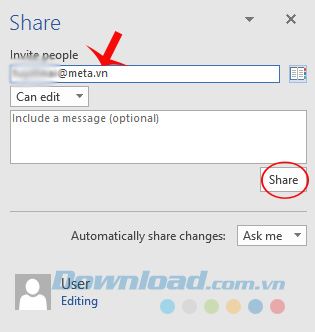
Thêm ngày và giờ hiện tại
Bạn có thể thêm ngày, giờ hiện tại vào tài liệu soạn thảo dễ dàng bằng cách: Bấm vào thẻ Chèn, chọn Ngày & Giờ.
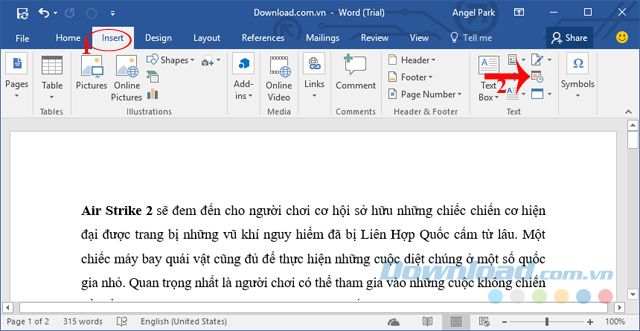
Khi hộp thoại Ngày và Giờ xuất hiện, chọn định dạng ngày giờ trong khung Các định dạng có sẵn. Nếu muốn Office tự động cập nhật thời gian hiện tại khi mở tài liệu, tích vào ô Cập nhật tự động, sau đó nhấn OK để lưu thay đổi.
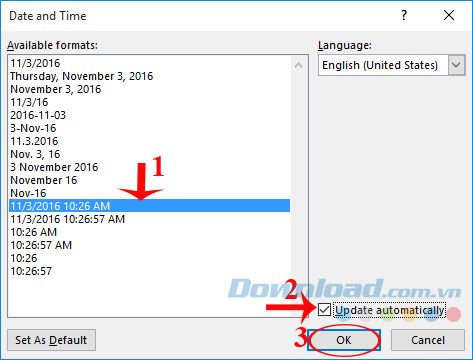
Lúc này trong văn bản sẽ hiển thị đúng định dạng ngày, giờ mà bạn đã chọn:
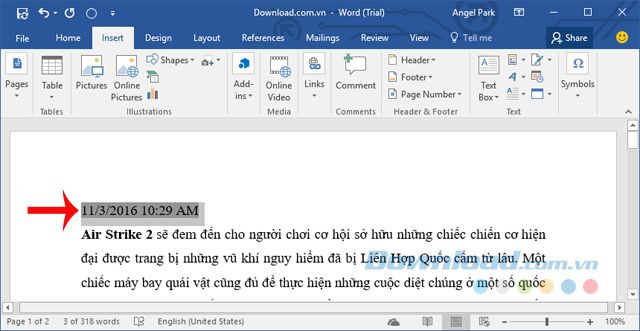
Nhập dữ liệu từ web vào Excel
Trong quá trình duyệt web gặp một số dữ liệu hay muốn thêm vào bảng tính, bạn không cần phải ngồi 'nôn nóng' gõ lại mã, chỉ cần thực hiện như sau: Mở Excel 2016, chọn thẻ Dữ liệu > Truy vấn mới > Từ nguồn khác > Từ Web.
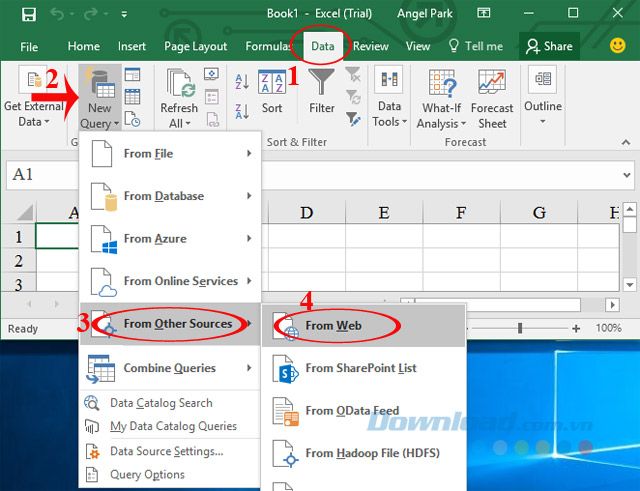
Khi hộp thoại Cho Web xuất hiện, nhập đường dẫn mà bạn muốn nhập dữ liệu vào ô URL, sau đó nhấn OK.
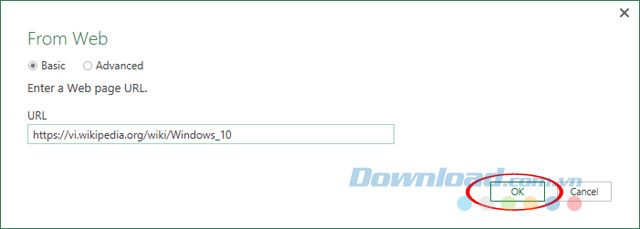
Tiếp tục nhấn vào Kết Nối để kết nối tới dữ liệu.
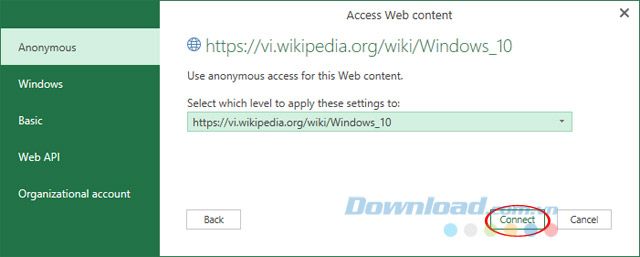
Chờ một chút, bạn sẽ thấy toàn bộ dữ liệu khai thác ở đường dẫn trên hiển thị, chỉ cần chỉnh sửa và chèn vào bảng tính của bạn là xong.
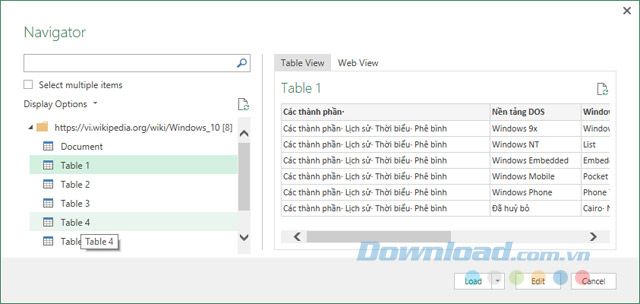
Các loại biểu đồ mới
Ngoài các mẫu biểu đồ cũ, Office 2016 còn bổ sung thêm nhiều loại biểu đồ mới như: Waterfall, Histogram, Treemap, Pareto, Box & Whisker và Sunburst. Bạn có thể chèn các mẫu biểu đồ này vào Word, Excel hoặc PowerPoint. Nếu bạn chưa biết cách sử dụng tính năng này, hãy tham khảo bài viết cách tạo biểu đồ trong Word 2016.
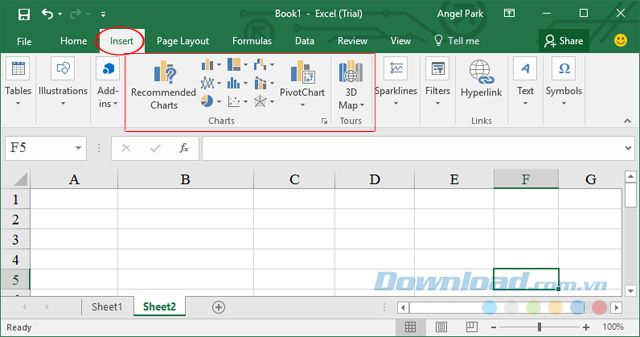
Gửi tệp trên OneDrive kèm theo
Khi soạn thảo email, bạn có thể dễ dàng gửi kèm các tệp được lưu trữ trên OneDrive bằng cách: Truy cập vào thẻ Message > Attach File. Sau đó, tìm và chọn tệp muốn gửi kèm, sau đó nhấn Open.
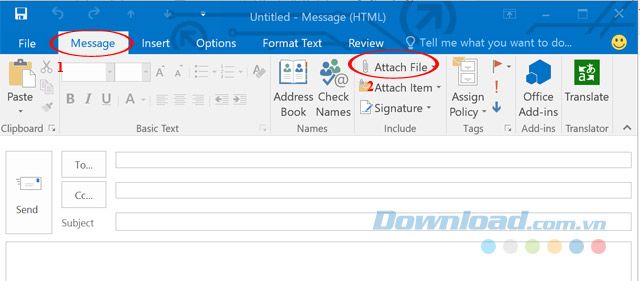
Các Mẫu Nhanh
Trong quá trình soạn thảo văn bản, có nhiều đoạn, hình ảnh được lặp lại. Tận dụng tính năng Mẫu Nhanh để tạo các nội dung mẫu và chèn vào văn bản giúp tiết kiệm thời gian gõ. Để sử dụng tính năng này, hãy chọn đoạn văn bản cần tạo mẫu, sau đó vào thẻ Insert > Quick Parts, và chọn Lưu Đoạn Chọn vào Thư Viện Mẫu Nhanh...
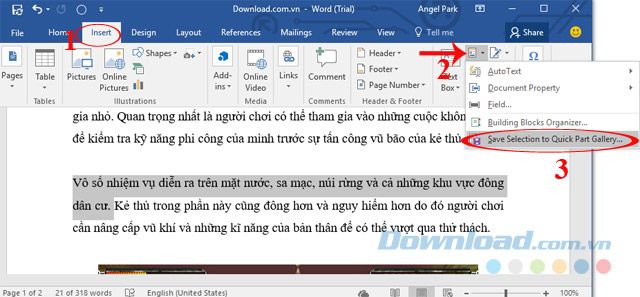
Khi hộp thoại Tạo Khối Tài Nguyên Mới hiện lên, đặt tên cho đoạn văn bản mẫu, chọn vị trí bạn muốn nó xuất hiện, sau đó nhấn OK để lưu.
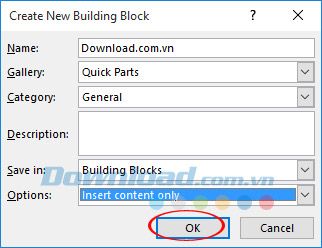
Sau khi tạo xong đoạn văn bản mẫu, di chuyển con trỏ chuột đến vị trí cần chèn. Tiếp theo, nhấn vào Insert > Mẫu Nhanh, sau đó chọn đoạn văn bản mẫu, và nó sẽ được chèn ngay vào tài liệu.
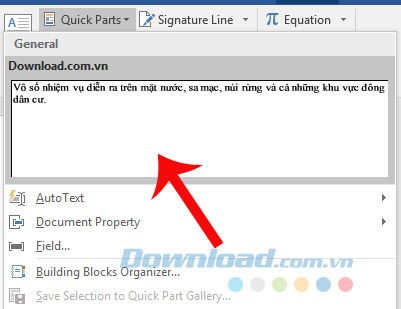
Làm việc nhóm
Outlook 2016 cho phép người dùng tạo nhóm khác nhau để trao đổi công việc, chia sẻ tài liệu thuận tiện hơn. Tuy nhiên, tính năng này chỉ dành cho người dùng Office 365. Bạn có thể truy cập bằng cách nhấn vào thẻ Home > New Items > Groups.
Thêm 'bản quyền' vào nội dung tập tin
Khi bạn tạo tài liệu, bạn muốn bảo vệ chúng khỏi việc sao chép một cách trắng trợn. Đóng dấu 'bản quyền' bằng cách mở tài liệu, chọn thẻ Design, và chọn Watermark. Tại đây, bạn có thể chọn nhiều loại đóng dấu như: Confidential, Disclaimers, Do Not Copy... Để loại bỏ dấu, nhấn Remove Watermark, hoặc tùy chỉnh dấu bản quyền bằng cách nhấn Custom Watermark.
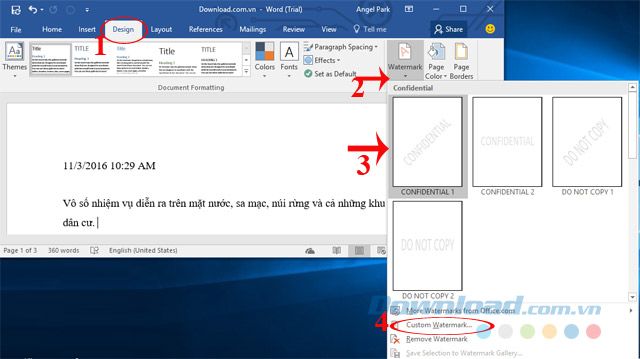
Hộp thoại Printed Watermark hiện ra, bạn có thể chọn không thêm Watermark, sử dụng hình ảnh hoặc văn bản làm Watermark đều được. Nếu chọn văn bản làm Watermark, bạn điền thông tin sau:
- Ngôn Ngữ: Chọn ngôn ngữ của văn bản đóng dấu.
- Nội Dung: Nhập nội dung văn bản.
- Font Chữ: Chọn font chữ.
- Cỡ Chữ: Chọn kích cỡ chữ.
- Màu Chữ: Chọn màu chữ.
- Bố Trí: Chọn cách bố trí chữ: Chéo hoặc Ngang.
Sau đó, nhấn Áp Dụng > OK.
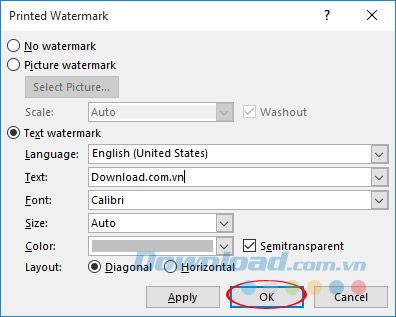
Hy vọng bài viết này sẽ giúp bạn tận dụng Office 2016 một cách hiệu quả hơn. Bạn cũng có thể tham khảo thêm về cách chèn công thức Toán học, tạo biểu đồ, sửa lỗi chính tả hoặc tùy chỉnh giao diện trong Word 2016.
Chúc mọi người đạt được thành công!
