Google Maps là một ứng dụng bản đồ trực tuyến vô cùng tiện lợi, giúp người dùng tìm kiếm địa điểm một cách nhanh chóng. Đây là một trong những ứng dụng không thể thiếu trên mỗi chiếc điện thoại thông minh.
- Tải Google Maps cho iOS miễn phí
- Mytour Google Maps cho Android
Google Maps trên điện thoại cũng có rất nhiều tính năng hữu ích, không kém phần hấp dẫn so với phiên bản trên máy tính. Hãy đọc bài viết dưới đây của Mytour.com.vn, để xem bạn đã tận dụng hết những tính năng thú vị mà Google Maps cho Android mang lại chưa nhé!
9 mẹo sử dụng Google Maps cho người dùng Android thú vị
1. Đặt vị trí nhà, cơ quan
Thường xuyên bạn cần tìm đường từ nhà hoặc cơ quan đến một địa điểm nào đó. Điều quan trọng là hãy đặt vị trí nhà và cơ quan để tiện lợi hơn khi tìm kiếm địa chỉ xuất phát. Cách thực hiện rất đơn giản, chỉ cần nhấn vào biểu tượng 3 gạch ngang ở góc trên bên trái màn hình, sau đó chọn Cài đặt > Chỉnh sửa địa chỉ NR/CQ.
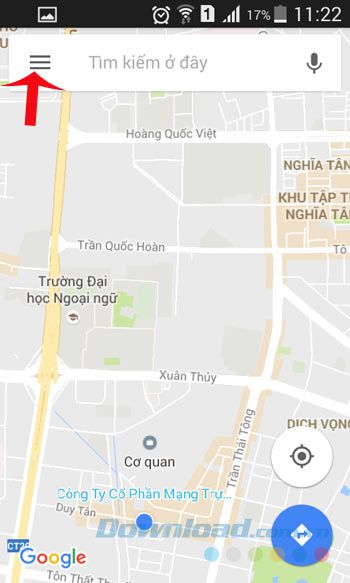
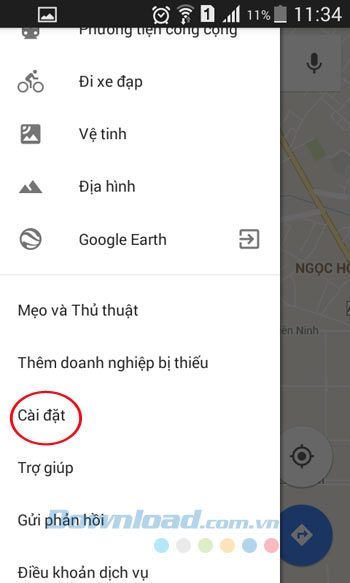

Tiếp theo, nhấn vào Đặt địa chỉ nhà riêng, sau đó nhập địa chỉ và hoàn tất. Tương tự, bạn cũng có thể thêm địa chỉ cơ quan. Nếu bạn muốn chỉnh sửa thông tin sau này, chỉ cần nhấn vào biểu tượng 3 chấm dọc ở bên cạnh mỗi mục và chọn Chỉnh sửa.... Kể từ bây giờ, khi cần tìm đường, chỉ cần nhập Nhà ở hoặc Cơ quan vào ô xuất phát là xong.
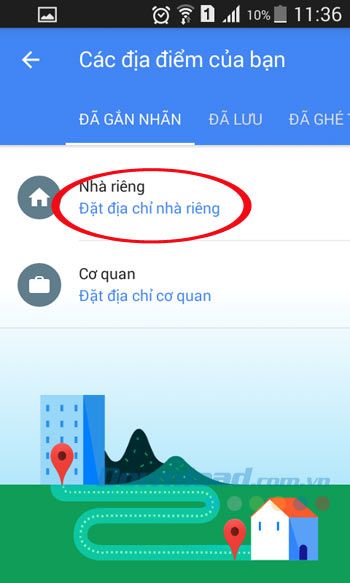

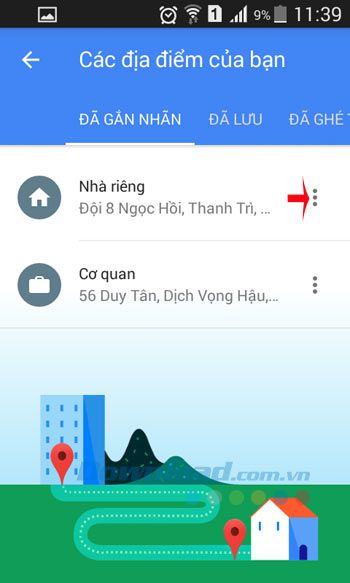
2. Thêm các trạm dừng
Tính năng thêm các điểm dừng bây giờ đã có trên ứng dụng di động. Đây là một trong những tính năng được người dùng ưa chuộng nhất. Để thêm điểm dừng, bạn chạm vào
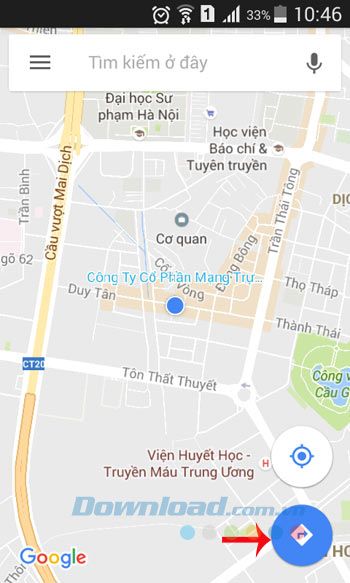
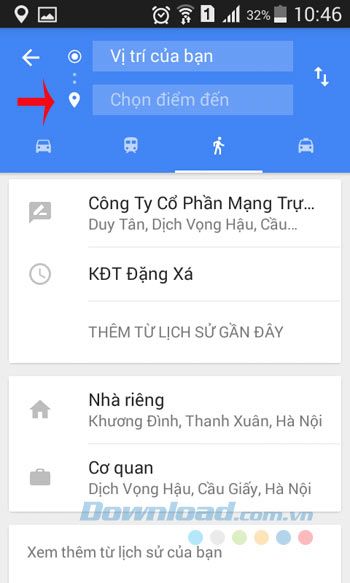
Tiếp theo, chạm vào biểu tượng 3 chấm tròn ở góc trên cùng bên phải, chọn Thêm điểm dừng. Sau đó, nhập điểm dừng và bạn có thể sắp xếp lại các điểm bằng cách chạm vào biểu tượng 3 gạch ngang bên cạnh tên mỗi địa điểm, rồi kéo lên hoặc xuống.
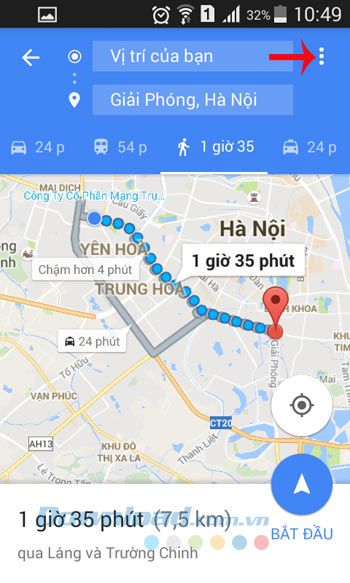

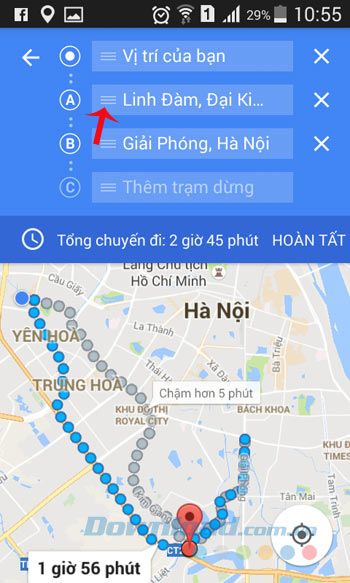
3. Lưu bản đồ để xem offline
Nếu bạn chuẩn bị đi du lịch đâu đó, thì nên lưu trữ bản đồ của điểm đến vào điện thoại để xem offline, tránh tốn kém khi sử dụng dịch vụ 3G. Để thực hiện, trên giao diện chính, nhập tên khu vực muốn lưu bản đồ, sau đó chạm vào biểu tượng 3 dòng ngang ở góc trên bên trái màn hình. Chọn Khu vực ngoại tuyến (Offline Areas), sau đó chọn biểu tượng dấu +, lựa chọn địa điểm muốn xem offline và chạm vào Tải xuống (Mytour).
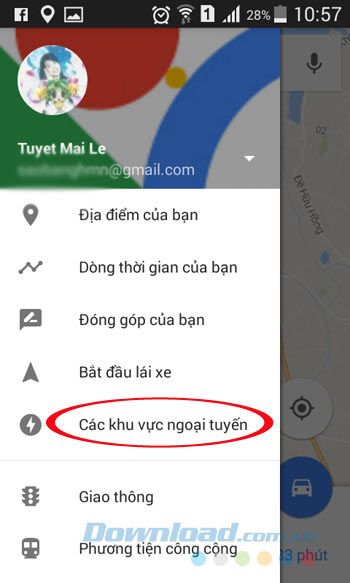

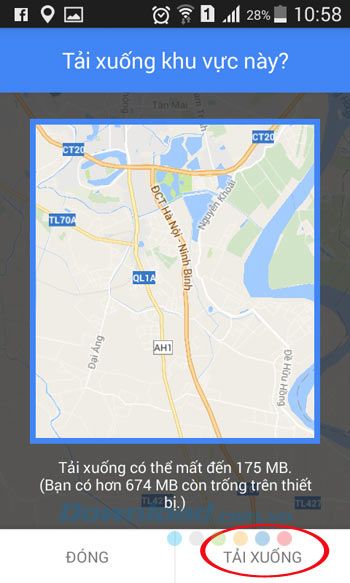
Sau đó đặt tên cho khu vực offline và chờ một lát cho quá trình tải xuống hoàn tất.
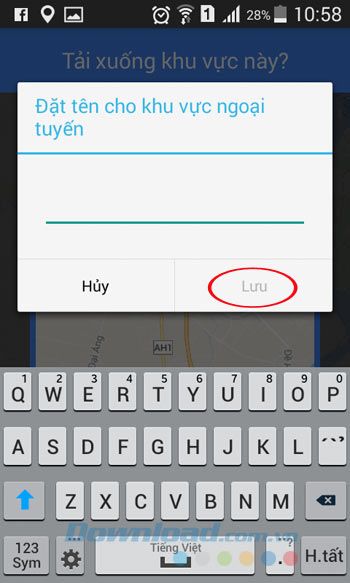
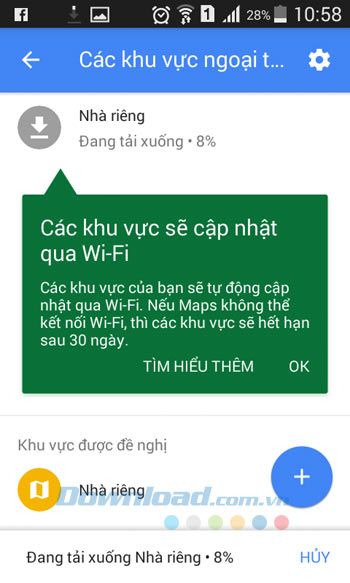
Thường thì những bản đồ lưu offline này sẽ chiếm nhiều dung lượng, vì vậy tốt nhất là hãy chuyển sang thẻ nhớ SD. Để làm điều này, bạn nhấn vào biểu tượng bánh răng ở góc trên cùng bên phải của mục Khu vực offline (Offline areas). Tiếp theo, nhấn vào Tùy chọn bộ nhớ (Storage preferences), tích chọn Thẻ nhớ SD (SD Card), sau đó nhấn Lưu (Save) là xong.

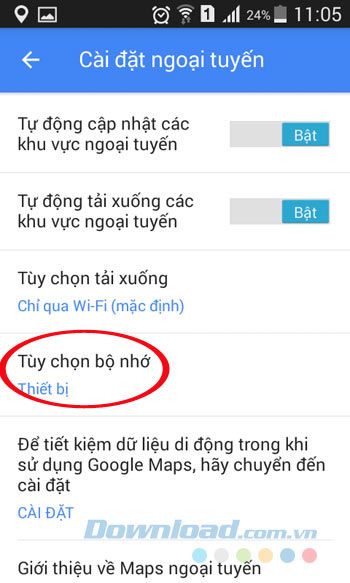
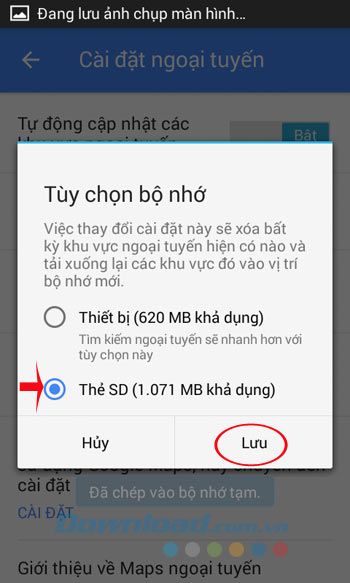
4. Chia sẻ chỉ đường từ máy tính tới điện thoại
Khi tìm kiếm địa điểm bằng Google Maps trên máy tính và muốn gửi kết quả tìm kiếm này tới điện thoại, bạn chỉ cần nhấn vào Gửi tới điện thoại của bạn (Send to Your Phone). Tại mục Gửi tới (Sent to), chọn tên điện thoại của bạn (ở đây là nhấn vào Samsung Galaxy Core II).
Chú ý: Bạn cần đăng nhập cùng một tài khoản Google trên cả hai thiết bị.
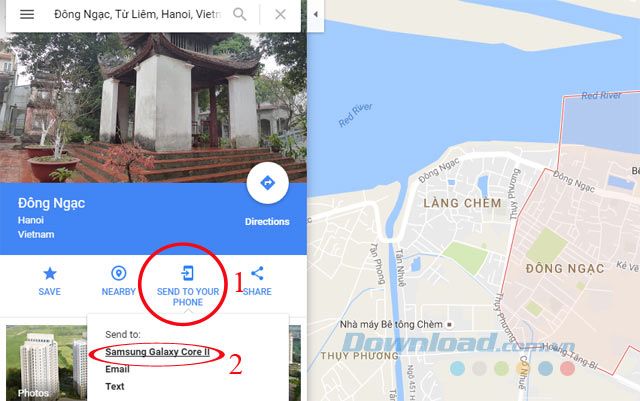
Sau đó, bạn sẽ nhận được thông báo trên điện thoại về chỉ đường này, chỉ cần nhấn vào đó để mở ra.
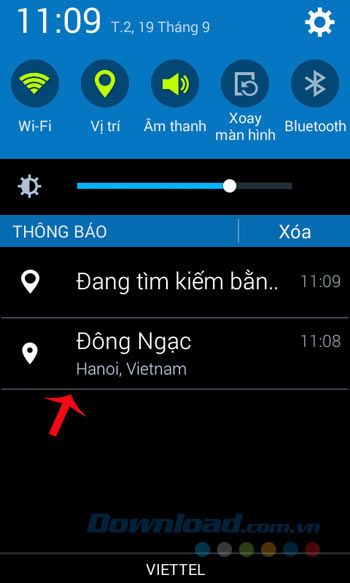
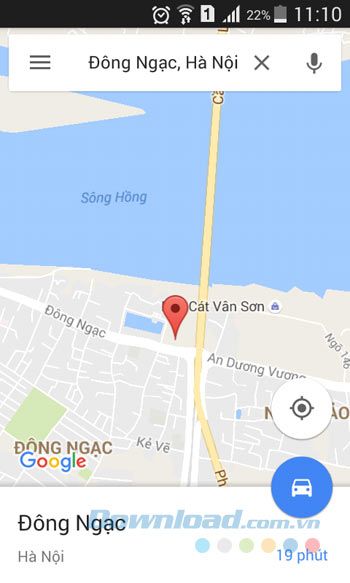
5. Khám phá Street View
Bạn có thể xem trước địa điểm muốn đến bằng cách: Chạm và giữ vào địa điểm muốn xem trên Street View, nhấn vào tên địa điểm ở góc dưới cùng của màn hình. Sau đó, chạm vào hình ảnh trên màn hình để khám phá địa điểm muốn đến.
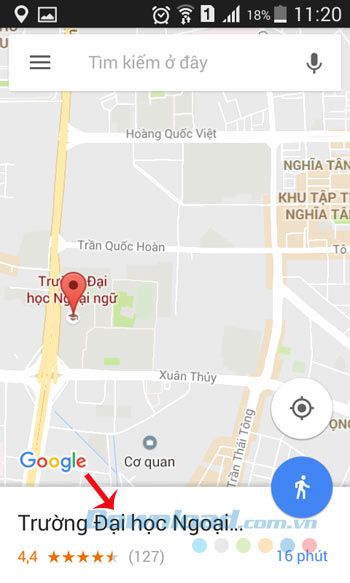
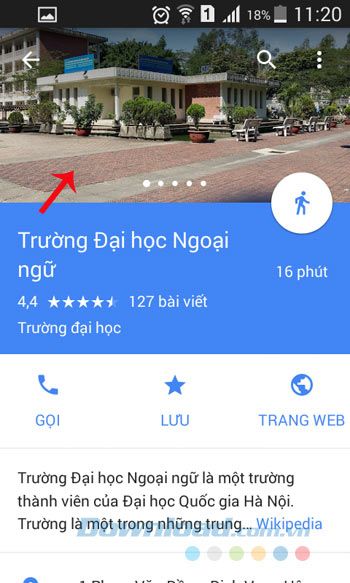
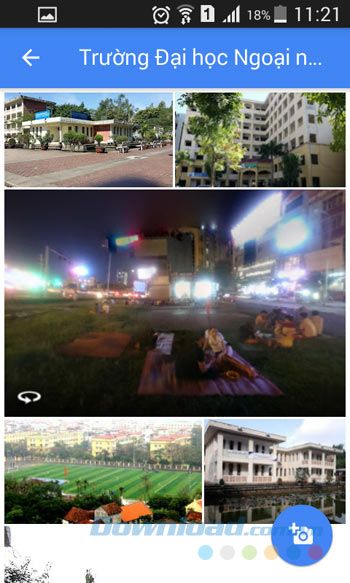
6. Theo dõi những địa điểm đã ghé qua
Bạn có thể xem lại những địa điểm đã từng ghé qua dễ dàng bằng cách: Nhấn vào biểu tượng 3 gạch ngang ở góc trên bên trái màn hình, chọn Dòng thời gian của bạn (Your Timeline).
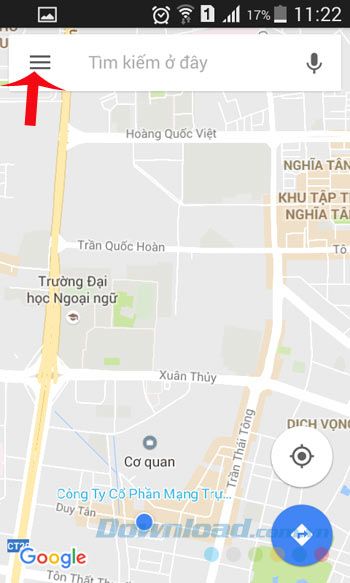
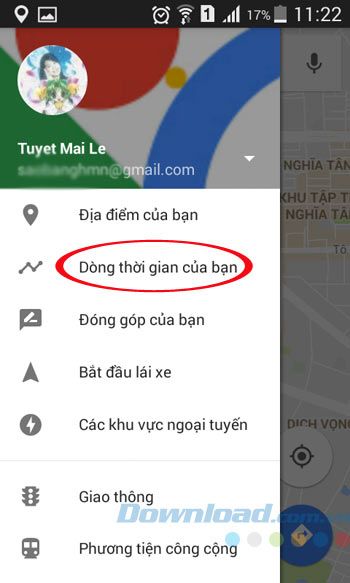
Nếu bạn muốn ngừng Google theo dõi, hãy nhấn vào biểu tượng 3 chấm dọc ở góc trên bên phải trong Dòng thời gian của bạn (Your Timeline), chọn Cài đặt dòng thời gian (Timeline Settings). Tại đây, bạn có thể bật hoặc tắt lịch sử vị trí, hoặc xóa lịch sử vị trí.
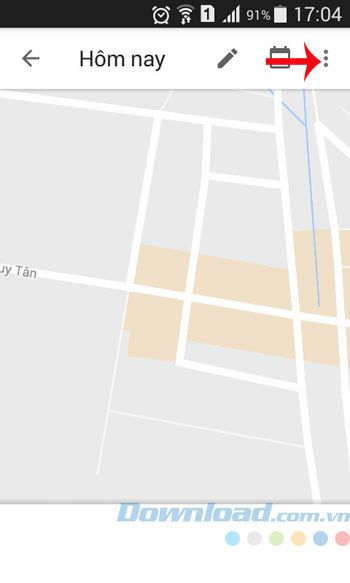
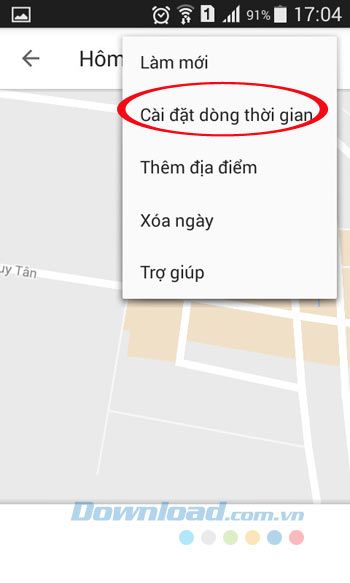
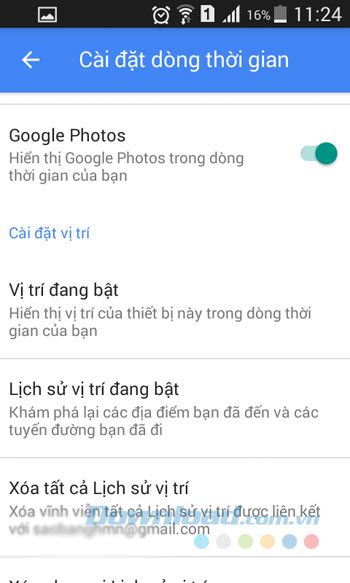
7. Phóng to bằng một tay
Khi cầm điện thoại bằng một tay, bạn vẫn có thể phóng to hoặc thu nhỏ bản đồ một cách dễ dàng bằng cách: Chạm 2 lần vào vị trí trên bản đồ, nhưng lần thứ 2 thay vì nhấc ngón tay lên, bạn hãy giữ ngón tay yên trên màn hình. Sau đó, di chuyển ngón tay lên hoặc xuống để phóng to hoặc thu nhỏ.
8. Ghi chú địa điểm yêu thích
Google Maps giúp bạn ghi chú địa điểm yêu thích một cách dễ dàng bằng cách: Chọn địa điểm bạn muốn ghi chú, sau đó nhấn vào nút Lưu ở phía dưới tên của địa điểm đó. Bạn có thể thực hiện điều tương tự với bất kỳ địa điểm nào khác.

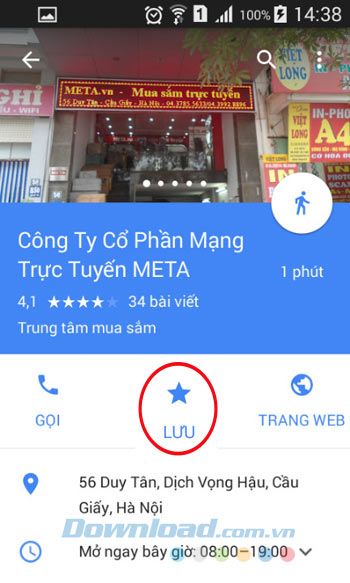
Để xem lại các địa điểm đã lưu, hãy nhấn vào biểu tượng 3 gạch ngang ở góc trên bên trái của giao diện chính, sau đó chọn Địa điểm của bạn và chuyển sang thẻ Đã lưu. Tại đây, bạn sẽ thấy danh sách các địa điểm đã ghi chú từ trước đến nay. Để truy cập vào một địa điểm, chỉ cần nhấn vào địa điểm đó.
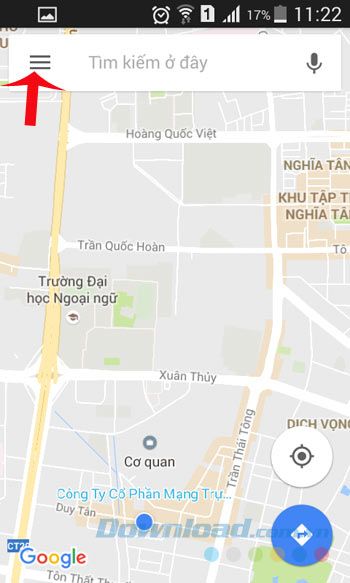
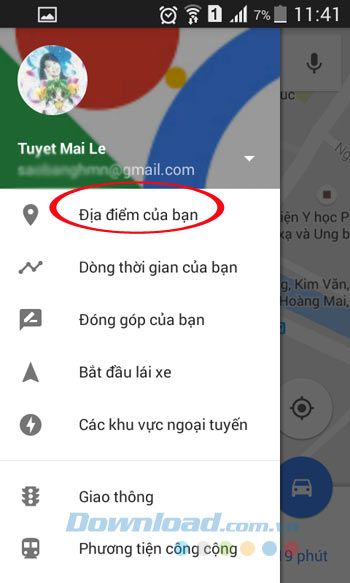
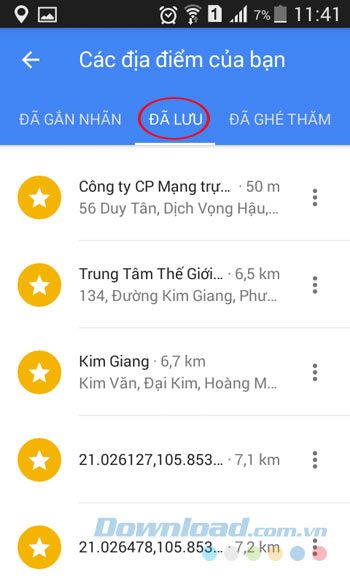
9. Tìm đường di chuyển bằng xe buýt
Tính năng tìm đường bằng xe buýt rất tiện lợi, giúp bạn biết được tất cả thông tin về tuyến xe bus mà bạn cần, bao gồm số tuyến, tên, các trạm dừng, hướng đi, số trạm cần đi để đến điểm đích...
Thực hiện rất đơn giản, chỉ cần chọn địa điểm muốn đến, nhấn vào biểu tượng hình tròn màu xanh. Sau đó, chọn biểu tượng xe bus thay vì xe hơi hoặc đi bộ. Google Maps sẽ hướng dẫn bạn chi tiết, cũng như cho phép bạn điều chỉnh giờ khởi hành để tìm chuyến đi chính xác hơn.

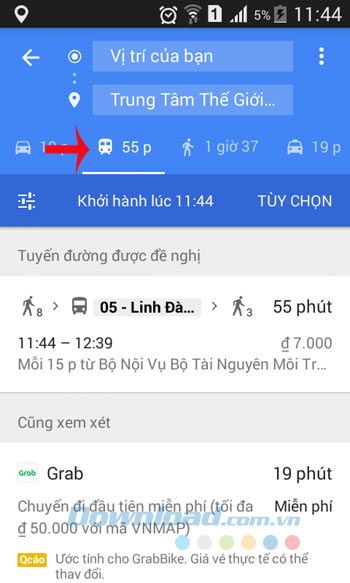

Đoạn video giới thiệu 9 mẹo sử dụng Google Maps trên điện thoại Android
Từ giờ trở đi, bạn có thể dễ dàng tìm kiếm thông tin về địa điểm trên chiếc điện thoại yêu quý của mình.
