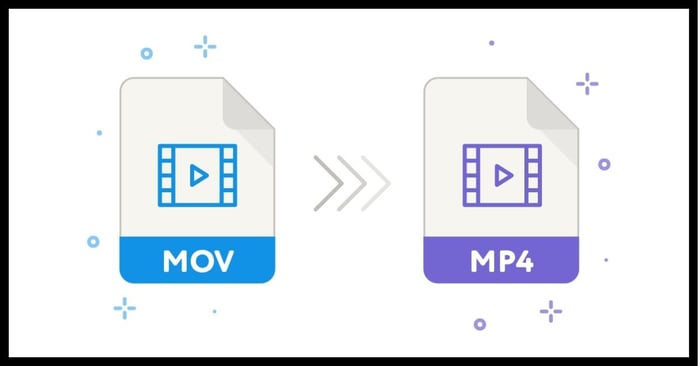
Hiện nay có nhiều định dạng tệp tin trên máy tính và điện thoại, nhưng đôi khi bạn gặp khó khăn khi mở file MOV. Để giải quyết vấn đề này, bạn có thể dễ dàng đổi đuôi MOV sang MP4 thông qua 9 cách đơn giản và nhanh chóng dưới đây.
Định nghĩa file MOV là gì?
Trước khi bạn tìm hiểu cách chuyển đổi từ MOV sang MP4, hãy hiểu rõ về định nghĩa và tính năng của file MOV. Đây là một trong những định dạng phổ biến và tiền thân của định dạng MP4, được phát triển ban đầu bởi Apple.
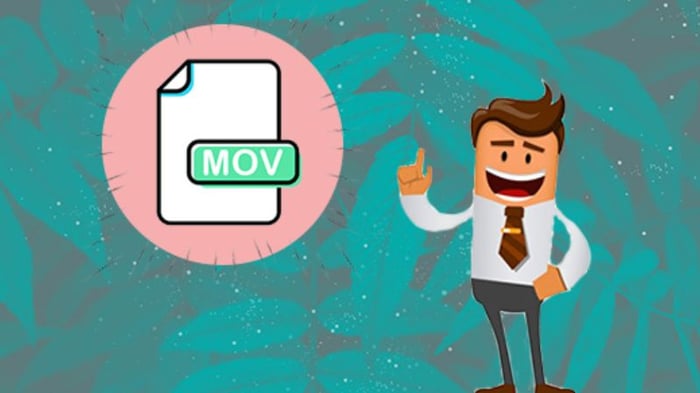
Đuôi file MOV là phần mở rộng cho định dạng tệp QuickTime được sử dụng bởi Apple. File MOV là một loại tệp dữ liệu đa phương tiện bao gồm âm thanh, video và văn bản, tương thích trên cả Windows và Mac, đặc biệt là iOS của Apple.
File MOV được đánh giá cao về chất lượng và là tiêu chuẩn lâu đời cho các tệp đa phương tiện. Tuy nhiên, vì là định dạng độc quyền nên có thể gặp khó khăn khi sử dụng trên thiết bị Android mà không có các công cụ hỗ trợ phù hợp.
Tệp MP4 là gì?
Để chuyển đổi từ MOV sang MP4 hiệu quả, bạn cần hiểu rõ về file MP4. MP4 là định dạng phổ biến với độ tương thích cao, được sử dụng rộng rãi trên các nền tảng phát triển hiện nay.
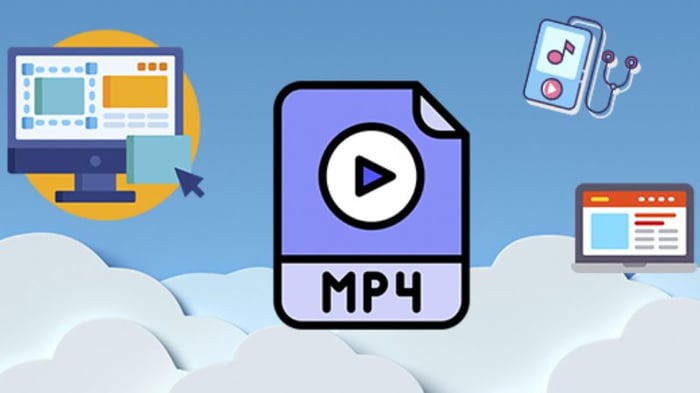
Điểm nổi bật của file MP4 là chất lượng cao với kích thước nhỏ hơn nhờ quá trình nén. Ngoài ra, MP4 cũng dễ dàng lưu trữ và chia sẻ trên nhiều thiết bị khác nhau, làm tăng nhu cầu chuyển đổi sang định dạng này của người dùng.
9 cách đổi đuôi từ MOV sang MP4 một cách hiệu quả và nhanh chóng
Ngày nay, việc chuyển đổi file MOV sang MP4 trở nên ngày càng phổ biến, tuy nhiên không phải ai cũng biết cách thực hiện một cách hiệu quả và đúng đắn. Dưới đây là 9 phương pháp đổi đuôi từ MOV sang MP4 mà bạn có thể tham khảo và thực hiện ngay:
Phần mềm Adobe Express
Adobe Express là một công cụ mạnh mẽ giúp người dùng tạo và chỉnh sửa đồ họa trực tuyến và ngoại tuyến một cách dễ dàng. Ngoài ra, Adobe Express còn hỗ trợ chuyển đổi đuôi từ MOV sang MP4 nhanh chóng và đơn giản. Dưới đây là các tính năng nổi bật khi sử dụng Adobe Express để chuyển đổi MOV sang MP4:
- Dễ dàng chuyển đổi đuôi từ MOV sang MP4 để chia sẻ trên mọi nền tảng.
- Bạn có thể sử dụng công cụ Trim để chỉnh sửa và điều chỉnh thông số theo ý muốn khi upload lên Adobe.
- Lựa chọn tắt âm thanh nếu cần thiết.
- Chỉnh sửa chất lượng miễn phí nhanh chóng trước khi chia sẻ lên các nền tảng khác nhau.
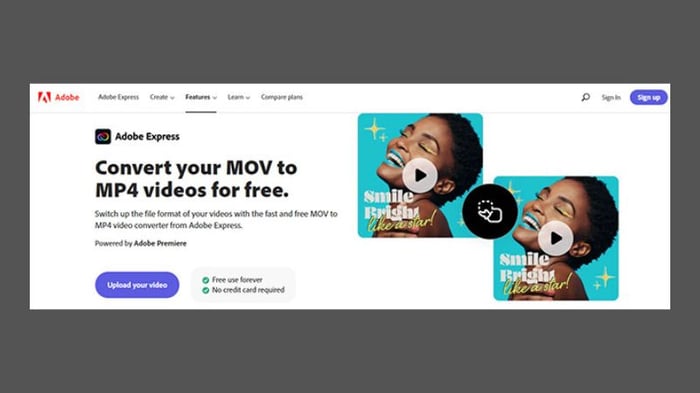
Bạn chỉ cần truy cập vào trang web chuyển đổi đuôi MOV, tải file lên và chỉnh sửa nếu cần thiết. Sau khi hoàn thành, bạn có thể tải file xuống đã chuyển đổi thành công.
Phần mềm Zamzar
Zamzar là một công cụ trực tuyến miễn phí giúp bạn chuyển đổi từ định dạng MOV sang MP4 một cách nhanh chóng và đơn giản. Dưới đây là hướng dẫn chi tiết cách sử dụng Zamzar để thực hiện việc này:
Bước 1: Truy cập vào trang web của Zamzar.
Bước 2: Chọn file MOV bạn muốn chuyển đổi:
- Click vào nút “Chọn Tệp” và chọn file MOV từ máy tính của bạn.
- Hoặc bạn có thể kéo và thả file MOV vào vùng chọn tệp đã được chỉ định.
Bước 3: Chọn định dạng MP4:
- Chọn menu “Chuyển đổi sang” và chọn định dạng “MP4” từ danh sách.
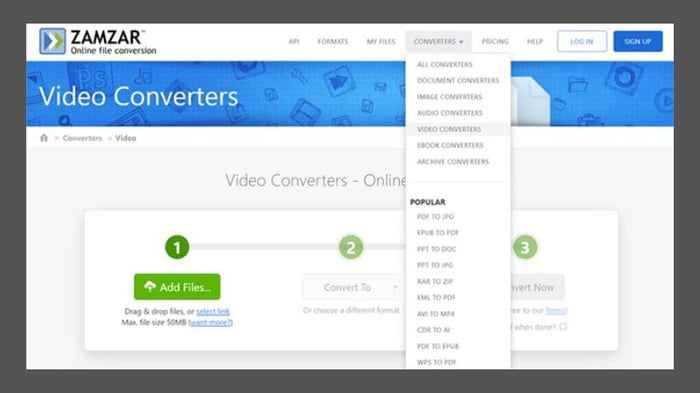
Bước 4: Bắt đầu quá trình chuyển đổi:
- Bấm vào nút “Chuyển đổi”.
- Quá trình chuyển đổi sẽ diễn ra nhanh hoặc chậm tùy thuộc vào kích thước file MOV của bạn.
Bước 5: Tải về file MP4 đã chuyển đổi:
- Sau khi hoàn thành quá trình chuyển đổi, bạn sẽ nhận được thông báo.
- Nhấp vào nút “Tải xuống” để lưu file MP4 vào máy tính của bạn.
Phần mềm Zamzar cho phép bạn chuyển đổi tệp MOV miễn phí với dung lượng tối đa là 50MB. Nếu bạn muốn chuyển đổi file MOV dung lượng lớn hơn, bạn cần nâng cấp tài khoản Zamzar. Ngoài ra, Zamzar hỗ trợ chuyển đổi nhiều định dạng tệp khác nhau. Bạn có thể tìm hiểu thêm thông tin trên trang web của Zamzar.
Phần mềm iMOVie
iMOVie trên Mac hỗ trợ chuyển đổi sang các định dạng như MP4, M4V, MOV, DV và WMV. Bạn có thể chỉnh sửa trước khi chuyển đổi bằng các công cụ chỉnh sửa có sẵn trong iMOVie. Chất lượng sau khi chuyển đổi phụ thuộc vào chất lượng của video gốc. Dưới đây là các bước để đổi đuôi từ MOV sang MP4 bằng phần mềm iMOVie mà bạn có thể tham khảo:
Bước 1: Mở dự án iMOVie chứa video MOV bạn muốn chuyển đổi.
Bước 2: Click vào menu Tệp trên thanh công cụ của iMOVie.
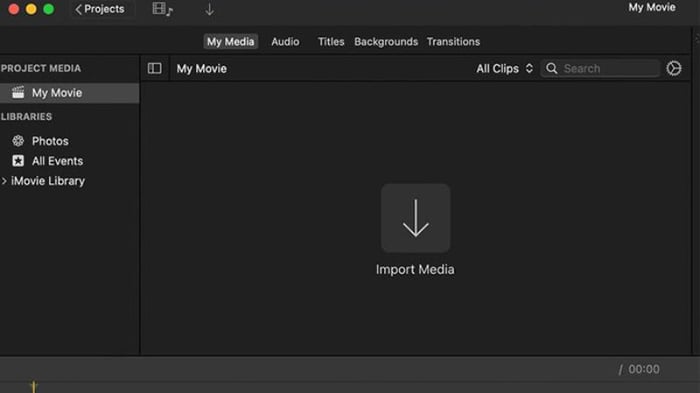
Bước 3: Chọn Chia sẻ > Tệp.
Bước 4: Trong hộp thoại Cài đặt xuất, thực hiện các thao tác sau:
- Tên: Đặt tên mới cho tập tin MP4 của bạn.
- Vị trí: Chọn vị trí để lưu tập tin MP4.
- Định dạng: Chọn MP4 từ menu thả xuống.
- Chất lượng: Lựa chọn chất lượng mong muốn. Tốt nhất cho chất lượng cao nhất, Trung bình cho sự cân bằng giữa kích thước và chất lượng, và Nhỏ nhất cho kích thước tệp nhỏ nhất.
Bước 5: Nhấp vào Tiếp theo.
Bước 6: iMOVie sẽ xử lý và chuyển đổi thành định dạng MP4. Sau khi hoàn tất, bạn sẽ thấy tập tin MP4 được lưu ở vị trí đã chọn.
Phần mềm VLC Media Player
VLC Media Player là một phần mềm miễn phí, mã nguồn mở, đa nền tảng, hỗ trợ phát và chuyển đổi nhiều định dạng, bao gồm cả chuyển đổi từ MOV sang MP4.
Dưới đây là hướng dẫn cách sử dụng VLC Media Player để đổi đuôi MOV sang MP4:
- Bước 1: Tải và cài đặt VLC Media Player từ trang web chính thức
- Bước 2: Mở VLC Media Player và chọn Media > Chuyển đổi/Lưu.
- Bước 3: Nhấp vào Thêm và chọn file MOV bạn muốn chuyển đổi.
- Bước 4: Nhấp vào Chuyển đổi/Lưu.
- Bước 5: Trong hộp thoại Chuyển đổi, chọn – H.264 + MP3 (MP4) từ menu Hồ sơ.
- Bước 6: Chọn vị trí lưu file MP4 bằng cách nhấp vào Duyệt.
- Bước 7: Nhấp vào Bắt đầu để bắt đầu quá trình chuyển đổi.
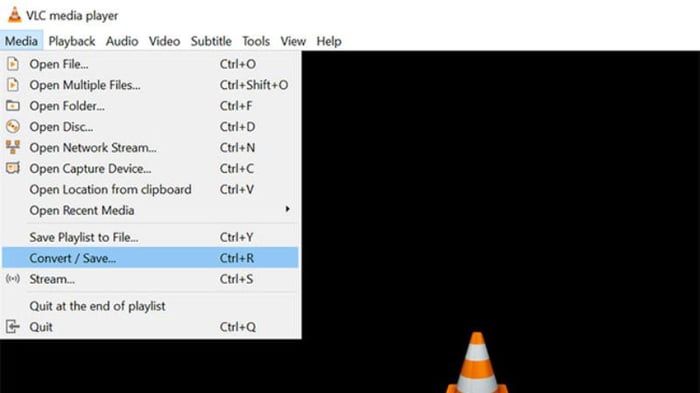
Bạn có thể tinh chỉnh cài đặt và âm thanh trong hộp thoại Chuyển đổi. Quá trình chuyển đổi có thể mất vài phút, tùy thuộc vào kích thước và độ phân giải của file MOV.
Phần mềm QuickTime Player Pro
QuickTime Player Pro là phiên bản nâng cao của trình phát QuickTime mặc định trên macOS, mang đến nhiều tính năng mở rộng, bao gồm khả năng chuyển đổi sang nhiều định dạng khác nhau, đặc biệt là chuyển đổi MOV sang MP4. Dưới đây là một số lý do vì sao nên chọn sử dụng phần mềm QuickTime Player Pro để đổi đuôi MOV sang MP4:
- Dễ dùng: Giao diện đơn giản, thao tác trực quan, phù hợp với mọi người dùng.
- Chất lượng cao: Bảo toàn chất lượng sau khi chuyển đổi.
- Chuyển đổi nhanh: Hỗ trợ chuyển đổi dung lượng lớn một cách nhanh chóng.
- Tùy biến: Cho phép thay đổi cài đặt như bitrate, codec, độ phân giải.
- Đa định dạng: Ngoài MOV và MP4, QuickTime Player Pro còn hỗ trợ chuyển đổi sang AVI, WMV, M4V, FLV.
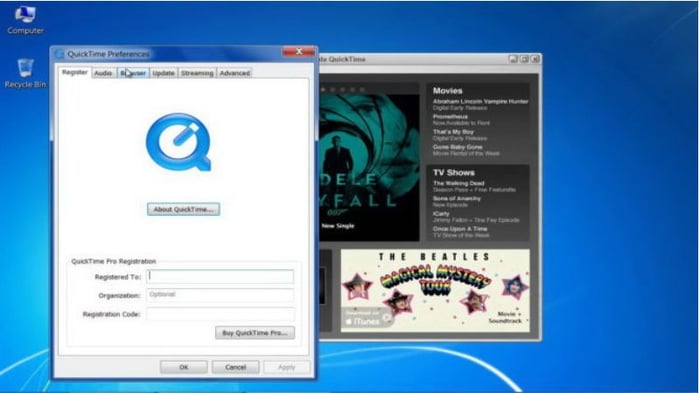
QuickTime Player Pro là phần mềm có phí. Bạn có thể mua bản quyền hoặc dùng thử miễn phí với một số hạn chế.
Phần mềm Chuyển đổi Đa Phương Tiện
Phần mềm Chuyển đổi Đa Phương Tiện là công cụ hữu ích giúp bạn chuyển đổi từ định dạng MOV sang MP4 một cách dễ dàng và nhanh chóng. Dưới đây là những lợi ích của việc sử dụng phần mềm Chuyển đổi Đa Phương Tiện để đổi đuôi MOV sang MP4:
- Dễ dàng sử dụng: Media Converter có giao diện đơn giản, giúp người dùng dễ dàng thao tác.
- Chuyển đổi nhanh chóng: Hỗ trợ chuyển đổi nhiều tập tin cùng lúc.
- Chất lượng cao: Giữ nguyên chất lượng hình ảnh và âm thanh sau khi chuyển đổi.
- Đa dạng định dạng: Hỗ trợ chuyển đổi giữa nhiều định dạng phổ biến khác nhau.
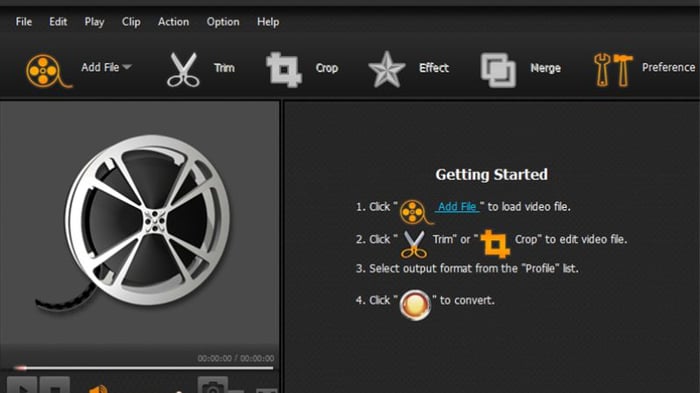
Phần mềm Media.io
Media.io là phần mềm chuyển đổi trực tuyến miễn phí và dễ sử dụng, cho phép bạn chuyển đổi MOV sang MP4 chỉ với vài cú nhấp chuột. Dưới đây là một số lý do vì sao bạn nên sử dụng phần mềm Media.io để đổi đuôi MOV sang MP4:
- Miễn phí: Bạn có thể chuyển đổi lên tới 100MB mỗi ngày mà không cần đăng ký tài khoản.
- Nhanh chóng: Quá trình chuyển đổi diễn ra nhanh chóng và không cần tải xuống phần mềm.
- Dễ sử dụng: Giao diện đơn giản và trực quan, dễ dàng thao tác cho mọi người dùng.
- Chất lượng cao: Giữ nguyên chất lượng hình ảnh và âm thanh.
- Hỗ trợ đa định dạng: Ngoài MOV và MP4, Media.io còn hỗ trợ chuyển đổi sang nhiều định dạng phổ biến khác như AVI, WMV, MKV, FLV.
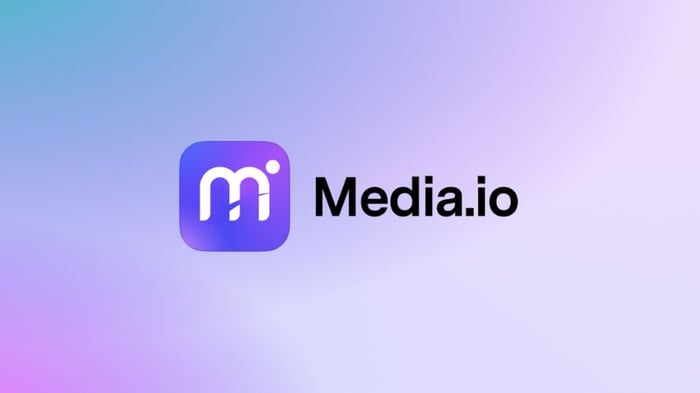
Ngoài ra, Media.io cung cấp các tính năng nâng cao sau:
- Cắt và ghép: Bạn có thể cắt bỏ phần không mong muốn của video hoặc ghép nhiều video thành một.
- Thêm nhạc nền: Bạn có thể thêm nhạc vào video của mình.
- Chỉnh sửa: Bạn có thể điều chỉnh độ sáng, độ tương phản, độ bão hòa của video.
- Thêm phụ đề: Bạn có thể thêm phụ đề vào video cho người khiếm thính hoặc người không hiểu ngôn ngữ trong video.
Media.io là sự lựa chọn tuyệt vời để chuyển đổi MOV sang MP4 một cách nhanh chóng, dễ dàng và miễn phí.
Phần mềm CloudConvert
CloudConvert là một công cụ trực tuyến miễn phí cho phép bạn chuyển đổi định dạng của nhiều loại tệp, bao gồm cả chuyển đổi đuôi MOV sang MP4. Dưới đây là một số điểm nổi bật của CloudConvert:
- Miễn phí: Bạn có thể chuyển đổi lên đến 25 tệp mỗi ngày với dung lượng tối đa 250 MB mỗi tệp hoàn toàn miễn phí.
- Dễ sử dụng: Giao diện của CloudConvert rất đơn giản và dễ sử dụng.
- Hỗ trợ nhiều định dạng: CloudConvert hỗ trợ hơn 200 định dạng tệp khác nhau, bao gồm cả video, âm thanh, hình ảnh, tài liệu, v.v.
- Tốc độ chuyển đổi nhanh: CloudConvert sử dụng công nghệ tiên tiến để chuyển đổi tệp nhanh chóng.
- Bảo mật: CloudConvert đảm bảo an toàn cho tệp của bạn bằng cách mã hóa chúng trong quá trình chuyển đổi.
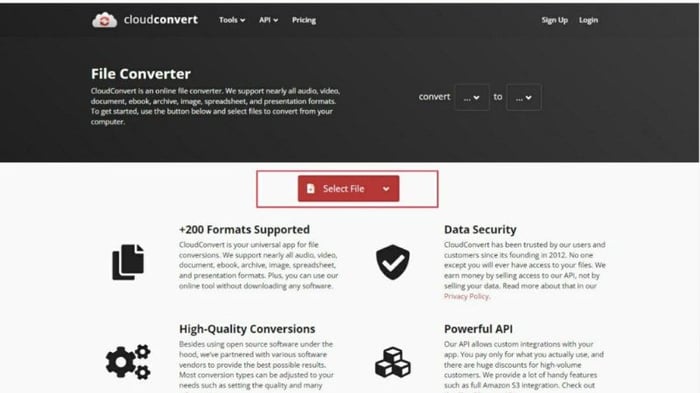
Ngoài ra, CloudConvert còn cung cấp một số tính năng nâng cao khác như:
- Chuyển đổi hàng loạt: Bạn có thể chuyển đổi nhiều tệp cùng một lúc.
- Tùy chỉnh cài đặt: Bạn có thể tùy chỉnh cài đặt như độ phân giải, bitrate,
- Lưu trữ tệp trên đám mây: Bạn có thể lưu trữ tệp đã chuyển đổi trên Dropbox hoặc Google Drive.
Phần mềm Adobe Media Encoder
Adobe Media Encoder là phần mềm chuyên nghiệp để mã hóa và chuyển đổi video, được sử dụng rộng rãi bởi các nhà dựng phim và biên tập viên. Phần mềm này cung cấp nhiều tính năng mạnh mẽ giúp bạn chuyển đổi video sang nhiều định dạng khác nhau, bao gồm cả MOV sang MP4. Dưới đây là hướng dẫn chi tiết cách đổi đuôi MOV sang MP4 bằng Adobe Media Encoder:
Bước 1: Khởi chạy phần mềm Adobe Media Encoder.
Bước 2: Thêm tệp MOV bạn muốn chuyển đổi vào phần mềm: Nhấp vào nút “Add Files” hoặc kéo thả tệp MOV vào giao diện của phần mềm.
Bước 3: Chọn định dạng đầu ra MP4: Nhấp vào tab “Output Format” và chọn “H.264” từ danh sách “Format”. Sau đó, bấm chọn “MP4” từ danh sách “Container”.
Bước 4: Điều chỉnh cài đặt xuất (tùy chọn): Chọn tab “Cài đặt” để chỉnh sửa bitrate, độ phân giải, và khung hình. Bạn có thể chọn cài đặt mặc định hoặc tạo cài đặt cá nhân.
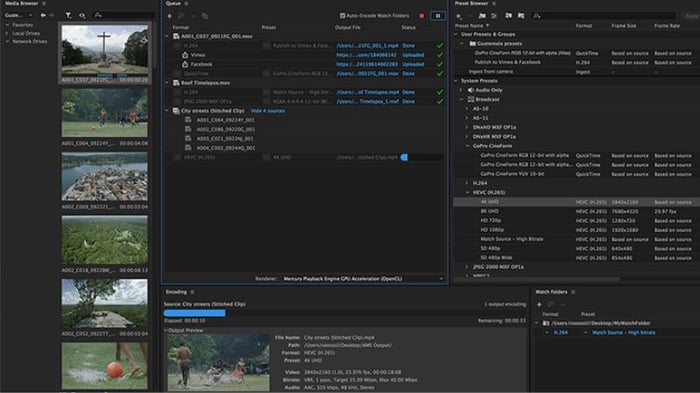
Bước 5: Chọn thư mục lưu trữ đầu ra: Bấm vào nút “Duyệt” và chọn thư mục để lưu file MP4.
Bước 6: Khởi động quá trình chuyển đổi: Bấm vào nút “Bắt đầu Hàng đợi” để bắt đầu chuyển đổi.
Bước 7: Theo dõi tiến trình chuyển đổi: Bạn có thể xem tiến trình chuyển đổi trong thanh trạng thái.
Bước 8: Định vị tệp MP4 đầu ra: Sau khi quá trình chuyển đổi hoàn tất, bạn có thể tìm thấy tệp MP4 trong thư mục đã chọn.
Tổng kết
Thông qua bài viết này, bạn đã học được về các phần mềm hỗ trợ chuyển đổi đuôi MOV sang MP4 một cách nhanh chóng và đơn giản. Nhờ vào những công cụ này, bạn có thể dễ dàng chuyển đổi đuôi tệp một cách hiệu quả và đơn giản. Hy vọng bài viết đã cung cấp cho bạn những thông tin hữu ích để giải quyết vấn đề chuyển đổi đuôi tệp MOV sang MP4.
