
Lỗi Full Disk 100% thường gây ảnh hưởng nghiêm trọng đến trải nghiệm người dùng với hiện tượng giật lag khó chịu. Nếu máy tính của bạn đang gặp phải vấn đề này, hãy tham khảo 9+ cách sửa lỗi Full Disk 100% trên Windows 10, 8.1 và 7 được chia sẻ trong bài viết này!
Lỗi Full Disk là gì?
Trước khi đi vào các phương pháp cải thiện tình trạng Full Disk 100%, hãy cùng tìm hiểu xem lỗi này là gì và làm thế nào nó ảnh hưởng đến hiệu suất của thiết bị.
Full Disk là một vấn đề phổ biến và thường xảy ra trên các thiết bị chạy hệ điều hành Windows từ phiên bản 7 đến phiên bản 10. Lỗi này thường xảy ra khi thiết bị của bạn hoạt động với công suất đạt đến 100% trong một thời gian dài. Nếu không khắc phục kịp thời, bạn sẽ gặp nhiều vấn đề như máy tính giật lag, hoạt động chậm, thậm chí làm giảm tuổi thọ của máy tính.
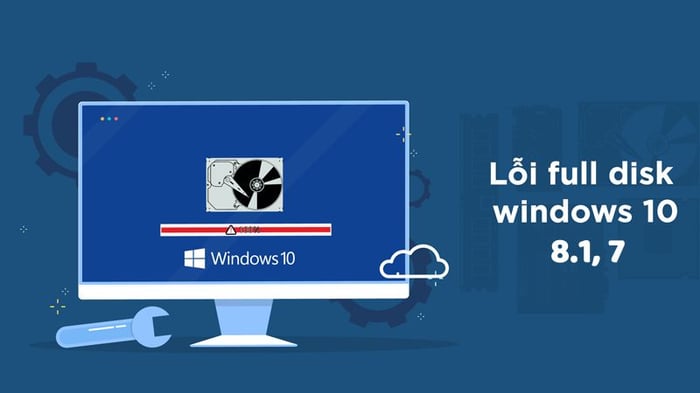
Để nhận biết máy tính có bị lỗi này hay không, bạn chỉ cần kiểm tra như sau:
Bước 1: Click chuột phải vào vùng Taskbar trên màn hình, sau đó chọn Task Manager.
Bước 2: Quan sát trong bảng điều khiển Task Manager, nếu thấy phần Disk hiển thị mức sử dụng từ 99 – 100% thì đồng nghĩa với việc máy tính của bạn đang gặp phải lỗi Full Disk. Khi đó, máy thường hoạt động rất chậm và có hiệu suất kém.
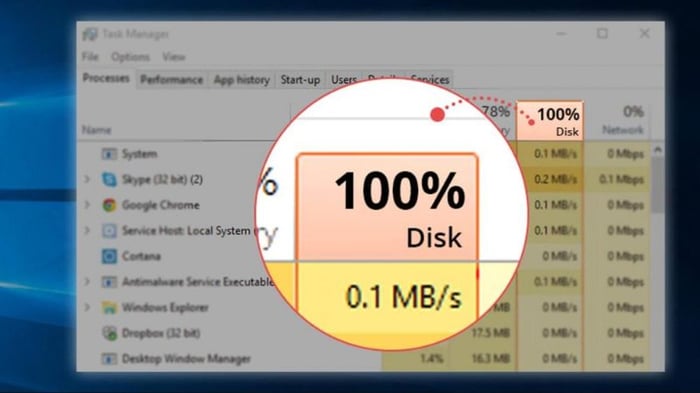
Vậy, nguyên nhân gây ra lỗi này là gì và làm thế nào để khắc phục? Hãy cùng Mytour khám phá chi tiết trong các phần tiếp theo của bài viết!
Nguyên nhân gây ra lỗi Full Disk
Có nhiều nguyên nhân dẫn đến tình trạng Full Disk và dưới đây là một số nguyên nhân phổ biến mà bạn có thể tham khảo:
- Máy tính vừa được cập nhật phiên bản Windows mới.
- Phần mềm diệt virus quá nặng và chiếm nhiều dung lượng thiết bị.
- Máy tính bị nhiễm mã độc sau khi truy cập trang web hoặc tải các ứng dụng, phần mềm độc hại.
- Thư mục trong hệ điều hành Windows chứa các file lỗi, ảnh hưởng đến hiệu suất máy tính.
- Máy tính hoạt động dưới dịch vụ ngầm khiến ổ đĩa hoạt động dài mà không sử dụng.
- Máy tính chứa quá nhiều ứng dụng, phần mềm chạy đúng, hoặc phải sử dụng Page File vì bị tràn RAM.
- Dịch vụ Services SuperFetch và Windows Defender đang hoạt động gây lỗi Full Disk.
- Phần cứng hoặc bản Windows đang chạy bị lỗi, có thể nguồn gốc từ việc ổ đĩa cứng hoạt động quá lâu.

9+ cách khắc phục lỗi Full Disk 100% trên Windows 10, 8.1 và 7
Dưới đây là các phương pháp giải quyết tình trạng Full Disk mà bạn có thể tham khảo và áp dụng cho máy tính của mình. Lưu ý rằng giao diện của từng phiên bản hệ điều hành có thể khác nhau, nhưng cách thực hiện đều tương tự:
Kiểm tra lại tình trạng ổ đĩa của máy tính
Như đã đề cập trước đó, có nhiều nguyên nhân có thể gây ra tình trạng Full Disk trên máy tính của bạn, và nếu không xử lý và khắc phục kịp thời, tình trạng này sẽ tiếp tục tồn tại và ảnh hưởng đến trải nghiệm sử dụng, thậm chí là làm giảm tuổi thọ của thiết bị.
Do đó, hãy nghiên cứu kỹ nguyên nhân gây ra sự cố này để tìm cách giải quyết hiệu quả nhất có thể. Đầu tiên, bạn nên kiểm tra tình trạng ổ đĩa và theo dõi, sắp xếp lại hoạt động của các chương trình và ứng dụng. Thực hiện bằng cách chuột phải vào Task Bar, sau đó chọn Task Manager, chuyển sang tab Processes và chọn Disk.
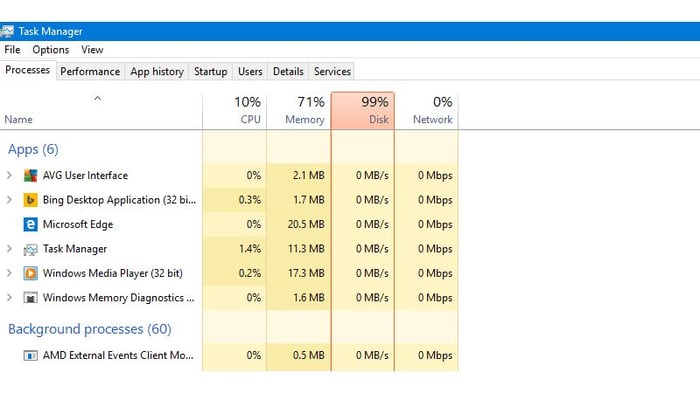
Tắt các ứng dụng đang chạy ngầm trong hệ thống
Nguyên nhân phổ biến nhất dẫn đến lỗi Full Disk là các chương trình ứng dụng và phần mềm đang chạy ngầm trong hệ thống. Các ứng dụng và phần mềm này có dung lượng lớn sẽ tiêu tốn nhiều tài nguyên, dẫn đến giảm hiệu suất máy tính đáng kể. Khi đó, bạn sẽ thấy máy tính hoạt động chậm, lag dù không chạy nhiều chương trình nặng.
Để khắc phục vấn đề này, bạn cần tắt bớt các ứng dụng đó với các bước sau:
Bước 1: Đầu tiên, bạn vào Start menu, sau đó chọn Setting.
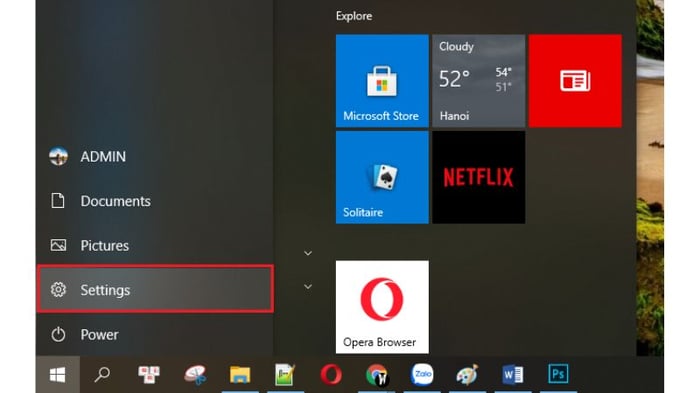
Bước 2: Tiếp theo, chọn Privacy từ bảng Setting. Sau đó, click chuột trái và chọn Background apps.
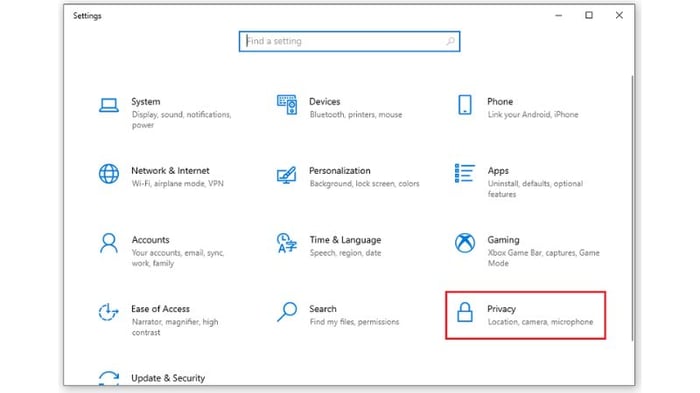
Bước 3: Cuối cùng, tìm và chọn dòng “Let apps run in the background”, sau đó đổi sang trạng thái Off.
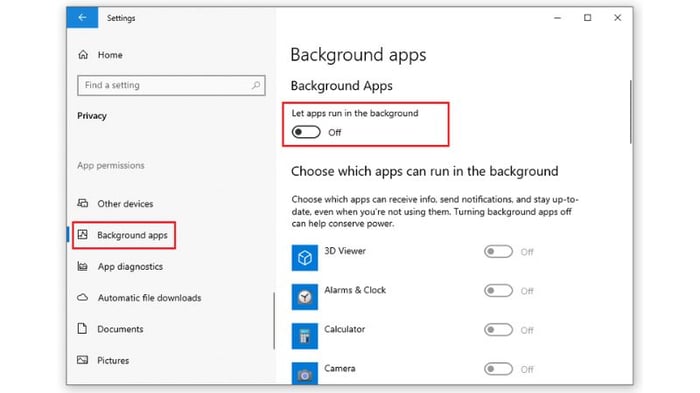
Cập nhật hệ điều hành Windows
Cách đơn giản nhất và hiệu quả nhất để khắc phục vấn đề Full Disk là cập nhật hệ điều hành Windows. Thường thì máy tính có thể bị Full Disk vì chưa được cập nhật lên phiên bản mới nhất hoặc phiên bản hiện tại có thể bị lỗi. Để khắc phục vấn đề này, bạn có thể làm theo các bước sau:
Bước 1: Đầu tiên, bạn click vào Start, sau đó vào Setting, và chọn Update & Security trong cửa sổ mới xuất hiện.
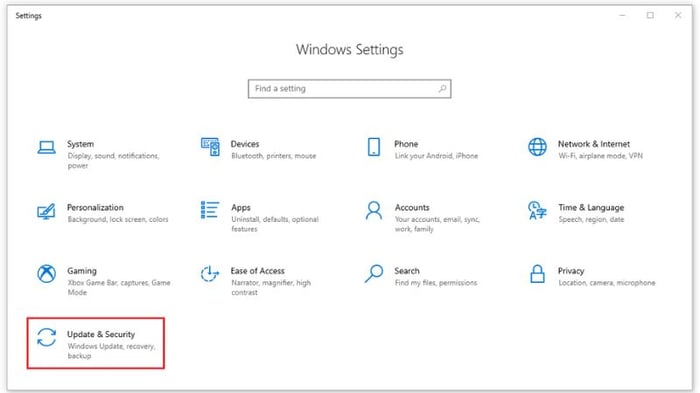
Bước 2: Sau đó, bạn tiếp tục nhấn vào mục Windows Update và chọn Check for update để Windows bắt đầu tìm kiếm bản cập nhật mới nhất vào thời điểm đó.
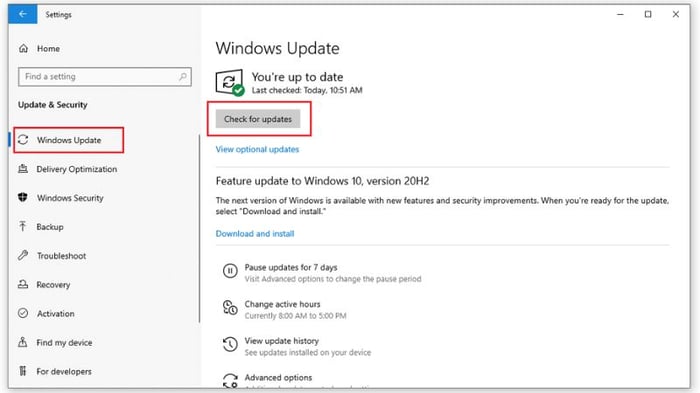
Bước 3: Chờ trong vài phút để Windows tải bản cập nhật về, sau đó hệ thống sẽ tự động cài đặt bản Update mới nhất.
Xử lý vấn đề bằng Troubleshooting để sửa lỗi Full Disk
Troubleshooting cũng là một trong những nguyên nhân phổ biến gây ra lỗi Full Disk. Để khắc phục tình trạng này, bạn có thể thực hiện theo hướng dẫn sau:
Bước 1: Đầu tiên, tại Control Panel, bạn nhấn chuột vào đó và nhập Troubleshooting vào ô Tìm kiếm.
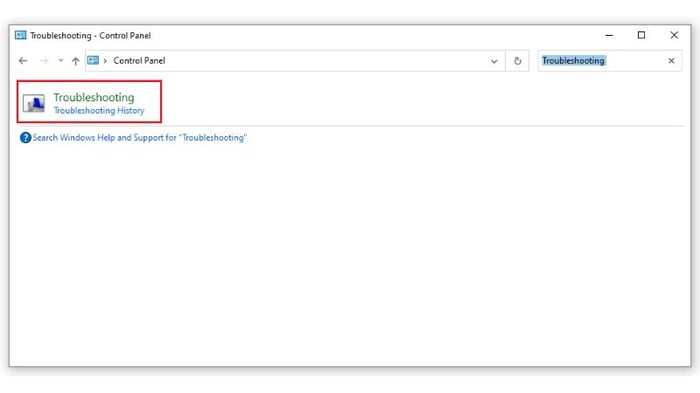
Bước 2: Sau khi nhấn Enter, màn hình máy tính sẽ hiển thị cửa sổ Troubleshooting và bạn cần click đúp chuột trái vào System & Security.
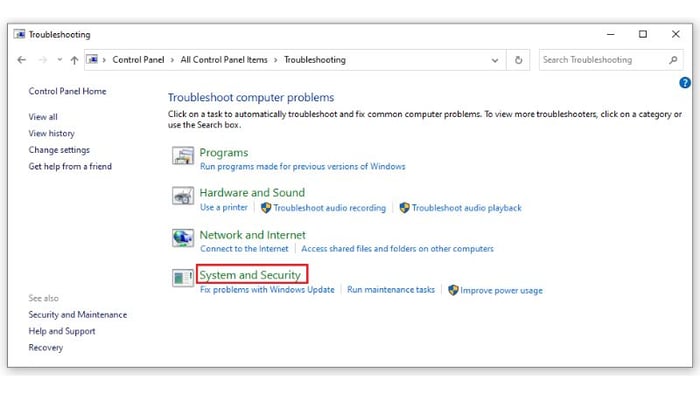
Bước 3: Lúc này, một cửa sổ khác sẽ hiển thị, hãy chọn System Maintenance, sau đó nhấn Next để tiếp tục bước tiếp theo.
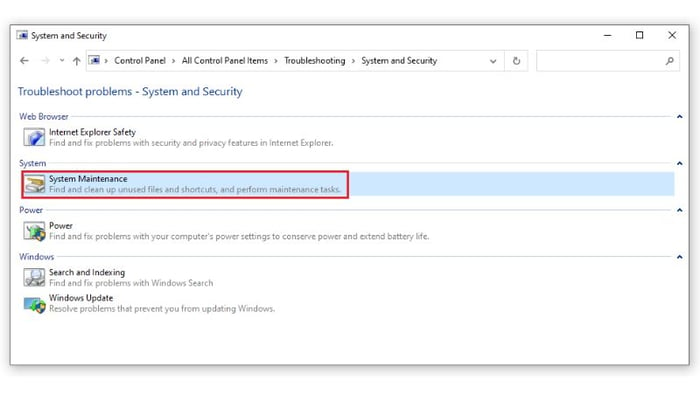
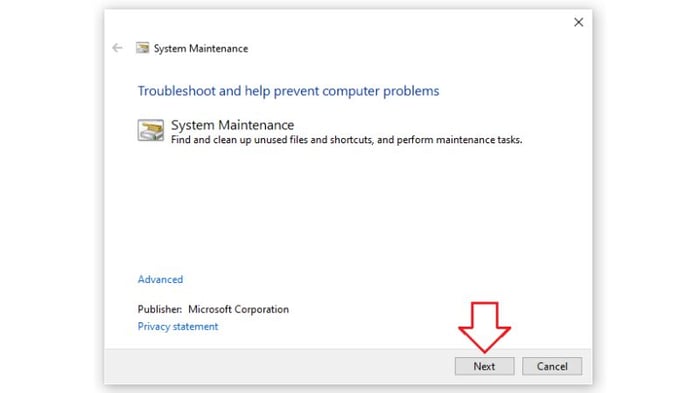
Bước 4: Trên màn hình sẽ xuất hiện cửa sổ cần tìm là System Maintenance. Hãy tìm kiếm và click vào mục có nội dung “Try troubleshooting as an administrator”, hệ thống sẽ tự động xử lý các vấn đề.
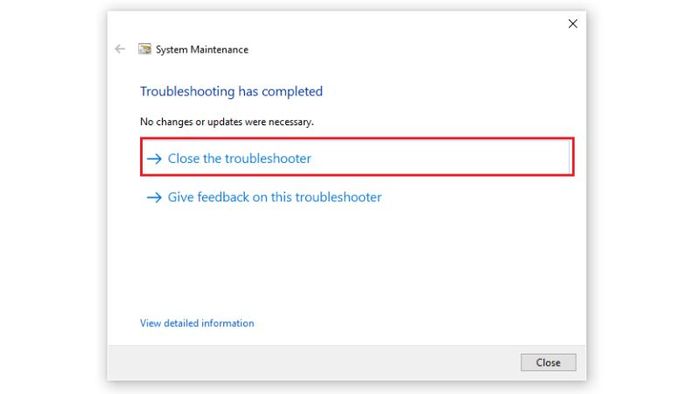
Bước 5: Sau khi quá trình trên hoàn tất, bạn chỉ cần click vào Close là xong.
Vô hiệu hóa tính năng Maintenance trên Windows
Một phương pháp đơn giản và dễ thực hiện để khắc phục lỗi Full Disk tiếp theo mà bạn có thể tham khảo là tắt Maintenance. Các bước cụ thể như sau:
Bước 1: Đầu tiên, vẫn tại Control Panel, bạn hãy truy cập vào System and Security.
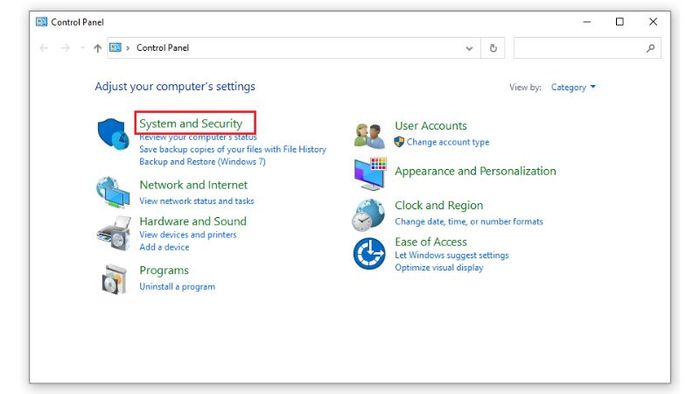
Bước 2: Một cửa sổ mới sẽ hiện ra, hãy click chuột trái để vào mục Security and Maintenance.
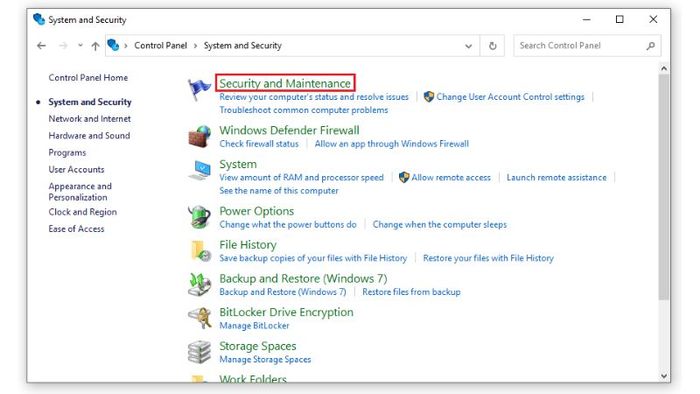
Bước 3: Cuối cùng, bạn chỉ cần chọn Stop Maintenance trong phần Automatic Maintenance là hoàn tất quá trình.
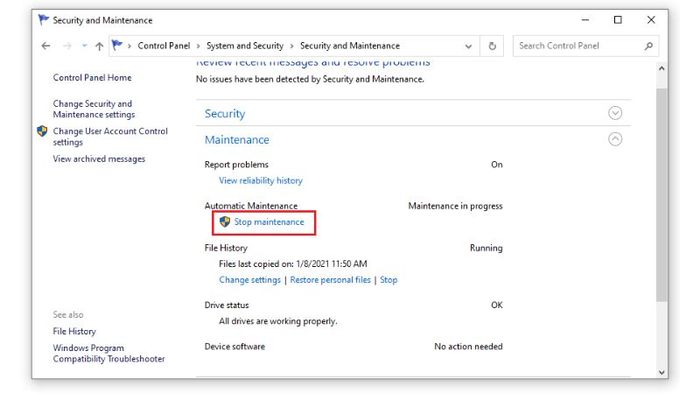
Tắt chức năng Windows SmartScreen
Windows SmartScreen thường được cài đặt sẵn trên các máy tính Windows với mục đích phát hiện, ngăn chặn sự xâm nhập của virus và phần mềm độc hại. Mặc dù là một ứng dụng hữu ích, nhưng đôi khi Windows SmartScreen cũng là nguyên nhân gây ra lỗi Full Disk, đặc biệt khi hoạt động với tần suất lớn. Để khắc phục tình trạng này, bạn chỉ cần vô hiệu hóa ứng dụng bằng các bước sau:
Bước 1: Đầu tiên, bạn click vào Start, sau đó vào Windows Security:
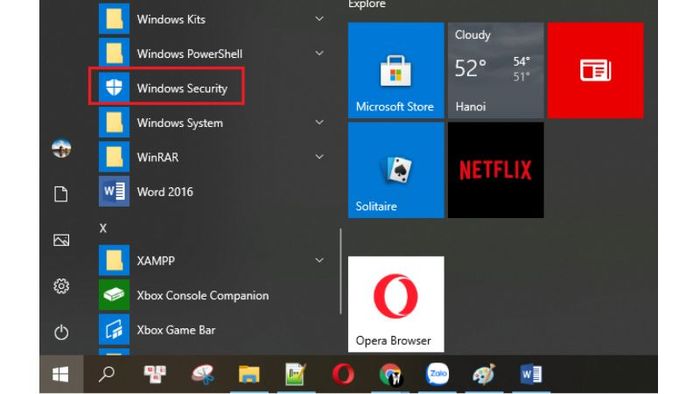
Bước 2: Tiếp theo, trên thanh công cụ mới xuất hiện, tìm và chọn phần “App & browser control”, sau đó vào mục tương tự như hình minh hoạ bên dưới để qua bước tiếp theo.
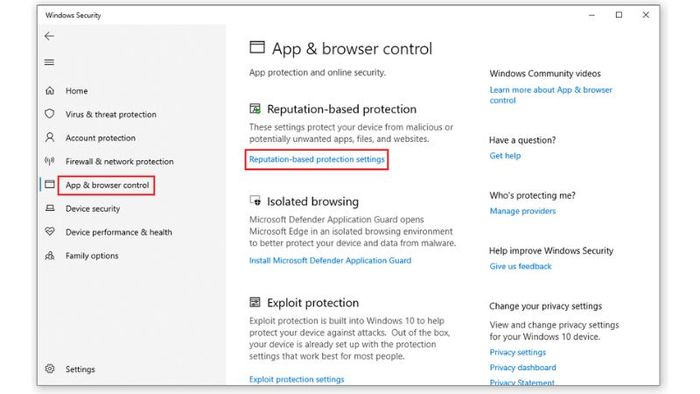
Bước 3: Tại đây, bạn cần chuyển sang trạng thái Off ngay tại phần Check apps and files. Bằng cách này, bạn đã vô hiệu hóa thành công ứng dụng Windows SmartScreen. Nếu muốn, bạn cũng có thể tắt Windows Store và Microsoft Edge bằng các bước tương tự.
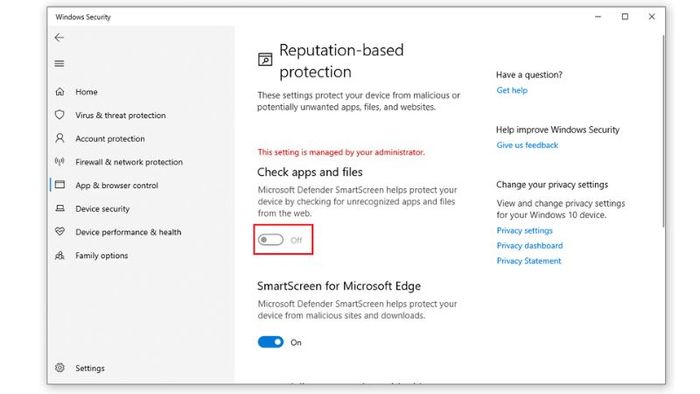
Sử dụng Ccleaner để khắc phục lỗi Full Disk
Đây là một trong những phương pháp đơn giản và dễ thực hiện nhất để sửa lỗi Full Disk hiện nay. Để tránh máy tính hoạt động chậm, bạn nên thường xuyên dọn dẹp hệ thống. Việc này không chỉ giúp tiết kiệm dung lượng và tăng hiệu suất làm việc mà còn giúp giảm thiểu tình trạng Full Disk.
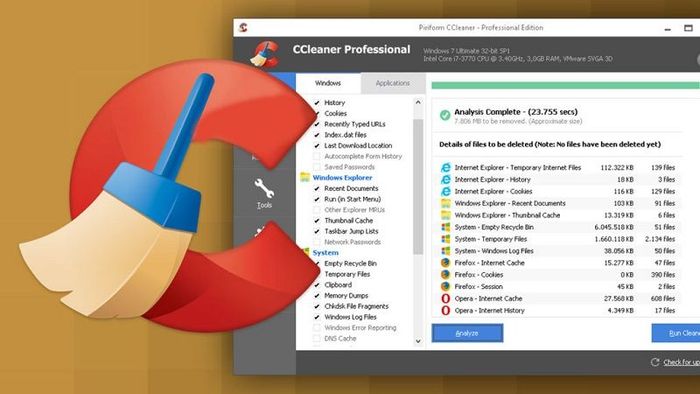
Ccleaner là một trong những phần mềm dọn dẹp bộ nhớ hiệu quả nhất hiện nay. Để sử dụng Ccleaner, bạn chỉ cần tải về và cài đặt trên thiết bị của mình là hoàn tất.
Chống tình trạng phân mảnh ổ cứng
Sau khi sử dụng máy tính trong một thời gian dài, có thể bạn sẽ gặp phải tình trạng máy tính bị phân mảnh ổ cứng, đây cũng là nguyên nhân gây ra lỗi Full Disk. Tuy nhiên, bạn không cần quá lo lắng vì Windows đã tích hợp những công cụ để khắc phục tình trạng này.
Bước 1: Tại This PC, click chuột phải và chọn Manager trên bất kỳ phân vùng nào.
Bước 2: Tiếp tục click chuột vào Optimize, một cửa sổ có tên là Optimize Drives sẽ hiển thị.
Bước 3: Cuối cùng, bạn chỉ cần chọn các phân vùng cần phân mảnh và click Optimize là xong.
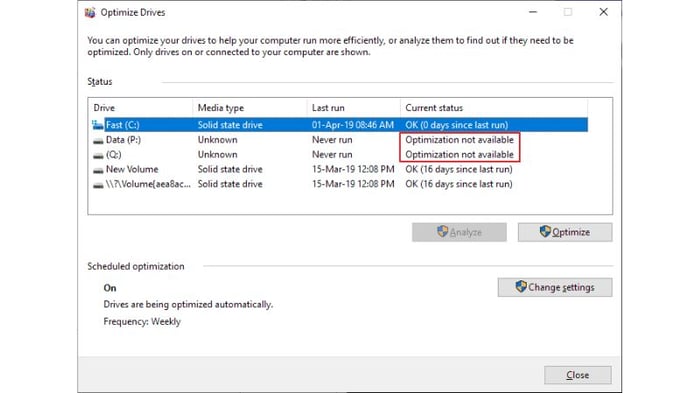
Vô hiệu hóa chức năng Service Superfetch trên Windows
Service Superfetch là một tính năng hỗ trợ quản lý hệ thống và tăng tốc độ cho máy tính. Tuy nhiên, tính năng này đã không còn phù hợp với các phiên bản hệ điều hành Windows mới nhất, thậm chí có thể là nguyên nhân gây ra lỗi Full Disk.
Để khắc phục vấn đề này, bạn chỉ cần vô hiệu hóa tính năng Service Superfetch theo cách sau:
Bước 1: Đầu tiên, mở Task Manager nhanh bằng cách nhấn tổ hợp phím Ctrl + ALT + Del.
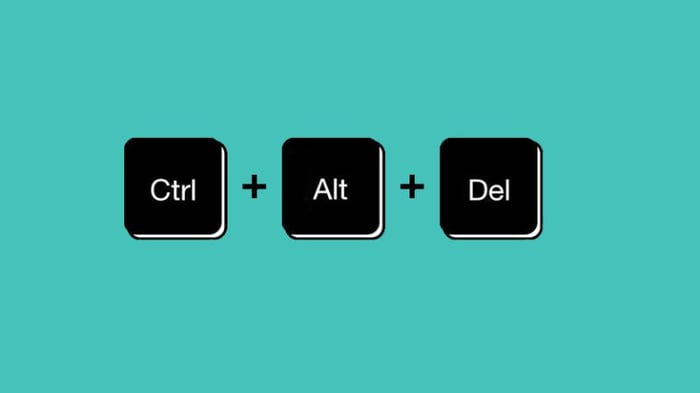
Bước 2: Tiếp theo, trong Task Manager, bạn click vào Service > Open Service.
Bước 3: Bây giờ, bạn chỉ cần tìm Superfetch và chuyển sang trạng thái Disable tại phần Startup Type.
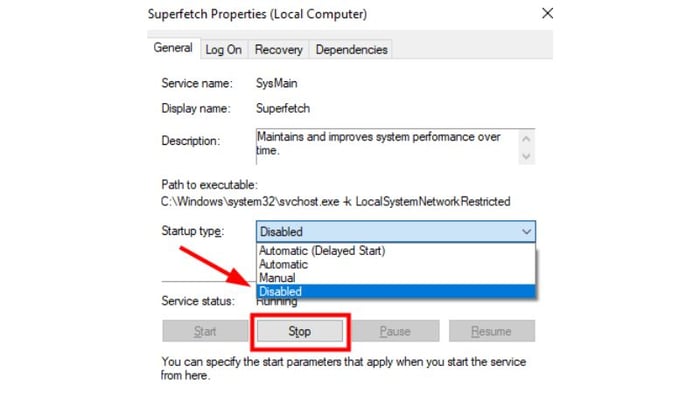
Tăng dung lượng RAM ảo cho máy tính Windows
Đây là một phương pháp hữu ích để giúp bạn tối ưu không gian lưu trữ và khắc phục lỗi Full Disk. Theo cách này, chúng ta có các bước sau:
Bước 1: Đầu tiên, tại This PC, bạn nhấp chuột phải và chọn Properties.
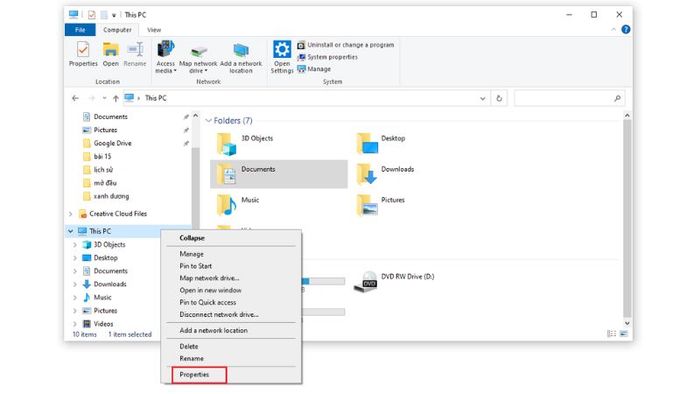
Bước 2: Tiếp theo, hãy truy cập vào Cài đặt hệ thống nâng cao rồi chọn mục Advanced.
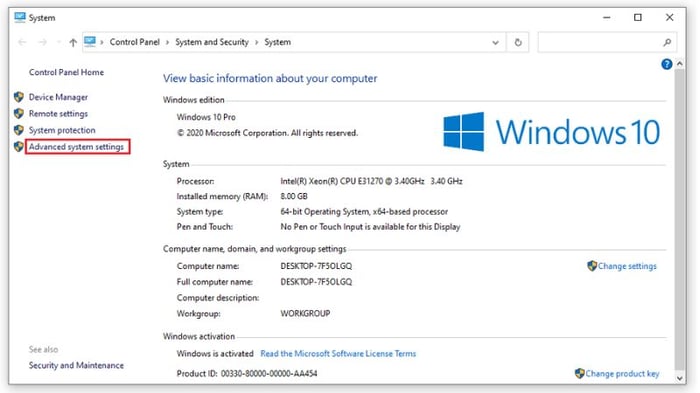
Bước 3: Chọn Cài đặt > Hiệu suất rồi nhấp vào “Thay đổi tại Bộ nhớ ảo” trong Tùy chọn Hiệu suất.
Bước 4: Hủy chọn mục “Tự động quản lý kích thước tệp đổi trang cho tất cả các ổ đĩa”, sau đó điền đầy đủ các mục bên dưới Kích thước Tùy chỉnh rồi chọn Thiết lập, cuối cùng nhấn OK là hoàn tất.
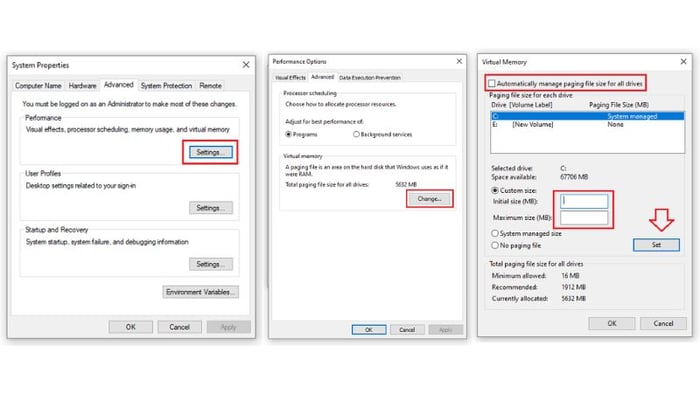
Ở trên là 9 cách khắc phục lỗi Full Disk mà bạn có thể tham khảo khi gặp sự cố này trên máy tính. Ngoài ra, đừng quên theo dõi các bài viết tiếp theo để không bỏ lỡ những mẹo máy tính hay khác, bạn nhé!
