Các mẫu iPhone hot tại Mytour
Để trải nghiệm những điều thú vị như việc phát video từ iPhone lên tivi hoặc chiếu hình ảnh từ iPhone lên màn hình tivi để mọi người trong gia đình cùng thưởng thức. Hãy theo dõi hướng dẫn sau đây để kết nối iPhone với tivi hoặc phản chiếu màn hình iPhone lên tivi!
Ưu điểm khi kết nối iPhone với tivi:
- Điều khiển tivi từ xa: Bạn có thể sử dụng điện thoại hoặc máy tính bảng để điều khiển tivi thay vì remote truyền thống.
- Phát nội dung di động: Ứng dụng Smart View giúp kết nối thiết bị di động với tivi, chia sẻ hình ảnh, nhạc, video từ điện thoại hoặc máy tính bảng lên màn hình tivi.
1. Sử dụng ứng dụng chính thức của nhà sản xuất tivi
- Ứng dụng của Samsung
Ứng dụng Smart View của Samsung là một ứng dụng thông minh và miễn phí được phát triển bởi Samsung cho điện thoại và máy tính bảng. Nó giúp các thiết bị này dễ dàng kết nối với Smart tivi của Samsung.
Cách kết nối với tivi Samsung:
+ Bạn cần tải ứng dụng Smart View về iPhone hoặc thiết bị muốn kết nối với tivi, đảm bảo tải tại đây.
+ Đồng thời, tivi Samsung cũng phải kết nối vào mạng WiFi chung với thiết bị bạn muốn kết nối.

Tivi Samsung và thiết bị cần kết nối phải chung mạng Wifi
Bước 1: Khởi động ứng dụng Smart View và tìm kiếm các tivi có thể kết nối.
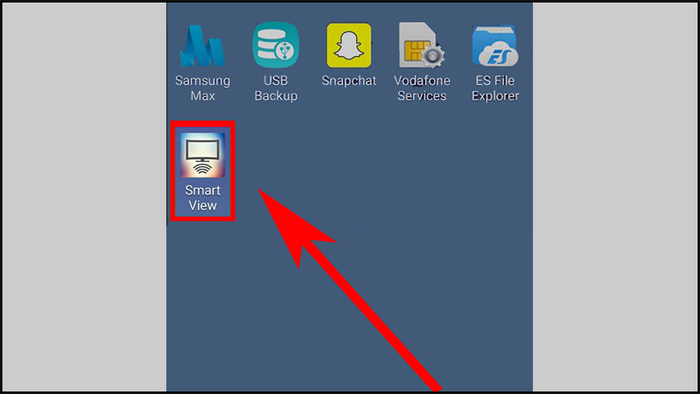
Bước đầu, hãy mở ứng dụng Smart View trên thiết bị của bạn.
Bước 2: Màn hình tivi sẽ hiển thị một mã đặc biệt > Bạn chỉ cần nhập mã vào điện thoại và chờ đợi kết nối thành công giữa iPhone và tivi Samsung.
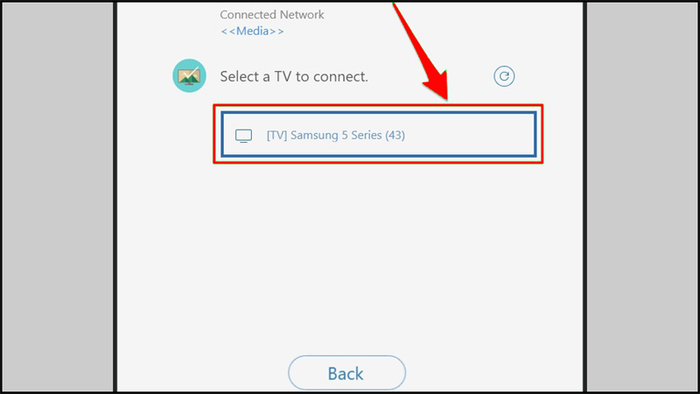
Nhập mã để thiết lập kết nối
- Ứng dụng TCL
Ứng dụng nScreen được TCL phát triển để hỗ trợ việc điều khiển Smart tivi TCL từ điện thoại và cung cấp nhiều tính năng hấp dẫn.
Bước 1: Tải và cài đặt ứng dụng nScreen từ đây lên điện thoại iPhone của bạn.
Bước 2: Đảm bảo rằng cả điện thoại và tivi đang sử dụng mạng WiFi chung.
Bước 3: Mở ứng dụng nScreen và bắt đầu trải nghiệm sự kết nối giữa iPhone và tivi TCL.
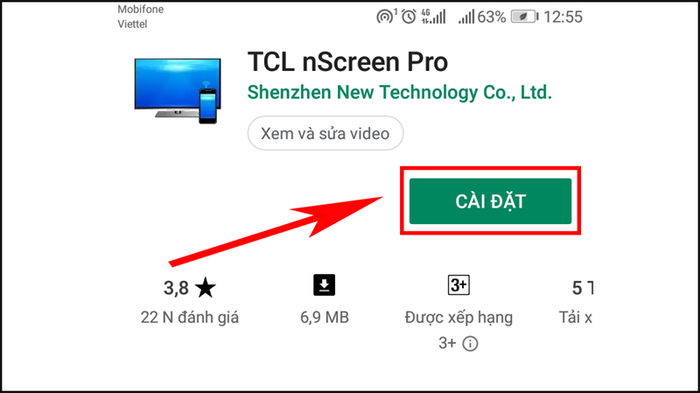
Ứng dụng nScreen của TCL
Cách sử dụng:
Bước 1: Khởi động ứng dụng nScreen và chọn Kết nối Thiết bị.
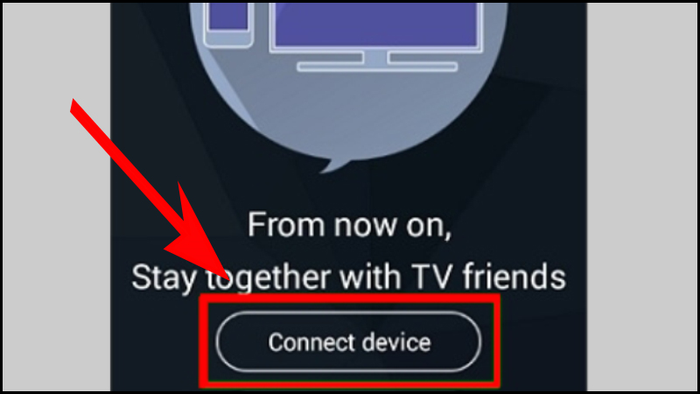
Mở ứng dụng nScreen và thực hiện kết nối thiết bị
Bước 2: Thiết bị sẽ tự động tìm kiếm và hiển thị danh sách tivi có thể kết nối > Chọn tivi muốn kết nối.
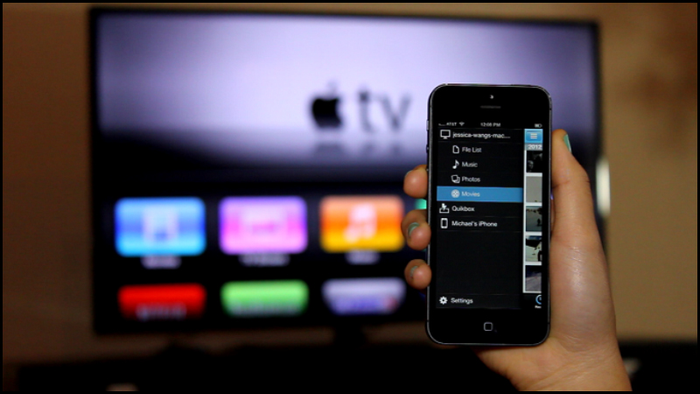
Thiết bị sẽ tự động tìm kiếm và hiển thị danh sách tivi có thể kết nối > Chọn tivi muốn kết nối
Khám phá NGAY các chương trình khuyến mãi hấp dẫn, mã giảm giá HOT tại Mytour:
- Tổng hợp khuyến mãi hấp dẫn cho mọi ngành hàng
- Đặt phòng giá rẻ với mã khuyến mãi Mytour
- Ứng dụng của Panasonic
Ứng dụng Panasonic Remote 2 là một ứng dụng điều khiển tivi Panasonic từ điện thoại với nhiều phiên bản khác nhau.
Để kết nối, đảm bảo tivi đã được kết nối cùng một mạng WiFi với điện thoại của bạn.
Cách sử dụng:
Bước 1: Tải và cài đặt ứng dụng Panasonic Remote 2 > Kích hoạt quyền truy cập vào album ảnh của bạn TẠI ĐÂY.
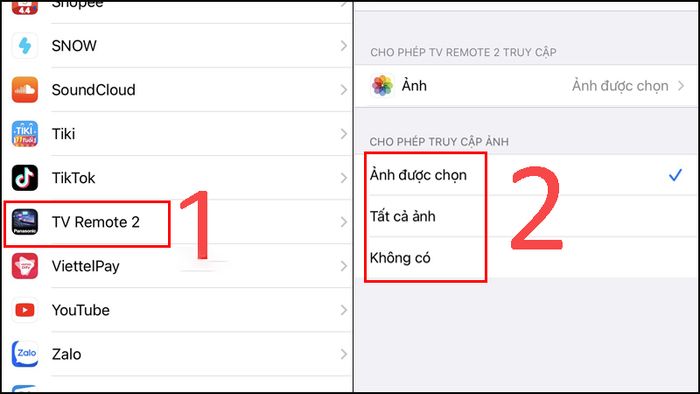
Tải và cài đặt ứng dụng Panasonic Remote 2
Bước 2: Chạm vào biểu tượng dấu 3 gạch ngang > Chọn Thiết bị.
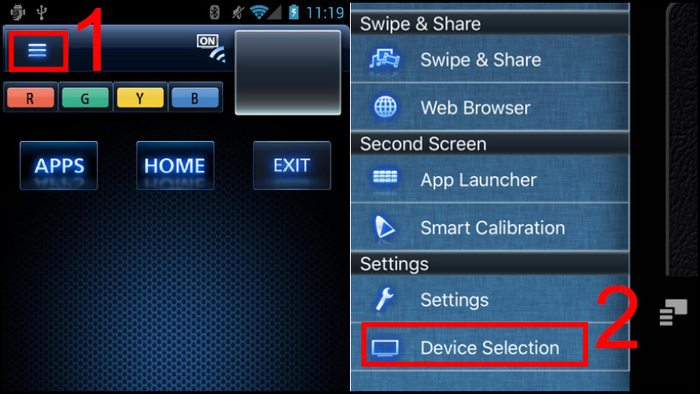
Chạm vào biểu tượng dấu 3 gạch ngang > Chọn Thiết bị
Bước 3: Chạm để chọn thiết bị muốn kết nối > Chọn Swipe & Share.
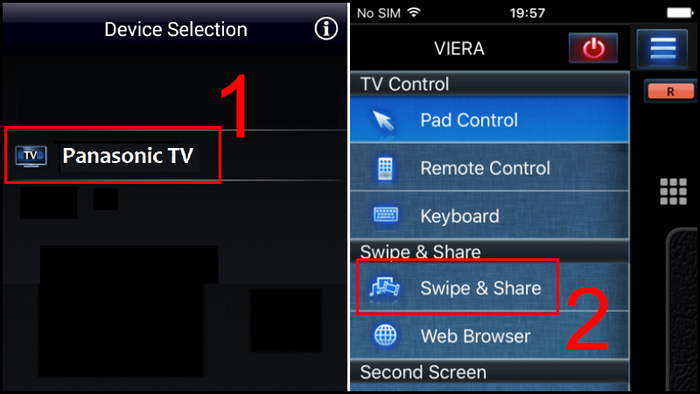
Chạm để chọn thiết bị muốn kết nối > Chọn Swipe & Share
Bước 4: Chạm chọn Ảnh.
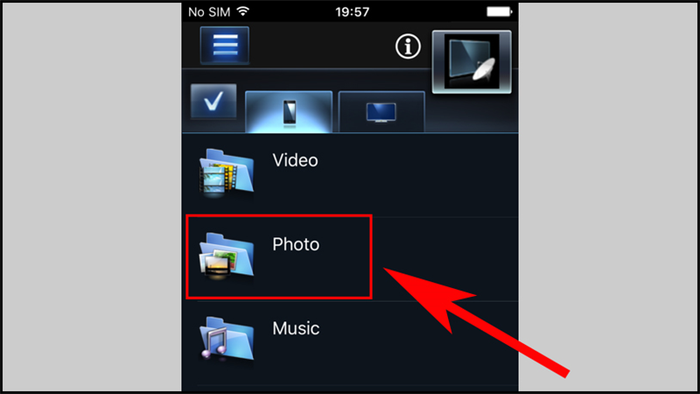
Chạm chọn Ảnh
Bước 5: Trên điện thoại sẽ hiển thị tất cả hình ảnh bạn có. Để chuyển hình lên tivi, bạn đặt ngón tay lên hình và vuốt nhẹ lên trên, sau đó thả vào biểu tượng tivi.
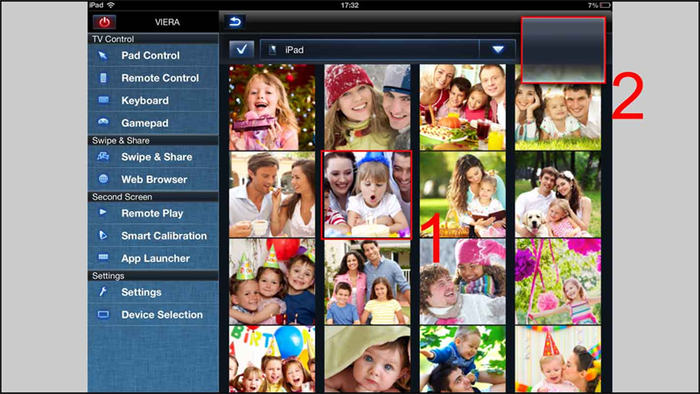
Chuyển hình ảnh lên tivi theo cách đơn giản
- Ứng dụng của LG
LG TV Plus là ứng dụng giúp bạn kết nối iPhone với tivi và điều khiển smart tivi LG từ xa.
Yêu cầu:
- Điện thoại đã cài đặt ứng dụng LG TV Plus và iPhone kết nối chung với tivi qua mạng WiFi TẠI ĐÂY.
Hướng dẫn sử dụng:
Bước 1: Bấm vào nút ACCEPT.
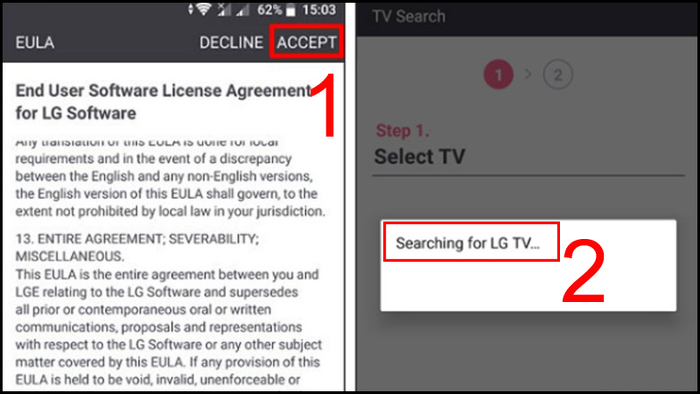
Bấm ACCEPT
Bước 2: Tìm kiếm tivi ở nhà bạn > Nhập mã của tivi vào điện thoại.
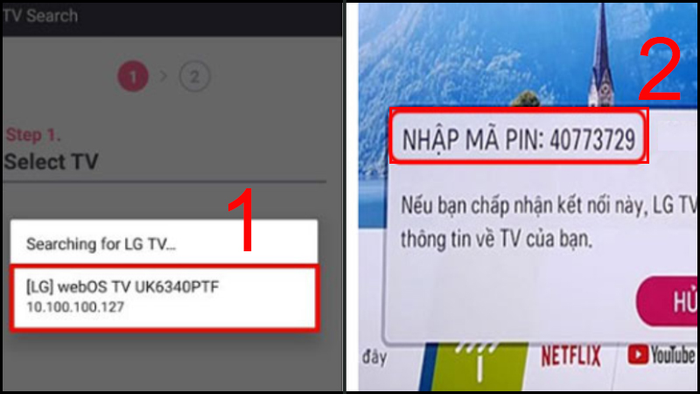
Tìm kiếm tivi ở nhà bạn > Nhập mã của tivi vào điện thoại
Bước 3: Nhập mã PIN vào điện thoại > Bấm OK.
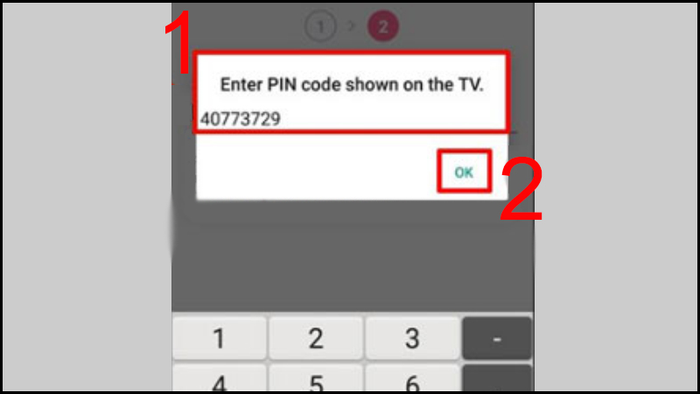
Nhập mã PIN vào điện thoại > Bấm OK
Bước 4: Bấm SKIP.
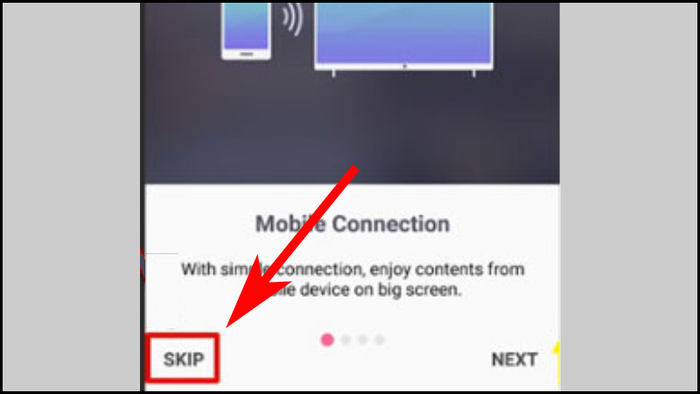
Bấm SKIP
2. Kết nối iPhone với smart tivi qua AirPlay
- AirPlay là một phương thức truyền tải không dây do Apple phát triển, được sử dụng để kết nối iPhone, iPad với tivi thông qua WiFi mà không cần sử dụng cáp.
- Điều kiện để kết nối tivi với iPhone qua AirPlay là cần phải có thiết bị tivi chạy hệ điều hành tương tự như iPhone, iPad.
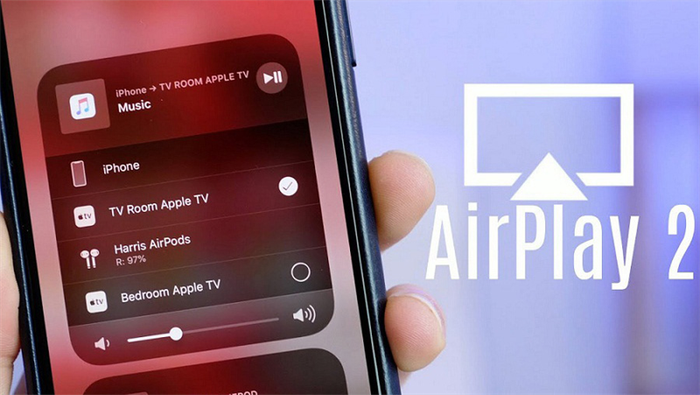
Kết nối iPhone với smart tivi qua AirPlay
3. Kết nối iPhone với tivi qua WiFi
Bước 1: Kết nối Apple TV với tivi bằng sợi cáp HDMI. Trên tivi, chọn nguồn đầu vào cho tivi bằng cách nhấn nút SOURCE, nút INPUT hoặc nút có biểu tượng mũi tên, sau đó trên tivi chọn HDMI.

Kết nối Apple TV với tivi qua sợi cáp HDMI. Trên tivi, chọn nguồn đầu vào cho tivi bằng cách nhấn nút SOURCE, nút INPUT hoặc nút có biểu tượng mũi tên, sau đó trên tivi chọn HDMI
Bước 2: Mở Cài đặt, chọn Cài đặt chung > Chọn Mạng và kết nối với mạng WiFi bằng cách nhập mật khẩu (nếu có).
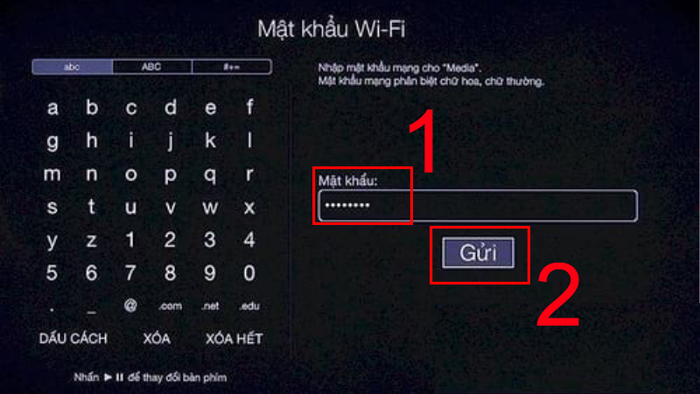
Nhập mật khẩu > Nhấn Gửi
Bước 3: Trong Cài đặt của Apple TV > Chọn AirPlay > Bật Chia sẻ màn hình.
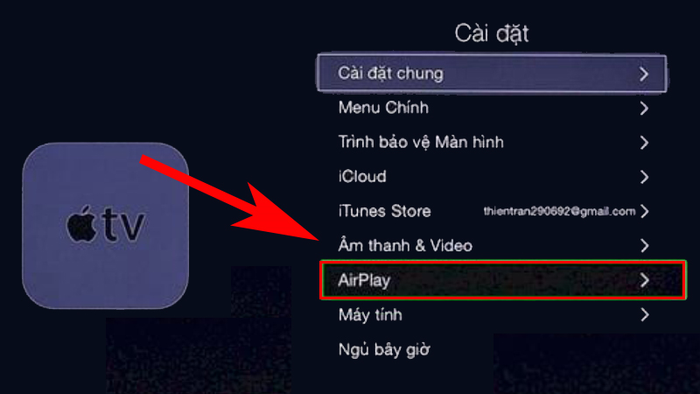
Trong Cài đặt của Apple TV > Chọn AirPlay > Bật Chia sẻ màn hình
Bước 4: Trên điện thoại iPhone, vuốt từ dưới lên > Chọn AirPlay và chọn thiết bị bạn muốn kết nối.
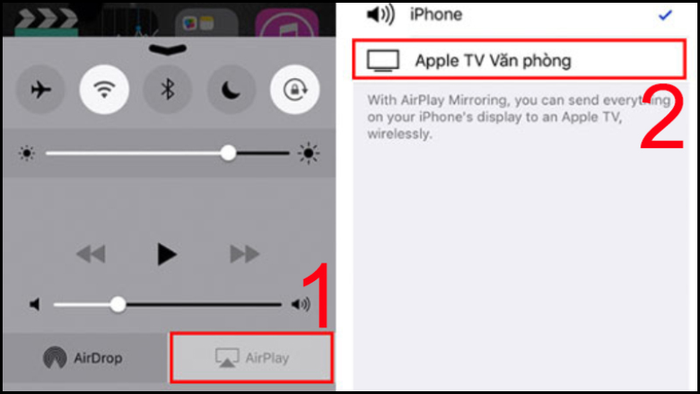
Trên điện thoại iPhone > Vuốt từ dưới lên > sau đó chọn AirPlay > Chọn thiết bị bạn muốn kết nối
4. Kết nối iPhone với tivi qua kết nối Analog
- Analog tổng hợp các cổng AV Composite, AV Component, VGA trên tivi.
- Để sử dụng phương thức này, điều kiện là iPhone phải từ phiên bản 3G trở lên.

Kết nối iPhone với tivi qua kết nối Analog
Cách thực hiện:
Bước 1: Cắm sợi cáp vào cổng sạc trên iPhone.

Cắm sợi cáp vào cổng sạc trên iPhone
Cắm sợi cáp vào cổng sạc trên iPhone
Bước 2: Ghim cáp vào tivi.

Cắm cáp vào tivi
- Với cáp Composite hoặc Component: Đảm bảo cắm đúng màu sắc tương ứng với cổng trên tivi, nếu không có thể không hoạt động.
- Với VGA: Chắc chắn rằng đã cắm chặt vào cổng VGA và có thể vặn chặt ốc vít nếu cần.
Bước 3: Chọn nguồn trên tivi bằng cách nhấn nút SOURCE hoặc INPUT, hoặc nút có biểu tượng nguồn có hình mũi tên trên Remote (tùy tivi) > Chọn VGA hoặc AV. Khi đó hình, âm thanh, video từ iPhone sẽ xuất hiện trên tivi.
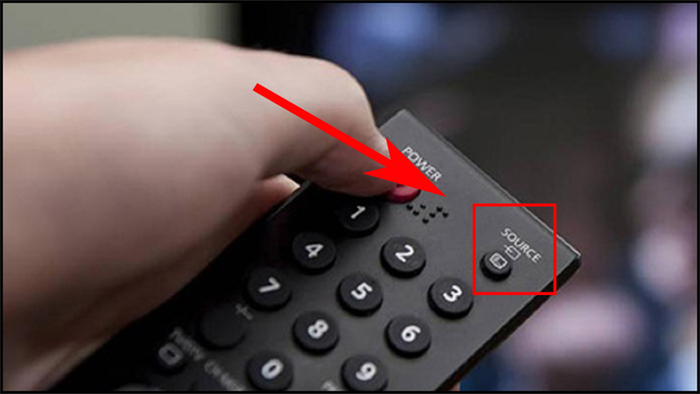
Thực hiện bước để chuyển nhạc, video từ iPhone sang tivi
5. Kết nối qua cổng HDMI
Điều kiện kết nối tivi với iPhone qua HDMI áp dụng cho iPhone từ 4 trở lên.
Cách thực hiện:
Bước 1: Cắm bộ chuyển đổi vào cổng sạc của iPhone.

Kết nối sợi cáp vào cổng sạc trên iPhone
Kết nối sợi cáp vào cổng sạc trên iPhone
Bước 2: Cắm đầu cáp HDMI vào bộ chuyển đổi, đầu còn lại cắm vào TV.

Kết nối cáp vào tivi
Bước 3: Chọn nguồn vào trên tivi bằng cách nhấn nút SOURCE hoặc INPUT, hoặc nút biểu tượng hình mũi tên trên Remote (tuỳ tivi) > Trên tivi chọn HDMI > tất cả nội dung được mở trên iPhone sẽ được chiếu lên tivi.
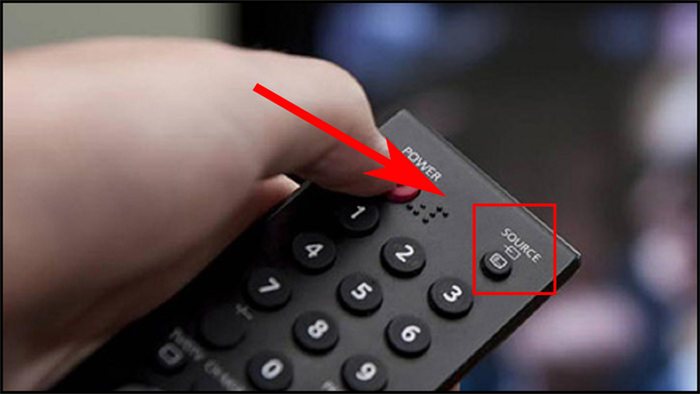
Thực hiện thao tác, khi đó hình, nhạc, video từ iPhone sẽ truyền lên tivi
6. Sử dụng Google Cast
Google Cast được coi là một thiết bị trình chiếu thông minh giúp truyền tải nội dung hình ảnh, video từ máy tính, máy tính bảng, điện thoại hoặc chương trình trực tuyến lên tivi, mang lại trải nghiệm xem tivi tuyệt vời với hình ảnh chân thực.
Để sử dụng Google Cast, bạn cần thực hiện những bước sau:
Bước 1: Cài đặt và truy cập vào ứng dụng Zing TV.
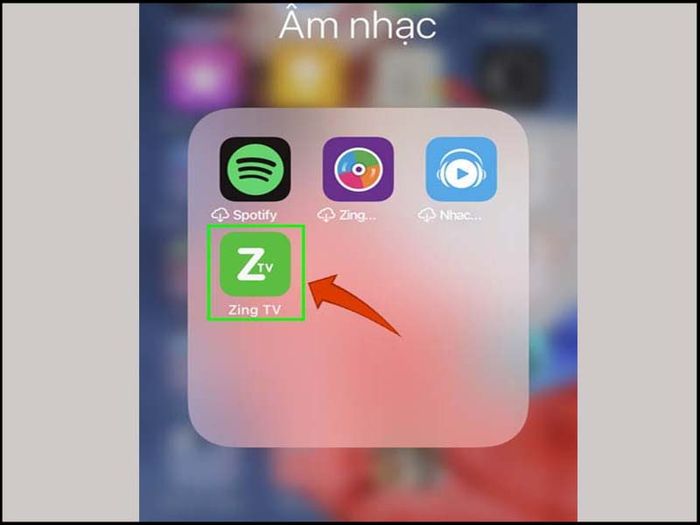
Truy cập vào ứng dụng Zing TV
Bước 2: Chọn video bạn muốn xem và nhấp vào biểu tượng Google Cast xuất hiện phía trên video.
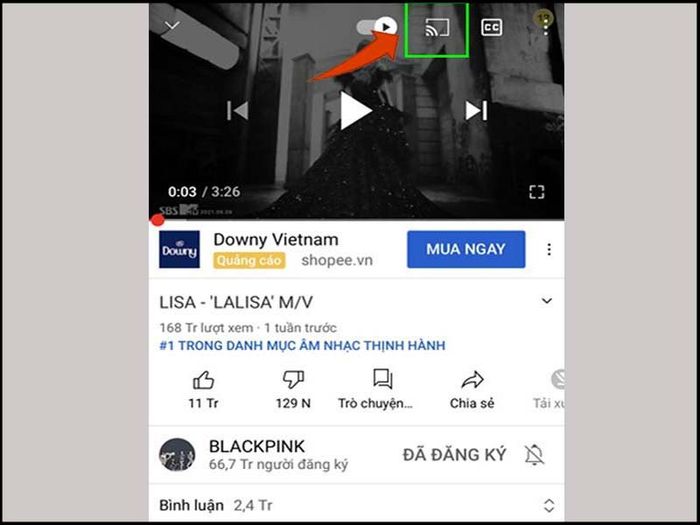
Nhấp vào biểu tượng Google Cast trên video
Bước 3: Điện thoại sẽ tự động tìm kiếm thiết bị có kết nối gần. Khi thấy thiết bị cần kết nối, chọn để điện thoại và tivi ghép đôi. Khi ghép đôi thành công, video trên điện thoại sẽ được chiếu lên màn hình tivi.
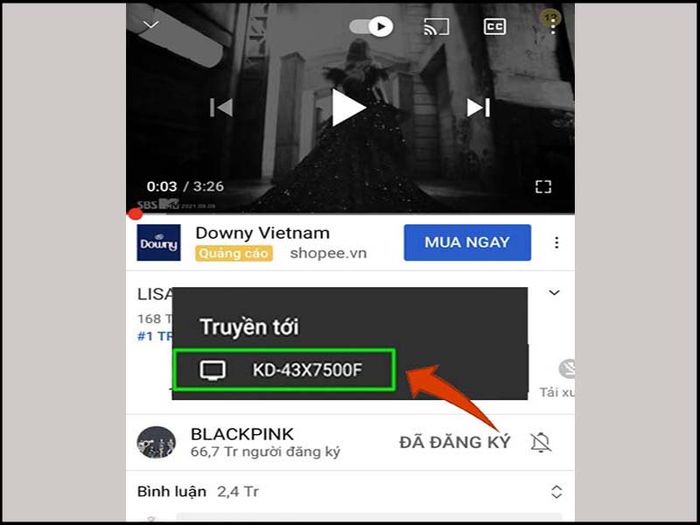
Chọn đúng tên TV để thực hiện ghép đôi
Bước 1: Mở ứng dụng AiScr trên điện thoại để kết nối với tivi.
Mở ứng dụng AiScr trên điện thoại để bắt đầu kết nối với tivi
Bước 2: Nhấn chọn nút HOME trên điều khiển của tivi Sony.
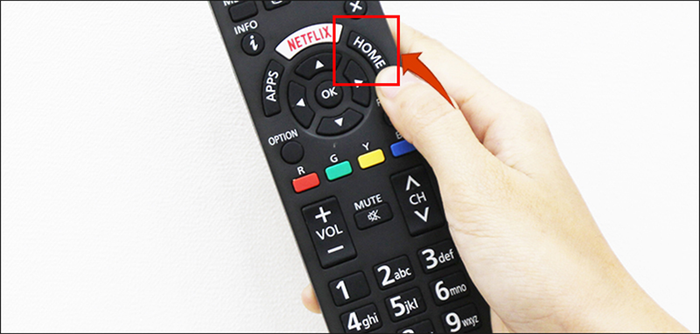
Nhấn nút HOME trên điều khiển Sony
Bước 2: Mở Google Play trên tivi.
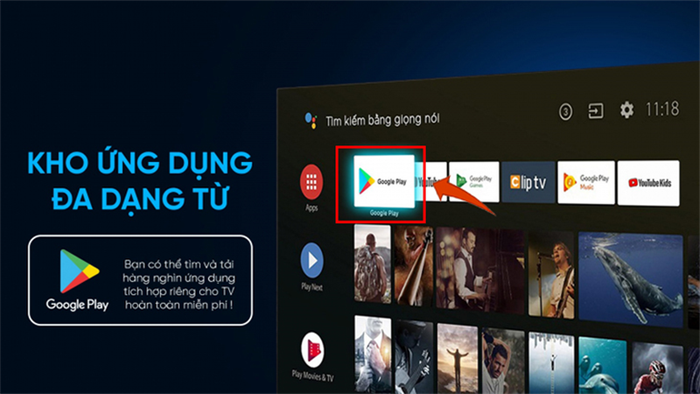
Mở Google Play trên tivi
Bước 3: Trong kho ứng dụng Google Play > Bấm vào ô tìm kiếm.
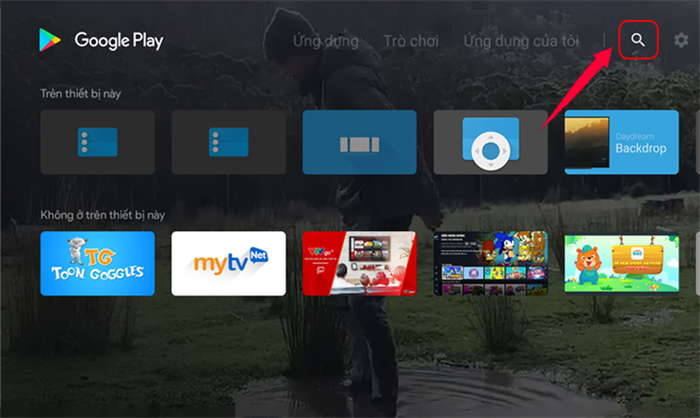
Bấm vào ô tìm kiếm
Bước 4: Gõ từ khóa AiScr trong ô tìm kiếm.

Gõ từ khóa AiScr để tìm kiếm ứng dụng
Bước 5: Chọn mục Cài đặt để tải ứng dụng về máy.
Bước 6: Khi cài đặt thành công, truy cập vào ứng dụng AiScr vừa cài đặt.
Bước 7: Bắt đầu kết nối bằng cách nhấn nút Start trên điều khiển.

Nhấn Start để bắt đầu ứng dụng
Bước 8: Tivi Sony sẽ chuyển sang trạng thái kết nối.

Tivi sẽ chuyển sang trạng thái kết nối
Bước 9: Để kích hoạt tính năng AirPlay, tivi và iPhone cần kết nối cùng một nguồn Wifi. Chạm vào tivi hiển thị trên điện thoại để kết nối thành công.
8. Sử dụng chức năng Screen Mirroring trên iPhone
Screen Mirroring, hay phản chiếu màn hình, là công nghệ không dây giúp truyền đổi nội dung video, âm nhạc, phim từ điện thoại hoặc máy tính đến tivi, máy chiếu, mang đến trải nghiệm tuyệt vời cho người dùng.
Một số lợi ích của Screen Mirroring:
- Không cần sử dụng dây cáp nhờ kết nối qua mạng cục bộ, giúp tiết kiệm thời gian và tạo ra không gian rộng rãi hơn.
- Screen Mirroring chia sẻ mọi nội dung với chất lượng cao.
- Người dùng chỉ cần thực hiện những thao tác đơn giản và dễ dàng.
Cách thực hiện kết nối:
Bước 1: Khởi động tivi và mở ứng dụng Screen Mirroring có sẵn.

Chọn ứng dụng Screen Mirroring có sẵn trên tivi
Bước 2: Kích hoạt chế độ kết nối Screen Mirroring trên iPhone của bạn.

Kích hoạt chế độ kết nối trên điện thoại iPhone
Bước 3: Chọn Bắt đầu trên điện thoại và đợi cho điện thoại tìm kiếm thiết bị kết nối.

Nhấn Bắt đầu để kết nối
Bước 4: Sau khi thiết lập kết nối thành công, giao diện trên điện thoại sẽ hiển thị tên của tivi bạn đã kết nối.
9. Sử dụng tính năng Miracast trên iPhone
Miracast iPhone là một trong những giao thức cho phép truyền tải thông tin không dây, đồng thời mang lại trải nghiệm truyền dữ liệu mượt mà giữa các thiết bị.
Tính năng Miracast được phát triển bởi Wi-Fi Alliance, hợp tác với các nhà sản xuất như Apple và Intel.
Bước 1: Đảm bảo rằng điện thoại và tivi của bạn đều đang kết nối vào cùng một mạng Wi-Fi hoặc điện thoại của bạn đang nhận tín hiệu Wi-Fi Direct từ tivi.
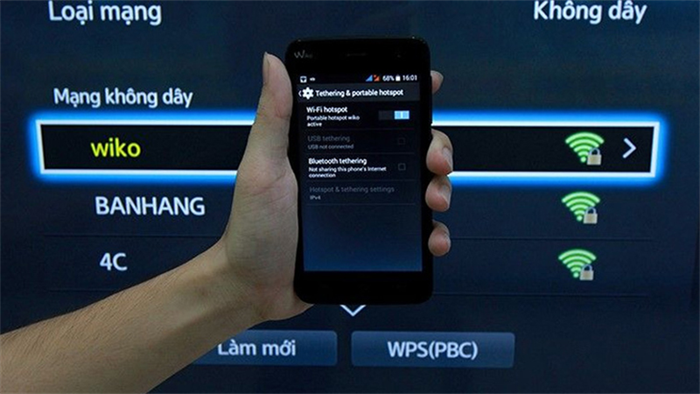
Điện thoại và tivi cần kết nối vào cùng mạng Wi-Fi
Bước 2: Kích hoạt tính năng Miracast trên điện thoại. Lúc này, điện thoại sẽ tự động tìm kiếm tivi và bạn chỉ cần chọn tivi mà bạn muốn kết nối.

Điện thoại sẽ tự động tìm kiếm và kết nối với tivi
Bước 3: Sau khi kết nối thành công, bạn sẽ thấy giao diện của điện thoại hiển thị trên màn hình tivi.
Chúc bạn thành công với 9 cách kết nối iPhone với tivi một cách dễ dàng. Hy vọng bạn sẽ tận hưởng những trải nghiệm tuyệt vời này. Hẹn gặp lại trong những bài viết tiếp theo!
