Khi sử dụng máy tính, WiFi là công cụ không thể thiếu để kết nối với Internet. Vậy cách kết nối WiFi cho laptop Windows, Macbook như thế nào? Hãy tham khảo ngay bài viết dưới đây nhé!
1. Điều kiện để kết nối WiFi cho laptop thành công
Để kết nối WiFi cho laptop thành công, hãy đảm bảo máy tính của bạn đáp ứng các điều kiện sau:
- Máy tính của bạn đã được cài đặt Driver WiFi.
- Khu vực bạn muốn kết nối WiFi cho laptop có sẵn mạng WiFi hoặc điện thoại di động phát WiFi.
- Card mạng WiFi trên laptop đang ở chế độ bật và không bị vô hiệu hoá.

Đảm bảo máy tính của bạn đã cài đặt đầy đủ Driver WiFi.
2. Cách kết nối WiFi cho Dell, HP, Asus, Acer,... một cách nhanh chóng
Để kết nối Wi-Fi trên các dòng laptop Dell, HP, Asus, Acer,... bạn nên sử dụng phím tắt. Mỗi thương hiệu sẽ có phím tắt riêng để thực hiện thao tác này:
- Cách kết nối WiFi cho laptop Dell: Bấm tổ hợp phím Fn + F2 hoặc Fn + PrtScr.
- Để kết nối WiFi cho laptop HP: Bấm tổ hợp phím Fn + F12.
- Để kết nối WiFi cho laptop Asus: Bấm tổ hợp phím Fn + F2.
- Để kết nối WiFi cho laptop Lenovo: Bấm tổ hợp phím Fn + F7 hoặc Fn + F5.
- Để kết nối WiFi cho laptop Toshiba: Bấm tổ hợp phím Fn + F12.
- Để kết nối WiFi cho laptop Acer: Bấm tổ hợp phím Fn + F5 hoặc Fn + F2.

Cách kết nối Wi-Fi qua bàn phím trên laptop
3. Cách kết nối WiFi cho laptop Windows
Kết nối WiFi qua thanh Taskbar

Phụ kiện GIẢM GIÁ đến 50%, hãy click ngay!
Để bật WiFi trên laptop Windows, hãy theo dõi thanh Taskbar > Ấn vào biểu tượng WiFi > Chọn mạng WiFi bạn muốn kết nối > Bấm chọn Kết nối > Nhập mật khẩu > Chọn Next.
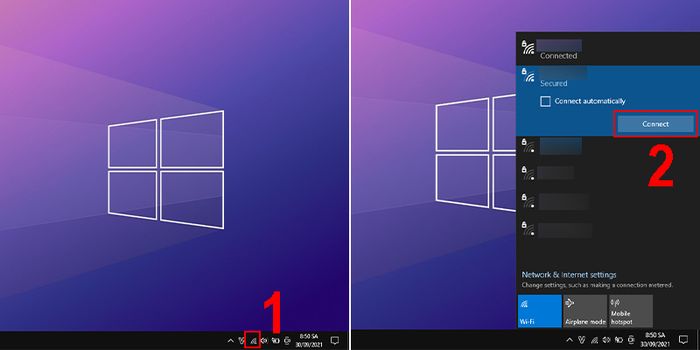
Trên thanh Taskbar > Ấn vào biểu tượng WiFi
Cách kết nối WiFi cho laptop Windows 10 qua Action Center
Truy cập thông báo trên Windows 10 trong Taskbar > Chọn biểu tượng WiFi (Mạng) > Chọn WiFi > Connect > Nhập mật khẩu > Enter.
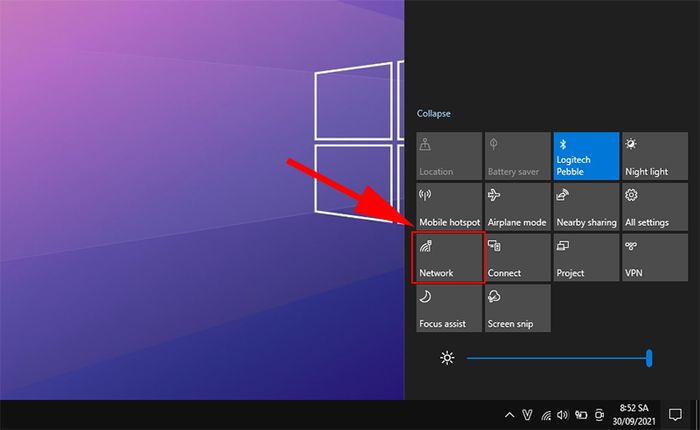
Truy cập thông báo trên Windows 10 trên Taskbar
Liên kết WiFi trong cài đặt
Truy cập trực tiếp từ Tìm kiếm
- Bước 1: Ấn Windows + S > Tìm WiFi để mở cài đặt WiFi > Ấn chọn Mở.
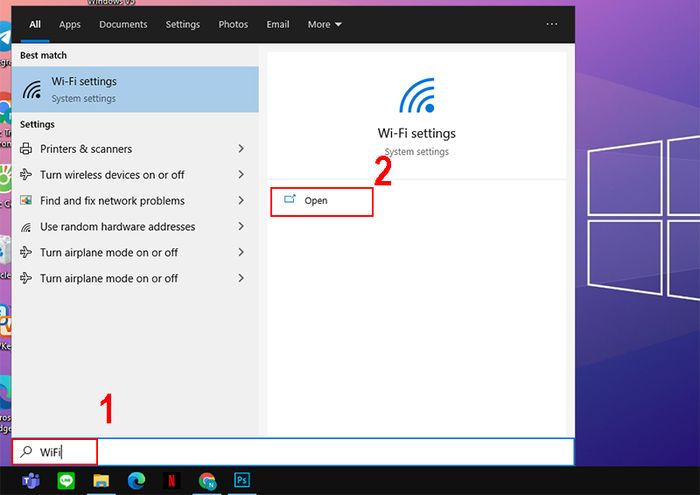
Ấn Windows + S
- Bước 2: Ấn Hiển thị mạng có sẵn > Chọn WiFi > Kết nối > Nhập mật khẩu > Enter.
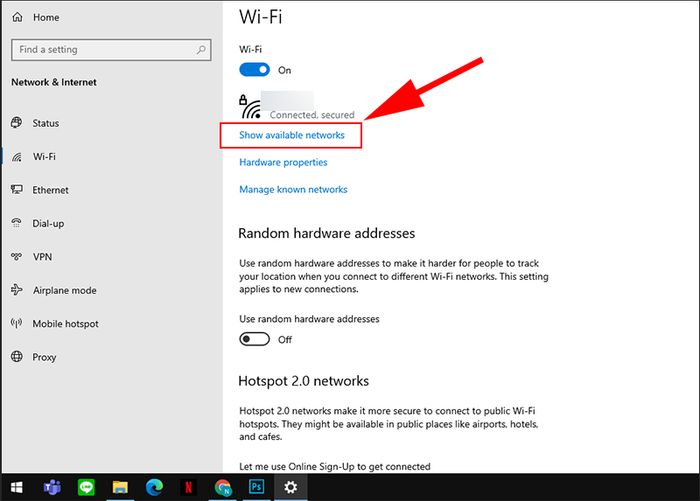
Ấn Hiển thị mạng có sẵn
Truy cập qua Cài đặt
- Bước 1: Mở Cài đặt > Mạng & Internet > WiFi.
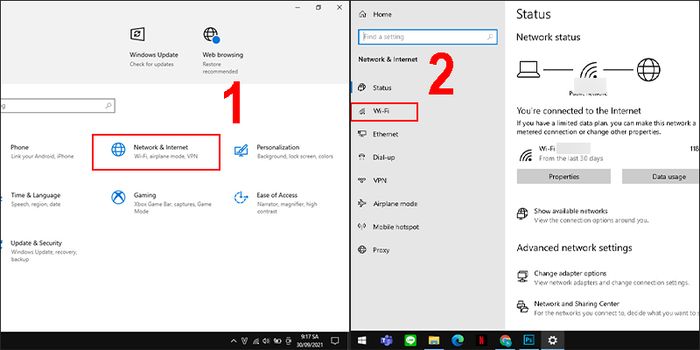
Truy cập Cài đặt
- Bước 2: Nhấn Hiển thị mạng có sẵn > Chọn WiFi bạn muốn kết nối > Nhấn Kết nối > Nhập mật khẩu > Nhấn phím Enter.
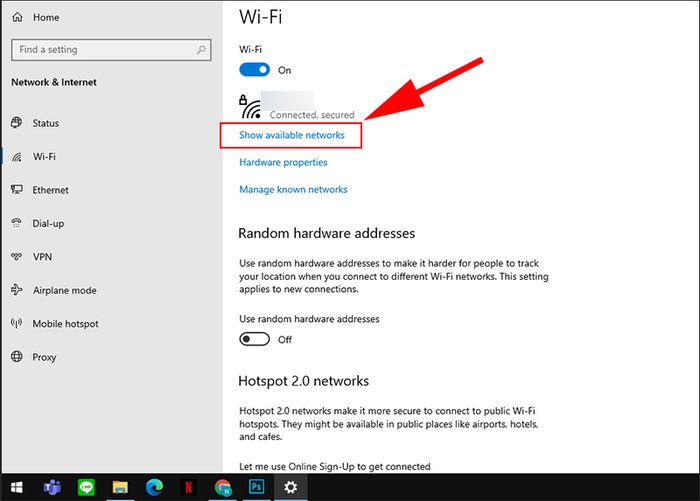
Bấm Hiển thị Mạng có sẵn
Thông tin bổ sung:
Khi chọn tắt WiFi, ngoài cách bật lại thủ công, bạn cũng có thể đặt thời gian tự động bật WiFi. Xem chi tiết tại: Cách đặt lịch tự động bật WiFi trên Windows 10.
.jpg)
Bật WiFi tự động
Kết nối WiFi trong Trung tâm Di động
Ở biểu tượng pin trên Thanh công cụ > Chuột phải > Chọn Trung tâm Di động Windows.
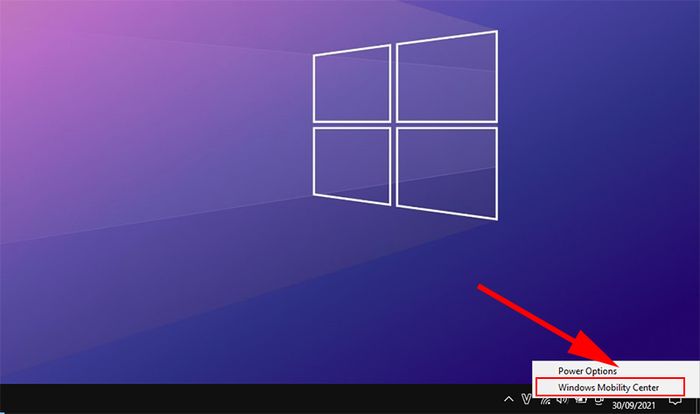
Chọn Trung tâm Di động Windows
Ấn vào Bật kết nối không dây phần Mạng không dây > Nhập mật khẩu WiFi > Enter.
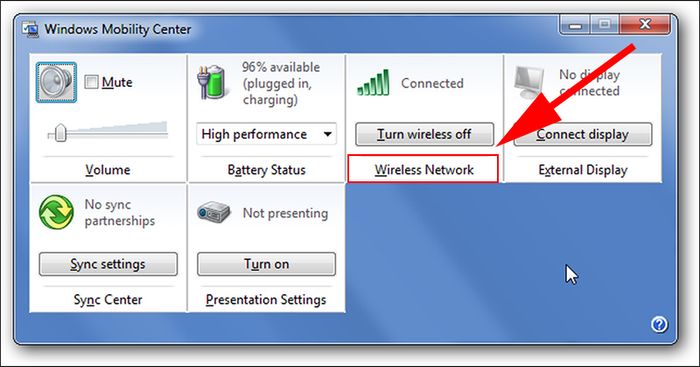
Ấn vào Bật kết nối không dây phần Mạng không dây
Kết nối WiFi qua Bảng điều khiển
Nếu bạn sử dụng laptop Windows 11, bạn có thể áp dụng cách kết nối WiFi cho laptop Windows 11 qua Bảng điều khiển đơn giản này. Bạn chỉ cần thực hiện theo các bước sau:
Bước 1: Gõ tìm kiếm Bảng điều khiển trên thanh tìm kiếm Windows > Nhấn chọn ứng dụng Bảng điều khiển > Nhấn Mở.
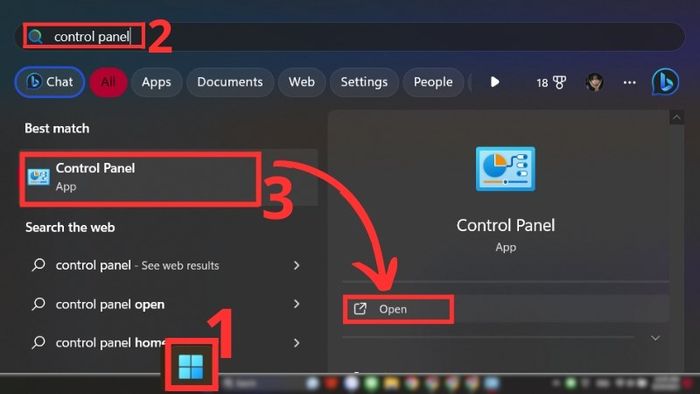
Gõ tìm kiếm Bảng điều khiển
Bước 2: Tìm kiếm và bấm chọn Mạng và Internet.
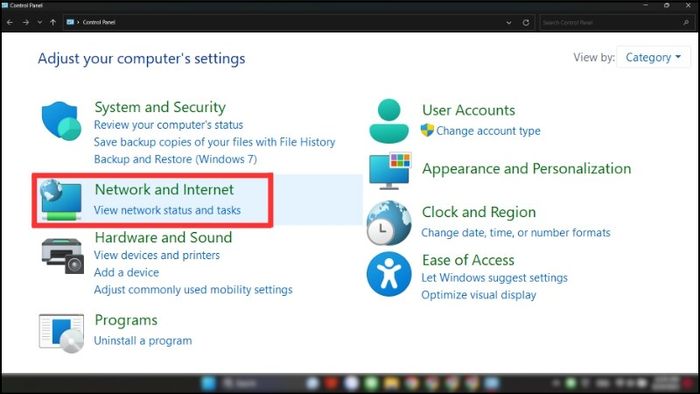
Bấm chọn Mạng và Internet
Bước 3: Chọn Trung tâm Mạng và Chia sẻ.
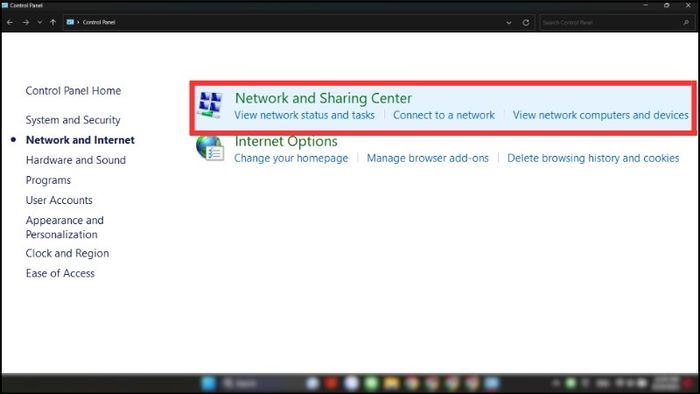
Chọn Trung tâm Mạng và Chia sẻ
Bước 4: Bấm vào Thiết lập kết nối hoặc mạng mới trong phần Thay đổi cài đặt mạng của bạn.
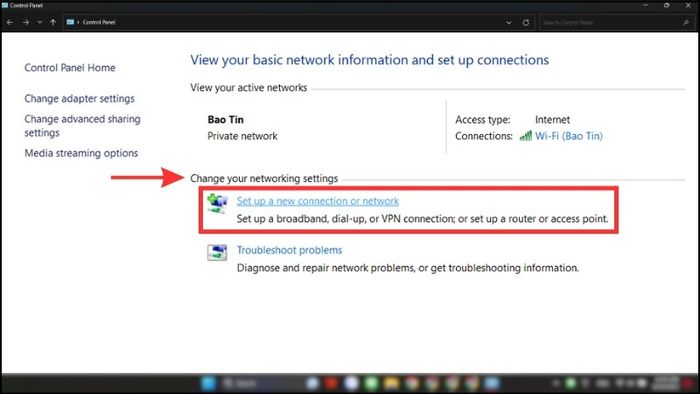
Bấm vào Thiết lập kết nối hoặc mạng mới
Bước 5: Chọn Kết nối bằng cách thủ công vào mạng không dây > Bấm Tiếp tục.
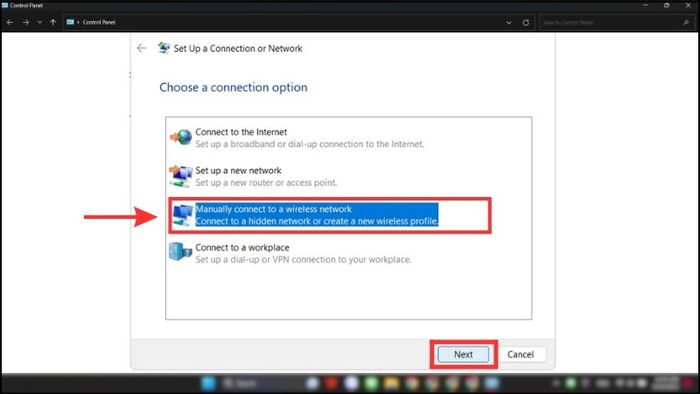
Chọn Kết nối bằng cách thủ công vào mạng không dây
Bước 6: Điền vào Tên mạng bạn muốn kết nối > Chọn loại bảo mật (Security Type) bạn mong muốn > Nhập mật khẩu WiFi bạn đã chọn > Đánh dấu chọn Bắt đầu kết nối tự động và Kết nối ngay cả khi mạng không phát sóng nếu cần > Click chọn Tiếp tục để hoàn thành.
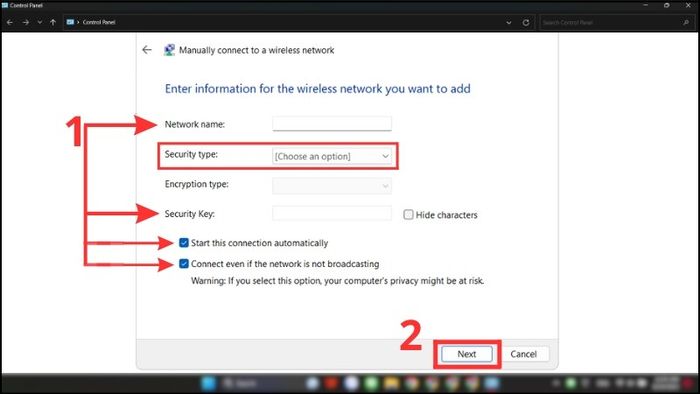
Điền vào Tên mạng bạn muốn kết nối
Kết nối WiFi qua Command Prompt
Nếu bạn đang sử dụng laptop Windows 7, bạn có thể thử cách kết nối WiFi cho laptop Windows 7 qua Command Prompt theo các bước sau:
Bước 1: Mở Menu Start > Gõ Command Prompt vào ô tìm kiếm > Chuột phải vào biểu tượng Command Prompt > Chọn Chạy với quyền quản trị để khởi động ứng dụng dưới quyền quản trị.
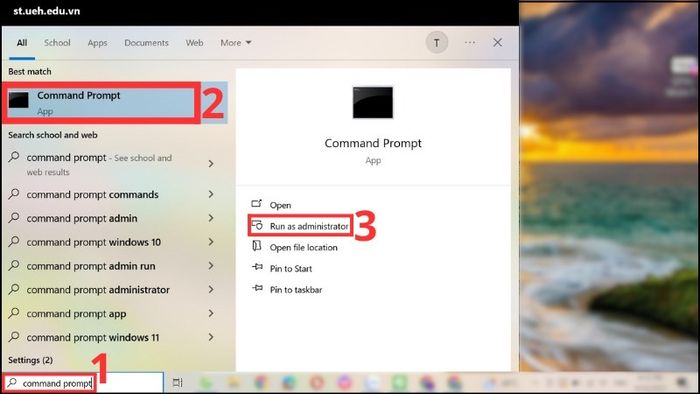
Menu Start > Gõ Command Prompt vào ô tìm kiếm > Chuột phải, chọn Run as administrator
Bước 2: Gõ lệnh netsh wlan show profile vào đúng vị trí như hình.
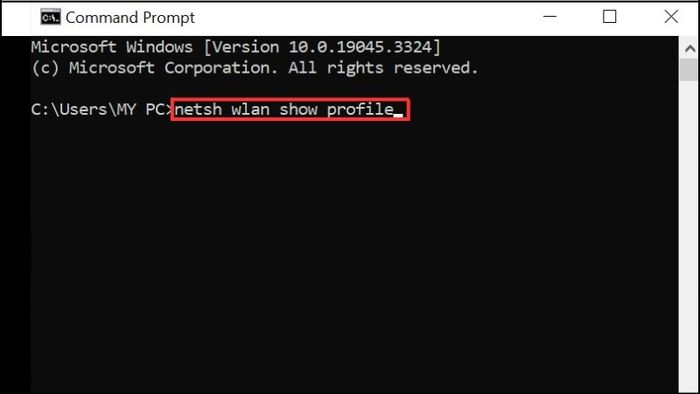
Gõ lệnh C:\>netsh wlan show profile
Bước 3: Nhấn Enter để xem cấu hình mạng có sẵn > Chọn tên mạng wifi bạn muốn kết nối.
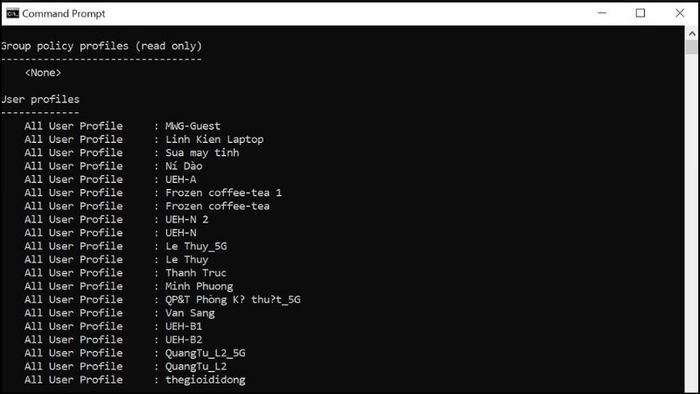
Nhấn Enter để xem cấu hình mạng có sẵn
Bước 4: Chạy lệnh netsh wlan connect ssid=TÊN-WIFI-SSID name=TÊN-PROFILE để kết nối wifi cho laptop.
Ví dụ cú pháp có thể như 'netsh wlan connect ssid=Thanh Truc name=Thanh Truc'.
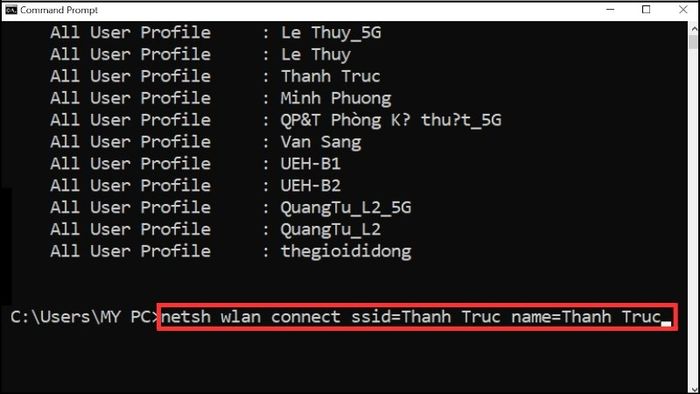
Chạy lệnh netsh wlan connect ssid=TÊN-WIFI-SSID name=TÊN-PROFILE
Kết nối wifi cho laptop qua dây mạng
Đây là cách kết nối wifi cho laptop Windows 7 và cách kết nối wifi cho laptop Windows 11 mà không cần nhiều thao tác. Bạn chỉ cần có Bộ định tuyến (Router), dây cáp Ethernet và modem mạng. Sau đó, kết nối các thiết bị với nhau và kết nối với laptop để sử dụng wifi một cách thuận tiện.

Bộ định tuyến (Router)
4. Kết nối wifi cho MacBook
Khác với các laptop chạy hệ điều hành Windows, những chiếc MacBook sử dụng hệ điều hành macOS có cách kết nối wifi khác biệt. Để kết nối wifi cho MacBook, bạn chỉ cần thực hiện các bước sau:
Bước 1: Click chuột vào biểu tượng WiFi ở góc trên bên phải màn hình > Click chọn “Tắt WiFi” để đổi trạng thái sang “Bật WiFi”, chọn tên mạng wifi muốn kết nối.
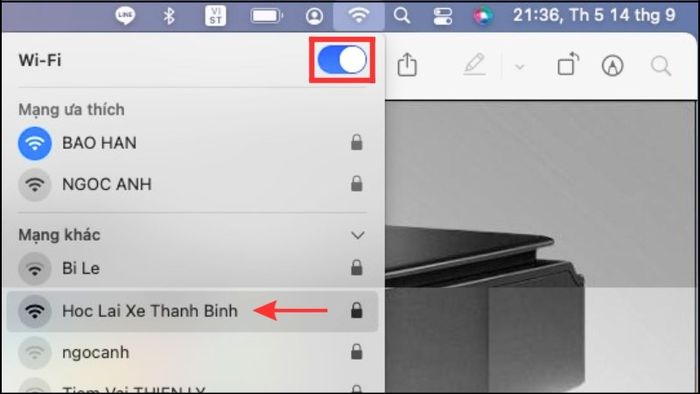
“Đổi Trạng thái Tắt WiFi” sang trạng thái Bật WiFi > Chọn tên mạng wifi muốn kết nối
Bước 2: Khi màn hình hiển thị danh sách các mạng wifi có thể kết nối, bạn lựa chọn tên mạng wifi muốn kết nối > Nhập mật khẩu vào > Nhấn Next để kết nối wifi vào MacBook để sử dụng.
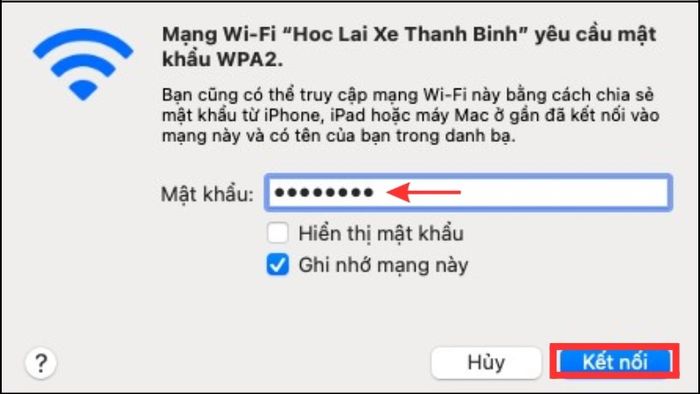
Nhập mật khẩu vào > Nhấn Next
5. Nguyên nhân laptop không kết nối được WiFi
Nếu laptop của bạn không kết nối được với WiFi, rất có thể bạn đã gặp phải một vài nguyên nhân phổ biến sau:
- Modem WiFi đang gặp sự cố dẫn đến kết nối không ổn định.
- Nguồn điện của modem WiFi không ổn định. Bạn có thể nhấn nút reset trên modem để khôi phục kết nối.
- Driver WiFi chưa được cập nhật nên bạn cần cài đặt lại driver mới khi cần thiết.
- Nếu chiếc laptop của bạn quá cũ, có thể nguyên nhân khiến laptop không kết nối được WiFi là do lỗi phần cứng, khiến laptop không thể nhận được tín hiệu WiFi.

Modem WiFi đang gặp sự cố dẫn đến kết nối không ổn định.
6. Giải quyết vấn đề WiFi trên máy tính Windows
Sau khi thử 3 cách trên mà vẫn gặp khó khăn, có thể là do những vấn đề sau:
- Chưa cài đặt driver WiFi hoặc driver quản lý phím tắt.
Để máy tính có thể truy cập Internet, bạn cần cài đặt Driver WiFi. Hãy tải driver từ trang hỗ trợ của các hãng máy tính như: Acer, Dell, Apple, HP, Lenovo.
- Card mạng WiFi bị tắt
Một lý do khác khiến bạn không thể bật WiFi là do WiFi bị vô hiệu hóa (card mạng WiFi bị tắt). Để khắc phục, thực hiện các bước sau:
Bước 1: Click chuột phải vào biểu tượng WiFi ở góc phải dưới màn hình > Chọn Open Network & Internet settings.
.jpg)
Bước 2: Chọn Status ở thanh menu bên trái màn hình cài đặt. Trong mục Change your Network settings > Bấm vào Change adapter options.
-800x495.jpg)
Change adapter options
Bước 3: Trong hộp thoại Network Connections, chuột phải vào WiFi > Chọn Enable.
.jpg)
Chọn Enable để bật WiFi
Ngoài ra, còn một số biện pháp khắc phục như:
- Kiểm tra xem WiFi có bị tắt, chế độ máy bay có bật không?
Trước hết, bạn cần nhấn vào biểu tượng nơi kết nối Wi-Fi như hình bên dưới > Kiểm tra xem bạn đã bật chế độ Wi-Fi chưa hay đang ở chế độ máy bay.
- Xóa mạng WiFi và kết nối lại
Nhấn vào biểu tượng WiFi > Chọn mạng cần xóa > Nhấp chuột phải > Chọn Forget.
- Quét toàn bộ máy tính để loại bỏ virus
Laptop chạy hệ điều hành Windows 10 đã tích hợp khả năng tự động quét virus.
- Khởi động lại laptop hoặc thiết bị phát WiFi
Hãy khởi động lại máy tính để kiểm tra xem vấn đề có được giải quyết hay không. Hoặc bạn có thể thực hiện việc khởi động lại thiết bị phát WiFi.
Xem chi tiết tại các bài viết dưới đây:
- Cách sửa lỗi máy tính, laptop không kết nối WiFi một cách đơn giản
- Cách khắc phục các sự cố WiFi trên Windows 10 hiệu quả
7. Cách tạo điểm phát WiFi từ laptop
Để tạo điểm phát WiFi từ laptop sử dụng hệ điều hành Windows, bạn thực hiện theo các hướng dẫn dưới đây:
Bước 1: Click chọn biểu tượng Windows ở góc dưới bên phải màn hình.
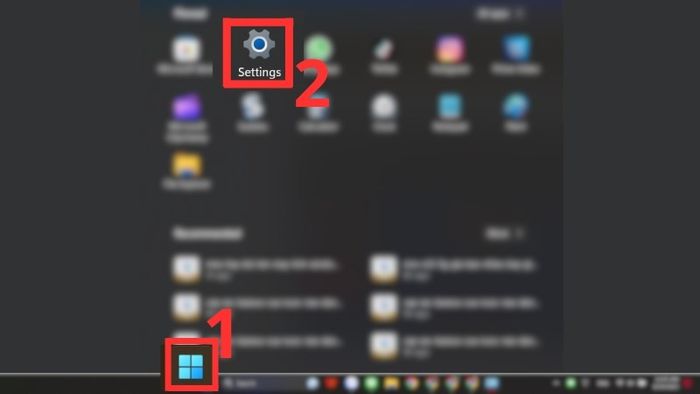
Click biểu tượng Windows ở góc dưới bên phải
Bước 2: Chọn All settings > Chọn Network & Internet > Chọn Mobile hotspot > Bấm Edit
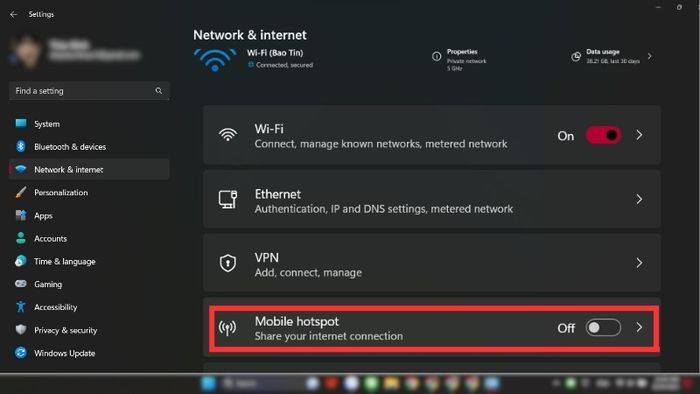
Bước 3: Nhập tên và mật khẩu phát WiFi > Chọn Save
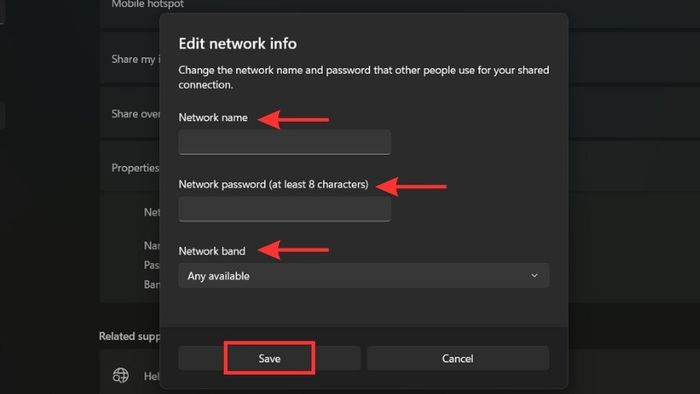
Bước 4: Trong mục properties, chọn Edit nếu muốn thay đổi thông tin WiFi bạn sắp phát > Ở các mục share over và share my internet connection from, bật chế độ On > Tìm Mobile Hotspot, click để bật chế độ On để laptop của bạn bắt đầu phát WiFi.
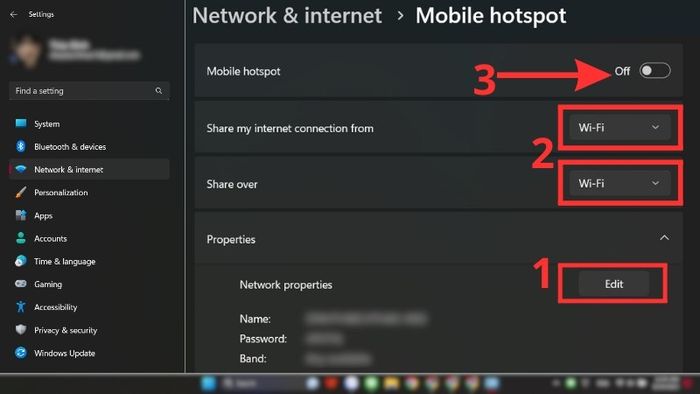
Trong mục properties chọn Edit
NHẬN NGAY MÃ GIẢM GIÁ KHỦNG TẠI ĐÂY!!
ĐỪNG BỎ LỠ Cơ hội sở hữu 1 số laptop đang RẤT PHỔ BIẾN, rất hot và có giới hạn tại Mytour:Chắc chắn rằng bạn sẽ mở ra những cánh cửa mới với cách kết nối WiFi cho laptop của mình. Hãy thử ngay những bước đơn giản này và hy vọng bạn sẽ thành công!
