Thêm Biểu Tượng Cảm Xúc Một Cách Dễ Dàng
Nếu bạn sử dụng máy có Touch Bar, hãy tận dụng để chèn biểu tượng cảm xúc. Hoặc bạn cũng có thể kéo cửa sổ biểu tượng cảm xúc, một tính năng không rất được biết đến trong macOS, trên các máy Mac khác.
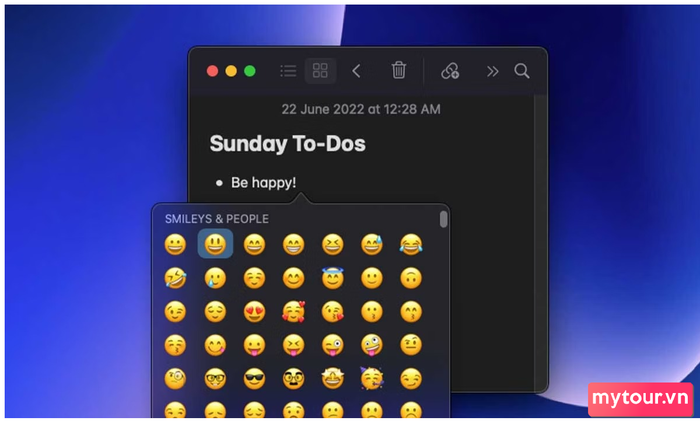
Để thực hiện điều này, chỉ cần nhấn phím Globe trên bàn phím của bạn khi bạn đang nhắn tin hoặc gõ văn bản. Nếu không có phím Globe, hãy nhấn Control + Command + Space để thay thế. Hoặc nếu cách đó không hiệu quả, bạn vẫn có thể mở cửa sổ biểu tượng cảm xúc bằng cách đi tới
Chỉnh Sửa>
Biểu Tượng Cảm Xúc & Biểu Tượngtừ Thanh Menu.
Tính Năng Này Không Chỉ Cung Cấp Biểu Tượng Cảm Xúc Mà Bạn Còn Có Thể Sử Dụng Để Chèn Các Ký Tự Khác. Để Thực Hiện Việc Này, Chỉ Cần Nhấp Vào Nút Mũi Tên Ở Góc Dưới Cùng Bên Phải Của Khay và Bạn Sẽ Thấy Các Phần Dành Cho Các Ký Hiệu Giống Như Chữ Cái, Chữ Tượng Hình, Dấu Đầu Dòng...
Tìm Kiếm Nhanh
Tìm Kiếm Nhanh Là Một Tính Năng macOS Ít Được Biết Đến Nhưng Rất Hữu Ích. Bằng Cách Giữ Control Khi Nhấn Vào Một Từ Đã Chọn, Sau Đó Nhấn Vào Tìm Kiếm Nhanh “[từ]”, Bạn Có Thể Tra Cứu Nghĩa Của Từ Đó Trong Từ Điển macOS Hoặc Trực Tuyến. Tính Năng Này Khả Dụng Khi Sử Dụng Hầu Hết Các Ứng Dụng Và Trang Web.
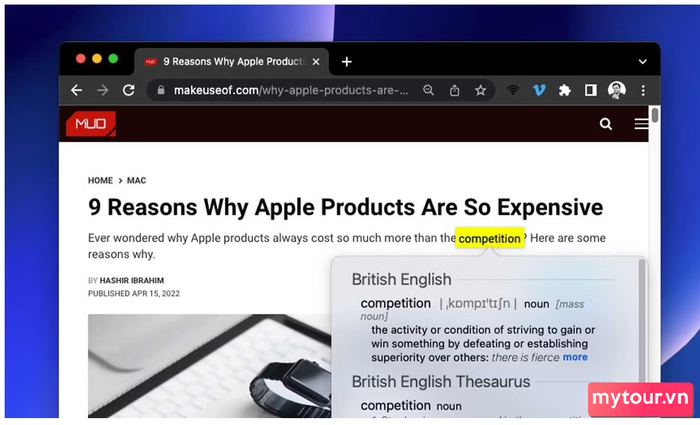
Xem Nhanh
Tính Năng Này Sẽ Kích Hoạt Một Cửa Sổ Pop-up Hiển Thị Bản Xem Trước Của File Hoặc Thư Mục Mà Bạn Đang Xem Trong Finder Hoặc Trên Màn. Tất Cả Những Gì Bạn Cần Làm Là Nhấn Phím Cách.
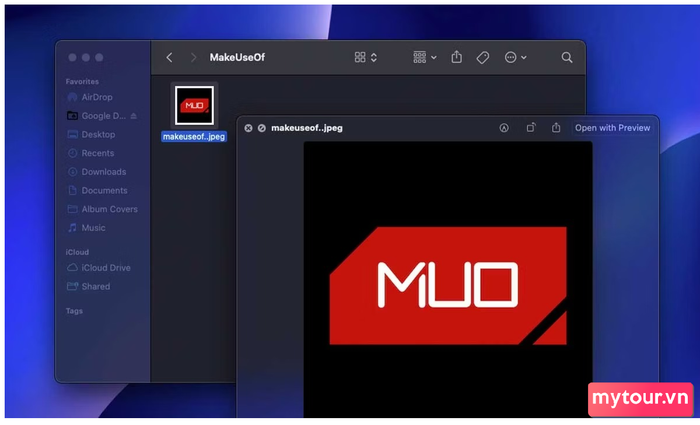
Tìm Kiếm Nhanh
Một Trong Những Tính Năng Được Yêu Thích Nhất Trong macOS Là Tìm Kiếm Nhanh. Hai Khía Cạnh Của Tìm Kiếm Nhanh Làm Cho Nó Được Nhiều Người Ưu Chuộng Là Phạm Vi Rộng Và Tính Dễ Sử Dụng Của Nó.
Với Tìm Kiếm Nhanh, Bạn Chỉ Cần Sử Dụng Tổ Hợp Phím Đơn Giản Là Có Thể Tra Cứu Bất Kỳ File Và Ứng Dụng Nào Trên Máy Mac Của Mình, Thực Hiện Các Phép Tính Và Khi Được Sử Dụng Với Siri, Thậm Chí Nắm Bắt Tin Tức, Thể Thao Và Giá Cổ Phiếu. Tìm Kiếm Nhanh Dễ Sử Dụng Vì Bạn Có Thể Khởi Chạy Nó Ở Bất Kỳ Đâu Trong macOS Bằng Cách Chỉ Cần Nhấn Tổ Hợp Phím Command + Spacebar.
Tính Dễ Sử Dụng Và Phạm Vi Rộng Này Làm Cho Tìm Kiếm Nhanh Trở Thành Một Trong Những Tính Năng Tốt Nhất Của macOS. Đó Có Lẽ Là Lý Do Tại Sao Microsoft Giới Thiệu Tính Năng Tương Tự Vào Thanh Tác Vụ Của Windows 10.
Chế Độ Tập Trung
Tính Năng Chế Độ Tập Trung Trên Máy Mac Cho Phép Bạn Giảm Thiểu Sự Phân Tâm Bằng Cách Thay Đổi Cài Đặt Thông Báo Dựa Trên Các Tác Vụ Khác Nhau. Nó Cũng Đồng Bộ Các Cài Đặt Đó Với Tất Cả Các Thiết Bị Khác Của Bạn.
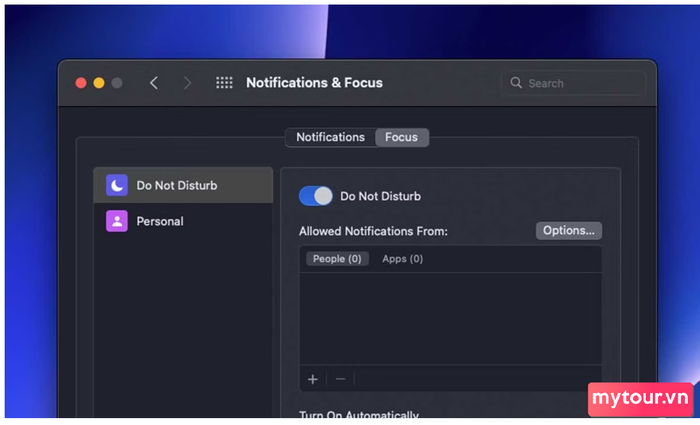
Ngoài Cài Đặt Tính Năng Này Theo Cách Thủ Công Trong Tùy Chọn Hệ Thống Hoặc Trung Tâm Điều Khiển, Bạn Cũng Có Thể Lên Lịch Và Tự Động Hóa Các Chế Độ Tập Trung Khác Nhau. Chẳng Hạn, Bạn Có Thể Cài Đặt Chúng Bật Vào Những Thời Điểm Và Địa Điểm Khác Nhau.
Góc Nóng
Tính Năng Góc Nóng Sẽ Biến Bốn Góc Của Máy Mac Của Bạn Thành Các Điểm Kích Hoạt Để Khi Bạn Di Chuyển Con Trỏ Vào Mỗi Góc, macOS Sẽ Thực Hiện Một Hành Động Nhất Định Cho Bạn. Bạn Có Thể Thiết Lập Tính Năng Này Từ
Tùy Chọn Hệ Thống>
Màn hình nền & Trình bảo vệ màn hình>
Trình bảo vệ màn hình>
Góc nóng.
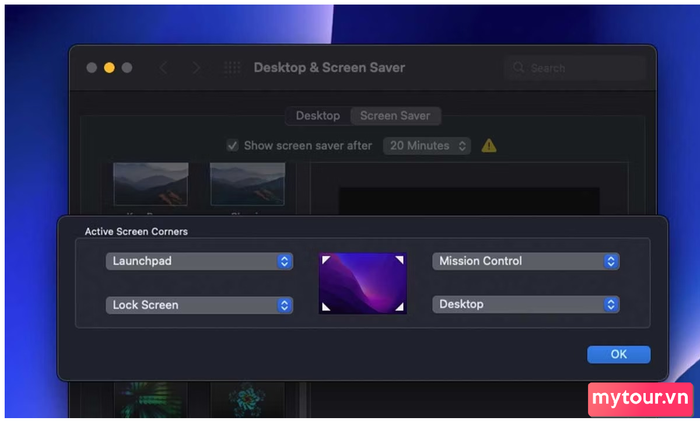
Dựa trên cách bạn cài đặt tính năng này, nó có thể giúp bạn tiết kiệm rất nhiều thời gian. Một quy trình làm việc hữu ích cho Hot Corners (góc nóng) là với các trình kích hoạt Mission Control, Launchpad, Lock Screen và Show Desktop.
Kiểm Soát Toàn Cầu
Kiểm soát toàn cầu cho phép người dùng sử dụng một bộ bàn phím, chuột để sử dụng đồng thời cho cả máy Mac và .
Việc cài đặt kiểm soát toàn cầu rất đơn giản. Khi bạn đã bật tính năng này, tất cả những gì bạn cần làm là đặt iPad gần máy Mac, sau đó đẩy con trỏ ra khỏi màn hình máy Mac vào iPad.
Ảnh Chụp Màn Hình
So với các hệ điều hành Windows hay Linux, việc chụp ảnh màn hình trên macOS trở nên nhanh chóng và thuận tiện hơn đáng kể. Tính năng Chụp Ảnh Màn Hình của Apple cho phép bạn chụp toàn bộ màn hình, một cửa sổ đang hoạt động hoặc một khu vực bạn đã chọn. Điều đặc biệt, bạn có thể sử dụng nó để tạo bản ghi màn hình.
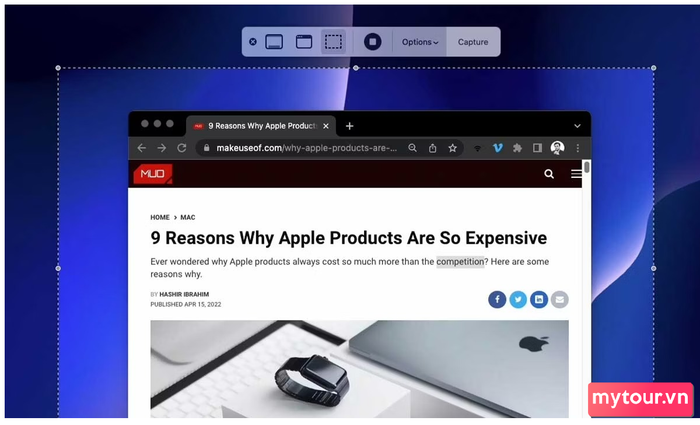
Một điểm độc đáo của tính năng này là ảnh chụp màn hình sẽ tự động xuất hiện trên màn hình nền của bạn, giúp bạn không cần phải tìm kiếm chúng sau này. Điều thú vị hơn, bạn còn có khả năng chú thích và chỉnh sửa ảnh ngay sau khi chụp bằng cách nhấp vào hình thu nhỏ xuất hiện ở góc dưới bên phải màn hình.
Chuyển Giao
Chuyển Giao được đánh giá là một trong những tính năng xuất sắc nhất của macOS. Nó tăng cường trải nghiệm hệ sinh thái của Apple bằng cách cho phép người dùng thực hiện nhiều tác vụ khác nhau từ một thiết bị Apple sang thiết bị Apple khác.
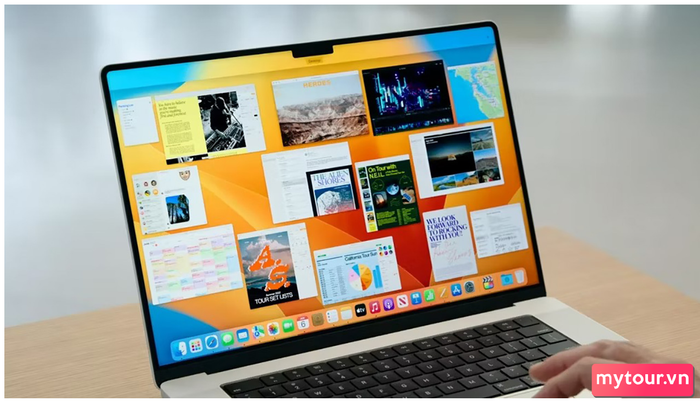
Ví dụ, bạn có thể bắt đầu một bản nháp trong ứng dụng Mail trên máy Mac của mình, sau đó hoàn thành nó một cách mượt mà từ ứng dụng Mail trên iPhone. Chuyển Giao hoạt động hiệu quả với nhiều ứng dụng như Pages, Safari và Lịch.
