Have you ever opened Google Docs to create a syllabus or homework and realized you didn't know how to add a text box? While Google Docs doesn't have a dedicated button for text boxes, there are still creative solutions to this problem. Today, Mytour will guide you on how to add a border (or frame) around text in your Google Docs document.
Steps
Use a Table
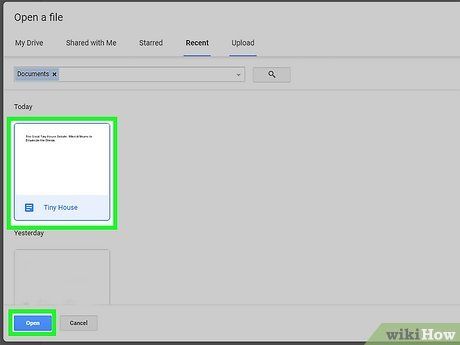
Open a Google Docs document. You can create or open a Google Docs document through Google Drive by logging into your Google account.
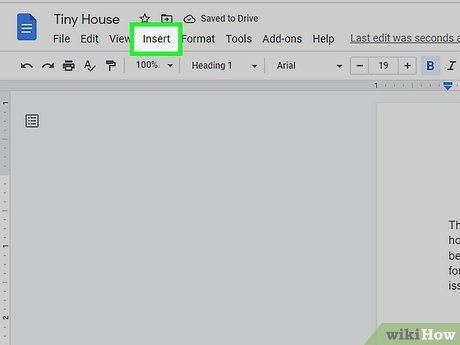
Click on the Insert button located in the upper-left corner of the screen. You can find it just below the title of your Google Docs document.
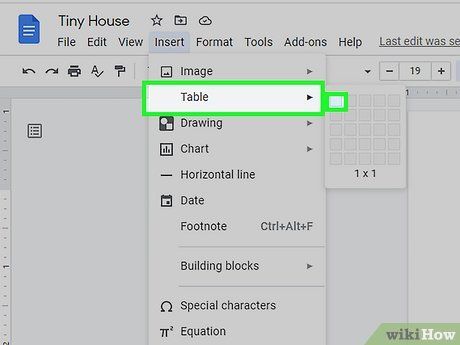
Hover over the Table option and click on the square at the top-left corner. A table with a single cell will be created and will act as a border for the text inside.
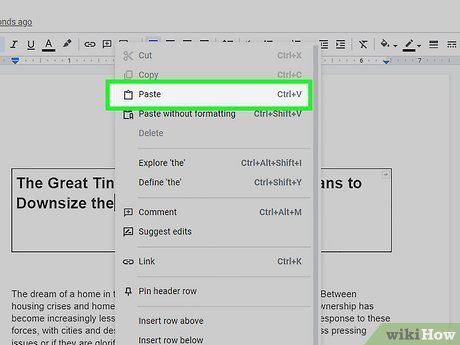
Enter or paste your text into the table. Once the text is inserted into the table, it will be easier to visualize the thickness of the border you need.
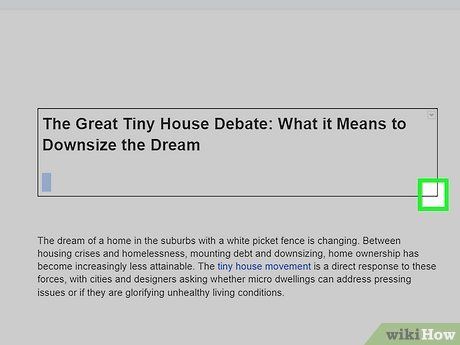
Adjust the size of the table. You can do this by clicking and holding one of the edges of the border, dragging it until the table reaches the desired size, and then releasing the mouse button.
- You can also use this method to create a page border by adjusting the table to surround the entire page.
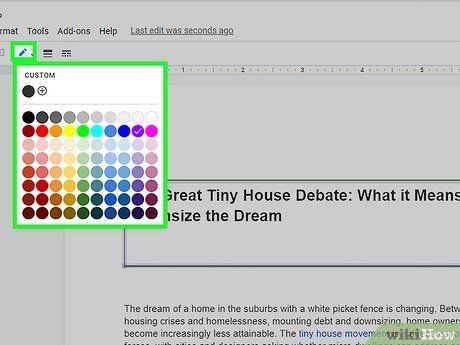
Change the table's style and border (optional). You can modify the table's background color, border color, width, and style using the four buttons at the far right of the menu.
- If you don't see these buttons, click on the button with the three dots icon on the right side of the menu. These options will appear in the menu on the right.
Apply Paragraph Styles
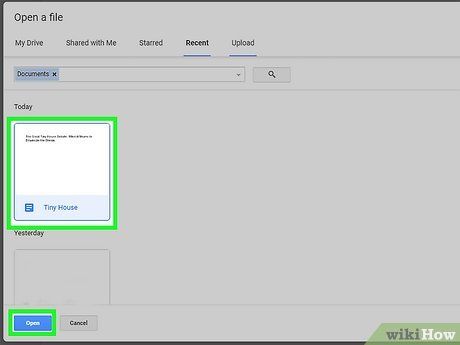
Open a Google Docs document. You can create or open a document through Google Drive by logging into your Google account.
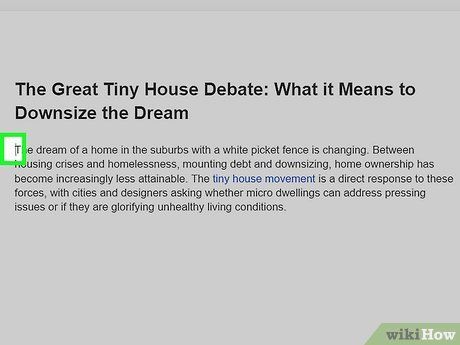
Click before the paragraph where you want to add a border. If your document contains multiple sections and you only want to add a border around a specific paragraph, ensure that the paragraph starts on a new line.
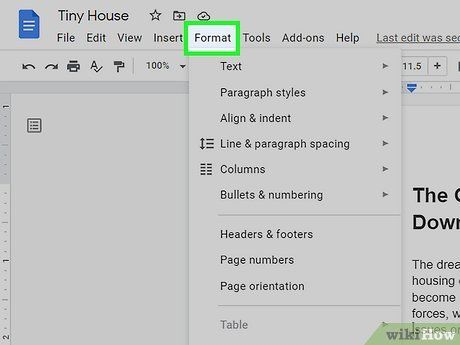
Click on the Format button. A menu will appear, offering several options for adjusting the formatting and layout of your page.
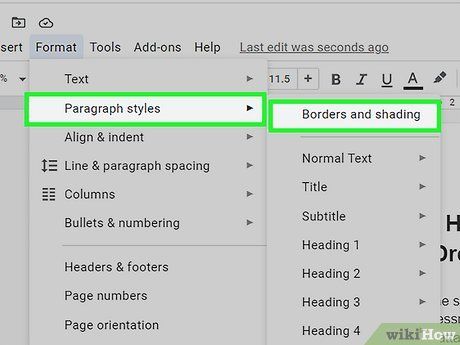
Hover over the Paragraph styles option and select Borders and shading. The “Borders and shading” window will appear, providing a variety of customization options for adjusting borders.
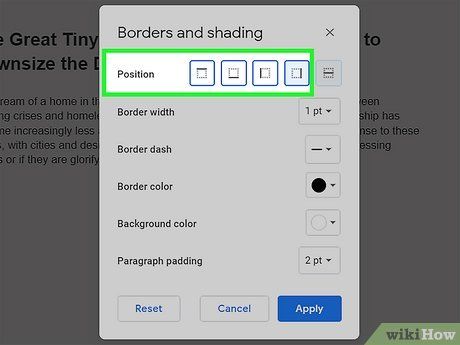
Click on the first four boxes next to the 'Position' label. Each box corresponds to a different edge in the border, so make sure to enable all of them to ensure the text box has all four sides.
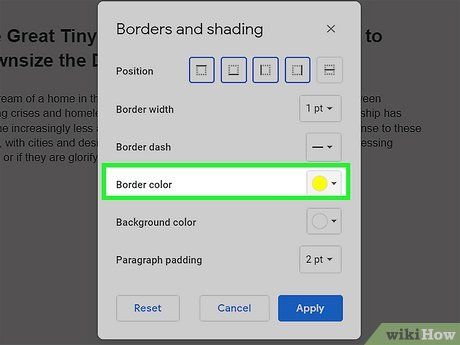
Customize the border (optional). Adjust the width, style, color, background color, and the spacing between the border and text using the dropdown menu located to the right of each title.
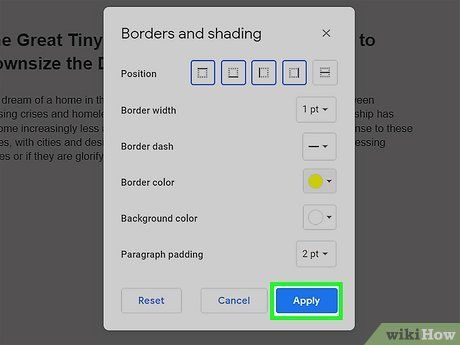
Click on Apply (Apply). The border will appear surrounding the text.
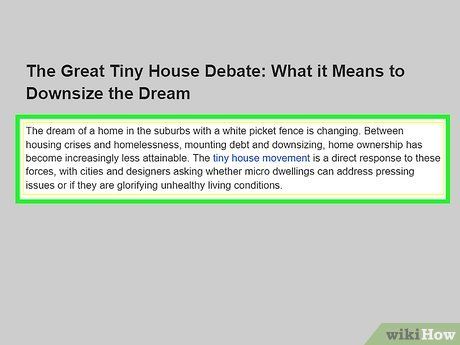
Adjust the size of the text box (optional). This method creates a frame around the text that spans the entire width of the page. To reduce the frame, you can click beside the text and adjust the margin by dragging the blue arrows at the top of the page to the desired position.
Use the text box in Drawing
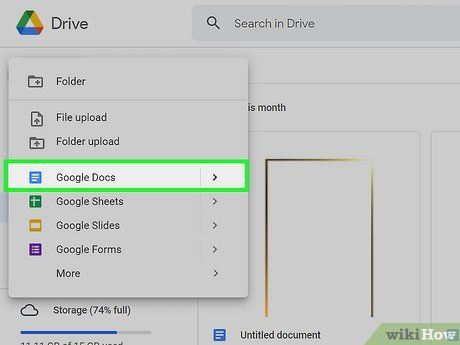
Open a Google Docs document. You can create or open a Google Docs document via Google Drive by signing into your Google account.
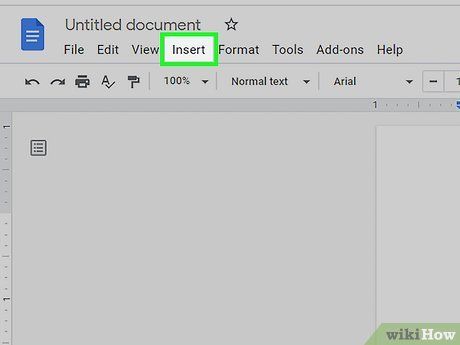
Click on the Insert tab located at the top left of the screen. You’ll find it beneath the document title in Google Docs.
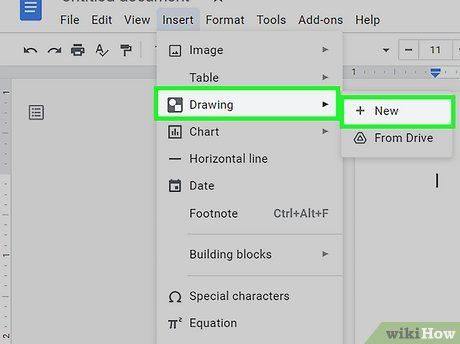
Hover over the Drawing section and choose New (New). A 'Drawing' window will pop up.
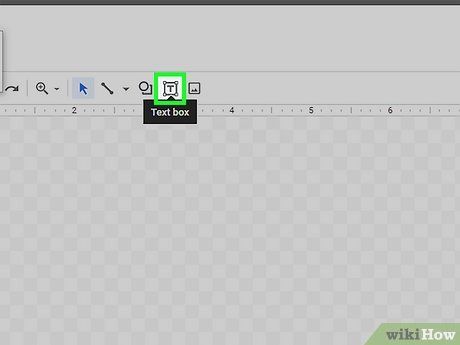
Click on the Text box option, represented by a “T” icon within the frame.
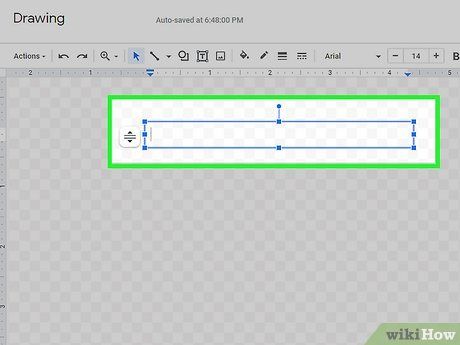
Draw a text box. Click and drag to create a text box in your desired size.
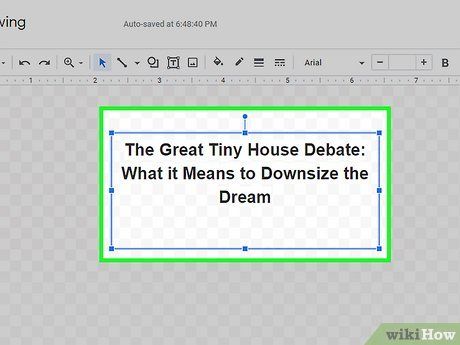
Enter the text you wish to frame. Through the Drawing window's top menu, you can adjust the font, size, color of the text, and more.
- After entering your text, consider resizing the text box again to better fit the content inside.
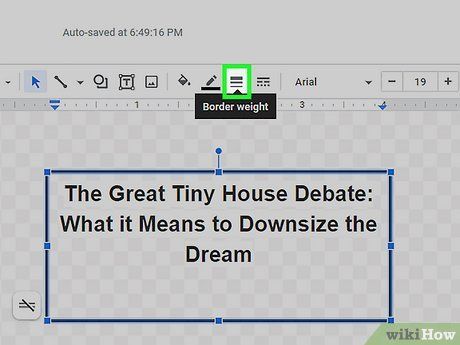
Click on the Border weight option, represented by three stacked lines that increase in thickness. This option adjusts the border thickness, so the higher the selected value, the thicker the border. Choose the thickness that suits you.
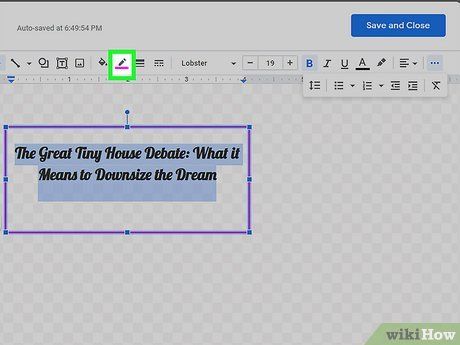
Customize other border settings (optional). Use the buttons located on either side of the Border weight button to change the fill color of the text box, the border color, and the border style.
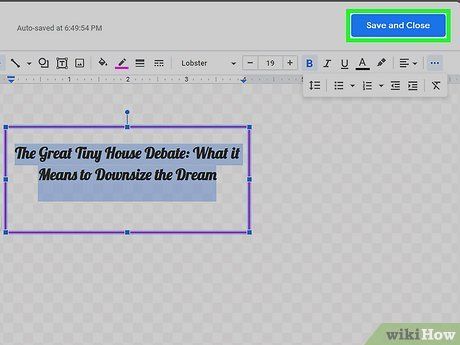
Click on the Save and Close button. This will complete the process of framing the text in your Google Docs document. However, note that resizing the drawing in Google Docs may sometimes cause the text inside to appear pixelated, especially if you click and drag. Therefore, you might want to adjust the drawing size by clicking on the object and selecting Edit.
Use a rectangle in Drawing
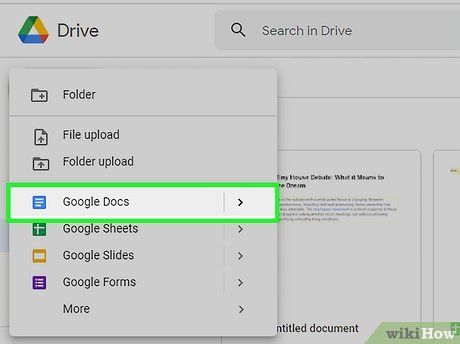
Open your Google Docs document. You can create or open a Google Docs document via Google Drive by logging into your Google account.
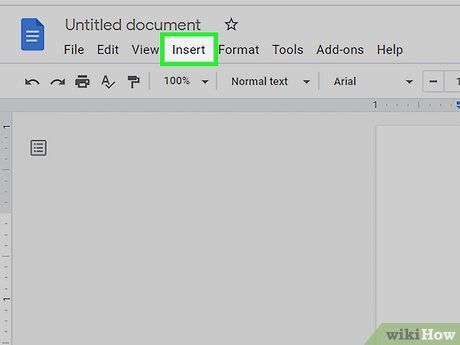
Click on the Insert tab at the top left of the screen. You will find it just below the document title in Google Docs.
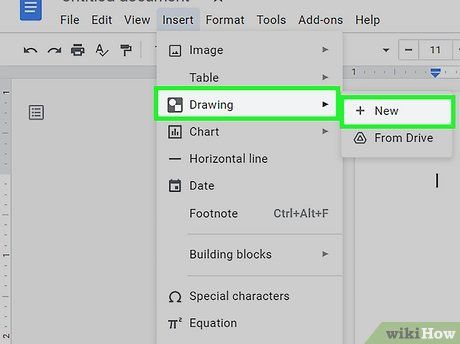
Hover over the Drawing option and choose New. The “Drawing” window will open.
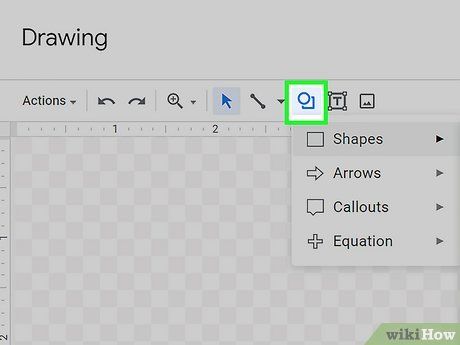
Click the Shapes button with the icon of a circle overlaid on a square.
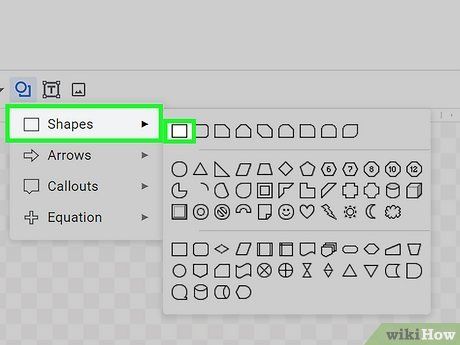
Hover over Shapes and select the rectangle. The rectangle is the first option in the first menu category of Shapes.
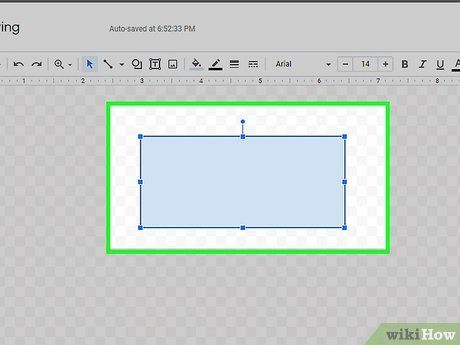
Draw a rectangle. Click and drag within the Drawing window to create a rectangle with your desired dimensions.
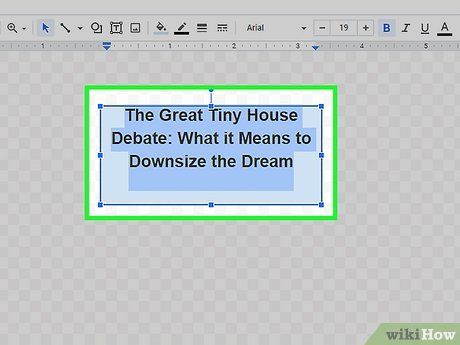
Double-click on the rectangle and add text. You can adjust the font, size, color, and other aspects through the menu at the top of the Drawing window.
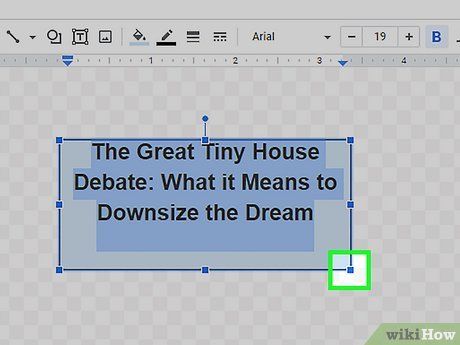
Adjust the rectangle size to match the text. It's best to resize the rectangle within the Drawing window rather than directly on the Google Docs document, as this will prevent the text from becoming pixelated.
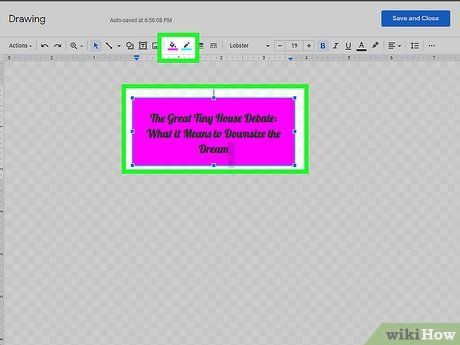
Change the rectangle style if desired (optional). Use the four buttons in the center of the Drawing window's menu to adjust the background color, border thickness, color, and style of the rectangle.
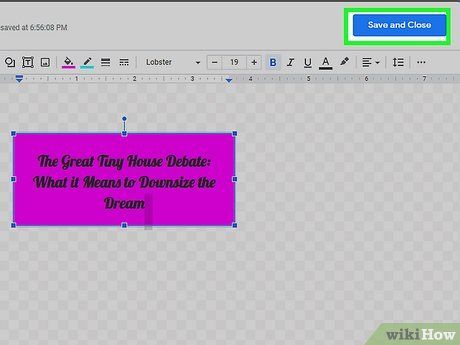
Click on Save and Close. Now we have a text box in the Google Docs document. If you need to resize the drawing, simply click on it and press the Edit button that appears. Resizing the drawing directly in the Google Docs document may cause the text inside to become pixelated.
Utilize images and text boxes in Drawing
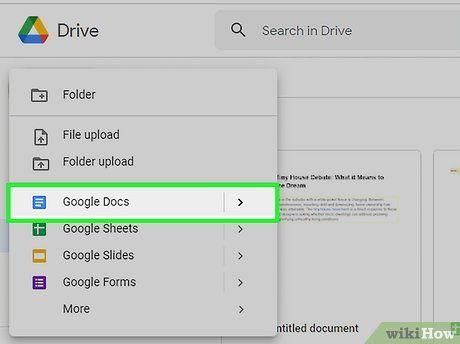
Open a Google Docs file. You can create or open a Google Docs document through Google Drive by signing into your Google account.
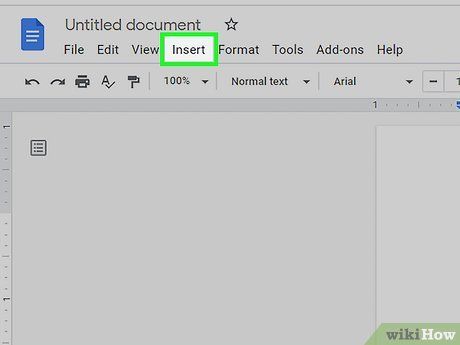
Click on the Insert tab located at the top left of the screen. You can find it right beneath the document title in Google Docs.
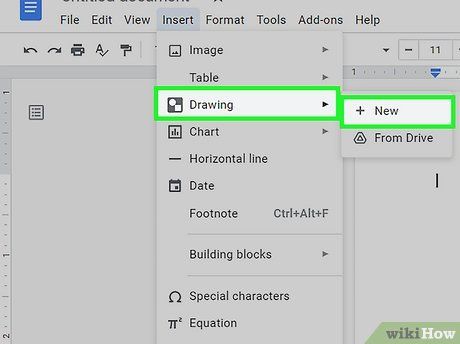
Hover over the Drawing option and click on New. A new “Drawing” window will appear.
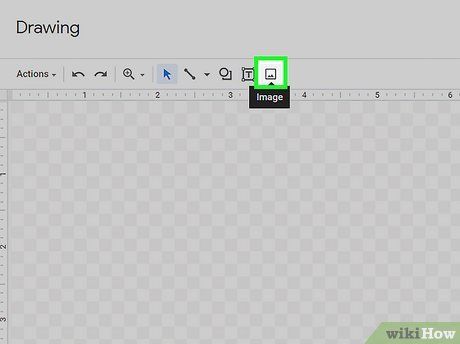
Click on the Image button, which has a square icon resembling two mountain peaks. This option is located at the far right of the menu at the top of the Drawing window.
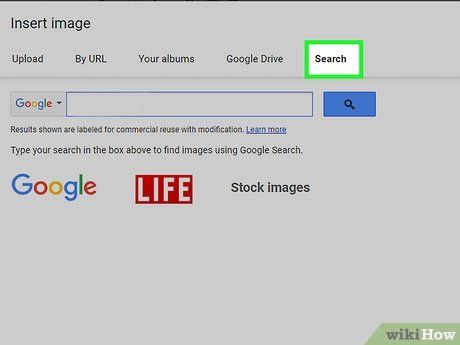
Select the Search tab. If you've already chosen and saved the computer's border, click on Upload, then drag and drop an image into the frame or select it from the computer files. If you go with this method, you can skip the next step.
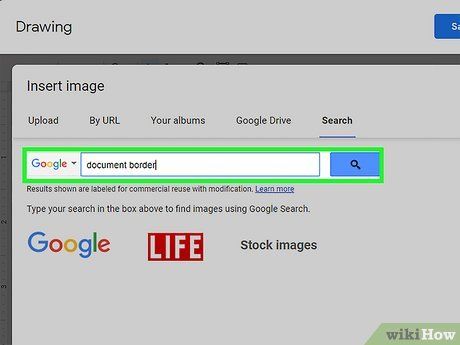
Search using keywords like document border or đường viền tài liệu. You can add or remove keywords as needed. Then, simply scroll through the search results as usual to browse available border samples.
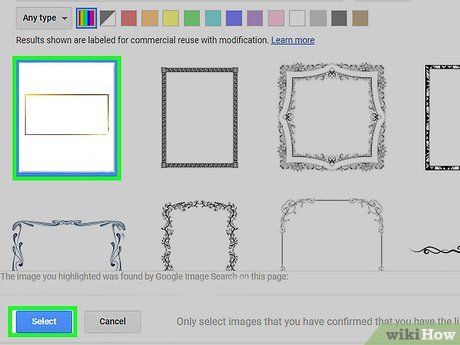
Pick the border style you like and click on the Select button. The border image will appear in the Drawing window.
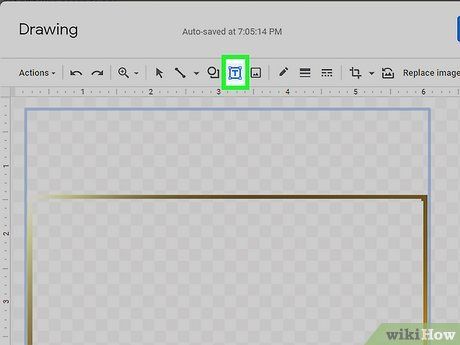
Click on the Text box option with the “T” symbol inside the box.
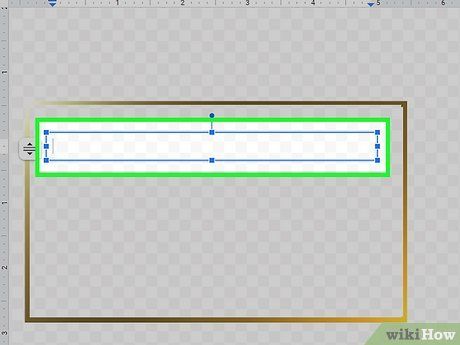
Draw a text box within the border. The text box should be shaped according to the border in order to display correctly.
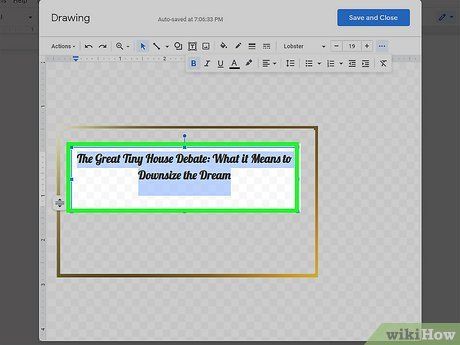
Enter the content into the text box. If you need more space, you can resize both the border and the text box by clicking on each object and dragging the corners outward.
- You can modify the font, font size, color, and several other aspects through the menu at the top of the Drawing window.
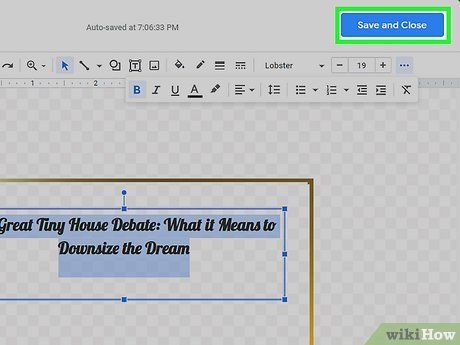
Click on Save and Close. The drawing will appear on your Google Docs document.
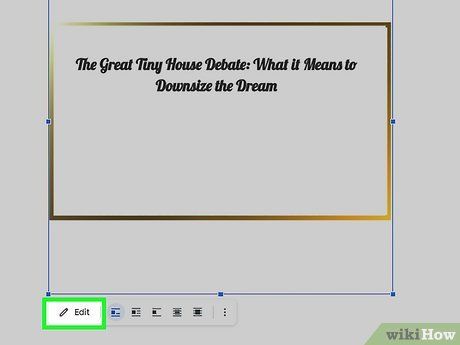
Adjust the drawing as needed on your Google Docs document (optional). If the text or image becomes pixelated when resizing the border directly in Google Docs, try clicking the object you want to edit, selecting Edit, and resizing it within the Drawing window.
