Add-in là một thuật ngữ phổ biến trong Excel, nhưng nhiều người vẫn chưa hiểu rõ về nó. Vậy Add-ins là gì? Làm thế nào để sử dụng chúng? Trong bài viết này, mình sẽ giới thiệu về Add-in trong Excel cùng cách cài đặt và gỡ bỏ chúng trên cả Windows và MacOS. Bắt đầu thôi nào!!
I. Add-in trong Excel là gì? Ý nghĩa và ứng dụng của chúng
- Add-ins trong Excel là các đoạn mã được tạo ra để mở rộng tính năng của Excel, bao gồm hàm, các biểu mẫu... để thực hiện các công việc cụ thể.
- Khi cài đặt, Add-ins làm cho Excel trở nên mạnh mẽ hơn và tiện ích hơn.
- Add-ins giúp tăng hiệu suất làm việc bằng cách giảm thiểu việc phải nhập lại công thức hay lập trình nhiều lần.
- Add-ins chỉ cần được cài đặt một lần và sau đó có thể sử dụng nhiều lần mà không cần cài đặt lại.
II. Cách cài đặt Add-in trong Excel trên Windows
1. Mở file Add-ins
Xử lý trường hợp các file Add-ins bị khóa.
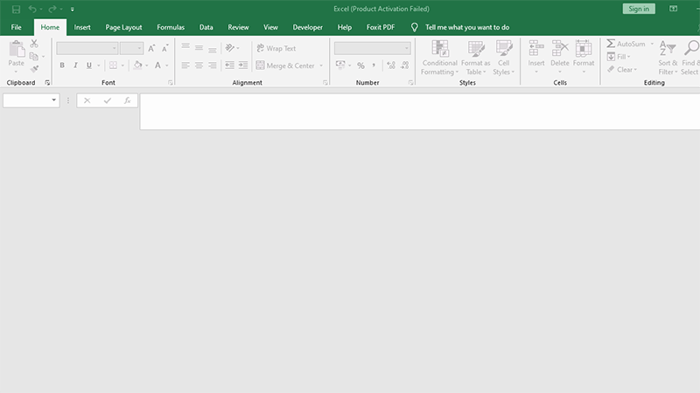
Xử lý khi gặp trường hợp file Add-ins bị khóa
Bước 1: Truy cập vào file Add-in đã tải về > Click chuột phải > Chọn Thuộc tính.
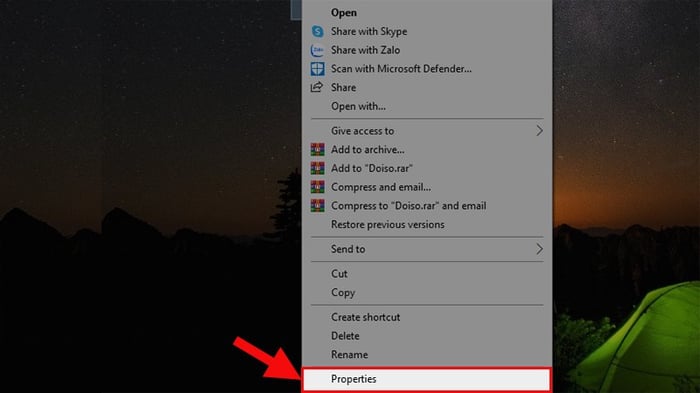
Truy cập vào file Add-in đã tải về > Click chuột phải > Chọn Thuộc tính
Bước 2: Cửa sổ Thuộc tính hiển thị > Chọn tab Tổng quát > Đánh dấu vào ô Mở khóa > Bấm OK để mở khóa file Add-in.
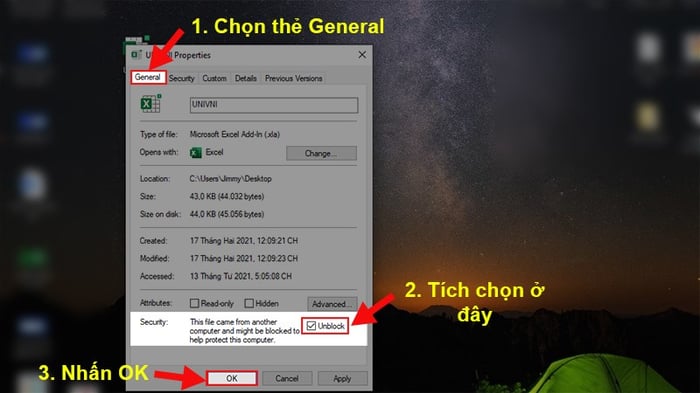
Cửa sổ Thuộc tính hiển thị > Chọn tab Tổng quát > Đánh dấu vào ô Mở khóa > Bấm OK để mở khóa file Add-in
2. Cài đặt Add-in sử dụng một lần
Nếu bạn chỉ muốn sử dụng Add-in một lần, chỉ cần mở file Excel chứa Add-in dưới dạng một file Excel thông thường và sử dụng ngay.
Kể từ lúc đó, bạn có thể sử dụng Add-in cho đến khi bạn đóng file Excel.
3. Cài đặt Add-in để sử dụng vĩnh viễn
Bước 1: Mở file Excel mà bạn muốn thêm Add-in > Chọn tab File.
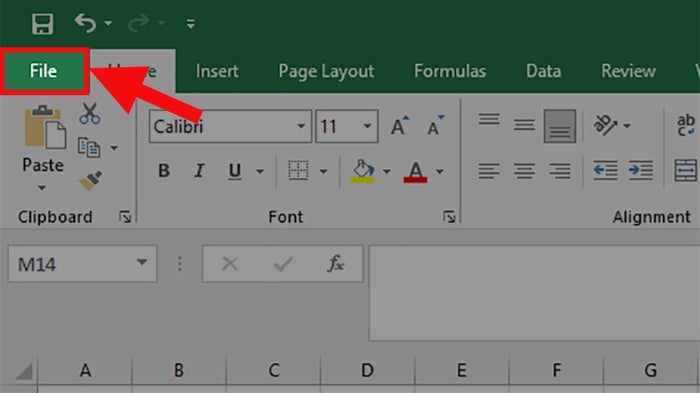
Mở file Excel mà bạn muốn thêm Add-in > Chọn tab File
Bước 2: Click vào More > Chọn Options.
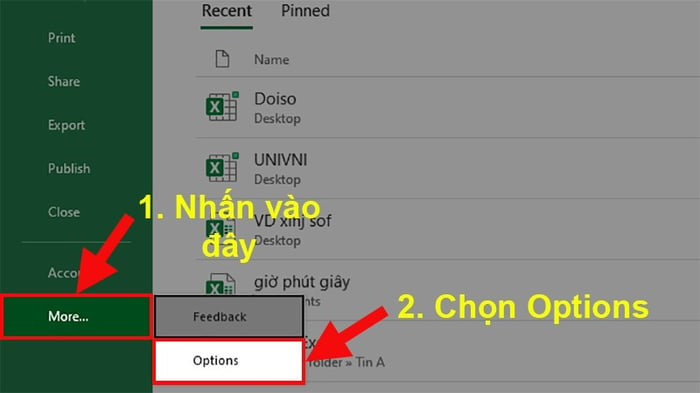
Click vào More > Chọn Options
Bước 3: Trong hộp thoại xuất hiện > Chọn Add-ins > Chọn Add-ins của Excel > Click Go.
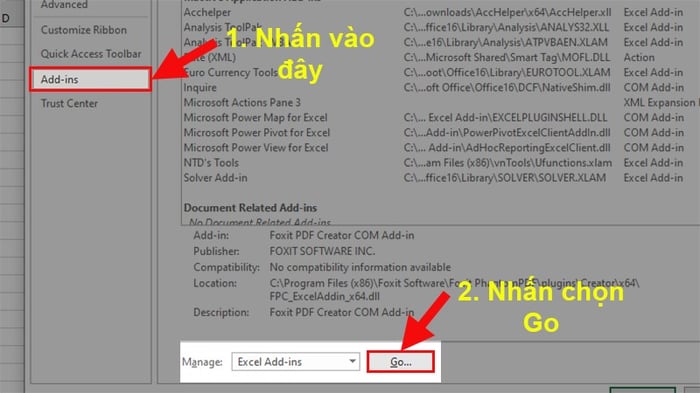
Trong hộp thoại hiển thị > Chọn mục Add-ins > Chọn Add-ins Excel > Bấm Go
Bước 4: Xuất hiện hộp thoại Add-ins > Click vào Duyệt…
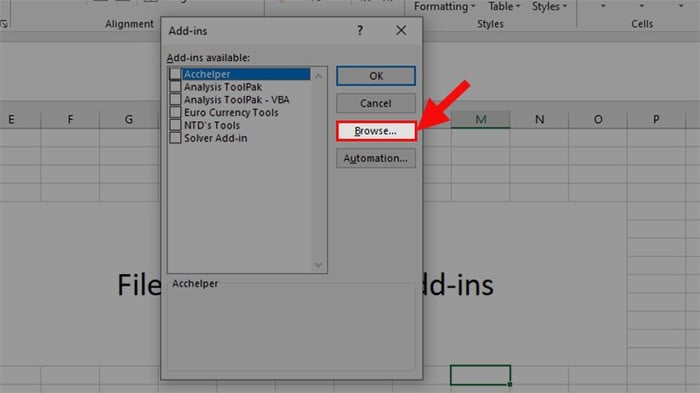
Hộp thoại Add-ins hiện ra > Click vào Duyệt…
Bước 5: Mở file Add-ins bạn muốn thêm > Chọn file Add-ins đó > Bấm OK.
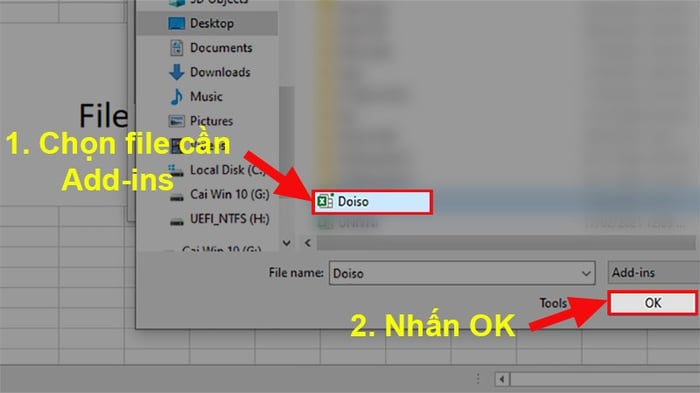
Mở file Add-ins bạn muốn thêm > Chọn file Add-ins > Bấm OK
Bước 6: Sau khi chọn xong file Add-ins, nó sẽ xuất hiện trong hộp thoại ở bước 4.
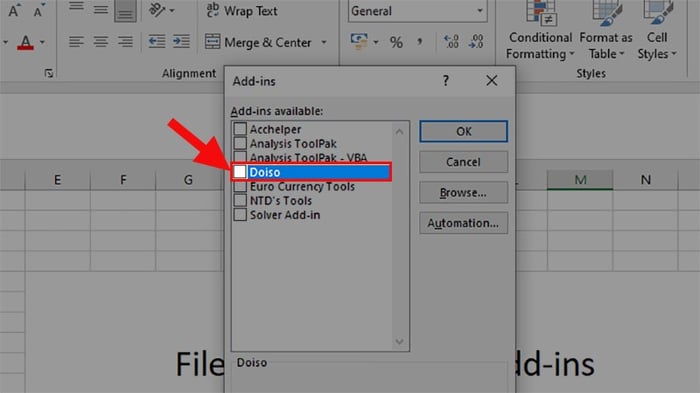
Sau khi chọn xong file Add-ins sẽ xuất hiện trong hộp thoại ở bước 4
Bước 7: Chọn ô vuông trước file Add-ins > Bấm OK để thêm Add-ins vào Excel.
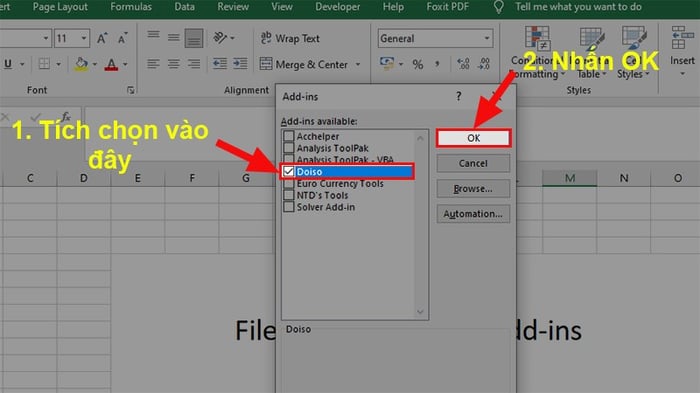
Chọn ô vuông trước file Add-ins > Bấm OK để thêm Add-ins vào Excel
II. Cách gỡ cài đặt Add-in trong Excel trên Windows
1. Tạm ngưng hoạt động Add-in
Nếu bạn không muốn sử dụng Add-ins đã cài đặt nhưng muốn giữ lại chúng, bạn có thể thực hiện như sau:
Sau khi đã tạm ngưng hoạt động thành công, bạn có thể tiến hành cài đặt Add-in theo các bước sau:
Bước 1: Mở file Excel cần tạm ngưng hoạt động Add-in > Chọn tab File.
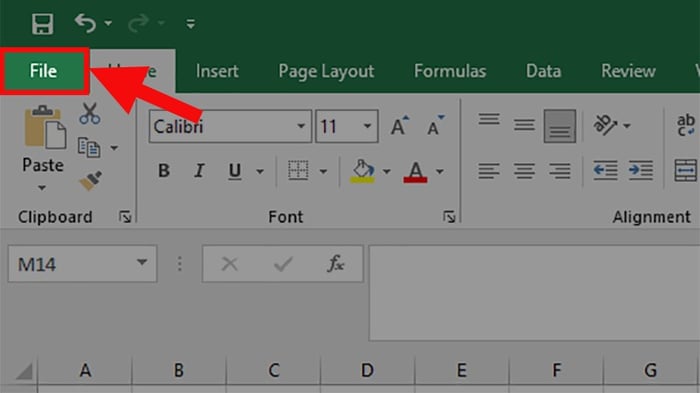
Mở tập tin Excel mà bạn muốn tạm ngưng hoạt động Add-in > Chọn tab File
Bước 2: Bấm vào More > Chọn Options.
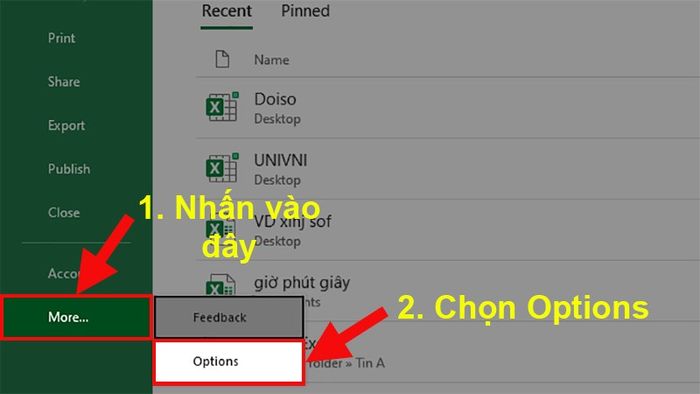
Bấm vào More > Chọn Options
Bước 3: Trong hộp thoại hiển thị > Chọn mục Add-ins > Chọn Add-ins Excel > Chọn Go.
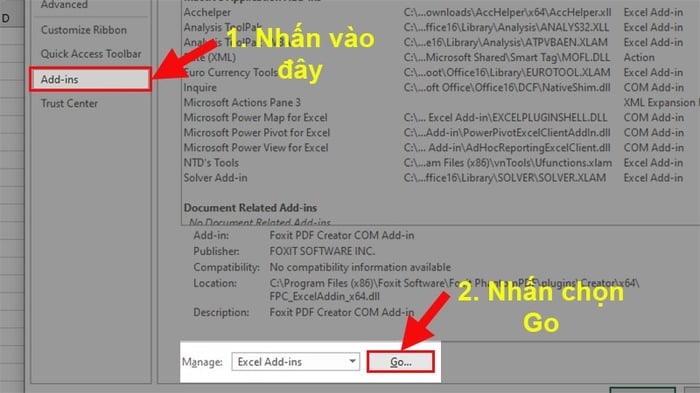
Trong hộp thoại hiện lên > Đi đến mục Add-ins > Chọn Add-ins Excel > Chọn Go
Bước 4: Hộp thoại Add-ins xuất hiện > Bỏ dấu tích ở ô của Add-ins mà bạn muốn tạm ngưng hoạt động > Bấm OK để hoàn tác.
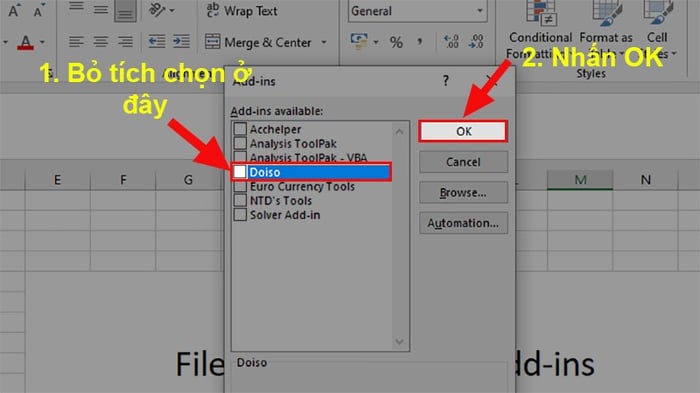
Hộp thoại Add-ins hiển thị > Bỏ dấu tích ở ô của Add-ins bạn muốn tạm ngưng hoạt động > Bấm OK để hoàn tác
2. Gỡ cài đặt Add-in hoàn toàn khỏi Excel
Để hoàn toàn gỡ cài đặt Add-ins, bạn chỉ cần đổi tên hoặc di chuyển file Add-ins đó đến một thư mục khác. Sau đó, bạn tiến hành theo các bước hủy kích hoạt như đã hướng dẫn ở trên.
Khi bỏ chọn ô vuông ở phần Add-ins muốn gỡ, Excel sẽ hiện thông báo như trong hình bên dưới. Bạn chỉ cần nhấn Yes để gỡ cài đặt Add-ins hoàn toàn.
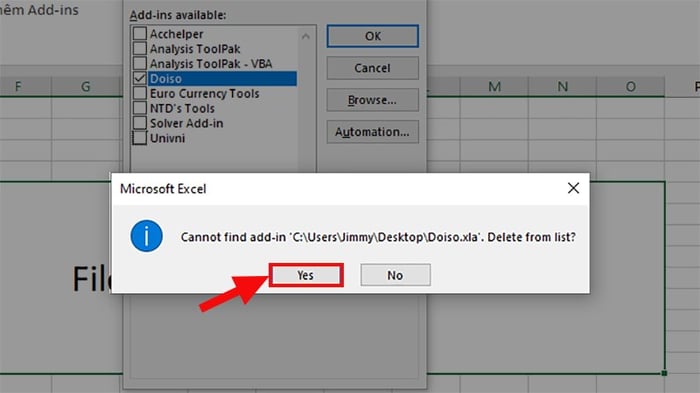
Trong hộp thoại hiện ra > Nhấn Yes để gỡ cài đặt Add-ins hoàn toàn khỏi Excel
III. Cách cài đặt Add-ins trong Excel trên MacBook
1. Cài đặt Add-ins sử dụng 1 lần
Tương tự như trên Windows, để sử dụng file Add-ins chỉ 1 lần, bạn chỉ cần mở file Add-ins trực tiếp và sử dụng như file Excel thông thường.
File Add-ins sẽ tiếp tục hoạt động cho đến khi bạn tắt nó.
2. Cách cài đặt Add-ins sử dụng vĩnh viễn
Trong quá trình cài đặt Add-ins trên Mac, thao tác sẽ đơn giản hơn so với Windows, và bạn có thể thực hiện như sau:
Bước 1: Mở file Excel cần cài đặt Add-ins > Chọn thẻ Tool > Nhấn chọn Excel Add-ins...
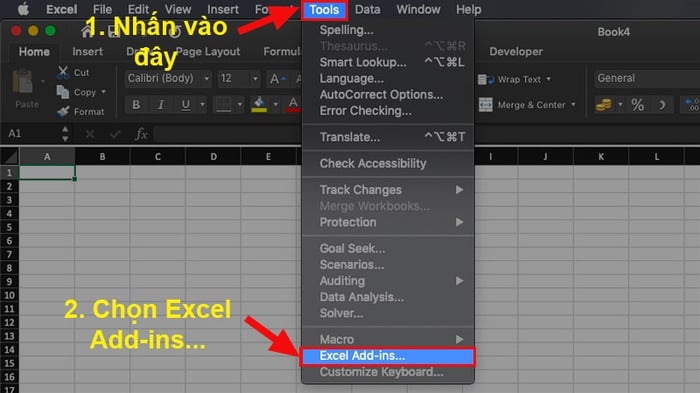
Mở file Excel cần cài đặt Add-ins > Chọn thẻ Tool > Nhấn chọn Excel Add-ins...
Bước 2: Trong cửa sổ Add-ins xuất hiện > Chọn Browse.
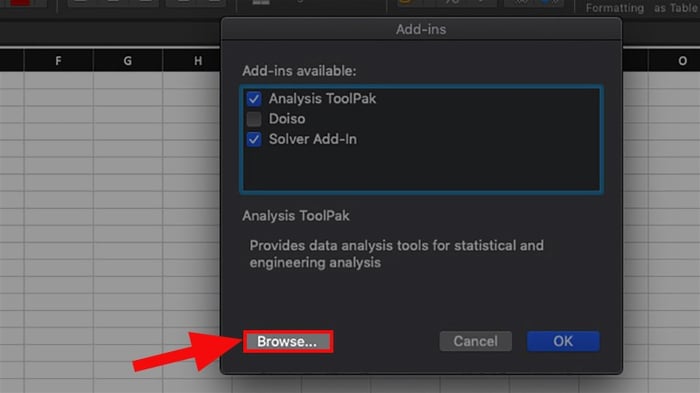
Trong cửa sổ Add-ins hiện ra > Chọn Browse
Bước 3: Chuyển đến thư mục chứa file Add-ins > Chọn tập tin > Bấm Mở.
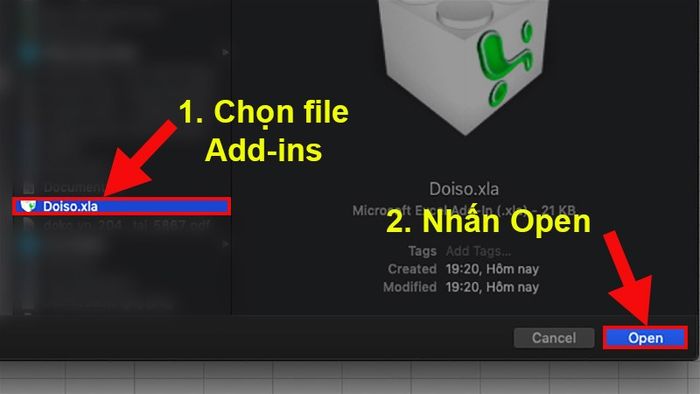
Chuyển đến thư mục chứa file Add-ins > Chọn tập tin > Bấm Mở
Bước 4: File Add-ins sẽ xuất hiện trong hộp thoại ở bước 2.
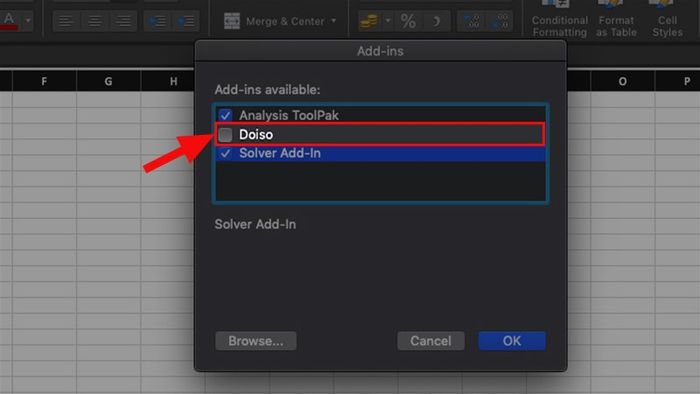
File Add-ins sẽ xuất hiện trong hộp thoại ở bước 2
Bước 5: Tích chọn vào ô vuông trước tên Add-ins > Bấm OK để thêm Add-ins vào Excel.
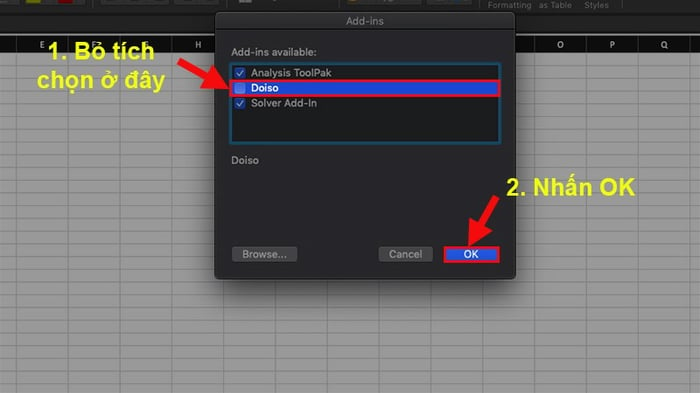
Tích chọn vào ô vuông trước tên Add-ins > Bấm OK để thêm Add-ins vào Excel
IV. Cách gỡ cài đặt Add-ins trong Excel trên Macbook
1. Bỏ kích hoạt tạm thời Add-ins
Bước 1: Mở file Excel cần bỏ kích hoạt Add-ins tạm thời > Chọn thẻ Tool > Nhấn chọn Excel Add-ins...
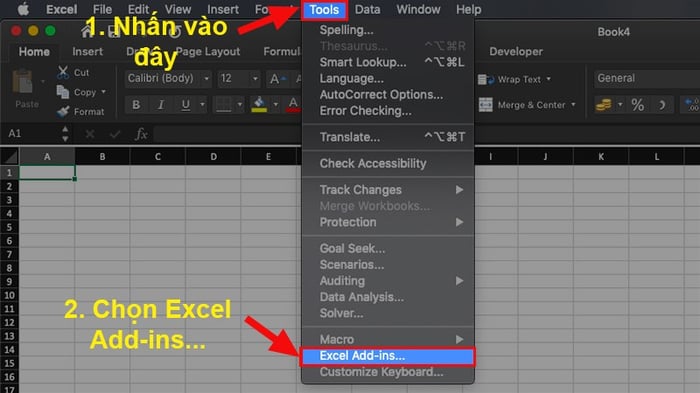
Mở file Excel cần bỏ kích hoạt Add-ins tạm thời > Chọn thẻ Tool > Nhấn chọn Excel Add-ins...
Bước 2: Ở cửa sổ Add-ins hiện ra > Bỏ tích chọn ở tên Add-ins cần bỏ kích hoạt > Nhấn OK để bỏ kích hoạt tạm thời.
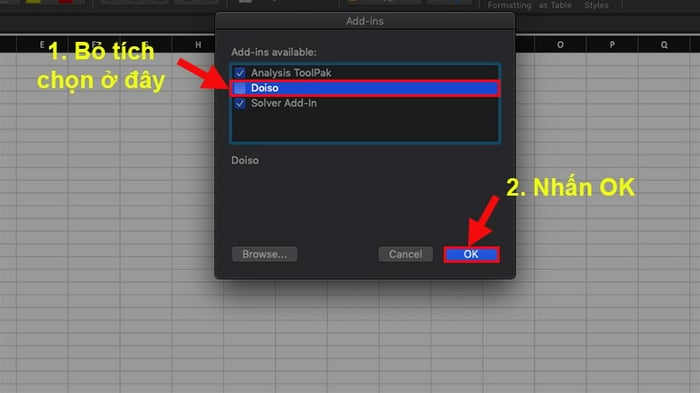
Ở cửa sổ Add-ins hiện ra > Bỏ tích chọn ở tên Add-ins cần bỏ kích hoạt > Nhấn OK để bỏ kích hoạt tạm thời
2. Gỡ cài đặt vĩnh viễn Add-ins
Ở đây bạn chỉ cần đổi tên hoặc di chuyển file Add-ins đó đến 1 thư mục khác. Sau đó bạn thực hiện theo các bước hủy kích hoạt ở phần trên.
Sau khi đã bỏ tích chọn như ở phần trên, Excel sẽ hiển thị một thông báo > Chỉ cần nhấn Yes là bạn đã có thể gỡ bỏ hoàn toàn file Add-ins ra khỏi Excel.
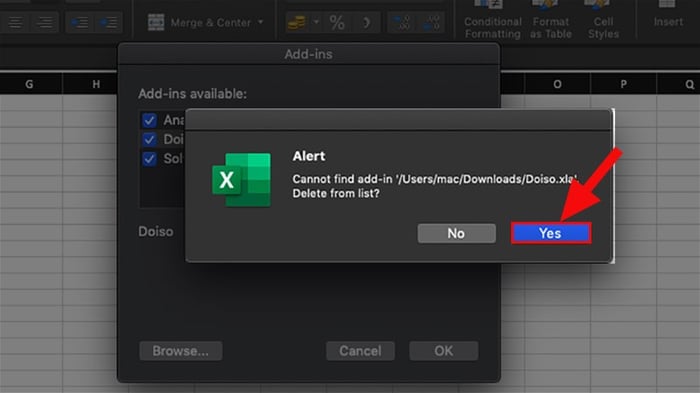
Ở hộp thoại hiển thị > Nhấn Yes để gỡ bỏ cài đặt Add-ins hoàn toàn
Và đó là cách cài đặt cũng như gỡ bỏ Add-in trong Excel đơn giản, chi tiết nhất cho Windows và MacBook. Nếu bạn có bất kỳ thắc mắc nào về cách làm, hãy để lại bình luận bên dưới nhé. Hy vọng bài viết sẽ hữu ích với bạn. Chúc bạn thành công!!!
