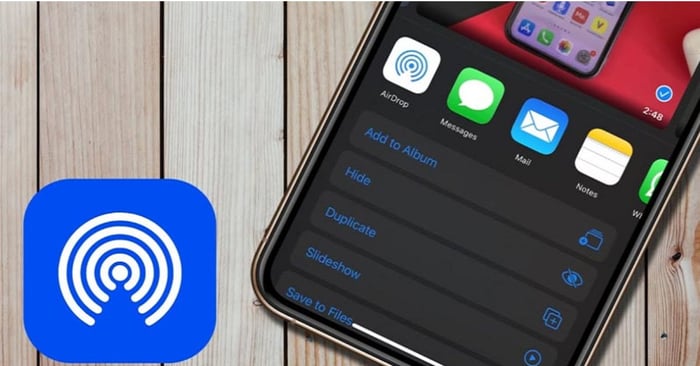
Airdrop là một trong những tính năng đặc biệt của iOS mà chỉ những người dùng của hệ điều hành này mới có thể trải nghiệm. Nếu bạn mới chuyển từ hệ điều hành khác sang iPhone, bạn có thể cảm thấy lạ lẫm với tính năng này. Hãy theo dõi hướng dẫn dưới đây để biết cách sử dụng Airdrop.Mytour cung cấp các hướng dẫn chi tiết.
Airdrop là tính năng gì?
Airdrop là gì? Đây là tính năng gì trên iPhone? Đây là một trong những thắc mắc phổ biến của người dùng khi chuyển từ các thiết bị không phải của Apple sang sử dụng. Để giải đáp thắc mắc này, hãy xem nội dung dưới đây.

Airdrop là một tính năng quan trọng chỉ có trên các thiết bị Apple. Nó cho phép bạn chia sẻ hình ảnh, tài liệu, âm thanh, danh bạ,... giữa các thiết bị chạy iOS.
Đơn giản hơn, Airdrop tương tự như Bluetooth trên Android. Người dùng chỉ cần kích hoạt tính năng, chọn dữ liệu và đưa hai thiết bị gần nhau là xong. Tuy nhiên, nếu bạn chưa quen sử dụng, có thể mất nhiều thời gian để làm quen. Hãy tham khảo thêm thông tin dưới đây.
Tính năng Airdrop chỉ có trên những thiết bị nào?
Airdrop chỉ hoạt động trên các sản phẩm của Apple. Bạn có thể chia sẻ dữ liệu với các thiết bị iOS khác hỗ trợ tính năng này. Dưới đây là danh sách thiết bị có thể sử dụng tính năng này.
- Các dòng iPhone từ iPhone 5 trở lên đều hỗ trợ.
- Các dòng iPad bao gồm cả iPad Mini và iPad thế hệ thứ 4 trở về sau đều có thể sử dụng.
- Máy tính của Apple như iMac hay Macbook cũng đều được tích hợp tính năng này.
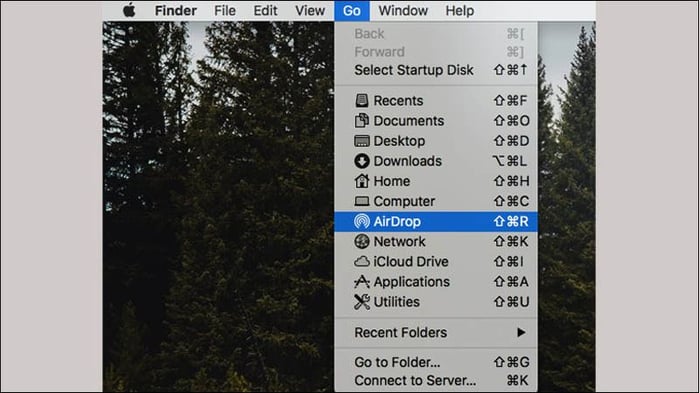
Lưu ý: Đối với máy tính, tính năng chuyển dữ liệu này phụ thuộc vào phiên bản hệ điều hành và phần cứng của máy. Bạn có thể kiểm tra tính năng này bằng cách mở Finder, chọn “Go” và kiểm tra tên tính năng có xuất hiện hay không.
Cách bật Airdrop trên các thiết bị hỗ trợ
Nếu bạn đã hiểu Airdrop là gì và các thiết bị hỗ trợ, bạn có thể kích hoạt tính năng này trên thiết bị iOS bằng cách sau:
Bật Airdrop trên iPhone, iPad
Để kích hoạt tính năng chia sẻ dữ liệu trên iPhone hoặc iPad, bạn có thể làm theo các bước sau:
Bước 1: Đầu tiên, mở Trung tâm điều khiển trên thiết bị của bạn. Cách thực hiện này có thể khác nhau tuỳ vào phiên bản của iPhone hoặc iPad:
- Nếu bạn sử dụng iPhone X hoặc cũ hơn, vuốt từ dưới lên để mở Trung tâm điều khiển.
- Với iPhone XR, Xs hoặc các phiên bản mới hơn, vuốt từ trên xuống để truy cập vào Trung tâm điều khiển.
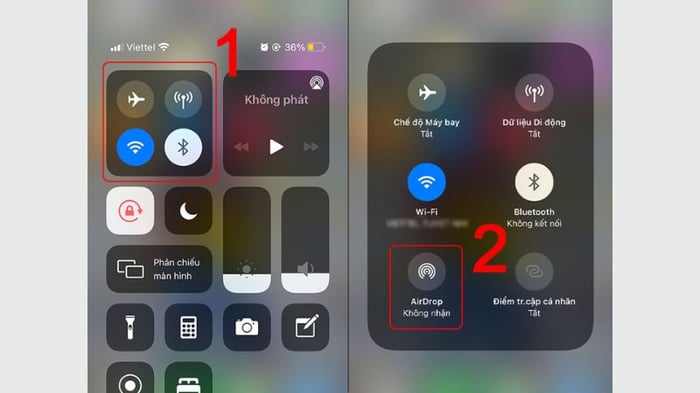
Bước 2: Khi mở Trung tâm điều khiển, bạn sẽ thấy các biểu tượng như: chế độ máy bay, Bluetooth, Wifi,… Nhấn và giữ chặt vào phần này để mở rộng. Biểu tượng Airdrop sẽ xuất hiện và bạn chỉ cần nhấn vào đó để cấu hình tính năng.
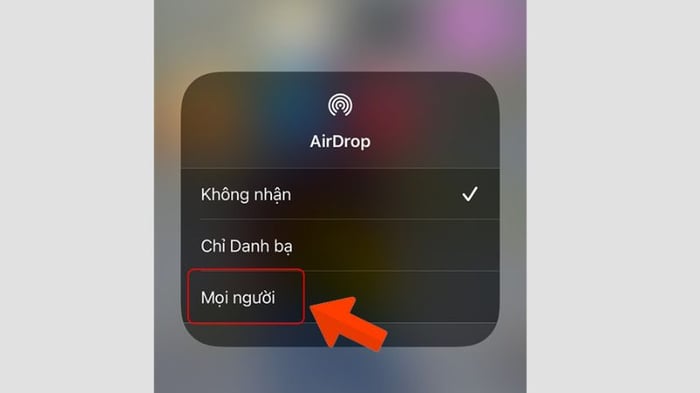
Bước 3: Bây giờ, bạn có thể lựa chọn chế độ phù hợp:
- Muốn chia sẻ dữ liệu với mọi người xung quanh, chọn “Mọi người”.
- Muốn kết nối với danh bạ hoặc các thiết bị của bạn, chọn “Danh bạ” hoặc “Chỉ cho các thiết bị của tôi”, tùy theo phiên bản iOS của bạn.
Bật tính năng Airdrop trên MacBook
Để bật tính năng Airdrop trên MacBook tương tự như trên iPhone, bạn có thể làm theo các bước sau:
- Bước 1: Trên thanh menu, chọn “Go,” sau đó chọn “Airdrop” trên màn hình.
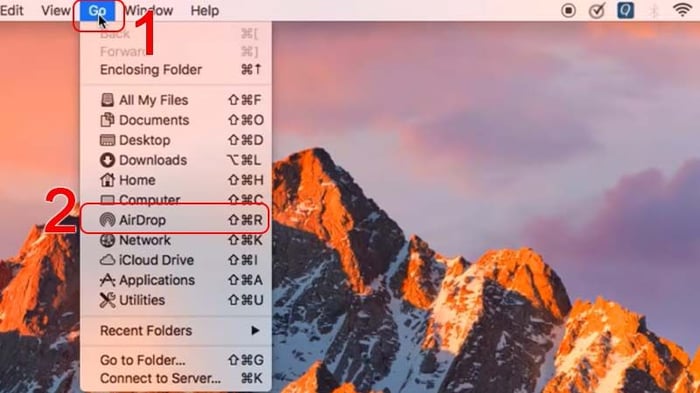
- Bước 2: Trong cửa sổ của tính năng này, bạn sẽ thấy tùy chọn để bật Bluetooth. Chọn “Bật Bluetooth” để tiếp tục quá trình kích hoạt.
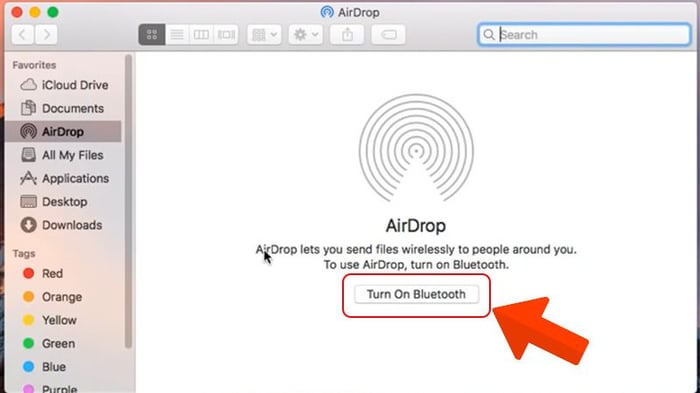
- Bước 3: Sau đó, bạn có thể chọn người dùng mà bạn muốn họ có thể phát hiện và kết nối với bạn. Chọn “Cho phép mọi người phát hiện tôi bằng:” và chọn chế độ phù hợp. Nếu muốn chia sẻ và nhận dữ liệu từ tất cả mọi người, hãy chọn tùy chọn “Mọi người” ở bước này.
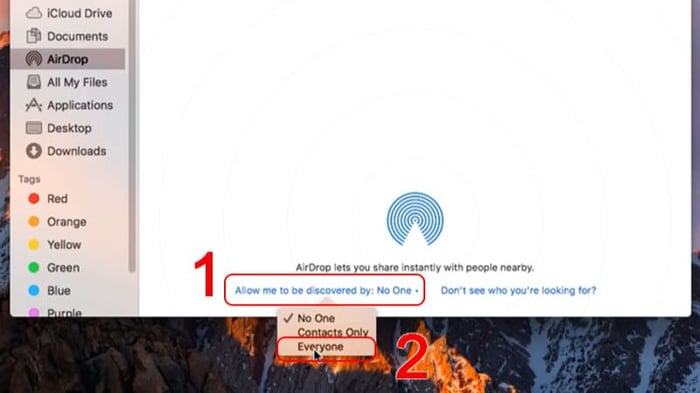
- Bước 4: Nếu bạn không thấy thiết bị mà bạn muốn kết nối, bạn có thể chọn “Không thấy ai bạn đang tìm kiếm?”. Thao tác này sẽ giúp thiết bị tiếp tục tìm kiếm các thiết bị khác gần đó.
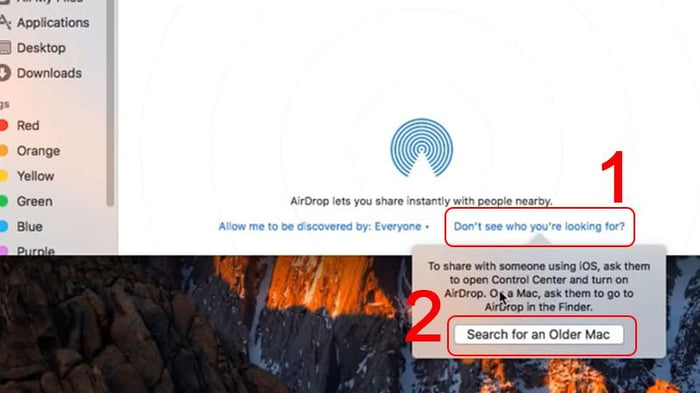
Hướng dẫn sử dụng tính năng Airdrop để chuyển dữ liệu
Để sử dụng tính năng truyền dữ liệu trên iPhone và MacBook hiệu quả, bạn cần tuân theo những hướng dẫn sau:
Điều kiện cần thiết để chuyển dữ liệu thành công
Trước hết, người dùng cần đảm bảo tính năng đặc biệt này đã được kích hoạt trên cả hai thiết bị mà bạn muốn chuyển dữ liệu. Cụ thể, trên iPhone và iPad, bạn có thể tìm và bật tính năng này trong phần Trung tâm điều khiển của cài đặt. Ngoài ra, bạn có thể thực hiện điều này thông qua mục Control Panel trên MacBook.
Thứ hai, khi bạn muốn chia sẻ dữ liệu, hãy đảm bảo cả hai thiết bị đều gần nhau. Cụ thể, khoảng cách nên được giữ trong phạm vi nhỏ hơn 9 mét. Điều này sẽ giúp đảm bảo kết nối giữa các thiết bị ổn định và dữ liệu được chuyển giao hiệu quả khi sử dụng tính năng này.
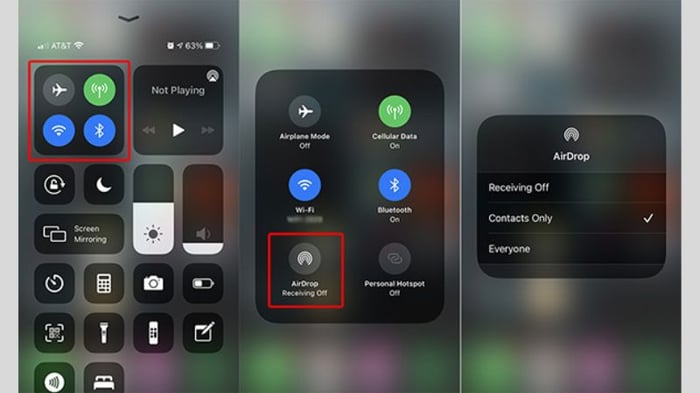
Thứ ba, người nhận cần phải thiết lập quyền nhận dữ liệu trên thiết bị của mình. Trong trường hợp này, có ba tùy chọn bạn cần lựa chọn như sau:
- Không nhận: Người nhận sẽ từ chối mọi yêu cầu và không chấp nhận dữ liệu nào từ người gửi.
- Chỉ danh bạ: Người nhận sẽ chỉ chấp nhận dữ liệu từ các người trong danh bạ của họ.
- Mọi người: Người nhận sẽ chấp nhận dữ liệu từ bất kỳ người nào khi sử dụng tính năng ở chế độ “Mọi người”.
Hướng dẫn sử dụng tính năng Airdrop để chuyển dữ liệu trên iPhone và iPad
Sử dụng tiện ích để chuyển dữ liệu trên iPhone và iPad khá đơn giản, bạn chỉ cần thực hiện theo các trường hợp dưới đây.
Cách người dùng chia sẻ dữ liệu
Trong trường hợp bạn là người chia sẻ dữ liệu bằng tính năng đặc biệt chỉ có các sản phẩm của Apple mới sở hữu, hãy tuân thủ những hướng dẫn sau:
Từ iPhone 11 đến các đời sản phẩm mới nhất hiện nay
- Bước 1: Trước hết, người dùng phải tiến hành chọn những hình ảnh hoặc nội dung bạn muốn truyền tải và sau đó nhấn vào biểu tượng “Gửi” trên màn hình.
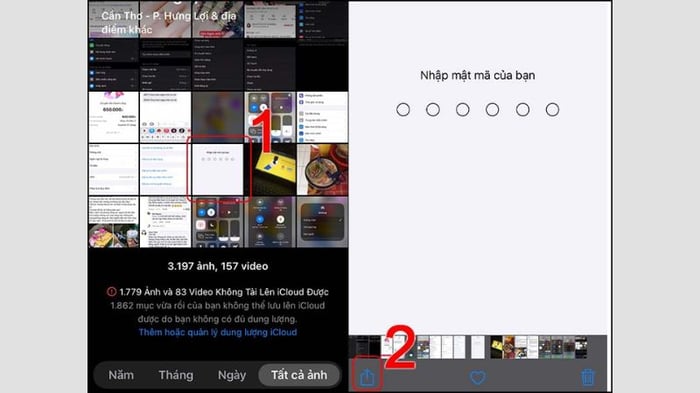
- Bước 2: Tiếp theo, bạn cần chọn ô có chứa chữ “AirDrop” và di chuyển điện thoại của mình đến thiết bị mà bạn muốn gửi dữ liệu. Tại đây, bạn tiến hành chọn và xác nhận người được chuyển dữ liệu.
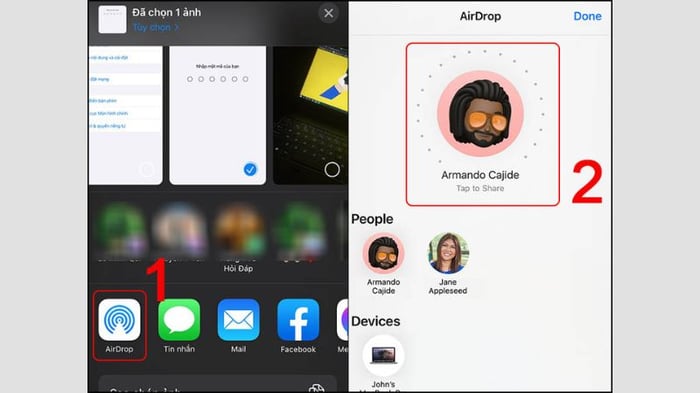
Từ iPhone Xs đến các đời sản phẩm trước kia
- Bước 1: Bạn tiến hành lựa chọn các hình ảnh hoặc nội dung bạn muốn gửi đến thiết bị khác. Sau đó, bạn cũng nhấn biểu tượng “Gửi” trên màn hình hiển thị.
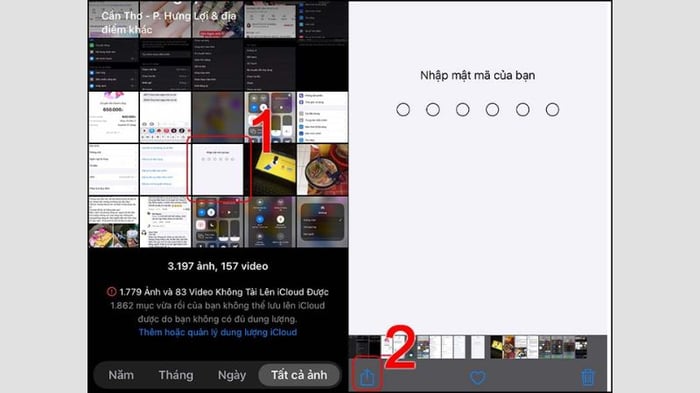
- Bước 2: Bạn tiếp tục chọn ô có nội dung “AirDrop” và sau đó chọn thiết bị mà bạn muốn gửi dữ liệu tới. Lúc này, điện thoại của bạn sẽ dò tìm các thiết bị gần đó để bạn có thể chọn một trong số chúng và truyền thành công dữ liệu.
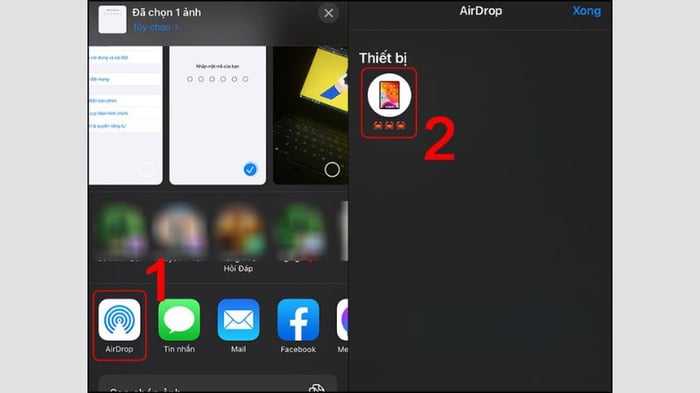
Cách người dùng nhận dữ liệu được chia sẻ
Việc nhận dữ liệu được chia sẻ thông qua chức năng chuyển dữ liệu trên iPhone vô cùng đơn giản. Cụ thể, khi được một người dùng khác chuyển dữ liệu đến thì bạn chỉ cần nhấn chọn hai tùy chọn sau:
- Nếu chọn mục “Accept” thì đồng nghĩa rằng bạn sẽ chấp nhận dữ liệu được truyền tải vào thiết bị.
- Nếu chọn mục “Decline” thì có nghĩa rằng bạn đã từ chối dữ liệu được truyền tải.
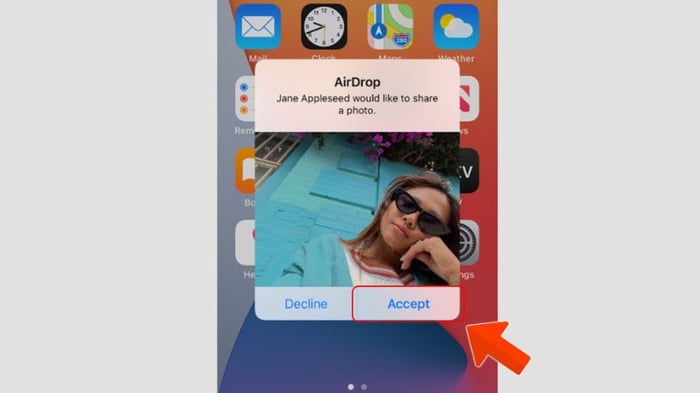
Lưu ý: Khi đã chấp nhận, dữ liệu sẽ được lưu trữ trực tiếp vào iPhone của bạn. Để sử dụng hình ảnh đã được chuyển đến thiết bị, bạn chỉ cần vào thư viện và chọn chúng để chỉnh sửa.
Hướng dẫn sử dụng tính năng Airdrop để chuyển dữ liệu từ MacBook
Sử dụng tính năng chuyển dữ liệu trên MacBook khác biệt so với các thiết bị di động. Để thực hiện thao tác chuyển dữ liệu, bạn cần tuân theo hướng dẫn dưới đây.
Cách người dùng chia sẻ dữ liệu
- Bước 1: Trên máy Mac, bạn bắt đầu bằng việc chọn hình ảnh hoặc nội dung muốn chia sẻ với người dùng khác. Sau đó, nhấn biểu tượng “Gửi” và chọn tùy chọn “AirDrop” trên màn hình.
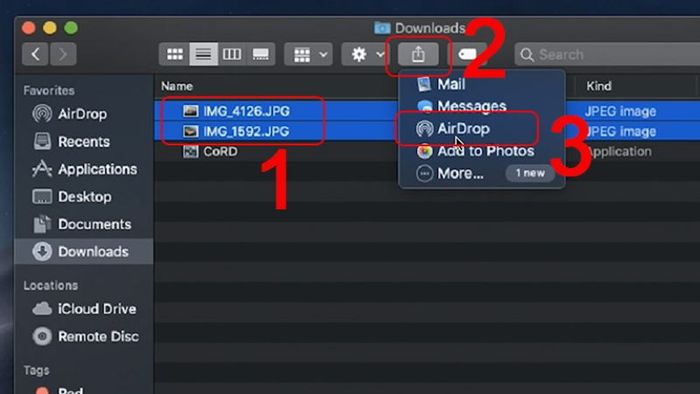
- Bước 2: Sau đó, bạn sẽ thấy danh sách các thiết bị mà bạn muốn chia sẻ trên màn hình MacBook. Tại đây, người dùng chỉ cần chọn thiết bị mà bạn muốn gửi dữ liệu là hoàn thành thao tác.
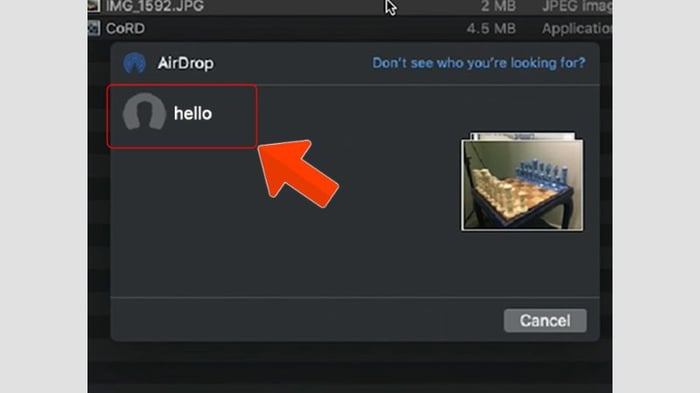
Cách người dùng nhận dữ liệu được chia sẻ
Quá trình nhận dữ liệu trên MacBook rất đơn giản. Khi một người dùng khác chia sẻ dữ liệu với bạn, bạn chỉ cần thực hiện hai lựa chọn sau:
- Chọn “Chấp nhận”: Nếu bạn chọn tùy chọn này, bạn đồng ý nhận dữ liệu mà người khác đang chuyển tới thiết bị của bạn.
- Chọn “Từ chối”: Nếu bạn chọn tùy chọn này, có nghĩa bạn sẽ từ chối dữ liệu mà người khác đang cố gắng truyền tới.
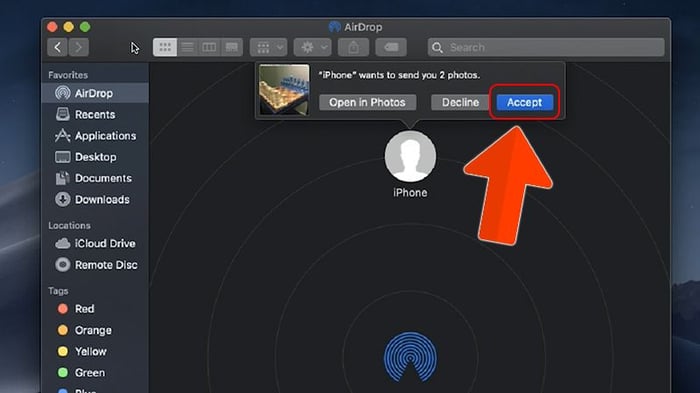
Bên trên là các hướng dẫn chi tiết nhất về cách sử dụng tính năng Airdrop để truyền tải dữ liệu mà bạn có thể tham khảo. Hãy chắc chắn rằng, những thông tin trong bài viết sẽ giúp bạn thực hiện thành công trong lần đầu tiên. Nếu bạn còn thắc mắc về các hướng dẫn này, đừng ngần ngại để lại bình luận dưới đây để được hỗ trợ từ Mytour nhé!
