Bạn đã quá chán chường với việc sử dụng phần mềm hoặc phương pháp ẩn thư mục thông thường chưa?
Khi nói về cách ẩn một thư mục hoặc tập tin trên Windows, thường bạn sẽ nghĩ đến việc nhấp chuột phải vào thư mục hoặc tập tin, chọn Properties và đánh dấu vào tùy chọn Hidden trong mục Attributes hoặc sử dụng các phần mềm như Toggle Hidden Folders hay WinMend Folder Hidden.

Tuy nhiên, đó là những phương pháp “cũ kỹ” và có phần nhàm chán, phải không? Nếu bạn muốn thử một cách ẩn thư mục, tập tin theo phong cách “lập trình viên” máy tính, hãy làm theo hướng dẫn dưới đây.
Ẩn thư mục hoặc tập tin trên Windows theo phong cách “lập trình viên”
Nhấn tổ hợp phím WIN R để mở hộp thoại RUN và nhập lệnh “cmd”, sau đó nhấn ENTER để mở Command Prompt.

Trong Command Prompt, nhập câu lệnh dưới đây, trong đó giá trị đường_dẫn_thư_mục_hoặc_tập_tin là đường dẫn của thư mục hoặc tập tin bạn muốn ẩn. Sau đó nhấn ENTER để thực thi lệnh.
attrib s h “đường_dẫn_thư_mục_hoặc_tập_tin”
Ví dụ
attrib s h “C:\Users\lexth\Desktop\Mytour”
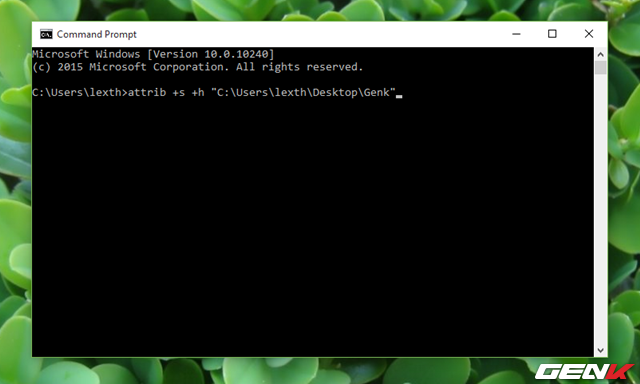
Ngay lập tức, thư mục hoặc tập tin mà bạn đã chỉ định trong đường dẫn sẽ được chuyển sang chế độ ẩn hoàn toàn.
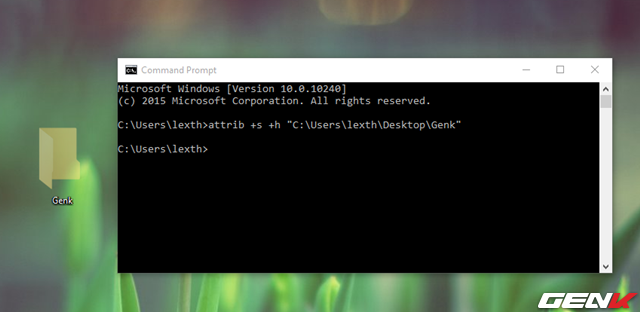
Dù bạn đã kích hoạt tùy chọn Show hidden files and folders trong Folder Options, thư mục hoặc tập tin mà bạn đã ẩn theo cách trên vẫn sẽ không hiển thị.
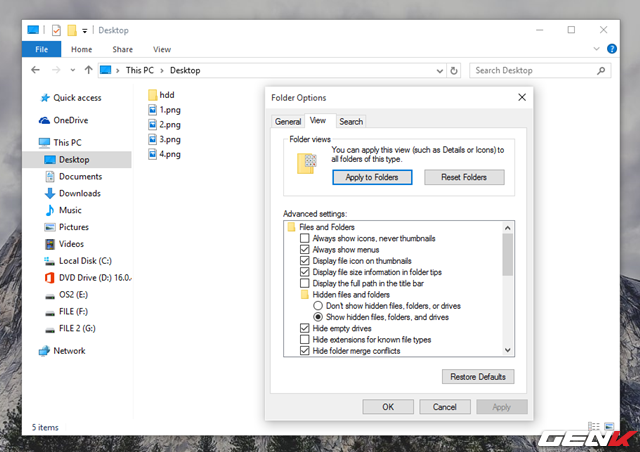
Bây giờ, để hiển thị lại thư mục hoặc tập tin đã ẩn, bạn chỉ cần thay đổi dấu “ ” thành “-“ trong câu lệnh bạn vừa sử dụng. Ví dụ:
attrib -s -h “đường_dẫn_thư_mục_hoặc_tập_tin”
Theo ví dụ, câu lệnh hoàn chỉnh sẽ là:
attrib -s -h “C:\Users\lexth\Desktop\Mytour”
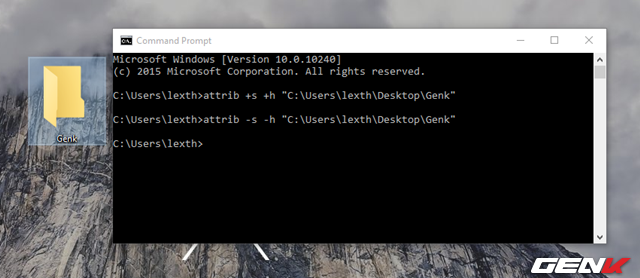
Thư mục hoặc tập tin ẩn sẽ hiện ra ngay sau khi bạn nhấn ENTER để thực thi lệnh.
Lưu ý
Cần chú ý rằng khi sử dụng phương pháp ẩn dữ liệu này, Windows có thể hiển thị các tập tin ẩn nếu ai đó bỏ đánh dấu ở tùy chọn Hide protected operating system files (Recommended) trong Folder Options.
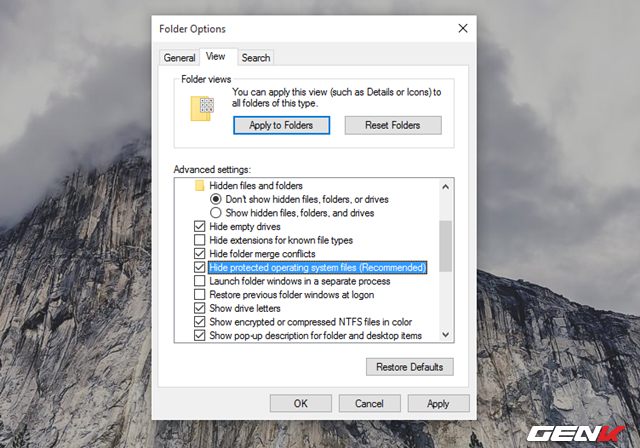
Khi ai đó bỏ đánh dấu tùy chọn này, một cửa sổ cảnh báo sẽ xuất hiện.
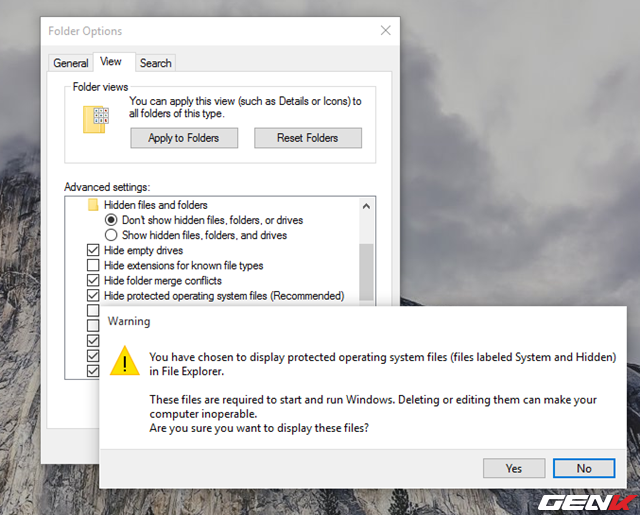
Rất đơn giản phải không? Hy vọng bài viết sẽ hữu ích cho bạn.
