
Trong thời kỳ công nghệ thông tin ngày nay, có nhiều công cụ hỗ trợ phát triển nền tảng Android, nhưng không có công cụ nào có thể thay thế hoàn toàn Android Studio. Vậy Android Studio là gì? Nó mang lại những tính năng gì cho người dùng? Hãy cùng tìm hiểu công cụ này qua bài chia sẻ dưới đây nhé!
Android Studio là gì?
Android Studio là một môi trường phát triển tích hợp (Integrated Development Environment – IDE) do Google phát triển dành cho việc phát triển ứng dụng trên nền tảng Android. Nó cung cấp một loạt các công cụ và tính năng để hỗ trợ nhà phát triển xây dựng và triển khai ứng dụng Android một cách dễ dàng.
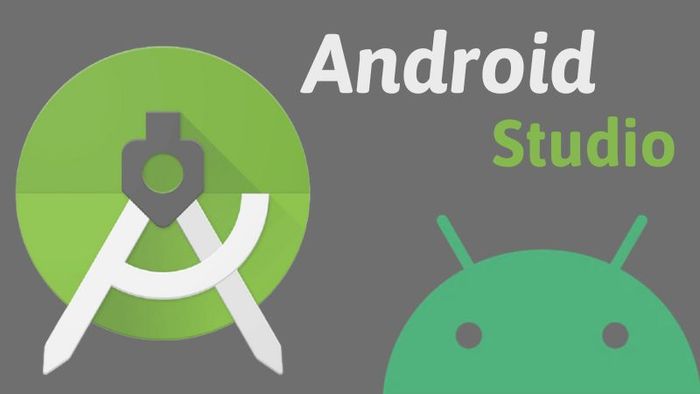
Công cụ này cung cấp một giao diện người dùng thân thiện và các công cụ như trình biên dịch, trình gỡ lỗi, trình thiết kế giao diện người dùng, trình quản lý phiên bản và nhiều công cụ khác. Nó hỗ trợ viết mã trong Java hoặc Kotlin và tích hợp các thư viện và công cụ phát triển Android sẵn có.
Một trong những tính năng quan trọng của công cụ này là khả năng sử dụng Gradle, một hệ thống quản lý dự án mạnh mẽ. Gradle cho phép quản lý phụ thuộc, xây dựng, kiểm thử và đóng gói ứng dụng Android một cách linh hoạt và hiệu quả.
Android Studio phát triển như thế nào?
Android Studio được công bố lần đầu vào năm 2013 tại hội nghị Google I/O và ra mắt chính thức vào năm 2014. Trước đó, các nhà phát triển ứng dụng Android thường sử dụng các công cụ như Eclipse IDE hoặc IDE của Java để phát triển ứng dụng.
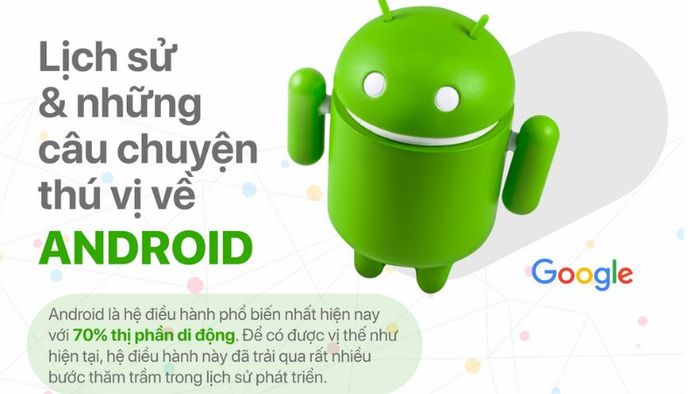
Sau khi được công bố, công cụ này đã trở thành một công cụ phát triển ứng dụng Android chính thức và được Google khuyên dùng. Nó đã thay thế Eclipse IDE và trở thành môi trường phát triển chính cho các dự án Android.
Với những nhà phát triển có kinh nghiệm, việc tạo ứng dụng trở nên dễ dàng hơn. Android Studio cung cấp nhiều tính năng và công cụ hỗ trợ như trình biên dịch thông minh, gỡ lỗi tiện lợi, thiết kế giao diện trực quan và nhiều tính năng khác giúp tăng năng suất và hiệu quả trong quá trình phát triển ứng dụng Android.
Đánh giá về Android Studio
Là công cụ được các nhà phát triển Android ưa chuộng nhất, Android Studio nhận được đánh giá như thế nào và có những điểm yếu gì?
Ưu điểm nổi bật của Android Studio là gì?
Với sự phát triển của công nghệ thông tin, có rất nhiều môi trường hỗ trợ phát triển ứng dụng Android, nhưng Android Studio vẫn được ưa chuộng vì những ưu điểm gì?
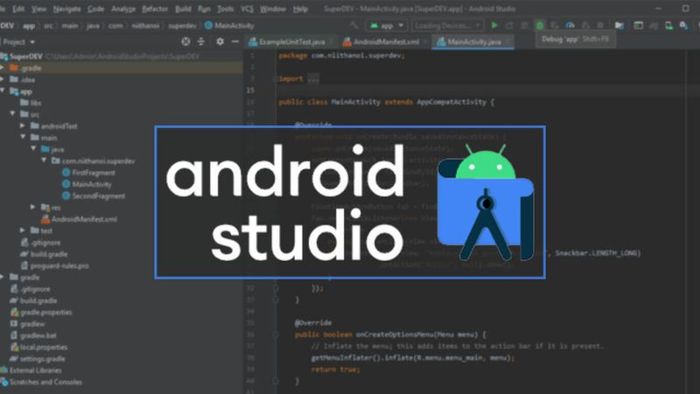
- Android Studio là môi trường phát triển phần mềm chính thức của Google, cũng là chủ sở hữu của hệ điều hành Android.
- Tool này cung cấp đầy đủ công cụ phát triển và tính năng hỗ trợ cho việc phát triển ứng dụng Android. Bao gồm trình biên dịch, trình gỡ lỗi, quản lý dự án, thiết kế giao diện và các tính năng khác để tăng năng suất và hiệu quả phát triển.
- Giao diện thân thiện và dễ sử dụng giúp tăng hiệu suất và giảm thời gian phát triển ứng dụng.
- Cung cấp nhiều tài liệu tham khảo và hướng dẫn phong phú. Được Google hỗ trợ với các tài liệu chính thức, diễn đàn lập trình viên Android và các nguồn tài liệu trực tuyến giúp nhà phát triển giải quyết các vấn đề trong quá trình phát triển.
- Android Studio được hỗ trợ bởi các khóa học đào tạo về lập trình Android cơ bản và nâng cao, giúp nhà phát triển nắm vững các kỹ năng và khái niệm cần thiết cho việc phát triển ứng dụng Android.
Nhược điểm của Android Studio
Nhiều ưu điểm của công cụ này như vậy, nhưng liệu nó có tồn tại nhược điểm nào không?

- Android Studio chiếm nhiều không gian lưu trữ trên máy tính khi được cài đặt.
- Việc sử dụng giả lập để kiểm tra ứng dụng có thể gây ra hiện tượng đơ, lag và tốn năng lượng pin.
Các tính năng chính của Android Studio
Lý do Android Studio được sử dụng rộng rãi là nhờ vào những tính năng ưu việt của nó. Dưới đây là một số tính năng mà công cụ này mang đến cho nhà phát triển:
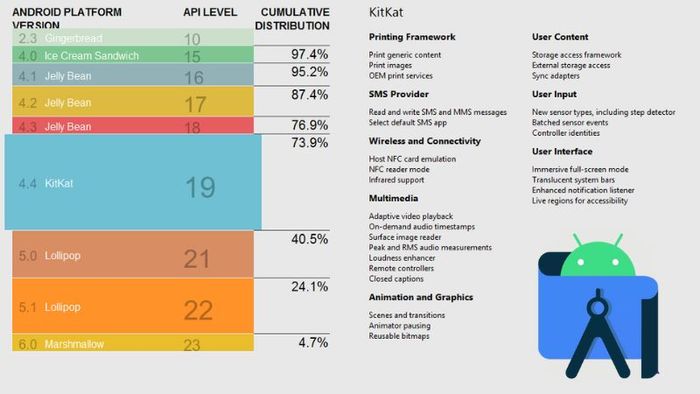
- Giao diện ứng dụng trực quan, thân thiện với người dùng. Nhà phát triển có thể thực hiện các thao tác kéo thả một cách nhanh chóng, giúp việc phát triển ứng dụng đơn giản và toàn diện hơn.
- Chạy ứng dụng ngay lập tức hỗ trợ các thay đổi trong quá trình phát triển. Người dùng có thể thử nghiệm ngay lập tức mà không cần chờ đợi việc xây dựng APK và cài đặt.
- Mô phỏng ứng dụng nhanh chóng, hỗ trợ mô phỏng hiển thị giống như trên một thiết bị Android thực để nhà phát triển có thể kiểm tra ứng dụng như thế nào trên các thiết bị cụ thể.
- Chỉnh sửa mã code nhanh chóng nhờ vào các gợi ý mã trong thư viện, từ đó tăng tốc độ viết mã và độ chính xác.
- Instant Run giúp nhà phát triển thay đổi các ứng dụng đang chạy mà không cần thực hiện lại việc xây dựng APK.
- Hỗ trợ tích hợp Firebase để tạo các bản cập nhật trực tiếp và kết nối với cơ sở dữ liệu thời gian thực.
- Có sẵn nhiều mẫu giúp lập trình viên tạo mới ứng dụng đơn giản thông qua các công cụ hỗ trợ.
- Tích hợp tính năng phát hiện và sửa lỗi nhanh chóng.
- Hỗ trợ tích hợp Maven và quản lý thư viện và phụ thuộc dự án thông qua kho lưu trữ Maven.
Hướng dẫn cài đặt Android Studio
Để cài đặt công cụ này, bạn cần đảm bảo hệ thống của mình đáp ứng các yêu cầu cấu hình tối thiểu sau:
- Hệ điều hành: Microsoft Windows 7/8/10 (32-bit hoặc 64-bit).
- RAM: Đề nghị sử dụng ít nhất 4GB RAM. Tuy nhiên, 8GB RAM là lựa chọn tốt hơn để đảm bảo hiệu suất ổn định và khả năng xử lý tốt hơn khi làm việc với dự án lớn.
- Dung lượng ổ cứng trống: Khuyến nghị tối thiểu 2GB dung lượng ổ cứng trống. Tuy nhiên, 4GB là lựa chọn tốt hơn để có không gian đủ cho việc cài đặt các thành phần bổ sung và lưu trữ dự án.
- Phiên bản JDK: Bộ phát triển Java (JDK) phiên bản 8 (Java SE Development Kit 8). JDK cung cấp các công cụ phát triển cần thiết để biên dịch và chạy ứng dụng Android.
- Độ phân giải màn hình tối thiểu: 1280 x 800 để có trải nghiệm làm việc tốt nhất.
Sau khi kiểm tra và đảm bảo hệ thống đáp ứng các yêu cầu cấu hình trên, bạn có thể tiến hành cài đặt Android Studio bằng cách thực hiện các bước sau:
Bước 1: Tải xuống bản cài đặt từ trang web chính thức của nhà phát triển Android.
Bước 2:
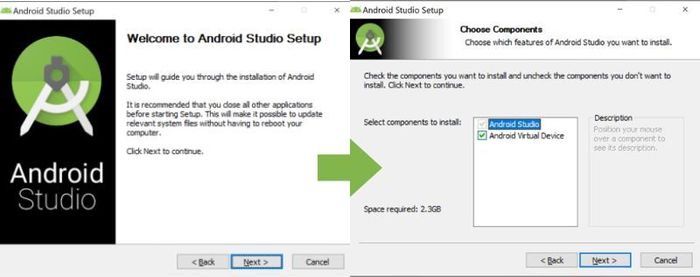
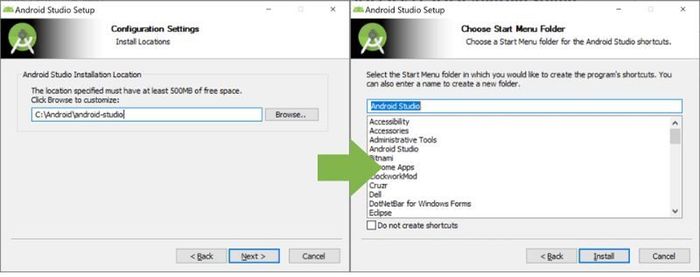
Sau khi hoàn tất việc cài đặt, bạn hãy mở ứng dụng và làm theo các hướng dẫn để thiết lập môi trường phát triển Android của bạn.
Hướng dẫn sử dụng chi tiết
Android Studio được cho là có giao diện rất thân thiện với người dùng. Vậy việc sử dụng nó có khó không? Hãy cùng khám phá ngay dưới đây.
Tạo ứng dụng Hello World
Bước 1: Chọn Bắt đầu một dự án mới trên cửa sổ Setup Wizard.
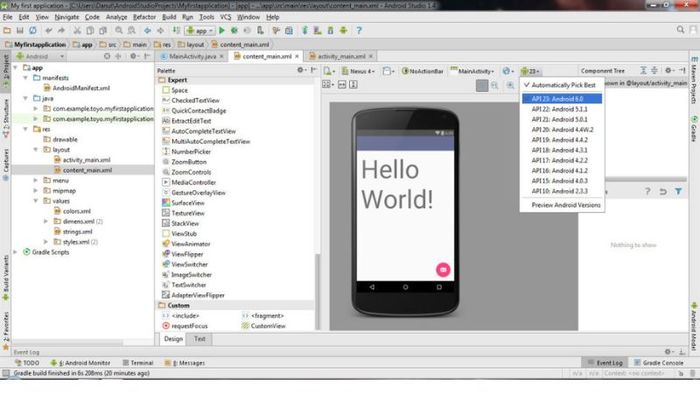
Bước 2: Trong cửa sổ Tạo Dự Án Mới, bạn cần nhập tên cho dự án và chọn thư mục lưu trữ tại Project location. Sau đó, nhấp vào Tiếp tục.
Bước 3: Trên cửa sổ Chọn Thiết Bị Android Đích, hãy đánh dấu nút Điện thoại và Máy tính bảng và điền API 15 vào trường SDK Tối Thiểu. Sau đó, nhấp vào Tiếp tục.
Bước 4: Trên cửa sổ Thêm một hoạt động vào Thiết bị Di động, chọn tùy chọn Hoạt Động Cơ Bản và nhấp vào Tiếp tục.
Bước 5: Trên cửa sổ Tùy chỉnh Hoạt Động, bạn có thể điền thông tin như Tên Hoạt Động, Tên Bố Cục, Tiêu Đề và Tên Tài Nguyên Menu. Sau khi hoàn tất, nhấp vào Kết Thúc.
- Chờ một vài giây để tạo dự án cho bạn. Sau khi hoàn tất, màn hình sẽ chuyển đổi tự động.
- Bạn có thể build và run ứng dụng bằng cách chọn thiết bị mô phỏng hoặc thiết bị kết nối thực. Nhấp vào nút Run (biểu tượng Play) trên thanh công cụ hoặc sử dụng phím tắt “Shift + F10”.
- Chờ quá trình build và run hoàn tất. Khi ứng dụng được khởi chạy, bạn sẽ thấy một màn hình mặc định với dòng chữ “Hello World”.
Đó là cách tạo và chạy ứng dụng Hello World đơn giản. Bạn có thể thay đổi và tùy chỉnh mã nguồn và giao diện để phát triển ứng dụng của mình.
Cấu trúc của tập tin và các thành phần Dự án
Trong Android Studio, cấu trúc của một dự án bao gồm các thành phần chính sau:
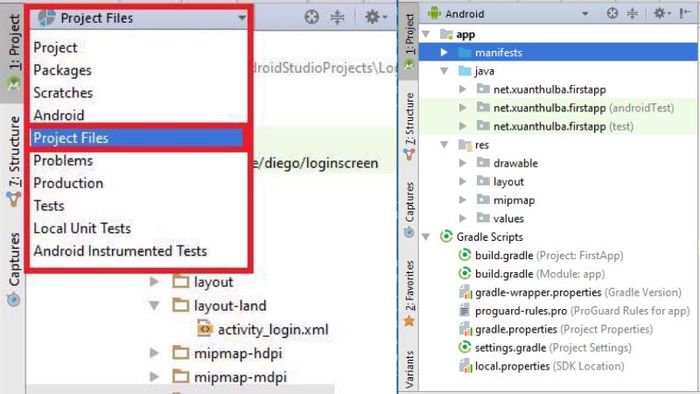
- Dự án: Đây là thư mục gốc của dự án và chứa tất cả các tập tin và thư mục liên quan đến dự án. Trong thư mục này, bạn sẽ tìm thấy các tập tin cấu hình, mã nguồn và tài nguyên của dự án.
- Module: Một dự án Android có thể bao gồm nhiều module, mỗi module đại diện cho một thành phần riêng biệt trong dự án như ứng dụng chính, thư viện, module kiểm thử và module khác. Mỗi module có thể có các tệp và thư mục riêng của nó.
- Android: Đây là một bộ lọc mặc định trong Android Studio và được sử dụng để nhóm các tệp liên quan đến phát triển ứng dụng Android. Bộ lọc này hiển thị các thành phần như mã nguồn Java, tài nguyên (như hình ảnh, bố cục, tệp XML), các tệp Manifest và các tệp cấu hình khác của ứng dụng.
- Gói: Đây là nơi chứa các package (gói) của mã nguồn Java trong dự án. Mỗi gói thường tương ứng với một phần của ứng dụng và chứa các tập tin Java tương ứng.
- Scratches: Thư mục này chứa các tệp scratch (tạm thời) được sử dụng để viết và thử nghiệm mã nguồn tạm thời hoặc các đoạn mã ngắn.
Cấu trúc của một dự án Android có thể thay đổi tùy thuộc vào cách bạn tổ chức dự án của mình và các tùy chọn cấu hình. Bạn có thể tùy chỉnh cấu trúc dự án và hiển thị các thành phần khác nhau bằng cách sử dụng các bộ lọc và tùy chọn
Tạo mới Hoạt động
Để tạo một Hoạt động mới, bạn có thể làm theo các bước sau:
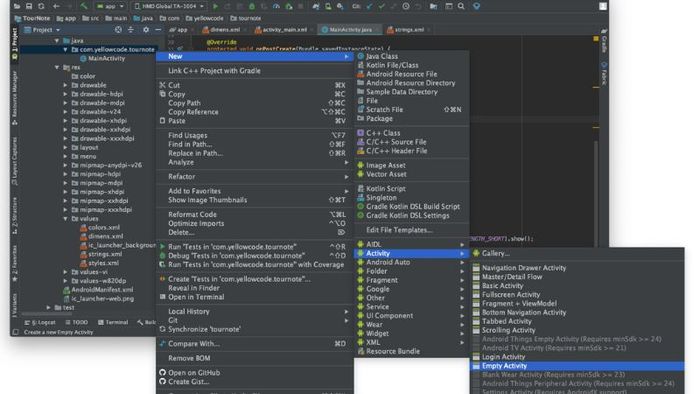
- Bước 1: Trên cửa sổ Dự án, điều hướng đến thư mục app của dự án.
- Bước 2: Trong thư mục app => java (hoặc kotlin nếu bạn sử dụng Kotlin).
- Bước 3: Trên menu hiện ra, di chuột đến New => Java Class (hoặc Kotlin Class cho Kotlin).
- Bước 4: Trong hộp thoại Tạo Lớp Mới, nhập tên cho Hoạt động mới vào ô Tên Lớp và chọn gói tương ứng trong ô Gói.
- Bạn có thể chọn Hoạt động trong danh sách Loại để tạo một Hoạt động thông thường. Nếu bạn muốn tạo một loại Hoạt động khác, bạn có thể chọn các tùy chọn khác như Fragment, Dịch vụ và Truyền nhận.
- Bước 5: Nhấp vào nút OK để tạo Hoạt động mới.
Tạo một tệp XML Drawable Resource
Để tạo một tệp XML Drawable Resource trong Android Studio, bạn có thể làm theo các bước sau:
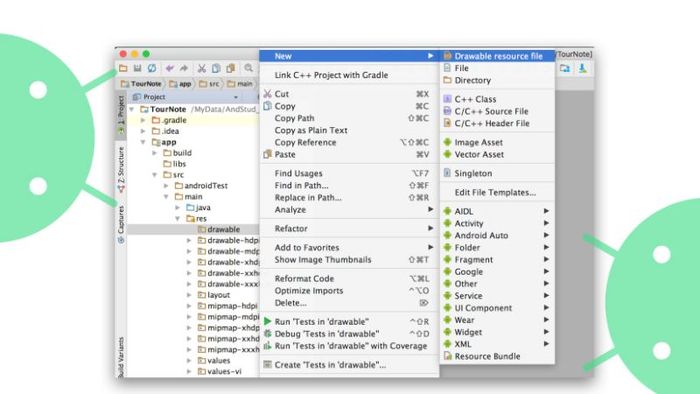
- Trên cửa sổ Dự án => res của dự án.
- Trong thư mục res => drawable
- Trên menu, di chuột đến New => Drawable resource (hoặc New -> Tệp tài nguyên Android và chọn Drawable trong danh sách).
- Nhập tên cho Tệp tài nguyên Drawable mới vào ô Tên tệp và chọn các thuộc tính tương ứng như Loại tài nguyên và Bộ nguồn
- Nhấp vào nút OK để tạo Tệp tài nguyên Drawable mới.
Sau khi tạo thành công, công cụ này sẽ tạo một tệp tin XML mới cho Tệp tài nguyên Drawable của bạn. Bạn có thể mở tệp tin này để chỉnh sửa và thêm các tùy chọn tùy chỉnh cho Drawable, chẳng hạn như hình dạng, màu sắc, viền, gradient, hình nền, và nhiều hơn nữa.
Tìm hiểu về Android Monitor
Android Monitor là một phần của Android Studio cung cấp các công cụ phân tích và giám sát ứng dụng Android trong quá trình chạy. Dưới đây là một số tính năng quan trọng của Android Monitor:
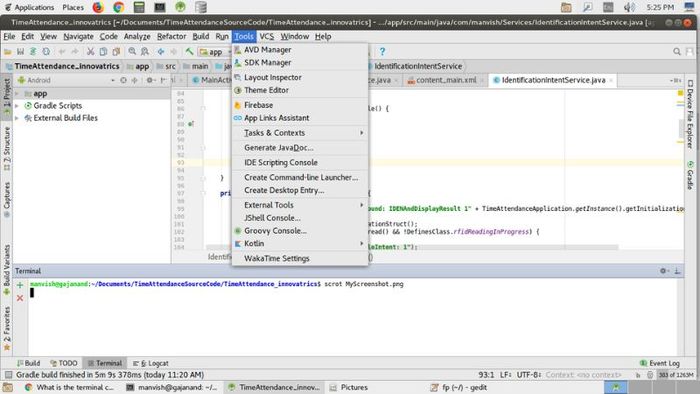
- Logcat là nơi hiển thị các thông báo ghi lại bởi hệ thống và ứng dụng Android. Logcat rất hữu ích để theo dõi và gỡ lỗi các thông điệp và lỗi trong quá trình chạy ứng dụng.
- Tab CPU cho phép bạn theo dõi tài nguyên CPU được sử dụng bởi ứng dụng và các tiến trình liên quan.
- Tab Memory hiển thị thông tin về việc sử dụng bộ nhớ của ứng dụng.
- Tab Network cho phép bạn theo dõi việc sử dụng mạng của ứng dụng. Bạn có thể xem thông tin về việc gửi và nhận dữ liệu qua mạng, bao gồm số lượng gói tin, thời gian phản hồi và tốc độ mạng.
- Tab GPU cho phép bạn theo dõi việc sử dụng GPU của ứng dụng.
- Profiler là một công cụ mạnh mẽ để phân tích hiệu suất và tìm lỗi trong ứng dụng.
Tạo layout cho chế độ xoay ngang (landscape)
Để tạo layout cho chế độ xoay ngang (landscape), bạn có thể làm theo các bước sau:
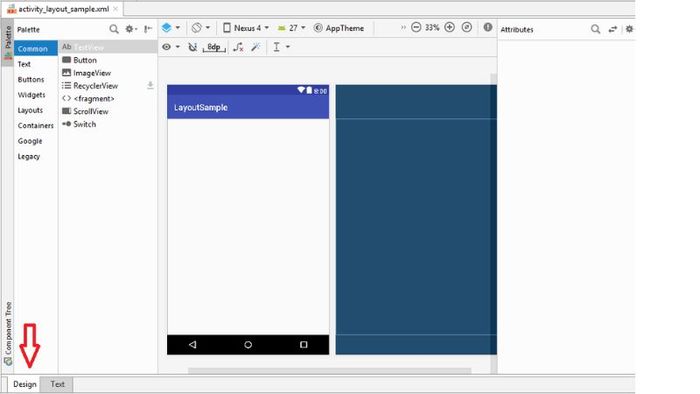
- Trong thư mục res => New => Directory. Đặt tên thư mục mới là layout-land và nhấp vào nút OK. Thư mục này sẽ chứa các file layout cho chế độ xoay ngang.
- Sau khi tạo thư mục layout-land, bạn có thể tạo một file layout XML mới cho chế độ xoay ngang bằng cách chuột phải vào thư mục Layout-land => chọn New => XML và Layout XML file. Đặt tên cho file layout và nhấp vào nút OK
- Công cụ này sẽ tự động mở trình biên tập layout cho bạn. Bạn có thể thiết kế layout xoay ngang theo ý muốn của mình.
Kết luận
Android Studio đóng vai trò quan trọng trong việc phát triển phần mềm trên nền tảng Android. Chúng tôi hy vọng những thông tin này sẽ giúp ích bạn trong quá trình phát triển phần mềm.
