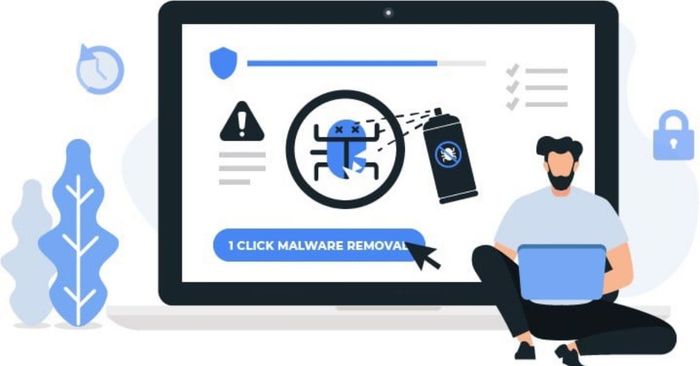
Bạn có biết đến Antimalware Service Executable - một thành phần quan trọng của Windows Defender không? Mặc dù phần mềm này chạy ngầm và được cài sẵn trên máy tính, nhưng có thể bạn chưa hiểu rõ về Antimalware Service Executable. Đây là một dịch vụ bảo mật cần thiết nhưng đôi khi lại gây ra tình trạng CPU bị quá tải, ảnh hưởng đến hiệu suất máy tính của bạn.
Tại sao Antimalware Service Executable lại tiêu tốn nhiều tài nguyên CPU đến vậy? Làm thế nào để giải quyết vấn đề này mà vẫn bảo vệ máy tính của bạn? Trong bài viết này, Mytour sẽ hướng dẫn bạn hiểu rõ về Antimalware Service Executable, lý do nó làm chậm máy tính và những cách đơn giản nhất để khắc phục vấn đề này.
Tìm hiểu về Antimalware Service Executable: Vai trò và giải pháp khi bị ngốn quá nhiều CPU
Thuật ngữ Antimalware Service Executable có thể không quen thuộc với những người ít sử dụng Task Manager. Đây là một phần của Windows Defender, được tích hợp sẵn trong Windows 10 và 11. Mặc dù công cụ này giúp bảo vệ máy tính, đôi khi bạn có thể gặp vấn đề về hiệu suất do tiến trình này tiêu tốn quá nhiều CPU. Vì vậy, việc hiểu rõ về Antimalware Service Executable là bước đầu tiên trước khi tìm cách khắc phục sự cố này.
Antimalware Service Executable là gì và vai trò của nó?
Antimalware Service Executable là một tiến trình có sẵn trên Windows, giúp bảo vệ máy tính khỏi các mối nguy hiểm từ phần mềm độc hại. Còn được gọi là MsMpEng.exe, đây là một phần của Windows Defender – công cụ chống virus mới nhất dành cho Windows 10 và Windows 11. Chương trình này luôn hoạt động ngầm để đảm bảo an toàn cho máy tính của bạn, dù bạn có cài đặt hay không.
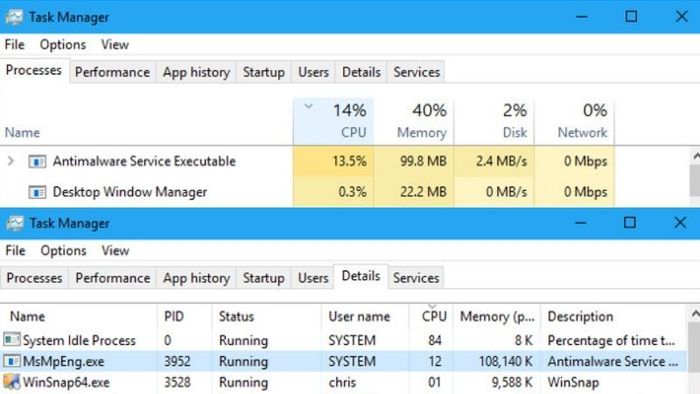
Nếu bạn thường xuyên sử dụng Task Manager, bạn sẽ thấy Antimalware Service Executable xuất hiện trong danh sách các tiến trình. Tiến trình này thực hiện quét toàn bộ hệ thống để tìm kiếm các vấn đề bảo mật và thông báo cho bạn về các mối nguy tiềm ẩn, đồng thời cập nhật cơ sở dữ liệu virus để bảo vệ máy tính hiệu quả nhất.
Tóm lại, Antimalware Service Executable là thành phần quan trọng trong Windows Defender, giúp bảo vệ máy tính của bạn khỏi các mối đe dọa. Bạn cũng có thể kiểm tra sức khỏe của PC qua tiến trình này bằng cách thực hiện các bước Start → Settings → Privacy & security → Windows Security → Open Windows Security.
Tại sao Antimalware Service Executable lại tiêu tốn nhiều tài nguyên CPU?
Antimalware Service Executable và Windows Defender thường hoạt động âm thầm để quét toàn bộ hệ thống và cập nhật cơ sở dữ liệu bảo mật. Quá trình này yêu cầu nhiều tài nguyên CPU để đảm bảo mọi thứ hoạt động suôn sẻ và hiệu quả. Chính vì vậy, bạn có thể thấy CPU của mình bị ngốn nhiều tài nguyên khi chương trình này đang hoạt động.
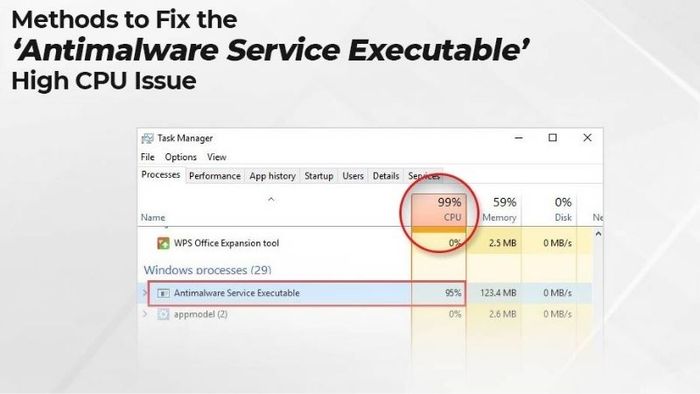
Khi bạn tải xuống hoặc mở một tập tin lớn, Windows Defender sẽ ngay lập tức quét tập tin đó để kiểm tra sự an toàn. Vì quá trình này cần thời gian để phân tích mức độ nguy hiểm của tập tin, nó có thể làm tăng mức sử dụng CPU trong khi kiểm tra.
Khi bạn đã hiểu rõ Antimalware Service Executable là gì và vai trò của nó, bạn không cần phải quá lo lắng về việc chương trình này làm tiêu tốn tài nguyên CPU của máy tính. Mặc dù đôi khi quá trình quét nền có thể làm giảm hiệu suất của máy, nhưng đây là điều bình thường khi sử dụng phần mềm bảo mật. Nếu bạn cảm thấy việc tiêu tốn CPU là quá mức, hãy tham khảo các giải pháp giảm thiểu hiệu ứng này ở phần cuối bài viết.
Antimalware Service Executable: Ưu điểm và nhược điểm là gì?
Antimalware Service Executable không chỉ có những lợi ích mà còn tồn tại một số nhược điểm. Dù mang lại nhiều giá trị bảo mật cho Windows, nhưng như bất kỳ phần mềm nào, nó cũng có mặt hạn chế. Những điểm yếu này có thể không ảnh hưởng quá nhiều và bạn có thể chờ đợi các bản cập nhật từ nhà phát triển. Tuy nhiên, nếu bạn muốn giải quyết các vấn đề ngay lập tức, hãy xem xét những ưu điểm và nhược điểm của chương trình này theo ý kiến của người dùng và chuyên gia.
Những lợi ích của Antimalware Service Executable
Một trong những ưu điểm lớn của Antimalware Service Executable là bạn không cần phải tải xuống hoặc cài đặt thêm phần mềm vì nó đã được tích hợp sẵn trong hệ điều hành. Đây là một điểm cộng lớn vì bạn không phải lo lắng về việc tìm kiếm và cài đặt một công cụ bảo mật mới. So với Microsoft Security Essentials trên Windows 7, đây là phiên bản nâng cấp mạnh mẽ hơn và là một phần không thể thiếu của Windows Defender, đảm bảo các chức năng bảo vệ máy tính hoạt động hiệu quả.
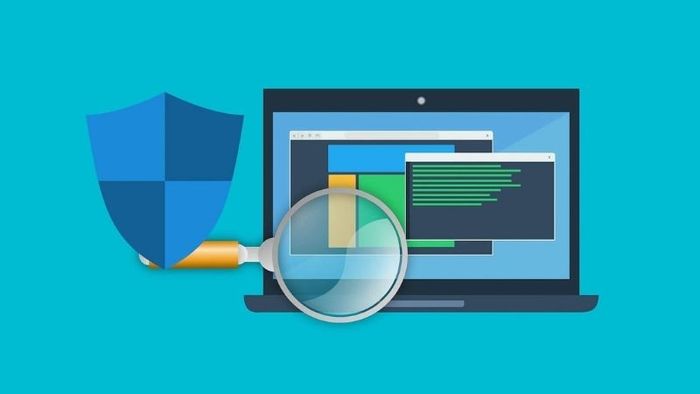
Thứ hai, khi hiểu rõ Antimalware Service Executable là gì, bạn sẽ thấy rằng MsMpEng.exe là một công cụ bảo vệ máy tính cực kỳ hiệu quả. Hoạt động lặng lẽ trong nền và thường xuyên cập nhật, chương trình này không ngừng quét hệ thống và dữ liệu để phát hiện mọi nguy cơ từ virus hay phần mềm độc hại. Chính vì vậy, Antimalware Service Executable được ví như một “người lính gác” tận tụy của Windows.
Thứ ba, Windows Defender cho phép bạn xem lịch sử quét, nhận thông báo về các vấn đề bảo mật và tùy chỉnh cài đặt bảo vệ trong trung tâm điều khiển. Hơn nữa, bạn cũng có thể dễ dàng quản lý các thiết lập của tiến trình này qua Task Manager.
Những nhược điểm của Antimalware Service Executable là gì?
Mặc dù Antimalware Service Executable mang lại nhiều lợi ích cho người dùng, nhưng nó cũng có một số nhược điểm không thể tránh khỏi. Một trong những vấn đề lớn nhất là việc chương trình này cần liên tục cập nhật dữ liệu và phần mềm để duy trì khả năng bảo vệ. Sự đầu tư về thời gian và tài nguyên cho nhiệm vụ này chính là nguyên nhân gây ra việc tiêu tốn nhiều tài nguyên CPU.

Dù có vẻ như việc Antimalware Service Executable tiêu tốn CPU là một vấn đề nhỏ, nhưng thực tế nó ảnh hưởng rất lớn đến hiệu suất làm việc của bạn trên máy tính. Đầu tiên, bạn có thể thấy nhiệt độ máy tính tăng cao và khó hạ nhiệt. Thứ hai, dung lượng pin sẽ giảm nhanh hơn sau mỗi lần sạc đầy vì tiêu tốn nhiều điện năng hơn. Cuối cùng, việc CPU bị quá tải có thể dẫn đến tình trạng máy bị giật lag, phản hồi chậm và hiệu suất xử lý kém, khiến bạn không hài lòng với trải nghiệm sử dụng máy tính.
Biết được những hạn chế của Antimalware Service Executable, bạn có thể cảm thấy muốn vô hiệu hóa chương trình này để tăng tốc độ máy tính. Tuy nhiên, đây không phải là giải pháp tối ưu, vì bạn cần có sự bảo vệ an toàn từ chương trình này. Thay vào đó, hãy thử các phương pháp khác để giảm thiểu tác động của nó mà vẫn đảm bảo bảo mật cho máy tính của bạn.
Các giải pháp để giảm tải CPU khi Antimalware Service Executable hoạt động là gì?
Antimalware Service Executable có thể làm ngốn CPU vì nhiều lý do khác nhau, chẳng hạn như quét toàn bộ hệ thống, lỗi phần mềm, hoặc gặp sự cố với virus độc hại. Dưới đây là một số phương pháp hiệu quả giúp bạn xử lý vấn đề này mà không làm giảm hiệu quả bảo mật của Windows Defender.
Cách tùy chỉnh lịch hoạt động của Windows Defender
Dưới đây là hướng dẫn chi tiết để bạn có thể điều chỉnh lại lịch trình quét của phần mềm bảo mật Windows Defender.
Bước 1: Mở ứng dụng Task Scheduler để bắt đầu.
Bước 2: Trong cửa sổ Task Scheduler, chọn tab Task Scheduler Library và điều hướng đến Microsoft rồi tiếp tục vào Windows.
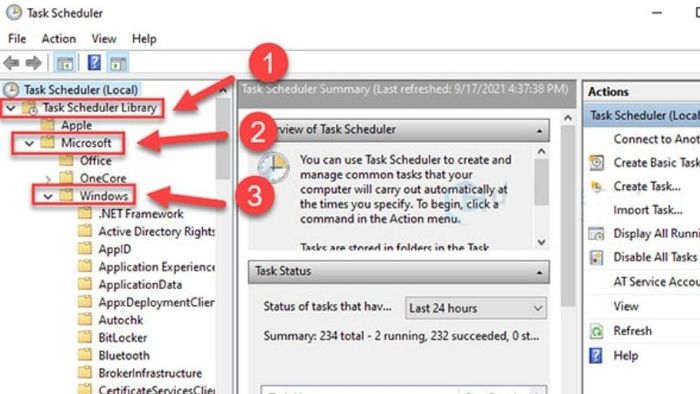
Bước 3: Nhấp đúp chuột vào thư mục Windows Defender và mở mục Windows Defender Scheduled Scans.
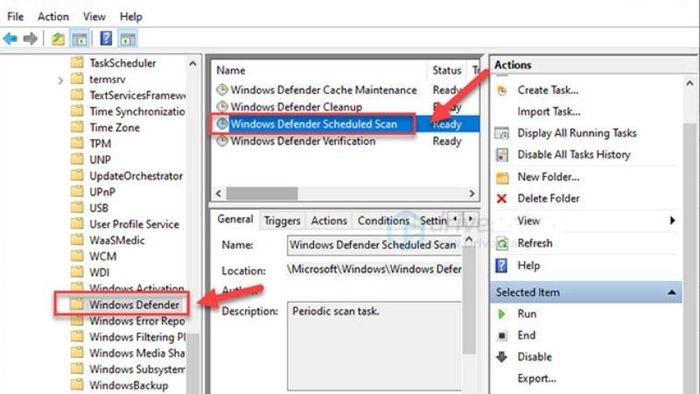
Lưu ý: Nếu bạn thắc mắc việc tùy chỉnh lịch trình cho Antimalware Service Executable có tác dụng gì, thì đây chính là cách để bạn quản lý tần suất quét của Windows Defender. Điều này giúp giảm bớt việc tiêu tốn tài nguyên CPU bằng cách chỉ chạy quét hệ thống vào những thời điểm cần thiết. Do đó, bạn cần kiểm tra và điều chỉnh các thiết lập sao cho hợp lý để không làm ảnh hưởng đến hiệu suất máy tính.
Bước 4: Khi cửa sổ Properties hiện ra, hãy vào tab General và bỏ chọn ô Run with highest privileges.
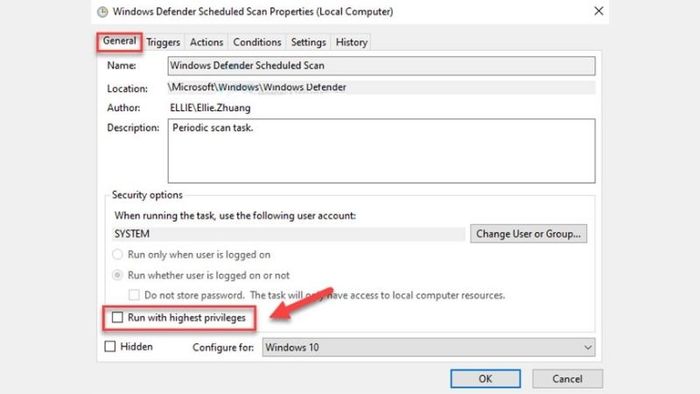
Bước 5: Chuyển sang tab Conditions và bỏ tích hết các tùy chọn sau:
- Chạy nhiệm vụ chỉ khi máy tính đang ở trạng thái nhàn rỗi
- Chạy nhiệm vụ chỉ khi máy tính đang sử dụng nguồn điện AC
- Đánh thức máy tính để thực hiện nhiệm vụ này
- Chạy nhiệm vụ chỉ khi có kết nối mạng này
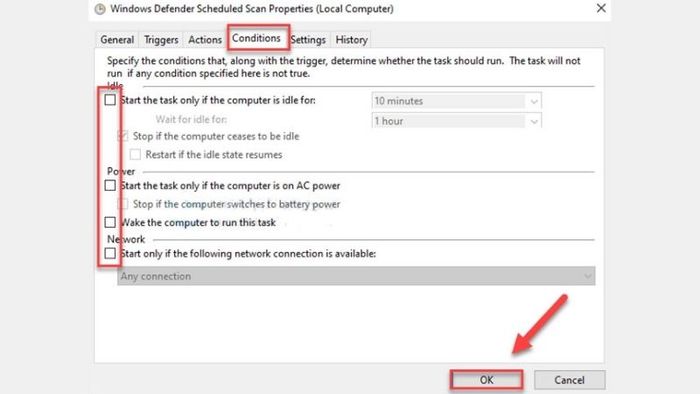
Bước 6: Nhấn OK để hoàn tất việc thiết lập lịch trình.
Tắt hoạt động của Antimalware Service Executable khỏi Windows Defender
Mặc dù Antimalware Service Executable có nhiều lợi ích cho hệ thống, nhưng nếu nó chiếm quá nhiều CPU, bạn có thể tạm thời dừng hoạt động của nó bằng cách loại bỏ tiến trình này khỏi danh sách bảo vệ của Windows Defender. Windows 10 có nhiều công cụ bảo mật khác, và việc “nghỉ phép” của một tiến trình sẽ không làm giảm đáng kể mức độ bảo vệ của máy tính.
Dưới đây là hướng dẫn chi tiết về cách loại trừ Antimalware Service Executable khỏi danh sách bảo vệ của Windows Defender:
Bước 1: Mở ứng dụng Settings từ menu Start trên máy tính của bạn.
Bước 2: Chọn tab Privacy & Security trong menu bên trái, sau đó vào Windows Security.
Bước 3: Nhấn vào Open Windows Security để mở cửa sổ cài đặt bảo mật của Windows.
Bước 4: Nhấp vào để mở Virus & threat protection.
Bước 5: Tại phần Virus & threat protection settings, nhấp vào Manage settings.
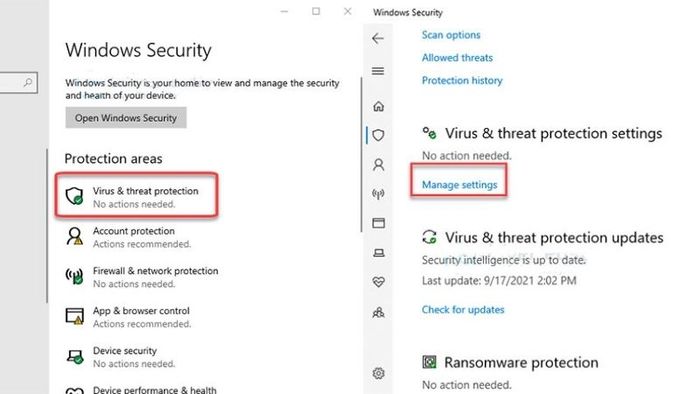
Bước 6: Tìm đến mục Exclusions và nhấn vào Add or remove exclusions.
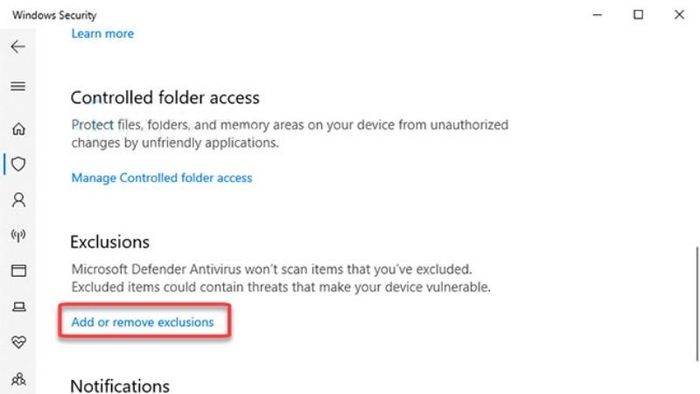
Bước 7: Nhấn vào Add an exclusion → Process và gõ tên Antimalware Service Executable vào ô trống.
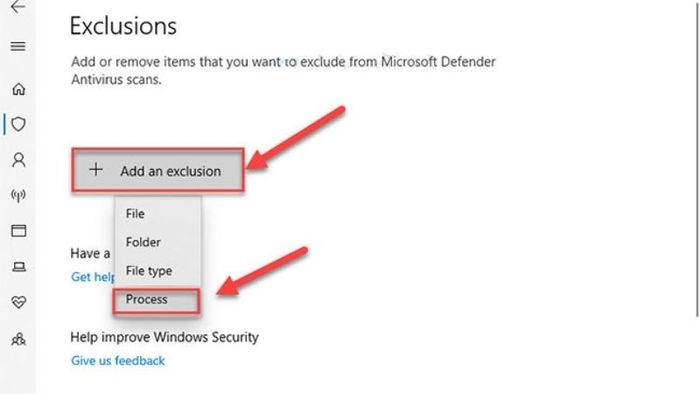
Bước 8: Cuối cùng, nhấn vào Add và chọn OK để hoàn tất việc thêm tiến trình vào danh sách loại trừ của Windows Defender.
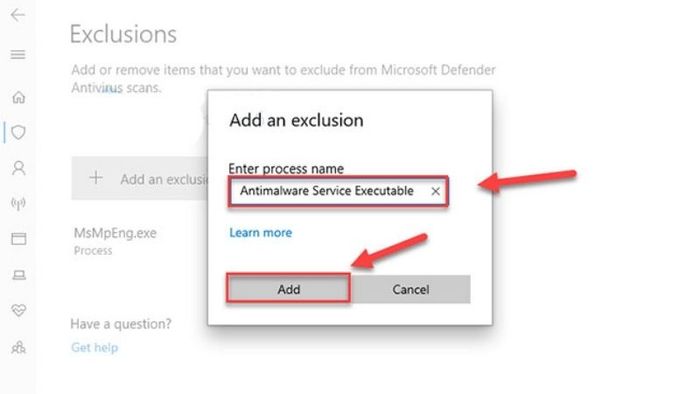
Chạy Full Scan để tiết kiệm thời gian và tài nguyên hệ thống
Tình trạng ngốn CPU thường xuất hiện khi chương trình quét virus hoạt động liên tục với các bản cập nhật nhỏ lẻ. Để khắc phục tình trạng này, bạn có thể thực hiện quét toàn bộ hệ thống một lần duy nhất. Vậy quét Full Scan có tác dụng gì với Antimalware Service Executable? Đây là phương pháp giúp kiểm tra toàn bộ dữ liệu và hệ thống máy tính chỉ trong một lần quét, giúp tiết kiệm thời gian và tài nguyên CPU so với việc quét từng phần nhỏ lẻ liên tục.
Hướng dẫn chi tiết cách thực hiện Full Scan qua Windows Defender:
Bước 1: Vào Settings từ menu Start trên máy tính của bạn.
Bước 2: Chọn tab Privacy & security trong hộp công cụ và vào Windows Security.
Bước 3: Nhấp vào Open Windows Security để mở cửa sổ tùy chỉnh mới.
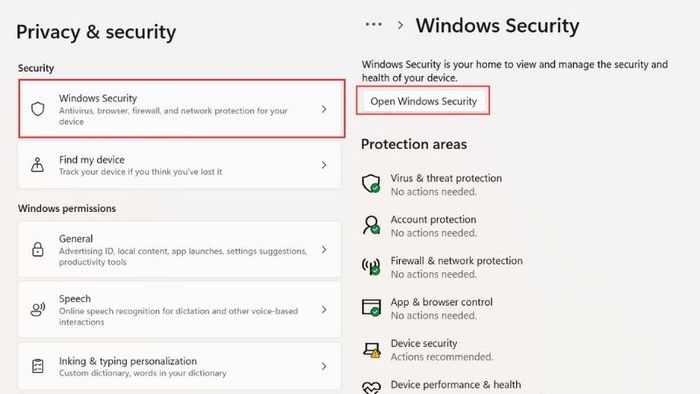
Bước 4: Nhấp chuột để vào mục Virus & threat protection.
Bước 5: Trong phần Virus & threat protection settings, bạn chọn Manager settings.
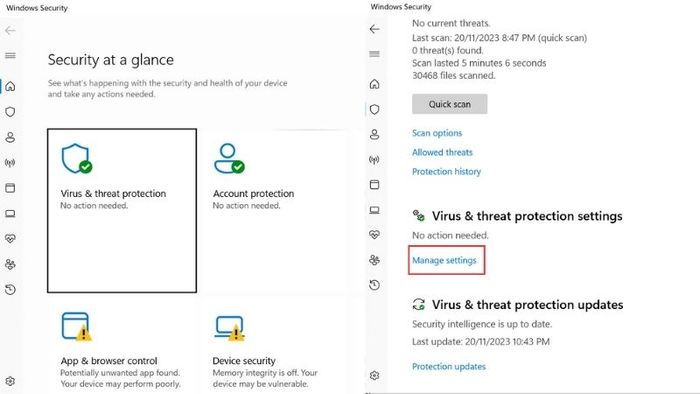
Bước 6: Tắt tất cả các tùy chọn bật trong cửa sổ vừa mở ra:
- Bảo vệ thời gian thực
- Bảo vệ qua đám mây
- Gửi mẫu tự động
- Bảo vệ chống can thiệp
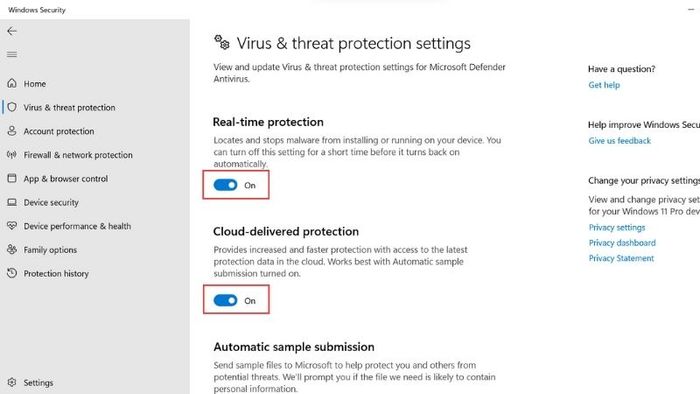
Bước 7: Khởi động lại máy tính và bật lại các tính năng bạn đã tắt trước đó.
Bước 8: Trở lại phần Virus & threat protection, chọn Scan Options trong mục Current threats.
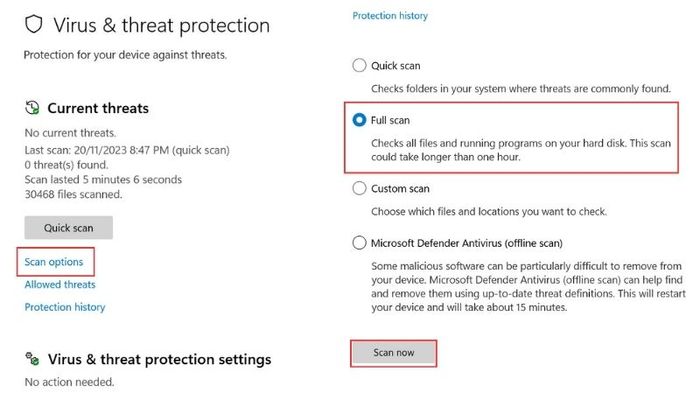
Bước 9: Chọn Full Scan và nhấn Scan Now.
Kết luận
Vậy là bạn đã biết Antimalware Service Executable là gì và lý do tại sao nó ngốn CPU. Đồng thời, các biện pháp khắc phục cũng được hướng dẫn chi tiết để ai cũng có thể thực hiện. Hy vọng những thông tin này đã giúp bạn hiểu rõ hơn về phần mềm và hệ điều hành Windows. Đừng quên theo dõi Mytour để cập nhật những tin tức công nghệ mới nhất và thủ thuật máy tính hữu ích mỗi ngày.
