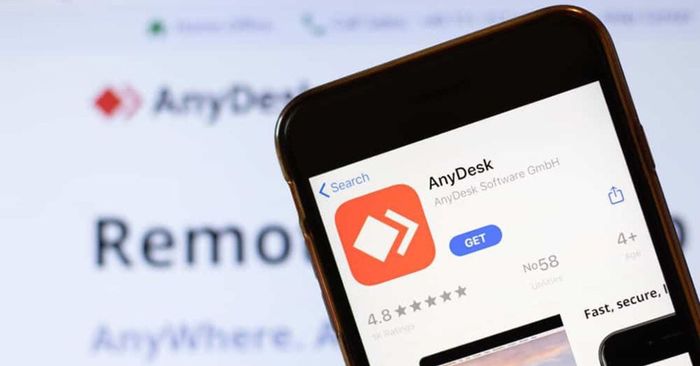
Ứng dụng AnyDesk đã trở thành một công cụ quan trọng và không thể thiếu trong thế giới kết nối và làm việc từ xa ngày nay. Nếu bạn đang loay hoay không biết cách sử dụng công cụ này, hãy để Mytour hướng dẫn bạn trong bài ngay hôm nay. Nào, cùng đến ngay với các gợi ý về khái niệm về AnyDesk là gì và các thao tác cơ bản trên ứng dụng này trong nội dung dưới đây.
AnyDesk là gì?
Được biết, AnyDesk là một phần mềm hỗ trợ người dùng kết nối và điều khiển các thiết bị máy tính từ xa qua Internet. Hiểu đơn giản, ứng dụng này cho phép bạn truy cập và kiểm soát máy tính cá nhân, laptop hoặc thiết bị di động từ xa một cách đơn giản ở bất kỳ nơi nào trên thế giới, miễn là có kết nối Internet. Cụ thể, đây chính là phần mềm được phát triển để giúp người dùng thực hiện các tác vụ như quản lý tệp tin, cài đặt phần mềm hoặc giúp đỡ các người dùng khác đang gặp vấn đề trong quá trình sử dụng thiết bị.
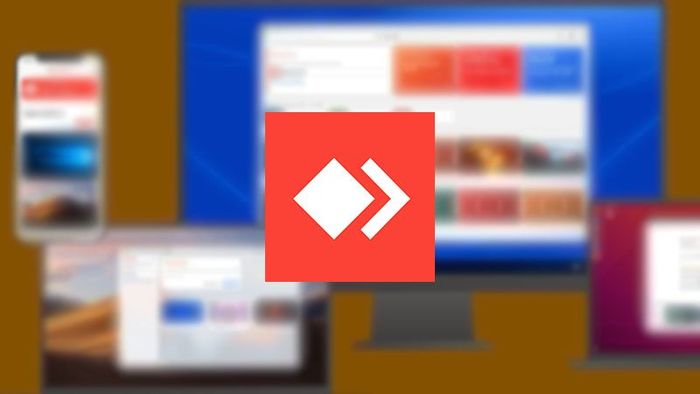
Ứng dụng AnyDesk hiện nay có khả năng hoạt động trên nhiều nền tảng, bao gồm các hệ điều hành thịnh hành như Windows, macOS, Linux và cả hai hệ điều hành di động là Android và iOS. Bên cạnh đó, phần mềm này cũng phát hành nhiều phiên bản khác nhau để phù hợp hóa với nhu cầu của người dùng. Trong đó, bạn sẽ được sử dụng cả phiên bản miễn phí lẫn các phiên bản trả phí với tính năng mở rộng hơn. Tuy nhiên, để có thể tận dụng công cụ này một cách hiệu quả thì trước hết bạn phải nắm bắt được AnyDesk là gì và các tính năng đặc biệt của chúng trong nội dung dưới đây.
Những tính năng đặc biệt của ứng dụng AnyDesk bạn nên biết
Như đã trình bày ở phần AnyDesk là gì, AnyDesk là ứng dụng sở hữu nhiều tính năng mạnh mẽ giúp người dùng dễ dàng điều khiển máy tính từ xa. Cụ thể:
- Bảo mật tốt: Phần mềm AnyDesk sử dụng công nghệ mã hóa TLS1.2 có tính bảo mật cao, đảm bảo rằng thông tin truyền qua kết nối internet luôn luôn an toàn. Thậm chí, giúp người sử dụng che giấu được địa chỉ ID và đảm bảo tính riêng tư trong quá trình kết nối từ xa.
- Điều khiển không giới hạn: Ứng dụng này cho phép người dùng kết nối và điều khiển máy tính từ xa mà không bị hạn chế bởi khoảng cách vật lý. Dù ở bất kỳ đâu, chỉ cần có một thiết bị máy tính hoặc điện thoại có kết nối với ứng dụng AnyDesk thì bạn đều có thể dễ dàng thực hiện mọi thao tác.
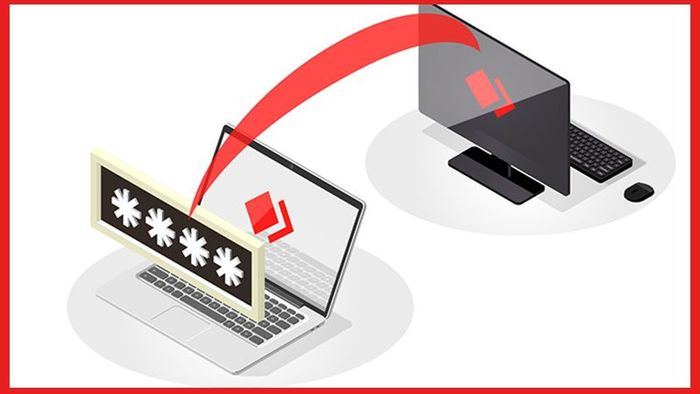
- Độ trễ hầu như không có: AnyDesk cũng là phần mềm được tích hợp công nghệ Turbo DeskRT để giảm thiểu độ trễ. Do đó, đảm bảo rằng các thao tác điều khiển từ xa sẽ diễn ra một cách mượt mà và không gây gián đoạn. Điều này đặc biệt hữu ích khi bạn cần thực hiện các tác vụ yêu cầu sự tính toán nhanh.
- Dung lượng nhỏ: AnyDesk thực tế là một ứng dụng sở hữu dung lượng tương đối thấp. Điều này giúp bạn tiết kiệm không gian lưu trữ và có thể cài đặt ứng dụng trên các thiết bị có dung lượng hạn chế như USB hoặc các thiết bị lưu trữ khác mà không gặp vấn đề.
Cách hoạt động của ứng dụng AnyDesk
Sau khi nắm bắt được tính năng và khái niệm AnyDesk là gì, chắc chắn rằng bạn sẽ có thắc mắc về cách thức hoạt động của ứng dụng này ra sao phải không?
Trước hết, người dùng cần phải tải và cài đặt ứng dụng AnyDesk trên cả thiết bị máy tính hoặc di động bạn muốn điều khiển từ xa và thiết bị bạn sử dụng để thực hiện thao tác điều khiển từ xa. Trong đó, người dùng có thể tải ứng dụng từ App Store và Google Play Store đối với điện thoại di động. Đồng thời, bạn cũng có thể truy cập trực tiếp vào trang web chính thức của AnyDesk và tải ứng dụng nếu muốn sử dụng trên các thiết bị khác như máy tính, PC,…
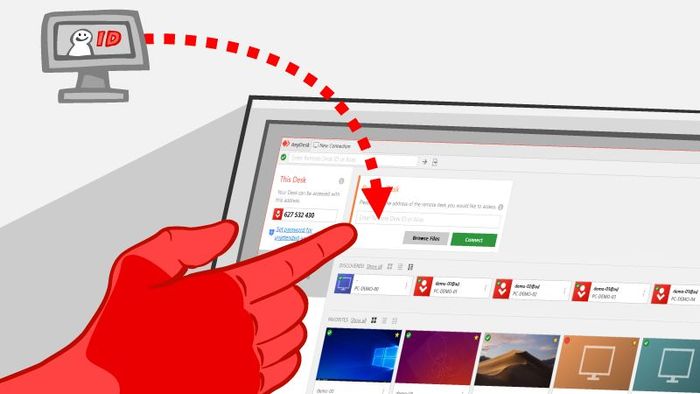
Sau khi tải AnyDesk thành công, mỗi thiết bị sẽ sở hữu một địa chỉ ID cá nhân duy nhất. Bạn có thể chia sẻ ID này với người dùng khác để cho phép họ thực hiện thao tác truy cập trực tiếp vào thiết bị. Ngoài ra, người dùng cũng có thể truy cập vào một thiết bị khác thông qua thanh tìm kiếm nếu bạn biết được địa chỉ ID cá nhân của thiết bị đó. Thêm vào đó, ứng dụng AnyDesk còn cung cấp một số thư mục để người dùng dễ dàng quản lý các kết nối từ xa như:
- Discovered: Thư mục này liệt kê các thiết bị trong cùng mạng và đã cài đặt AnyDesk.
- Favorites: Đây là nơi liệt kê các thiết bị mà bạn truy cập thường xuyên nhất.
- Recent sessions: Là thư mục cho phép bạn xem lại các phiên kết nối gần đây.
Cách tải và cài đặt ứng dụng AnyDesk trên các thiết bị hiện nay
Như đã trình bày trong nội dung của phần AnyDesk là gì, đây là ứng dụng điều khiển từ xa hoạt động được cả trên điện thoại di động và thiết bị máy tính. Do đó, nội dung tiết theo, Mytour sẽ chia sẻ cách cài đặt ứng dụng AnyDesk qua cả hai thiết bị cụ thể như sau:
Hướng dẫn cài đặt AnyDesk qua thiết bị điện thoại di động
Được biết, ứng dụng AnyDesk cho phép người dùng thực hiện thao tác cả trên điện thoại Android và iOS. Do đó, khi tìm hiểu về AnyDesk là gì trong trường hợp này, bạn sẽ được gợi ý các cách cài đặt như sau:
- Đối với điện thoại Android: Người dùng chỉ cần truy cập vào cửa hàng Google Play, sau đó tìm kiếm tên ứng dụng và nhấn vào nút “Cài đặt” để hoàn thành thao tác cài đặt.
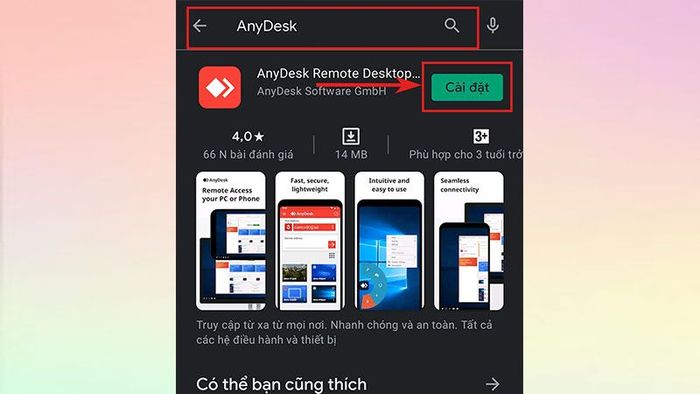
- Đối với điện thoại iOS: Bạn cũng thực hiện tương tự như điện thoại Android nhưng điều khác biệt ở đây là người dùng cần truy cập vào cửa hàng App Store và nhấn nút “Nhận”. Ứng dụng khi tải về thành công sẽ được hiển thị trực tiếp trên màn hình chính của thiết bị.
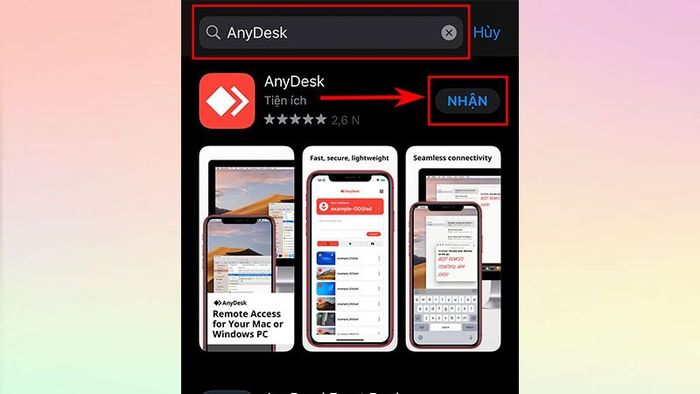
Hướng dẫn cài đặt AnyDesk qua thiết bị máy tính
Các bước tải phần mềm AnyDesk trên máy tính khá đơn giản. Sau khi đã nắm bắt được cách thức hoạt động của AnyDesk là gì, bạn nên tiến hành cài đặt ứng dụng này thông quá các bước cơ bản được gợi ý dưới đây.
- Bước 1: Mở trình duyệt web trên máy tính của bạn và truy cập đường dẫn sau đây https://anydesk.com/en/downloads/windows?path=en%2Fdownloads%2F
- Bước 2: Tại trang web chính của AnyDesk, bạn sẽ thấy một tùy chọn “Download Now”. Hãy nhấn vào nút này để tải file cài đặt AnyDesk về máy tính.
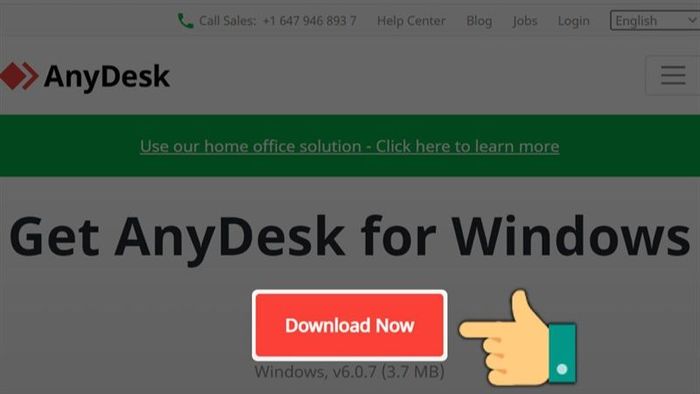
- Bước 3: Sau khi tải xong, bạn sẽ thấy file .exe mới được tải về nằm ở góc trái của màn hình của máy tính. Sau đó, bạn tiến hành nhấn vào file này để bắt đầu quá trình cài đặt.
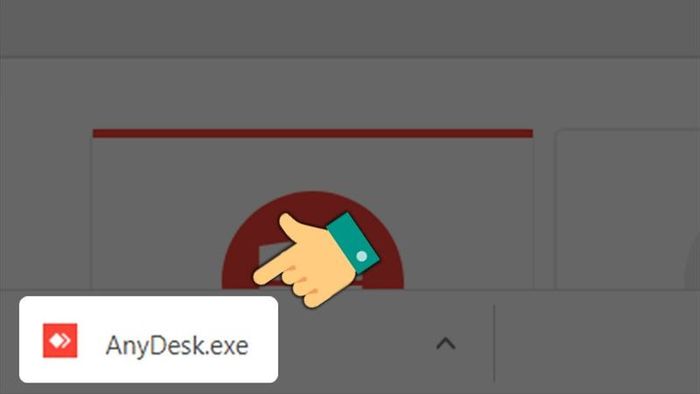
- Bước 4: Lúc này, giao diện chính của AnyDesk sẽ hiển thị trên màn hình. Tại đây, bạn có thể sử dụng AnyDesk mà không cần phải thực hiện thêm thao tác cài đặt. Tuy nhiên, nếu bạn muốn tiếp tục cài đặt để có thẻ sử dụng nhiều lần sau đó thì hãy nhấn tiếp vào tùy chọn “Install AnyDesk on this computer…” trên màn hình.
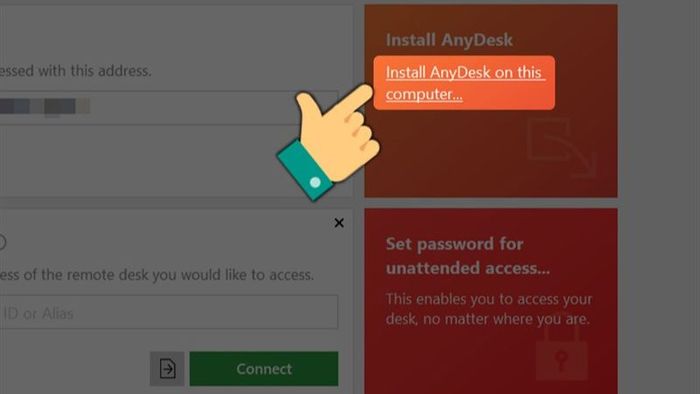
- Bước 5: Sau khi chọn cài đặt, bạn sẽ thấy tùy chọn “Accept & Install” trên màn hình. Hãy nhấn vào nút này để bắt đầu quá trình cài đặt ứng dụng AnyDesk trên thiết bị của mình.
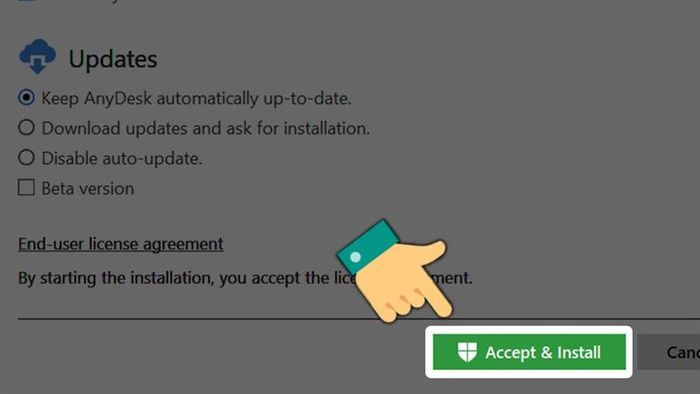
- Bước 6: Cuối cùng, khi quá trình cài đặt hoàn tất, bạn hãy nhấn vào tùy chọn “Get Started” để mở ứng dụng AnyDesk và bắt đầu sử dụng.
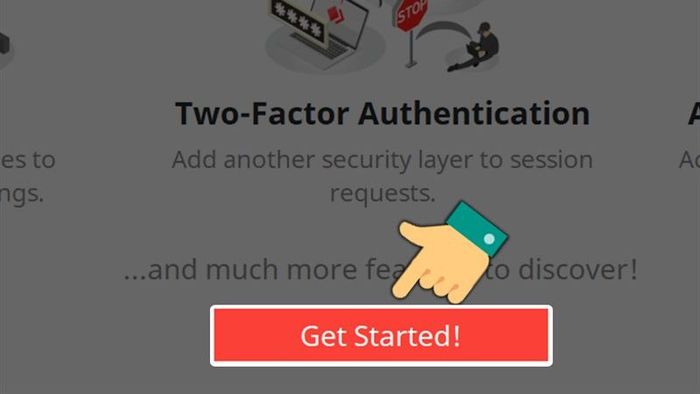
Hướng dẫn cách dùng ứng dụng AnyDesk hiệu quả dành cho bạn
Cách sử dụng AnyDesk là gì sẽ được chúng tôi gợi ý chi tiết thông qua các bước hướng dẫn dưới đây. Nào cùng theo dõi và thực hiện theo nhé.
- Bước 1: Đầu tiên, bạn cần nắm bắt địa chỉ ID trong ứng dụng AnyDesk trên máy tính của đối tác.
- Bước 2: Tiếp theo, bạn mở ứng dụng AnyDesk trên điện thoại của mình và nhập thông tin địa chỉ ID từ đối tác. Sau đó, nhấn vào “Connect” để bắt đầu quá trình kết nối giữa hai thiết bị.
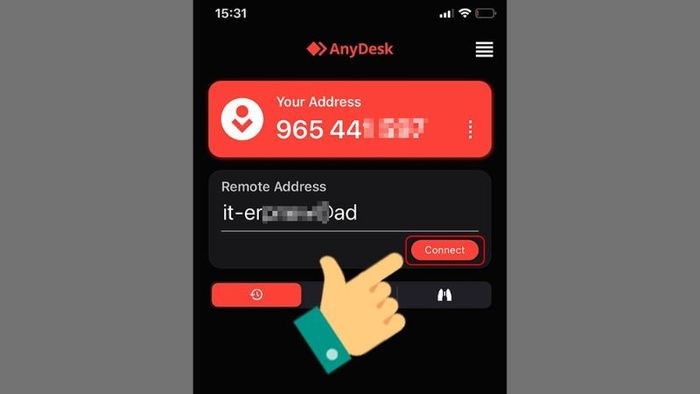
- Bước 3: Tại đây, đối tác của bạn cần nhấn vào “Accept” để cho phép điện thoại của bạn kết nối thành công vào máy tính của họ.
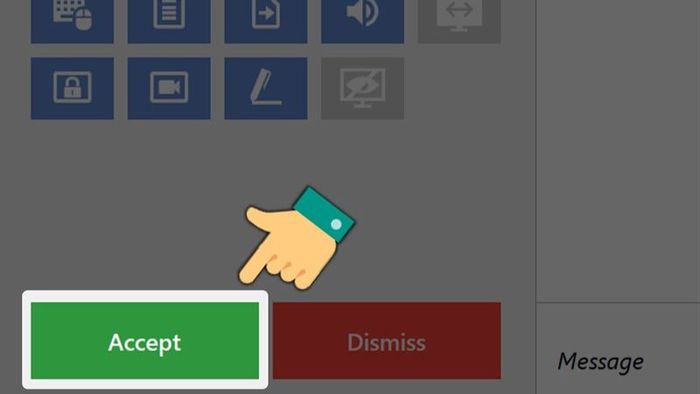
- Bước 4: Sau khi kết nối thành công, màn hình máy tính của đối tác sẽ hiển thị trên màn hình điện thoại của bạn. Đây là lúc bạn có thể xem và điều khiển từ xa thiết bị của đối tác.
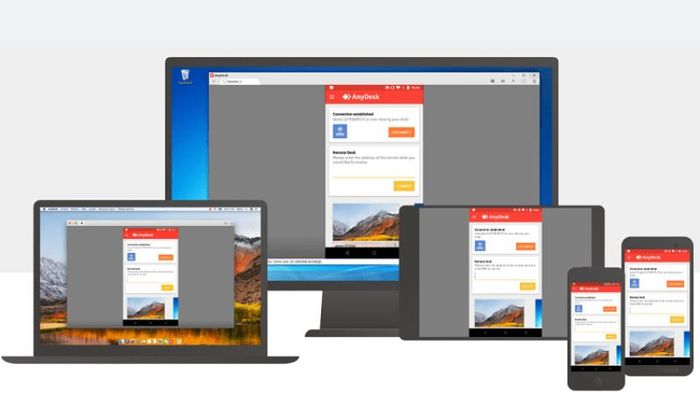
- Bước 5: Tại đây, bạn có thể vuốt màn hình điện thoại từ trái sang phải để mở các tùy chọn điều khiển khác trên ứng dụng.
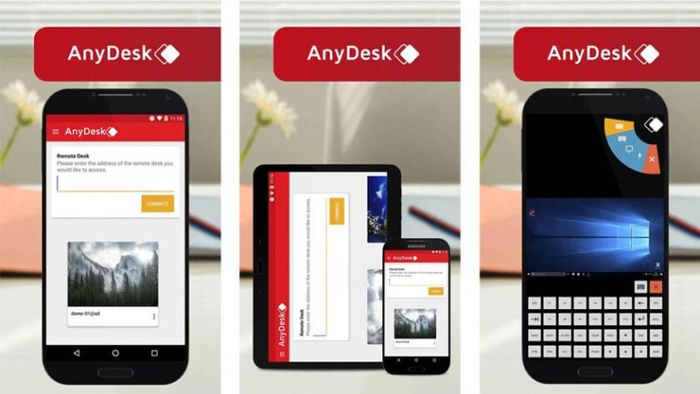
- Bước 6: Để chụp ảnh màn hình máy tính trên điện thoại, bạn hãy nhấn vào biểu tượng hình tia chớp và sau đó chọn biểu tượng máy ảnh. Nếu bạn muốn nhắn tin với đối tác, hãy chọn biểu tượng hình tia sét và sau đó nhấn vào biểu tượng hình thư.
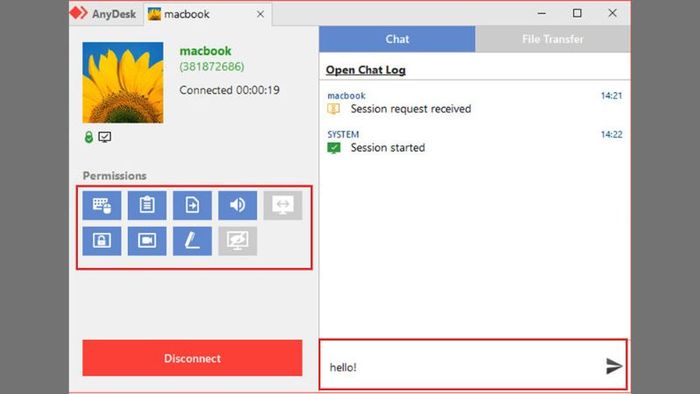
- Bước 7: Bạn có thể nhấn vào biểu tượng hình bánh răng để mở giao diện các mục cài đặt trong ứng dụng AnyDesk trên điện thoại. Tại đây, bạn có thể sử dụng các tính năng khác của ứng dụng.
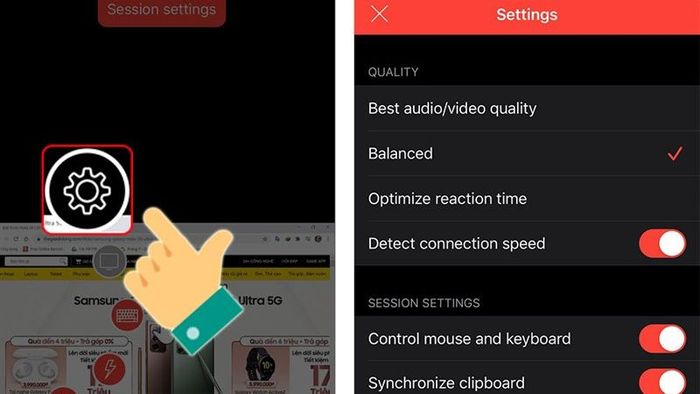
Các điều cần lưu ý khi sử dụng AnyDesk là gì?
Khi tìm hiểu về cách sử dụng AnyDesk, bạn nên cân nhắc các lưu ý sau để đảm bảo an toàn trong quá trình tải và sử dụng ứng dụng.
- Luôn tuân thủ các biện pháp bảo mật khi sử dụng AnyDesk. Sử dụng mật khẩu mạnh cho máy tính và không chia sẻ mật khẩu này.
- Cẩn thận khi chia sẻ ID của AnyDesk với người dùng khác. Chỉ chia sẻ với những người mà bạn tin tưởng.
- Xác định rõ quyền truy cập bạn muốn cấp cho đối tác trước khi cho phép kết nối từ xa và kiểm soát kỹ lưỡng.
- Đảm bảo rằng kết nối từ xa được thiết lập an toàn và được mã hóa end-to-end để bảo vệ tính riêng tư.
- Luôn cập nhật AnyDesk lên phiên bản mới nhất để sử dụng các bản vá bảo mật và tính năng mới.
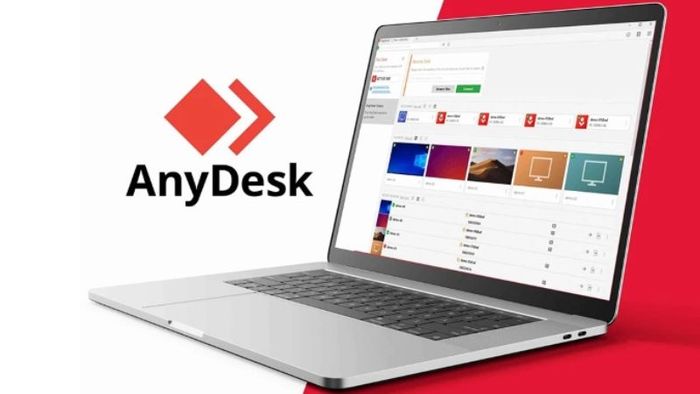
Kết luận
Với hướng dẫn về cách tải và sử dụng như trên, Mytour tin rằng, bạn có thể thực hiện các thao tác này chỉ một lần duy nhất. Về cơ bản, việc tải AnyDesk khá đơn giản. Bạn chỉ cần hiểu rõ AnyDesk là gì và cách sử dụng để có thể điều khiển thiết bị từ xa một cách hiệu quả và an toàn.
