iPad là một công cụ tiện ích của Apple, có thể dùng như laptop và điện thoại. Nếu bạn muốn sử dụng không gian màn hình của cả MacBook và iPad đồng thời, đây là cách biến iPad thành màn hình phụ cho Macbook.
1. Apple Sidecar là gì?
Apple Sidecar là tính năng mới của macOS và iPadOS 13, cho phép mở rộng màn hình Mac sang iPad. Điều này giúp bạn làm việc đa nhiệm và quan sát trực quan hơn.
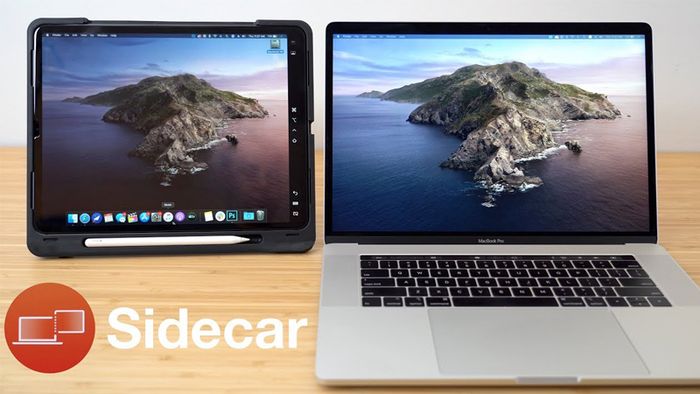
Tính năng Sidecar kết nối Mac và iPad
Apple Sidecar giúp kết nối iPad với MacBook dễ dàng, biến iPad thành màn hình phụ chỉ trong vài thao tác. Điều này mở rộng không gian làm việc trên Mac và hữu ích cho thiết kế đồ họa, kiến trúc, thời trang,...
|
Dòng sản phẩm |
Dòng máy và đời |
|
MacBook |
- MacBook Pro 2016 hoặc mới hơn - MacBook Air 2018 hoặc mới hơn - Macbook 2016 hoặc mới hơn |
|
iMac |
- iMac 2017 hoặc mới hơn - iMac Pro |
|
Mac mini |
Mac mini 2018 hoặc mới hơn |
|
Mac Pro |
Mac Pro 2019 |
|
iPad |
- Tất cả dòng máy iPad Pro - iPad 6 hoặc mới hơn - iPad mini 5 hoặc mới hơn - iPad Air 3 hoặc mới hơn |
2. Cách biến iPad thành màn hình phụ cho Macbook nhanh chóng
Cài đặt Sidecar
Bước 1: Đăng nhập bằng cùng 1 ID Apple trên cả iPad và Mac của bạn.
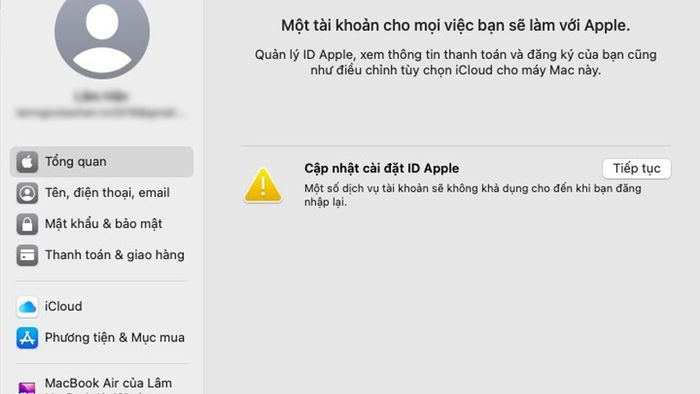
Sử dụng cùng 1 ID Apple cho cả iPad và Mac
Bước 2: Trên Mac của bạn, vào Tùy chọn Hệ thống > Chọn Màn hình trong thanh bên.
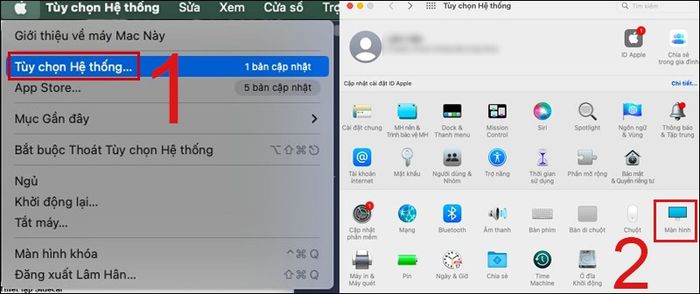
Chọn Tùy chọn Hệ thống, sau đó chọn Màn hình trong thanh bên
Bước 3: Bấm vào menu Thêm màn hình ở bên phải (dưới tên của máy Mac), sau đó chọn iPad của bạn.
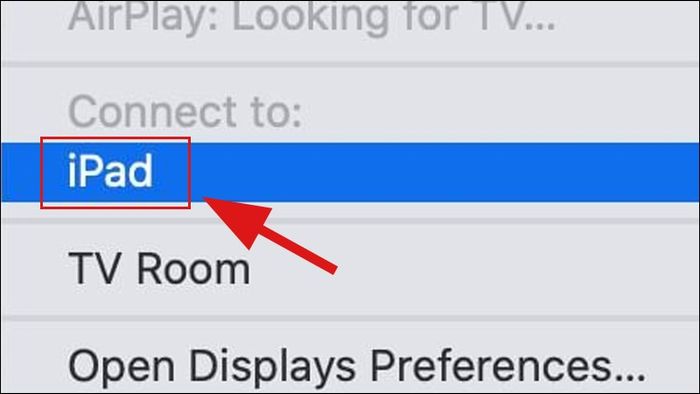
Chọn iPad của bạn
Thay đổi cài đặt Sidecar
Bước 1: Trên Mac của bạn, vào Cài đặt hệ thống > Chọn Màn hình trong thanh bên.
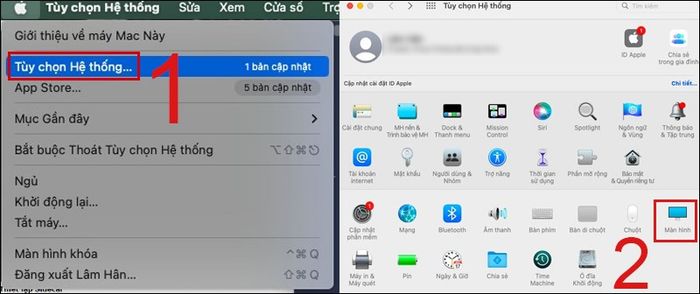
Chọn Màn hình trong thanh bên
Bước 2: Chọn tên của iPad ở bên phải, sau đó thực hiện một trong số các tác vụ sau:
+ Bấm vào menu Sử dụng làm > Chọn sử dụng iPad làm màn hình chính, phản chiếu hoặc mở rộng màn hình.
+ Bấm vào menu bật lên, chọn hiển thị thanh bên ở bên phải, trái hoặc không hiển thị.
+ Chọn hiển thị Touch Bar ở trên cùng, dưới cùng hoặc không hiển thị.
+ Kích hoạt Cho phép chạm hai lần trên Apple Pencil.
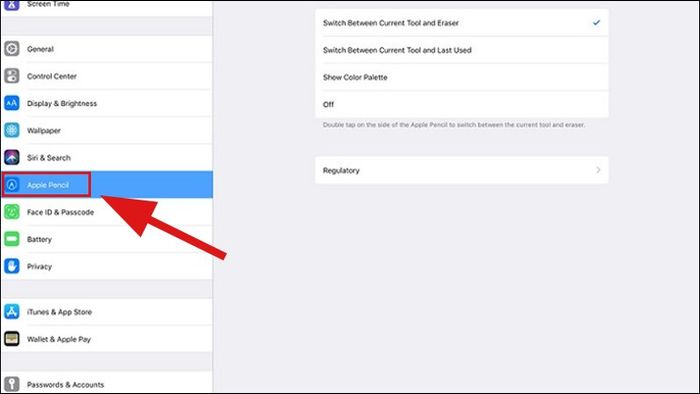
Cho phép chạm hai lần trên Apple Pencil
Sử dụng Sidecar
Sau khi thành công kết nối Mac với iPad qua Sidecar, bạn có thể dễ dàng di chuyển bất kỳ cửa sổ nào từ Mac sang iPad bằng cách kéo hoặc nhấn Move to iPad trên góc trên bên trái của cửa sổ.
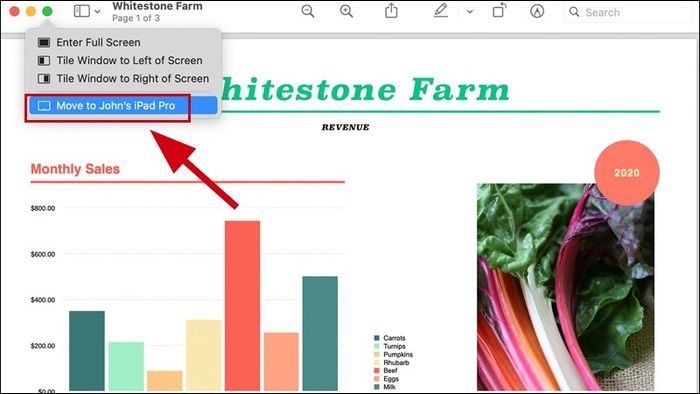
Kéo hoặc nhấn Move to iPad
Trên màn hình iPad sẽ hiển thị một thanh bên trái với các nút chức năng như Command, Shift,... và một thanh Touch Bar ở phía dưới. Với các thanh này, người dùng có thể tương tác với máy Mac của mình một cách dễ dàng.
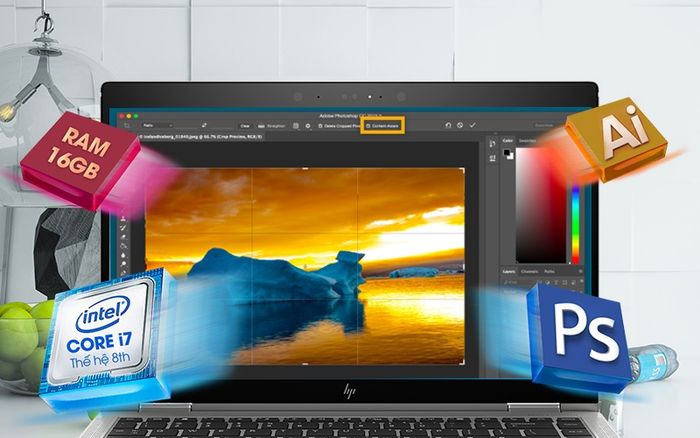
Hiển thị một thanh bên trái với các nút chức năng như Command
Ngoài ra, bạn có thể dễ dàng thay đổi vị trí của Sidecar, Touch Bar và tùy chọn Apple Pencil bằng cách truy cập vào Sidecar trong Cài đặt Hệ thống.
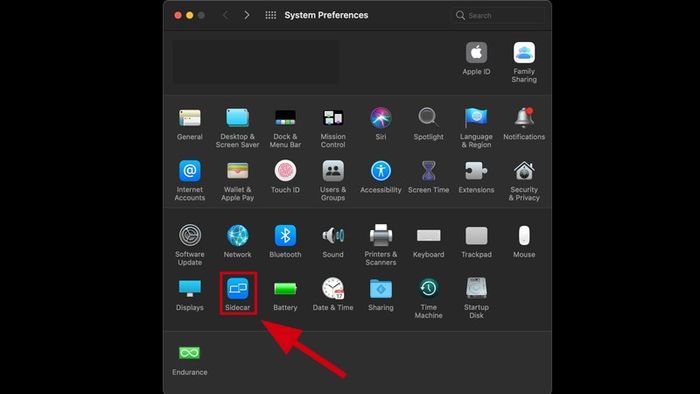
Truy cập vào Sidecar trong Cài đặt Hệ thống
Sử dụng thanh bên trên iPad: Sử dụng ngón tay hoặc Apple Pencil, chạm vào các biểu tượng trong thanh bên để hiện hoặc ẩn thanh menu, Dock hoặc bàn phím ảo; hoặc bấm vào một hoặc nhiều phím bổ trợ như Control để sử dụng phím tắt.
Sử dụng Touch Bar trên iPad: Sử dụng ngón tay hoặc Apple Pencil, chạm vào bất kỳ nút nào trong Touch Bar. Các nút sẽ thay đổi tùy thuộc vào ứng dụng hoặc tác vụ.
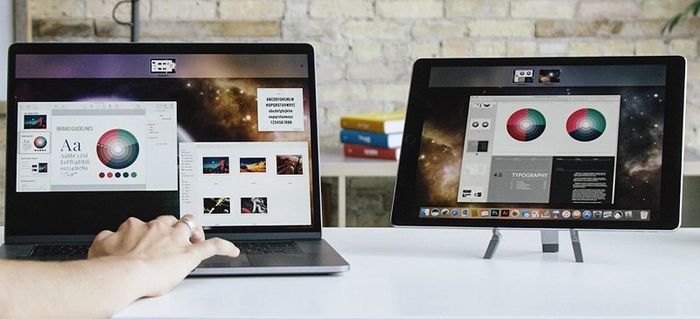
Chạm vào bất kỳ nút nào trong Touch Bar.
Sử dụng Apple Pencil trên iPad: Sử dụng Apple Pencil, chạm để chọn các mục như lệnh menu, hộp kiểm hoặc tệp. Nếu Apple Pencil của bạn hỗ trợ, bạn có thể chạm hai lần vào phần dưới của Apple Pencil để chuyển đổi các công cụ vẽ trong một số ứng dụng.

Chạm để chọn các mục như lệnh menu, hộp kiểm hoặc tệp.
3. Các yêu cầu khác khi sử dụng Sidecar
- Dùng cùng một Apple ID: Để sử dụng Sidecar, người dùng cần đảm bảo rằng các thiết bị đang đăng nhập vào cùng một tài khoản Apple ID và đã được bật tính năng bảo mật hai bước.
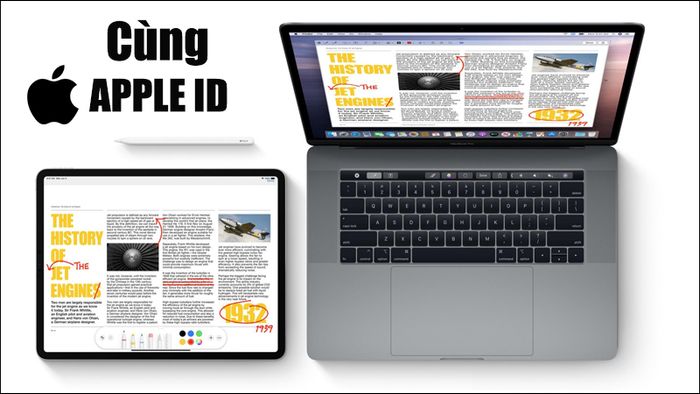
Các thiết bị phải sử dụng cùng một Apple ID
- Nằm trong phạm vi 10m: Vì kết nối không dây, khi sử dụng Sidecar, các thiết bị cần phải nằm trong bán kính 10m. Điều này sẽ giúp kết nối ổn định và thuận tiện hơn.

Các thiết bị phải nằm trong phạm vi 10m
- WiFi, Bluetooth và Handoff đều được bật: Đảm bảo WiFi, Bluetooth và Handoff đã được bật trên các thiết bị là một trong những yếu tố quan trọng để sử dụng Sidecar thành công.
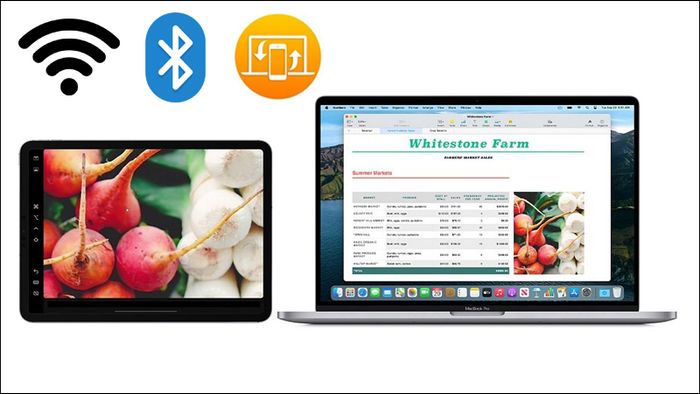
Đảm bảo WiFi, Bluetooth và Handoff đã được bật
- Cài đặt thiết bị làm thiết bị tin cậy trên iPad (kết nối qua USB): Nếu bạn muốn sử dụng Sidecar qua cổng USB, đảm bảo rằng iPad đã được thiết lập là thiết bị tin cậy để kết nối với Mac.
Bài viết trên giới thiệu về Apple Sidecar là gì và cách biến iPad thành màn hình phụ cho Macbook. Hẹn gặp lại bạn trong những bài viết tiếp theo!
