Bạn đang gặp vấn đề với việc Apple Watch không hiển thị thông báo và muốn tìm giải pháp? Đây là tình trạng phổ biến trên chiếc đồng hồ thông minh này. Bài viết này sẽ điểm qua các nguyên nhân cụ thể gây ra vấn đề này và cung cấp hướng dẫn khắc phục. Hãy cùng Mytour khám phá ngay!
1. Lý do khiến Apple Watch không hiển thị thông báo
Tình trạng Apple Watch không hiển thị thông báo là một vấn đề phổ biến mà người dùng thường gặp. Vấn đề này có thể dẫn đến việc bỏ lỡ cuộc gọi, tin nhắn, gây bất tiện cho người sử dụng.
Các nguyên nhân có thể gây ra lỗi Apple Watch không hiển thị thông báo:
- Kết nối Wifi không ổn định hoặc tốc độ mạng chậm.
- Ứng dụng trên Apple Watch gặp lỗi hoặc đang trong quá trình bảo trì.
- Ứng dụng không được tích hợp sẵn hoặc không tương thích với hệ điều hành watchOS.
- Người dùng có thể vô tình tắt thông báo trên Apple Watch.
- Chế độ không làm phiền có thể được kích hoạt trên đồng hồ.
- Apple Watch không nhận sóng dẫn đến việc nhận tín hiệu chậm.
- Chưa cập nhật phiên bản watchOS mới tương thích với phiên bản iOS trên iPhone.
- Chế độ máy bay trên Apple Watch có thể đã được bật.

Vấn đề của Apple Watch không hiển thị thông báo
2. Giải quyết vấn đề khi Apple Watch không hiển thị thông báo
Bật quyền thông báo cho ứng dụng
Để Apple Watch hiển thị thông báo, đảm bảo bạn đã cấp quyền cho ứng dụng trên thiết bị của mình. Dưới đây là cách thực hiện:
Bước 1: Mở ứng dụng Apple Watch trên màn hình iPhone, chọn Thông báo (Notifications).
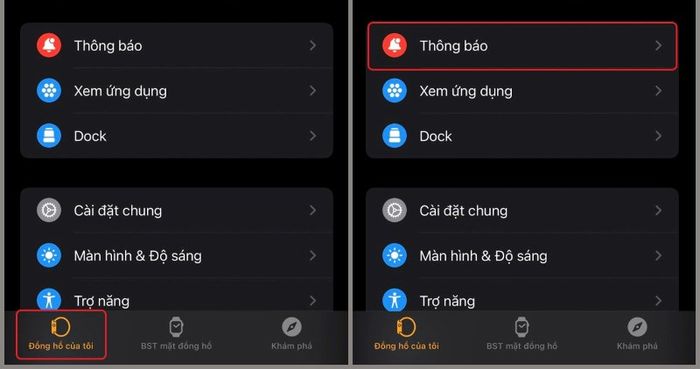
Vào phần Thông báo
Bước 2: Lựa chọn ứng dụng muốn nhận thông báo và bật chế độ.
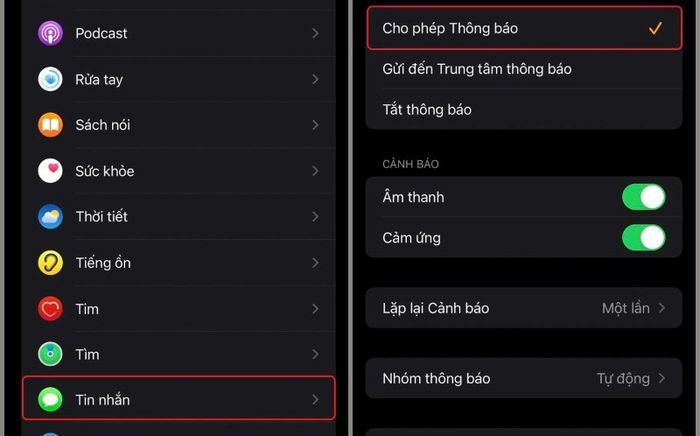
Kích hoạt thông báo cho ứng dụng
Đặt lại Apple Watch
Quá trình này có thể kéo dài từ 4-6 tiếng, sau thời gian này mới có thể khắc phục lỗi Apple Watch không hiển thị thông báo.
Các bước thực hiện:
- Trên iPhone:
Bước 1: Mở Cài đặt > Cài đặt chung.
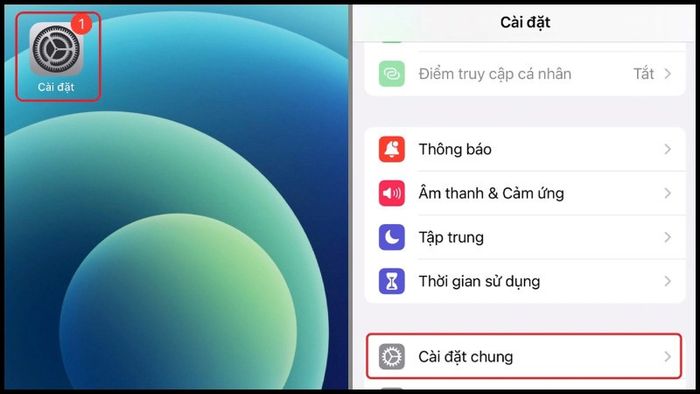
Mở Cài đặt chung
Bước 2: Chọn Chuyển hoặc đặt lại iPhone > Sau đó nhấn Đặt lại tất cả cài đặt.
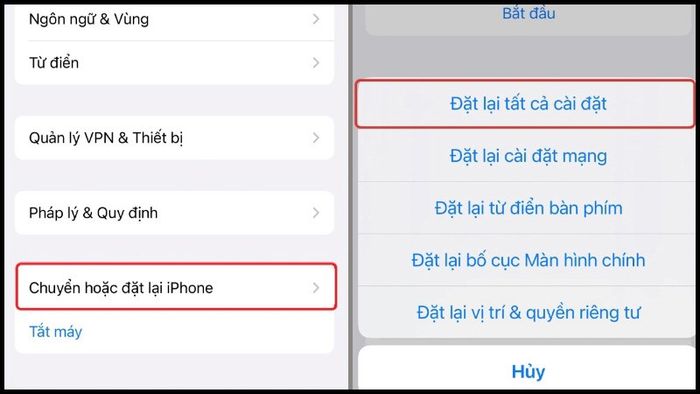
Thực hiện đặt lại cài đặt
Bước 3: Nhập mật khẩu > Tiếp theo xác nhận một lần nữa vào Đặt lại tất cả cài đặt.
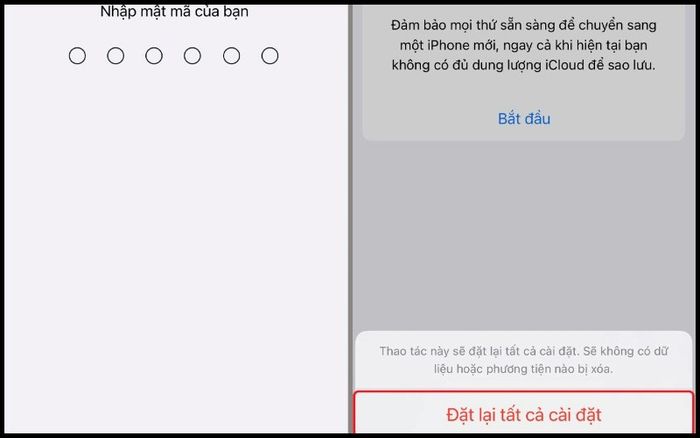
Nhập mật khẩu để xác nhận
- Trên Apple Watch:
Bước 1: Mở Cài đặt > Cài đặt chung.

Cài đặt chung trên Apple Watch
Bước 2: Lựa chọn Khôi phục.
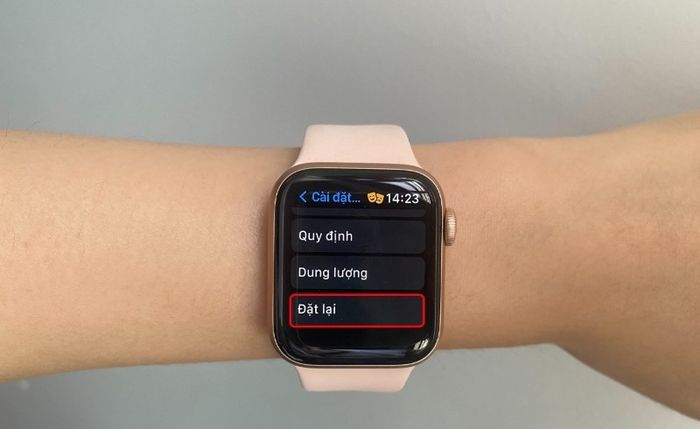
Chọn mục Khôi phục
Bước 3: Nhấn vào Xác nhận.
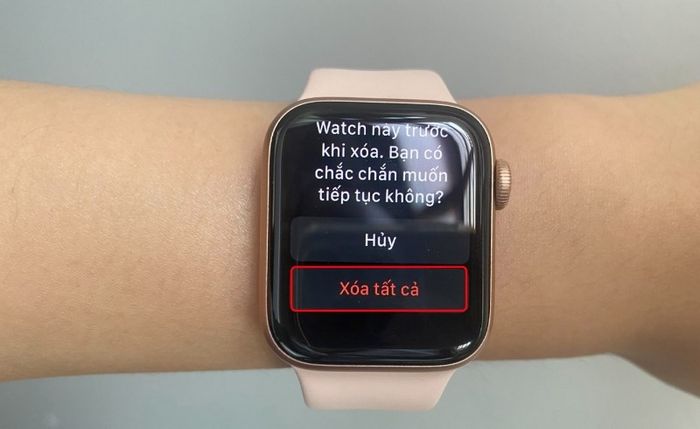
Xác nhận để thực hiện khôi phục
Bước 4: Lựa chọn Xóa tất cả nội dung và Cài đặt.
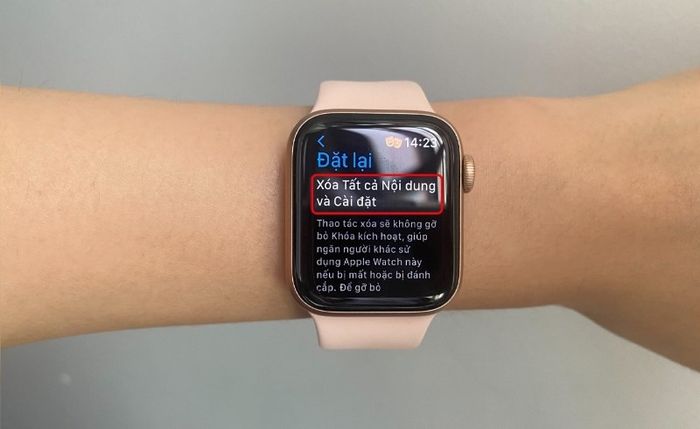
Xác nhận thao tác xóa một lần nữa
Cài đặt lại ứng dụng
Ứng dụng chưa được cập nhật hoặc gặp lỗi cũng có thể dẫn đến tình trạng Apple Watch không hiển thị thông báo. Để khắc phục vấn đề này, bạn chỉ cần xóa ứng dụng và tiến hành cài đặt lại.

Kiểm tra cập nhật ứng dụng trên Apple Watch
Tắt chế độ không làm phiền
Kiểm tra xem thiết bị đồng hồ của bạn có tắt tính năng không làm phiền hay chưa? Tính năng này có thể là nguyên nhân khiến Apple Watch không hiển thị thông báo.
Bước 1: Vuốt màn hình Apple Watch lên để mở Trung tâm điều khiển.
Bước 2: Tắt chế độ Không làm phiền.

Chế độ không làm phiền hình mặt trăng
Mở khóa màn hình Apple Watch
Trong trường hợp bạn đã cài đặt mật khẩu để khóa màn hình thiết bị đồng hồ, hãy kiểm tra xem bạn đã mở khóa chưa. Nếu bạn chưa mở khóa, Apple Watch sẽ không hiển thị thông báo mới.

Màn hình Apple Watch đang bị khóa
Bật Chế độ máy bay hoặc Background App Refresh
Khi Apple Watch của bạn không hiển thị thông báo, hãy bật Chế độ máy bay lên và chờ trong khoảng 30 giây. Sau đó tắt chế độ máy bay và kiểm tra lại thông báo trên Apple Watch.
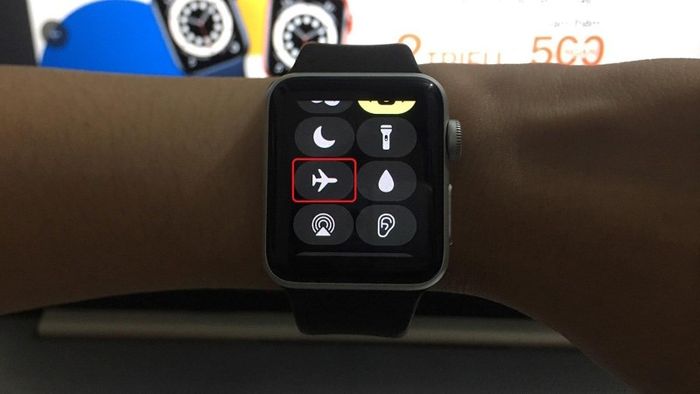
Biểu tượng chế độ máy bay
Ngoài ra bạn cũng có thể kích hoạt Background App Refresh để khắc phục tình trạng này.
Bước 1: Vào mục Settings > General.
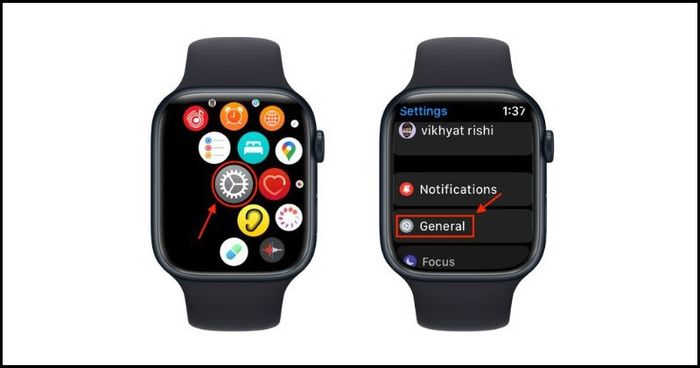
Vào General trên Apple Watch
Bước 2: Vào mục Background App Refresh > Bật Background App Refresh.
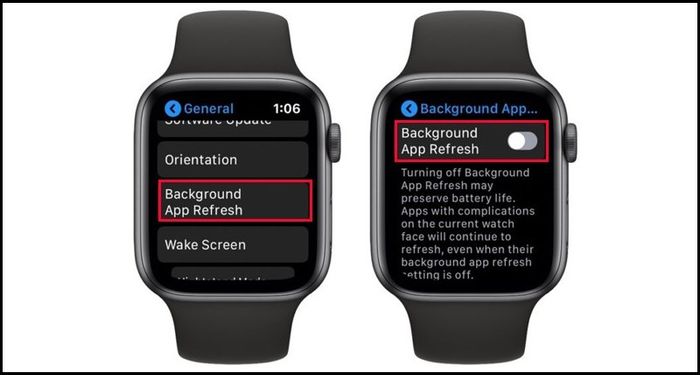
Kích hoạt tính năng
Kích hoạt tính năng Phát hiện cổ tay
Tính năng Phát hiện cổ tay giúp Apple Watch nhận biết khi nào bạn đang đeo đồng hồ trên tay để gửi thông báo chuẩn xác. Bật tính năng này theo các bước sau:
Bước 1: Mở Cài đặt trên Apple Watch.
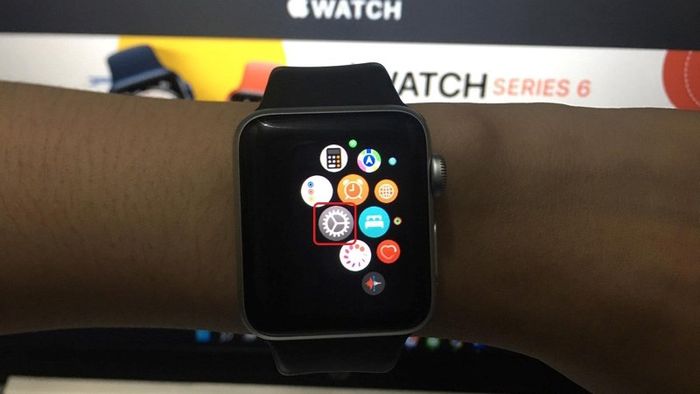
Mở ứng dụng Cài đặt trên màn hình đồng hồ
Bước 2: Chọn Mật khẩu.
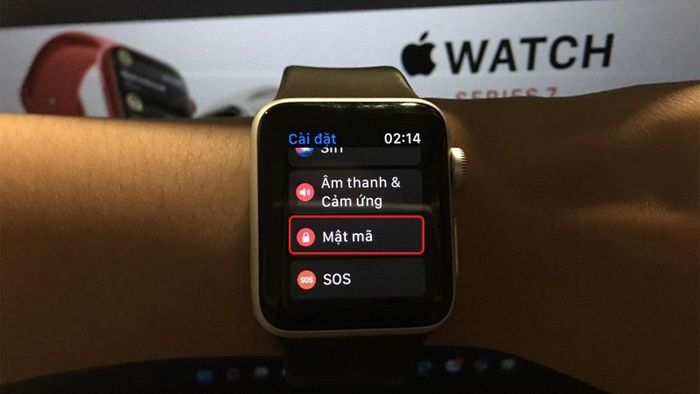
Chạm vào mục Mật khẩu
Bước 3: Bật tính năng Phát hiện cổ tay.
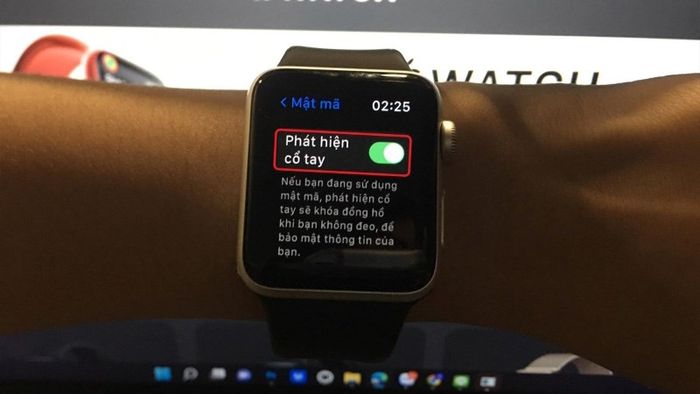
Bật tính năng Phát hiện cổ tay
Phát âm nhạc
Đây là một phương pháp tuy nghe hơi lạ nhưng mang lại hiệu quả.
Thực hiện theo các bước sau:
Bước 1: Kết nối Apple Watch và iPhone trực tiếp với nguồn điện từ củ sạc.
Bước 2: Mở ứng dụng Âm nhạc trên iPhone và bật bài hát bất kỳ.
Bước 3: Đồng thời, mở ứng dụng Watch trên Apple Watch > My Watch > Chọn một ứng dụng và mở cài đặt.
Bước 4: Mở App Show trên Apple Watch và đợi từ 20s đến 30s.
Bước 5: Kiểm tra thông báo trên Apple Watch của bạn.

Chạy một bài hát để kiểm tra âm nhạc
Cập nhật phiên bản hệ điều hành mới
Nếu chưa cập nhật phiên bản hệ điều hành mới, đây có thể là lý do Apple Watch không hiển thị thông báo. Hãy đảm bảo bạn đã cập nhật hệ điều hành trên cả Apple Watch và iPhone.
Chú ý:
- Đảm bảo rằng Apple Watch của bạn đang có đủ pin để thực hiện cập nhật. Nếu pin đang thấp, hãy sạc đầy trước khi bắt đầu cập nhật.
- Trong trường hợp cập nhật không thành công, hãy xóa bản cập nhật hiện tại và bắt đầu lại từ đầu.
- Trên iPhone:
Bước 1: Mở ứng dụng Watch > Chọn Cài đặt chung.
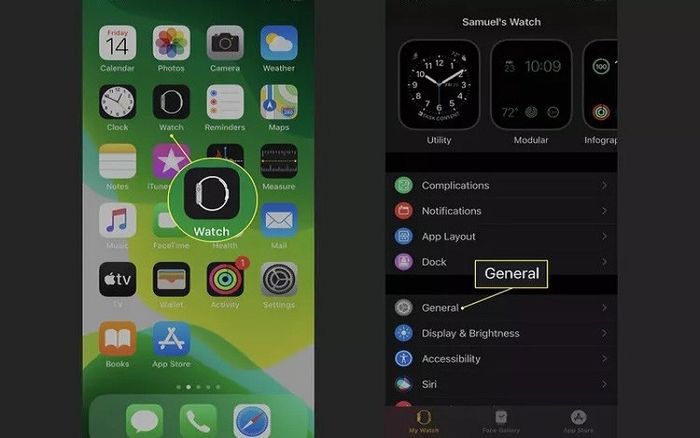
Vào mục Cài đặt chung trên iPhone
Bước 2: Chọn Cập nhật phần mềm > Tải về và Cài đặt.
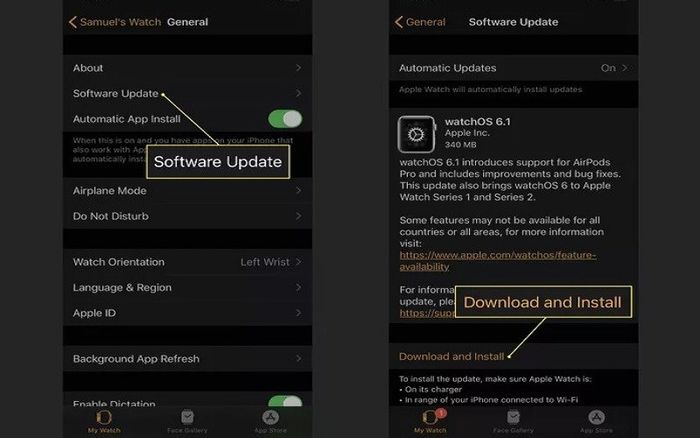
Thực hiện tải về và cài đặt cập nhật
- Trên Apple Watch:
Bước 1: Mở Cài đặt (Settings) > Cài đặt chung.
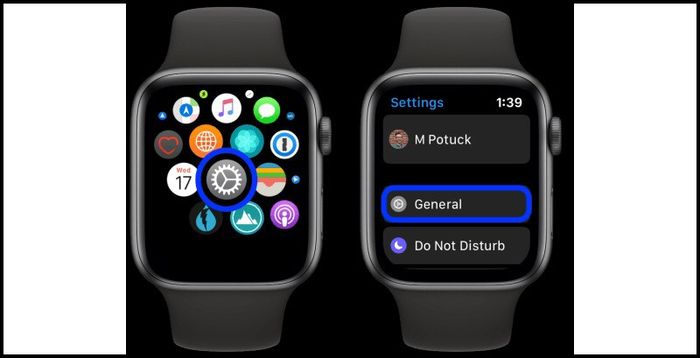
Mở mục Chung trên đồng hồ
Bước 2: Chọn Cập nhật phần mềm.
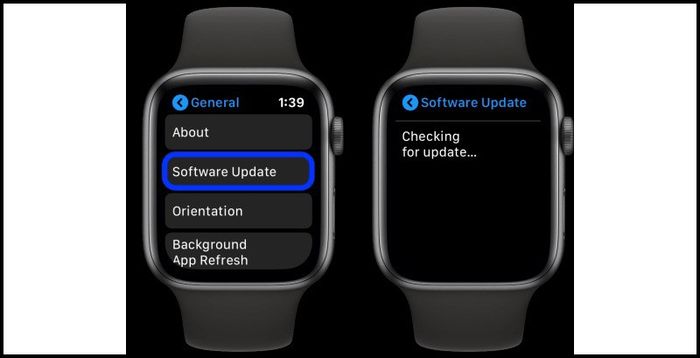
Cập nhật phần mềm trên Apple Watch
Đặt lại dữ liệu đồng bộ hóa
Nếu bạn đang gặp vấn đề với việc không hiển thị thông báo cho Lịch (Calendar) hoặc Danh bạ, hãy thử giải quyết theo cách sau!
Bước 1: Mở ứng dụng Watch trên iPhone > General.
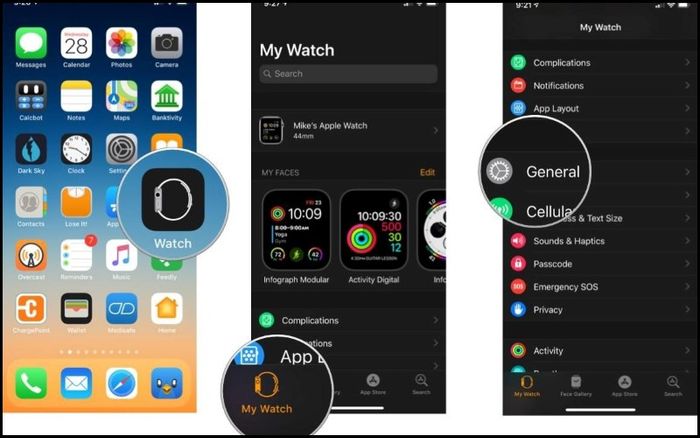
Vào mục General
Bước 2: Kéo xuống và chọn Đặt lại > Đặt lại dữ liệu đồng bộ hóa.
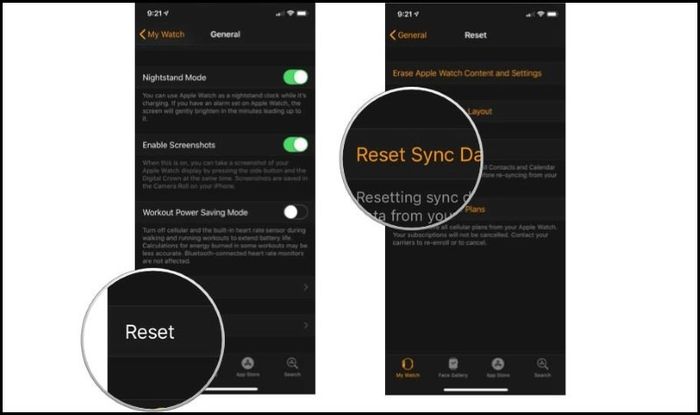
Chọn khôi phục dữ liệu đồng bộ hóa
Rinh ngay chiếc Apple Watch với ưu đãi sốc tại Mytour ngay!!
ĐỪNG BỎ LỠ 1 số mẫu Đồng hồ thông minh HOT tại Mytour:Trên đây là bài viết về vấn đề không hiển thị thông báo trên Apple Watch và những cách khắc phục. Hy vọng bài viết mang lại giá trị hữu ích cho bạn đọc.
