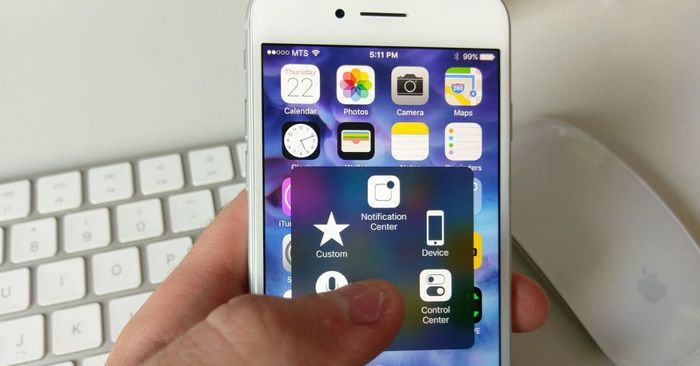
Assistive Touch là một tính năng thú vị được tích hợp trên hệ điều hành iOS. Người dùng có thể sử dụng Assistive Touch để thay thế cho nút Home và một số nút vật lý trên các thiết bị của Apple như iPhone, iPad. Tuy nhiên, không phải ai cũng biết về Assistive Touch và cách sử dụng nút Home ảo này. Vì vậy, trong bài viết dưới đây, Mytour sẽ giới thiệu một số thông tin liên quan đến Assistive Touch, mời bạn cùng tham khảo!
AssistiveTouch là gì?
Assistive Touch (hay còn gọi là nút Home ảo) là một tính năng hữu ích được Apple tích hợp vào các thiết bị chạy hệ điều hành iOS như iPhone, iPad… nhằm thay thế cho nút Home và các nút vật lý trong một số tình huống cụ thể.
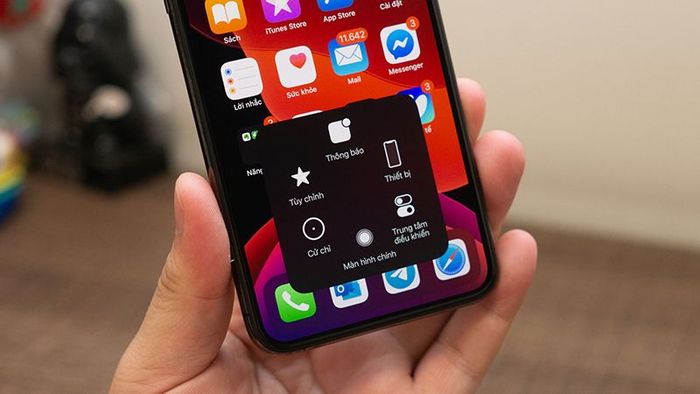
Nút Home ảo được phát triển để hỗ trợ người dùng iPhone, iPad khi gặp khó khăn trong việc chạm vào màn hình cảm ứng hoặc bấm các nút vật lý. Đặc biệt, tính năng này còn rất thuận tiện vì bạn không cần phải chuẩn bị phụ kiện để sử dụng.
Qua các thao tác chạm đơn giản và tiện lợi, người dùng có thể truy cập vào các cài đặt, điều chỉnh một cách nhanh chóng mà không cần phải chạm vào các nút vật lý.
Hướng dẫn chi tiết cách bật tính năng Assistive Touch trên iPhone/iPad
Để sử dụng tính năng Assistive Touch trên iPhone/iPad, bạn có thể thực hiện một trong hai cách sau:
Lưu ý: Nhìn chung, các bước thực hiện trên iPhone và iPad khá tương đồng nên bạn có thể áp dụng hướng dẫn dưới đây cho hầu hết các dòng iPhone, iPad.
Cách 1: Thực hiện trong phần Cài đặt
Bước 1: Đầu tiên, bạn vào phần Cài đặt trên iPhone/iPad, sau đó chọn Mục Trợ năng và nhấn vào Cảm ứng.
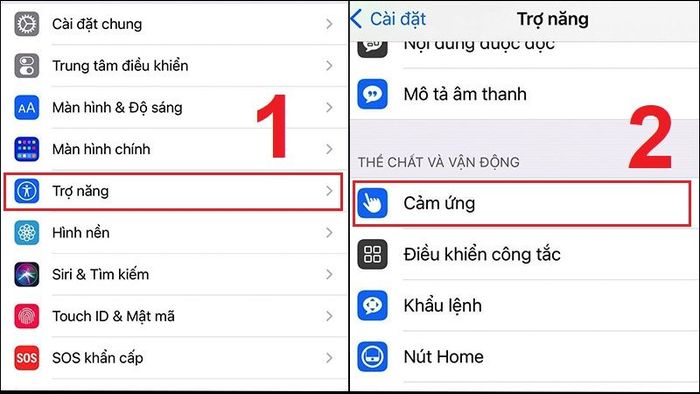
Bước 2: Tiếp theo, bạn nhấn vào Mục Assistive Touch ở đầu trang, sau đó di chuyển nút kích hoạt sang bên phải để bật hoặc sang trái để tắt tính năng Assistive Touch.
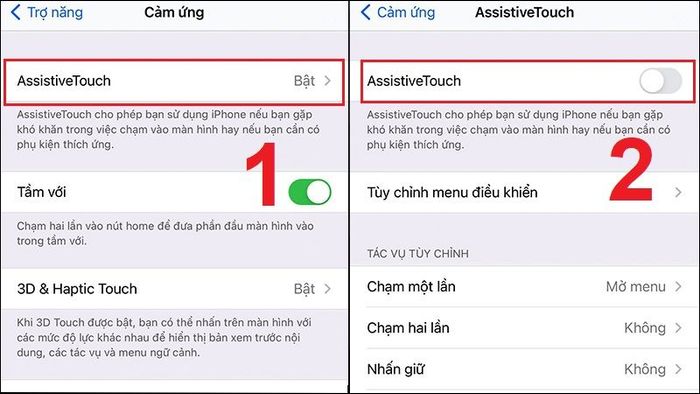
Cách 2: Sử dụng trợ lý ảo Siri
Ngoài việc thực hiện các thao tác trong phần Cài đặt, bạn cũng có thể sử dụng trợ lý ảo Siri của Apple để bật tính năng Assistive Touch trên điện thoại.
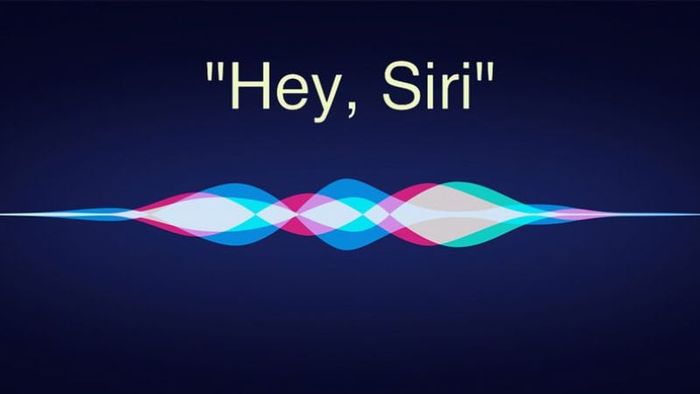
Để bật nút Home ảo, chỉ cần nói với Siri như “Bật Assistive Touch”. Để tắt tính năng này, bạn có thể nói “Tắt Assistive Touch”.
Lưu ý: Hiện tại, Siri chưa hỗ trợ ngôn ngữ tiếng Việt, vì vậy bạn cần phải yêu cầu bằng tiếng Anh.
Hướng dẫn cách điều chỉnh Assistive Touch trên iPhone/iPad
Bạn có thể thực hiện các thao tác sau để tinh chỉnh nút Home ảo theo ý của bạn:
Tinh chỉnh menu cao nhất
Bước 1: Tương tự, bạn vào Cài đặt, sau đó chọn Mục Trợ năng và nhấn vào Cảm ứng.
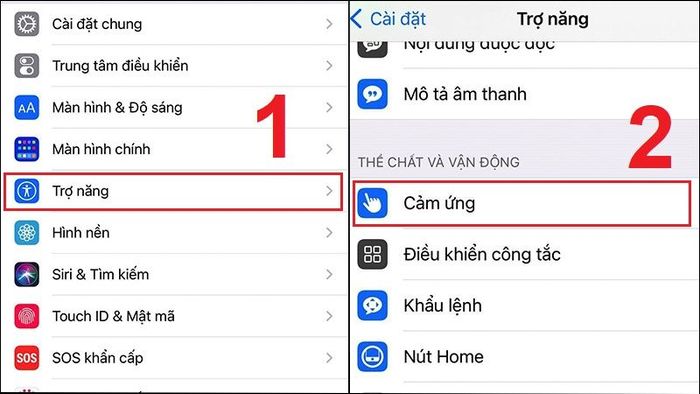
Bước 2: Tại Assistive Touch, bạn nhấn vào Mục Tùy chỉnh menu điều khiển.
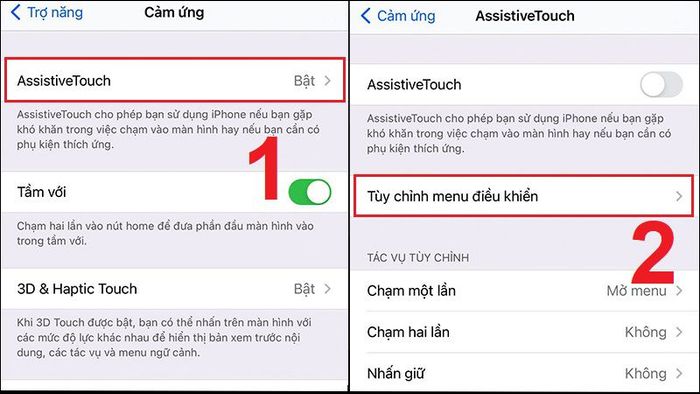
Bước 3: Bây giờ, bạn có thể tinh chỉnh một số nội dung sau:
- Thêm cử chỉ: Để thêm cử chỉ, bạn nhấn vào biểu tượng thêm hình dấu cộng (dấu “+”), sau đó chọn cử chỉ bạn muốn như hình dưới và nhấn Xong để hoàn tất.
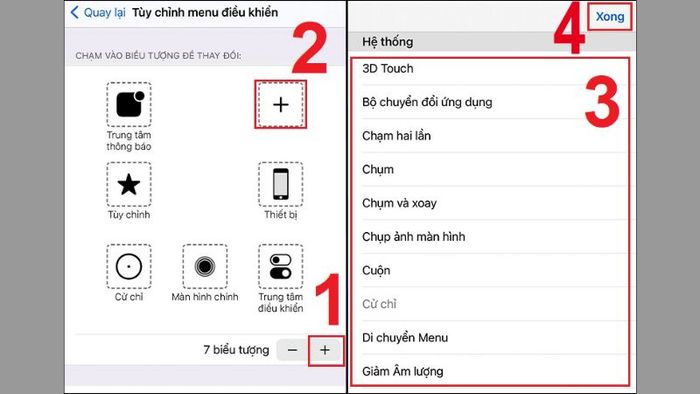
- Xóa cử chỉ không cần thiết: Để loại bỏ bất kỳ cử chỉ nào mà bạn không sử dụng, bạn chỉ cần nhấn vào biểu tượng dấu trừ (dấu “-”).
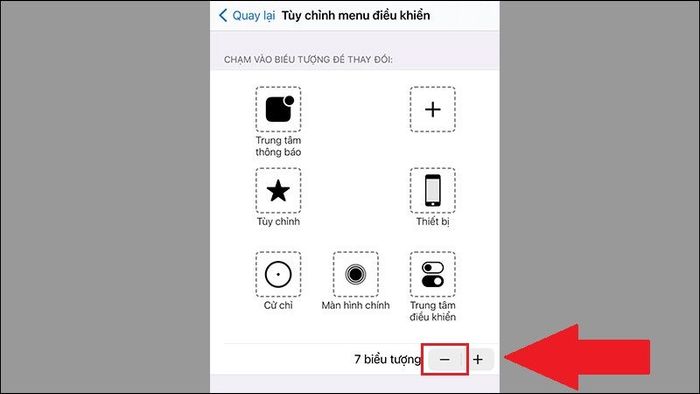
- Đặt lại cử chỉ: Để đặt lại cử chỉ, bạn nhấn vào nút Đặt lại.
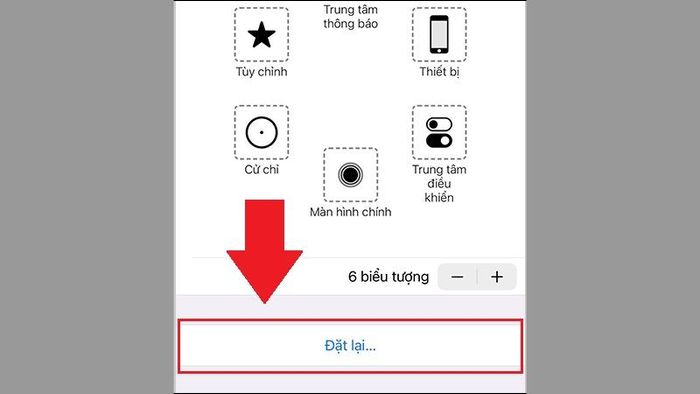
Lưu ý: Trong quá trình xóa cử chỉ, bạn không thể chọn cụ thể loại cử chỉ muốn xóa, mà chỉ có thể xóa cử chỉ gần nhất. Vì vậy, hãy cẩn thận khi thực hiện thao tác xóa cử chỉ vì nếu xóa nhầm, bạn sẽ phải thêm lại cử chỉ tương tự với cách làm ở trên.
Tinh chỉnh cử chỉ
Để tinh chỉnh cử chỉ và gán các tác vụ phù hợp khi bạn sử dụng nút menu, bạn thực hiện theo hướng dẫn sau:
Bước 1: Đầu tiên, vẫn tại phần Cài đặt, bạn chọn Mục Trợ năng và truy cập vào Cảm ứng.
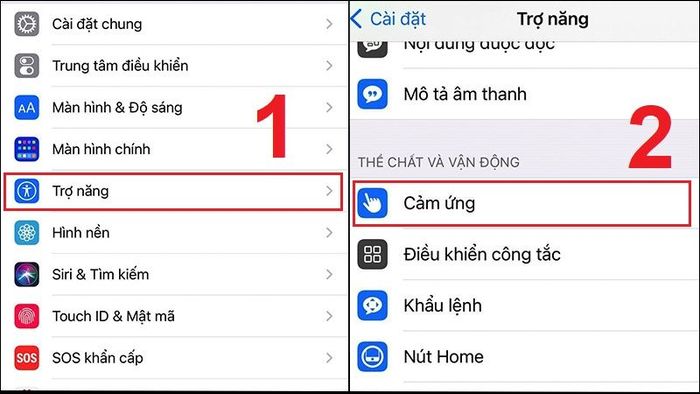
Bước 2: Tại Assistive Touch, bạn lựa chọn một trong các mục sau:
- Chạm một lần
- Chạm hai lần
- Nhấn giữ
- 3D Touch
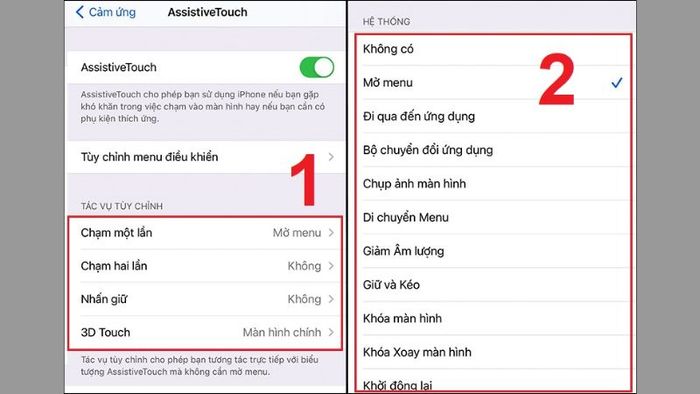
Bước 3: Bây giờ, bạn có thể nhấn chọn vào các lựa chọn mà bạn muốn.
Điều chỉnh độ mờ
Bạn có thể điều chỉnh độ mờ khi không sử dụng để mang lại trải nghiệm thuận tiện hơn, tránh vướng mắc, và bấm nhầm…
Bước 1: Tiếp tục ở phần Cài đặt, bạn nhấn chọn Mục Trợ năng và truy cập vào Assistive Touch trong phần Cảm ứng.
Bước 2: Bây giờ, bạn truy cập vào Mục Độ mờ khi không sử dụng để điều chỉnh độ mờ.
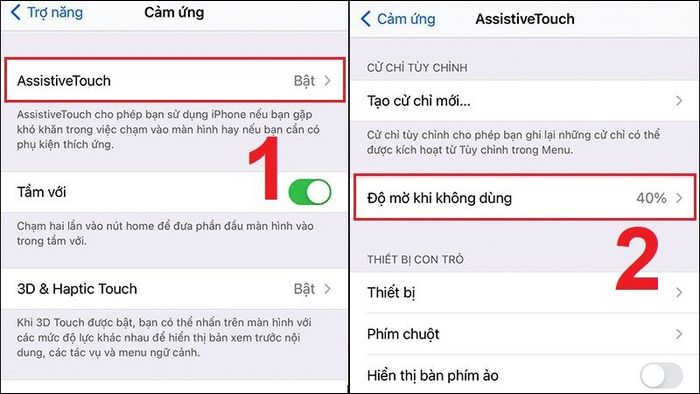
Bước 3: Bây giờ, bạn sẽ thấy một thanh điều chỉnh, cho phép bạn lựa chọn độ mờ phù hợp khi không sử dụng nút Home ảo. Hãy kéo thanh trượt từ trái sang phải hoặc từ phải sang trái để đạt được độ mờ mong muốn.
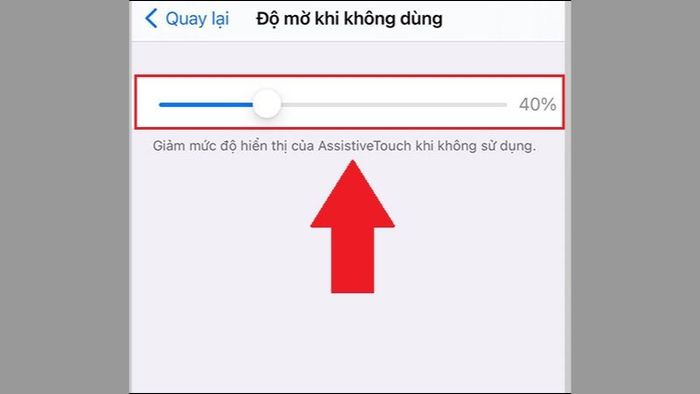
Thêm cử chỉ cho Assistive Touch
Ngoài các cử chỉ có sẵn, người dùng còn có thể tự tạo các cử chỉ mới cho nút Home ảo bằng cách sau:
Bước 1: Tương tự như các hướng dẫn trước đó, bạn tiếp tục truy cập vào phần Cài đặt, sau đó chọn Trợ năng và vào Cảm ứng.
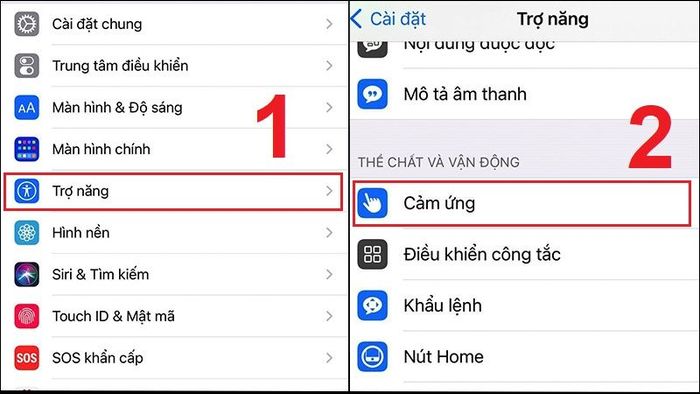
Bước 2: Tại Assistive Touch, nhấn vào “Tạo cử chỉ mới…” dưới mục Cử chỉ tùy chỉnh.
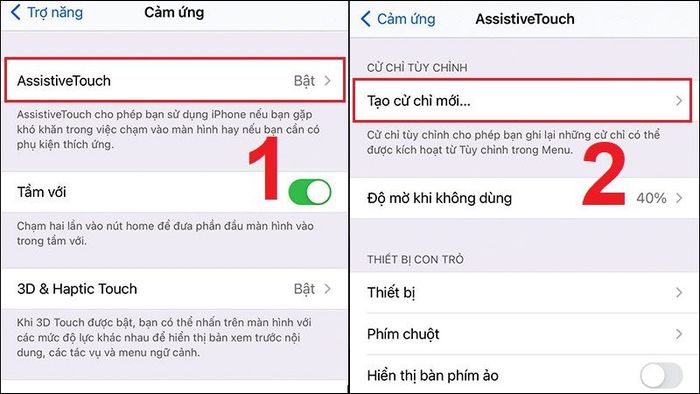
Bước 3: Thực hiện bất kỳ cử chỉ nào bạn muốn trên màn hình như ví dụ minh họa dưới đây.
Bước 4: Chọn Lưu để lưu lại cử chỉ mới tạo.
Bước 5: Ở bước này, bạn cần đặt tên cho cử chỉ. Hãy đặt tên dễ nhớ và phù hợp với chức năng của cử chỉ đó, sau đó nhấn Lưu.
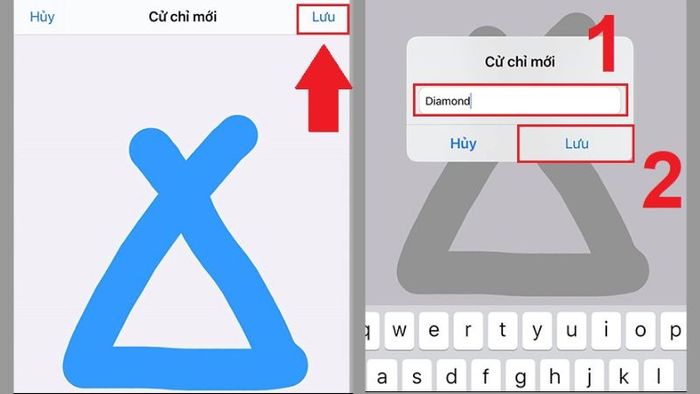
Sau khi hoàn tất quá trình tạo cử chỉ, bạn có thể sử dụng cử chỉ đó bằng cách vào mục Tùy chỉnh trong Assistive Touch, sau đó chọn cử chỉ bạn đã lưu.
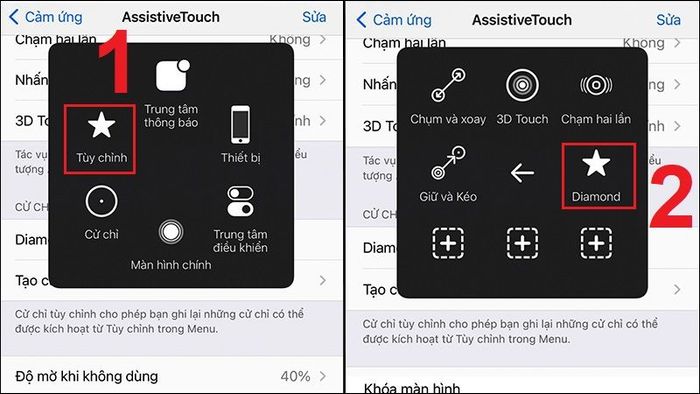
Xác nhận bằng Assistive Touch
Đây là một tính năng hữu ích của Assistive Touch. Bạn có thể sử dụng Assistive Touch để xác nhận thanh toán thay vì cần bấm các nút vật lý như bình thường.
Bước 1: Truy cập vào Cài đặt và chọn Trợ năng.
Bước 2: Chọn Nút sườn, sau đó bấm vào mục Bật xác nhận bằng Assistive Touch.
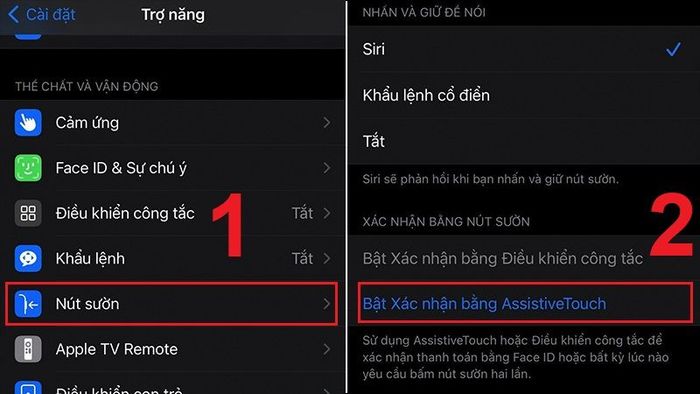
Bước 3: Kích hoạt nút Xác nhận bằng Assistive Touch và bấm Tiếp tục để hoàn tất.
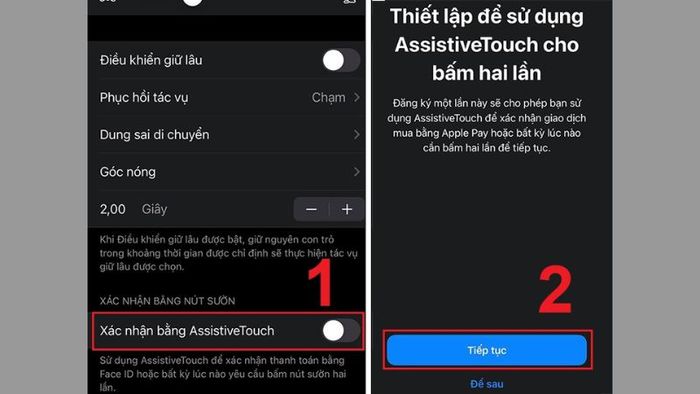
Bước 4: Sau đó, bạn bấm liên tục 2 lần vào nút sườn của thiết bị, nhập mật khẩu và hoàn tất.
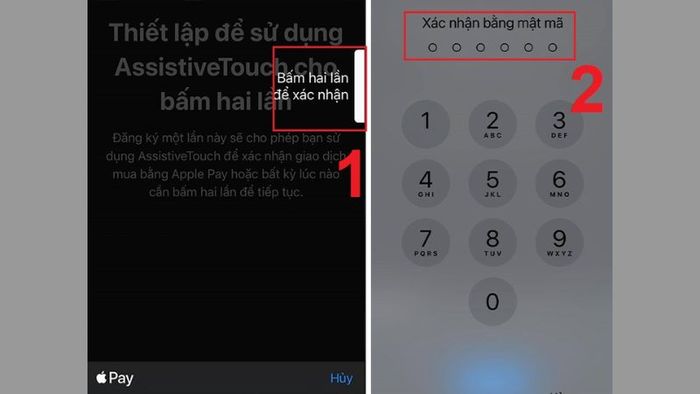
Hướng dẫn khắc phục khi nút Home ảo trên iPhone/iPad gặp sự cố
Nếu nút Home ảo trên thiết bị của bạn bị mất, tự tắt hoặc gặp lỗi không thể di chuyển, bạn có thể tham khảo nguyên nhân và cách khắc phục dưới đây:
Trường hợp 1: Khởi động lại thiết bị
Nguyên nhân gây lỗi cho Assistive Touch có thể do thiết bị đã cũ hoặc sử dụng lâu dài, dẫn đến các vấn đề như giật lag, đơ máy, hoặc không thể sử dụng và di chuyển nút Home ảo.
Cách khắc phục:
- Bước 1: Vào Cài đặt, sau đó chọn Cài đặt chung.
- Bước 2: Lướt xuống và chọn Tắt máy, sau đó trượt để tắt thiết bị.
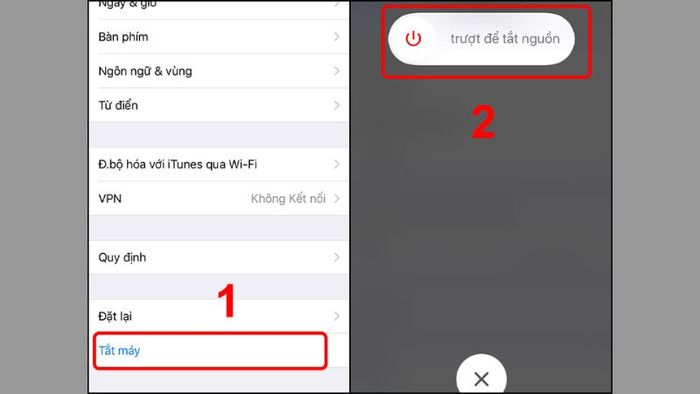
- Bước 3: Sau khi máy đã tắt nguồn, nhấn giữ phím nguồn để khởi động lại.
Trường hợp 2: Cập nhật phiên bản mới
Assistive Touch có thể gặp lỗi do không tương thích với phiên bản hệ điều hành iOS hiện đang sử dụng trên điện thoại. Để khắc phục, bạn cần cập nhật phiên bản mới nhất như sau:
- Bước 1: Mở ứng dụng Cài đặt trên iPhone/iPad của bạn.
- Bước 2: Chọn Cài đặt chung và sau đó chọn Cập nhật phần mềm.
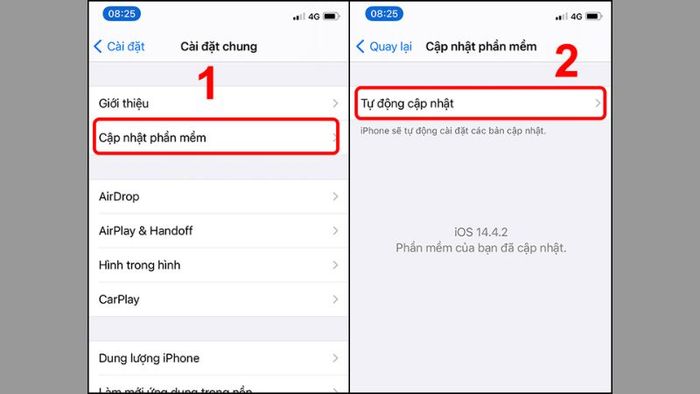
- Bước 3: Bật hai tính năng sau: Cài đặt bản cập nhật iOS và Tải về bản cập nhật iOS.
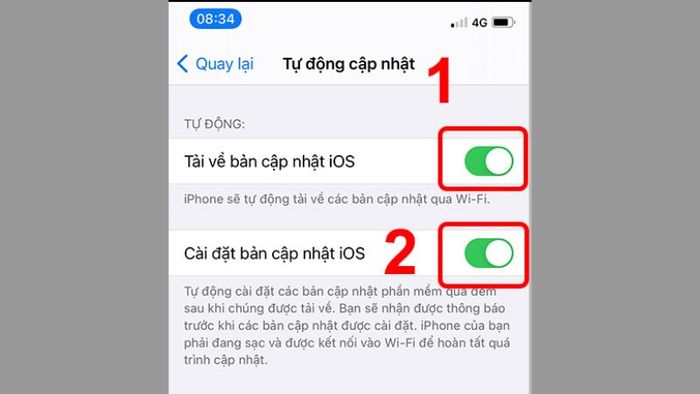
Một số câu hỏi thường gặp về Assistive Touch
Ngoài những thông tin cơ bản đã cung cấp, Mytour sẽ giải đáp một số câu hỏi thường gặp về Assistive Touch, mời bạn tham khảo:
Có thể sử dụng Assistive Touch trên điện thoại Android không?
Câu trả lời là vâng, bạn có thể tải xuống và sử dụng một số ứng dụng hỗ trợ để có nút Home ảo trên điện thoại Android.
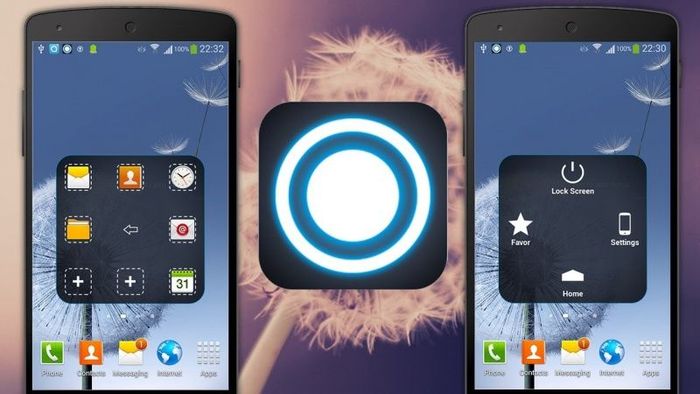
Tương tự như Assistive Touch trên iOS, nút Home ảo trên Android cũng được sử dụng để mang lại sự thuận tiện tối đa khi sử dụng điện thoại. Người dùng có thể dễ dàng truy cập vào các ứng dụng, cài đặt và thực hiện các thao tác khác một cách nhanh chóng và dễ dàng nhất. Ngoài ra, nút Home ảo còn giúp bảo vệ các nút bấm vật lý và kéo dài tuổi thọ cho điện thoại.
Một số ứng dụng Assistive Touch phổ biến trên Android bao gồm:
- Easy touch
- Assistive Touch
- Multi-Action Home Button
- Navigation Bar
Tại sao không thể kích hoạt Assistive Touch trên iPhone/iPad?
Nguyên nhân gây ra lỗi không thể kích hoạt Assistive Touch có thể do lỗi phần mềm, phiên bản iOS không tương thích hoặc bạn đã vô tình tắt nút Home ảo. Để khắc phục tình trạng này, bạn có thể áp dụng một trong những cách sau đây:
- Khởi động lại thiết bị.
- Bật lại nút Home ảo.
- Khôi phục lại thiết bị.
- Khôi phục cài đặt gốc.
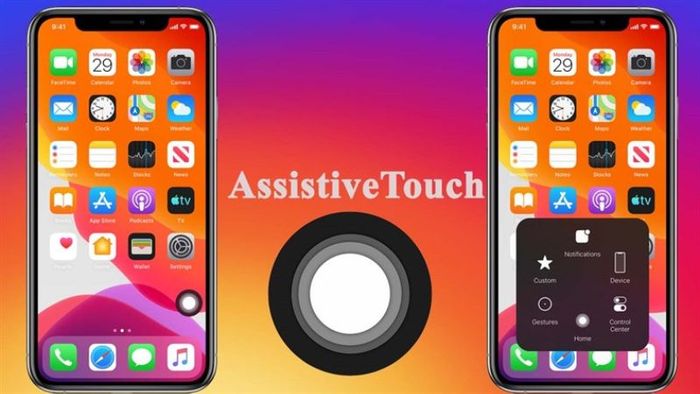
Chú ý:
- Trước khi khôi phục cài đặt gốc, hãy sao lưu và khôi phục dữ liệu quan trọng của bạn vì quá trình này sẽ xóa hết dữ liệu trên iPhone/iPad.
- Nếu bạn gặp nhiều lỗi cùng lúc trên điện thoại (bao gồm cả mất nút Home ảo), bạn nên thực hiện khôi phục cài đặt gốc để giải quyết vấn đề.
Làm sao khi nút Home ảo biến mất?
Lỗi này tương tự như lỗi không thể bật nút Home ảo đã được đề cập ở trên, bạn có thể tham khảo cách khắc phục trong phần trước.
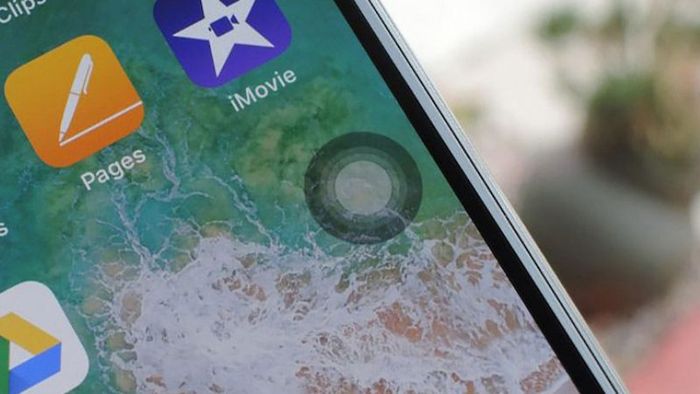
Bài viết trên đã cung cấp một số thông tin cơ bản về Assistive Touch - một tính năng rất hữu ích trên iOS. Nếu bạn muốn tạo thao tác đơn giản và thuận tiện, đồng thời bảo vệ các nút vật lý trên iPhone, iPad, hãy tham khảo hướng dẫn bật/tắt và sử dụng nút Home ảo đã được chia sẻ. Đừng quên để lại câu hỏi của bạn trong phần bình luận dưới đây nếu có bất kỳ thắc mắc nào cần giải đáp nhé!
